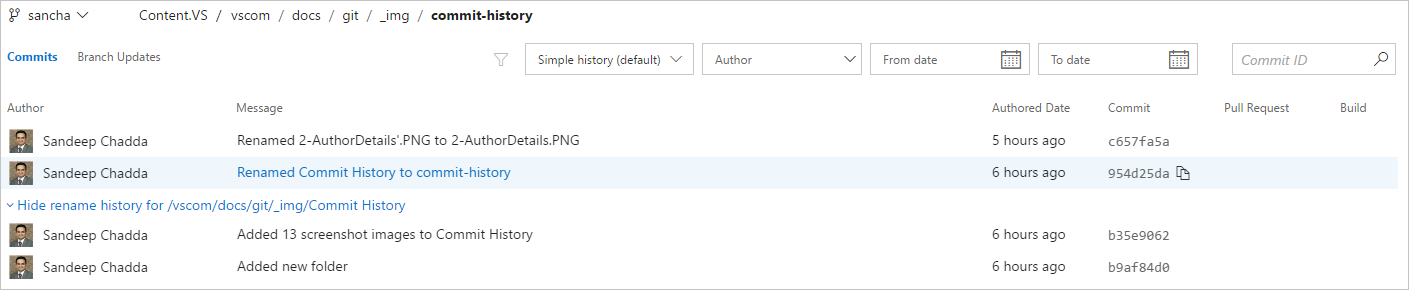Historique des validations
Azure DevOps Services | Azure DevOps Server 2022 | Azure DevOps Server 2019
Affichage de l’historique des validations
La vue historique des validations vous montre l’historique de toutes les validations d’une branche particulière dans un référentiel. Par défaut, tous les résultats sont affichés dans l’ordre chronologique inverse.

Notes
La fonctionnalité décrite dans cet article nécessite la mise à jour 1 de TFS 2017, ou une version ultérieure.
Pour chaque validation, vous pouvez afficher les éléments clés suivants :
Détails de l’auteur : vous pouvez afficher l’auteur et le commiter de chaque validation, ainsi que l’heure associée.
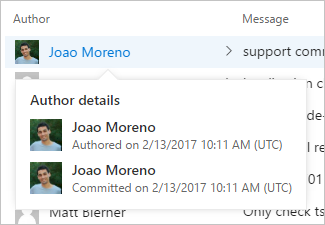
Message de validation complet : si le message de validation est trop long, vous pouvez cliquer sur la flèche vers le bas pour développer le message de validation pour afficher l’intégralité du message de validation.

Copier le SHA de validation - Vous pouvez copier le SHA de validation de 40 caractères en cliquant sur le bouton Copier le SHA complet dans le presse-papiers. Vous pouvez cliquer sur un ID de validation ou un message de validation pour ouvrir la page de détails de la validation.
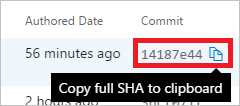
Informations de build et de demande de tirage : vous pouvez afficher la demande de tirage qui a apporté cette validation à la branche sélectionnée sur la page et afficher l’état de build de la validation actuelle.
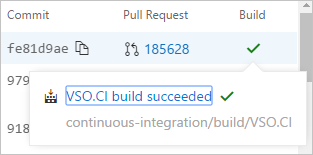
Vous pouvez sélectionner un référentiel dans le sélecteur de référentiels pour afficher l’historique d’un référentiel particulier.
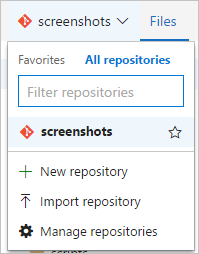
Vous pouvez sélectionner une branche ou une balise particulière dans le sélecteur de branche pour afficher l’historique associé.
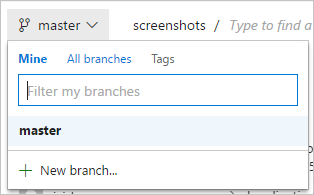
Vous pouvez filtrer davantage les résultats en sélectionnant un fichier particulier dans l’Explorateur de codes.
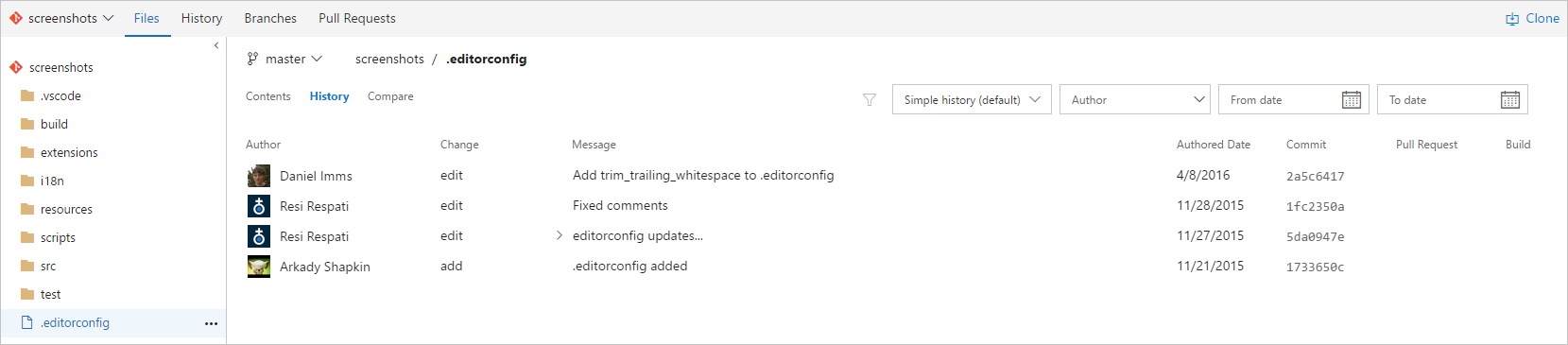
Vous pouvez également trouver un fichier ou un dossier pour afficher son historique. Dans l’exemple suivant, lorsque vous tapez « get », vous voyez les résultats de tous les fichiers et dossiers du référentiel qui contiennent le mot src.
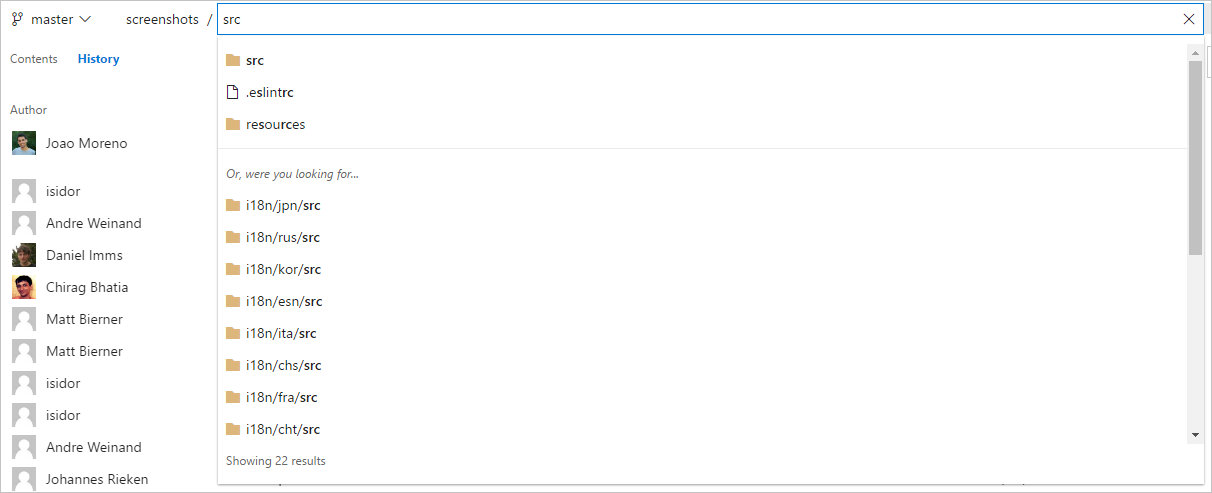
Filtrage des résultats de l’historique
Vous pouvez filtrer les résultats à l’aide des modes de filtrage avancés suivants : historique simple, premier parent, historique complet et historique complet avec fusions simplifiées. Pour plus d’informations, consultez les options d’historique Git avancées.
Remarque
Le filtre d'historique complet affiche l'historique complet des modifications apportées au fichier sélectionné, ainsi que toutes les fusions de PR qui ont eu lieu avant et après les modifications dans la branche actuelle (même celles qui ne contiennent aucune modification du fichier). Ce comportement est différent de celui du client Git lorsqu'il exécute la commande "git log --full-history <Filename>".
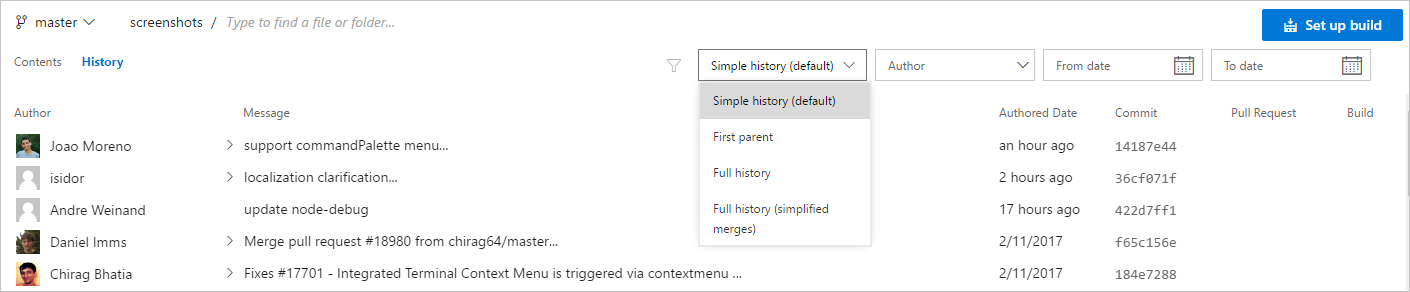
Vous pouvez également filtrer les validations par auteurs. Vous verrez les auteurs des validations les plus récentes dans la liste déroulante du filtre d’auteur. Si vous n’êtes pas en mesure de trouver un auteur dans la liste déroulante, vous pouvez taper le nom ou l’adresse e-mail de l’auteur et rechercher toutes les validations effectuées par cet auteur.
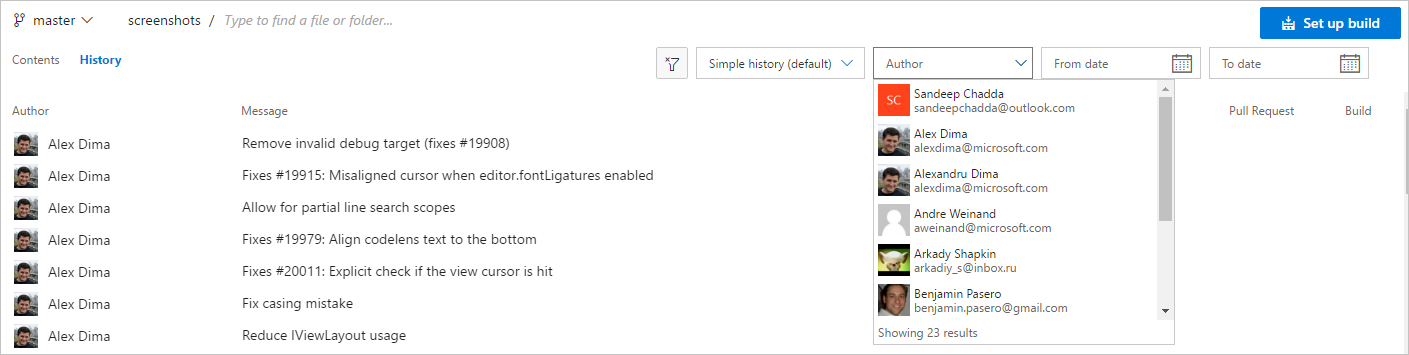
Si vous souhaitez afficher les validations créées entre deux dates, vous pouvez utiliser le filtre De la date etÀ la date pour étendre la liste des validations.
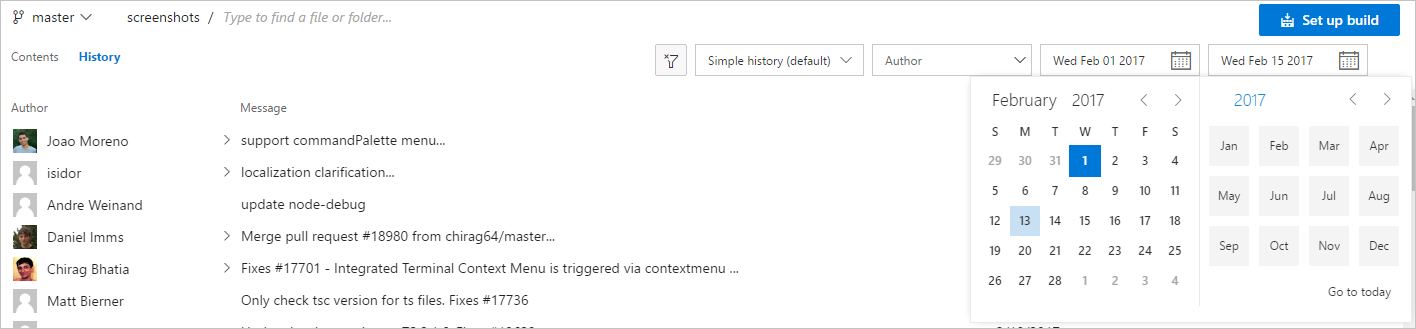
Recherche de commits
Vous pouvez également rechercher une validation à l’aide de son ID de validation. Vous pouvez rechercher toutes les validations à partir d’un ID de validation. Si vous entrez l’ID de validation de 40 caractères, vous êtes redirigé directement vers la page de détails de validation.

Validation pour les renommages de fichiers
Si un fichier ou un dossier est renommé, vous verrez toutes les validations jusqu’à ce que le fichier ou le dossier soit renommé. Vous verrez également un lien indiquant Afficher l’historique des renommages.

Lorsque vous cliquez sur Afficher l’historique des renommages, vous pouvez afficher toutes les validations du fichier ou du dossier avant le renommage.