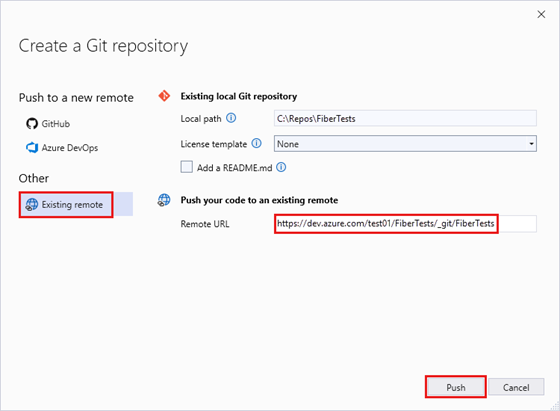Créez un nouveau référentiel Git
Azure DevOps Services | Azure DevOps Server 2022 | Azure DevOps Server 2019
Visual Studio 2019 | Visual Studio 2022
Un référentiel Git effectue le suivi des modifications apportées aux fichiers dans un dossier. Vous pouvez créer n’importe quel nombre de référentiels Git locaux sur votre ordinateur, chacun stocké dans son propre dossier. Chaque référentiel Git que vous créez est indépendant des autres référentiels Git. Les modifications que vous apportez dans un référentiel n’affectent donc pas les autres.
Un référentiel Git stocke chaque version de chaque fichier dans le référentiel, sauf si vous indiquez à Git d’ignorer un fichier. Git enregistre efficacement les versions de fichiers, de sorte que le stockage d’un grand nombre de versions ne nécessite pas nécessairement beaucoup d’espace disque. Git prend en charge la comparaison des versions de fichiers, la fusion de différentes versions, la commutation entre les versions et bien plus encore. Vous pouvez utiliser Git pour gérer votre code source, que vos fichiers de code soient à l’intérieur ou en dehors d’une solution Visual Studio. Pour partager votre travail, vous pouvez connecter votre référentiel Git local à un référentiel Git distant auquel d’autres utilisateurs peuvent accéder. Le référentiel distant peut être un référentiel Git Azure Repos, un référentiel GitHub ou un autre référentiel Git hébergé.
Cette article fournit des procédures pour les tâches suivantes :
- Créez un référentiel Git local à partir d’une nouvelle solution
- Créez un référentiel Git local à partir d’une solution existante
- Créez un référentiel Git local dans un dossier vide
- Connectez un référentiel Git local à un référentiel Git Azure Repos
- Connectez un référentiel Git local à un référentiel GitHub
Pour obtenir une vue d’ensemble du flux de travail Git, consultez le tutoriel Git Azure Repos.
Conditions préalables pour l’accès à Azure Repos
Les référentiels doivent être activés dans vos paramètres de projet Azure DevOps. Si le hub Référentiel et les pages associées ne s’affichent pas, consultez Activer ou désactiver un service Azure DevOps pour réactiver le Référentiel.
Pour afficher du code dans des projets privés, soyez membre d’un projet Azure DevOps avec au moins un accès de base . Pour les projets publics, tout le monde peut afficher le code.
Si vous n’avez pas de projet, créez-en un ou inscrivez-vous gratuitement.
Si vous n’êtes pas membre du projet, soyez ajouté.
Pour cloner ou contribuer au code d'un projet privé, vous devez être membre du groupe de sécurité des contributeurs ou disposer des autorisations correspondantes. Pour les projets publics, n’importe qui peut cloner et contribuer au code. Pour plus d'informations, voir Qu'est-ce qu'un projet public ?
Remarque
Pour les projets publics, les utilisateurs autorisés à accéder aux Parties prenantes ont un accès complet à Azure Repos.
Les référentiels doivent être activés dans vos paramètres de projet Azure DevOps. Si le hub Référentiel et les pages associées ne s’affichent pas, consultez Activer ou désactiver un service Azure DevOps pour réactiver le Référentiel.
Pour afficher le code, vous devez être membre du projet Azure DevOps avec au moins un accès de base (Basic). Si vous n’êtes pas membre du projet, soyez ajouté.
Pour cloner ou contribuer au code, soyez membre du Contributeurs groupe de sécurité, ou disposez des autorisations correspondantes dans le projet que vous souhaitez modifier.
Créez un référentiel Git local à partir d’une nouvelle solution
Visual Studio ne prend pas en charge la création d’un référentiel Git local lorsque vous créez une solution. Au lieu de cela, créez votre solution Visual Studio, puis suivez les étapes décrites dans Créer un référentiel Git local à partir d’une solution existante.
La ligne de commande Git ne prend pas en charge la création d’une nouvelle solution Visual Studio. Au lieu de cela, créez votre nouvelle solution à l’aide de Visual Studio, puis suivez les étapes décrites dans Créer un référentiel Git local à partir d’une solution existante.
Créez un référentiel Git local à partir d’une solution existante
Créez un référentiel Git local pour suivre les modifications apportées aux fichiers dans votre solution Visual Studio existante.
- Visual Studio 2022
- Visual Studio 2019 - Menu Git
- Visual Studio 2019 - Team Explorer
- Ligne de commande Git
Visual Studio 2022 offre une expérience de contrôle de version Git à l’aide du menu Git, des modifications Git et des menus contextuels dans l’Explorateur de solutions. Visual Studio 2019 version 16.8 offre également l’interface utilisateur Git de Team Explorer. Pour plus d’informations, consultez l’onglet Visual Studio 2019 - Team Explorer.
Dans l’Explorateur de solutions, faites un clic droit sur le nom de la solution ou faites un clic droit sur n’importe quel élément dans l’affichage Dossier de l’Explorateur de solutions, puis sélectionnez Créer un référentiel Git. Vous pouvez également choisir Ajouter au contrôle de code source dans la barre d’état dans le coin inférieur droit de Visual Studio, puis sélectionnez Git. Si vous ne voyez pas ces options, votre code se trouve déjà dans un référentiel Git.
Vous pouvez également choisir Git > Créer un référentiel Git dans la barre de menu pour lancer la fenêtre Créer un référentiel Git. Si vous ne voyez pas cette option, votre code se trouve déjà dans un référentiel Git.
Dans la fenêtre Créer un référentiel Git, choisissez Local uniquement, vérifiez que le chemin d’accès local est correct, puis choisissez Créer.
Vous avez maintenant créé un référentiel Git local dans le dossier de solution Visual Studio et vous avez validé votre code dans ce référentiel. Votre référentiel Git local contient à la fois votre solution Visual Studio et des ressources Git.
Créez un référentiel Git local dans un dossier vide
- Visual Studio 2022
- Visual Studio 2019 - Menu Git
- Visual Studio 2019 - Team Explorer
- Ligne de commande Git
Visual Studio 2022 ne prend pas en charge la création d’un nouveau référentiel local à l’aide de Team Explorer. Utilisez Ligne de commande Git.
Connectez un référentiel Git local à un référentiel Git Azure Repos
Vous pouvez partager votre code avec d’autres personnes en connectant votre référentiel Git local à un référentiel Git Azure Repos.
- Visual Studio 2022
- Visual Studio 2019 - Menu Git
- Visual Studio 2019 - Team Explorer
- Ligne de commande Git
Dans l’Explorateur de solutions, faites un clic droit sur le nom de la solution ou faites un clic droit sur n’importe quel élément dans l’affichage Dossier de l’Explorateur de solutions, puis sélectionnez Envoyer (push) au service Git pour lancer la fenêtre Créer un référentiel Git.
Vous pouvez également choisir Git > Envoyer (push) vers le service Git dans la barre de menu pour lancer la fenêtre Créer un référentiel Git.
Ouvrez un navigateur et accédez à votre projet Azure DevOps à l’aide d’une URL sous la forme
https://dev.azure.com/<OrganizationName>/<ProjectName>. Si vous n’avez pas encore de projet, créez-en un.Dans votre projet Azure DevOps, créez un référentiel Git vide sans fichier README. Copiez l’URL de clone à partir du menu contextuel Cloner le référentiel.
Dans la fenêtre Créer un référentiel Git, choisissez Dépôt distant existant, entrez l’URL de clone du référentiel de l’étape précédente, puis choisissez Envoyer (push). Pour plus d’informations sur la création d’un référentiel Azure DevOps, consultez Créer un nouveau référentiel Git dans votre projet.
Remarque
Avec Azure DevOps Services, le format de l’URL du projet est dev.azure.com/{your organization}/{your project}. Toutefois, le format précédent qui fait référence au format visualstudio.com est toujours pris en charge. Pour plus d’informations, consultez Présentation d’Azure DevOps, Changer d’organisation existante pour utiliser la nouvelle URL de nom de domaine.
Connectez un référentiel Git local à un référentiel GitHub
Vous pouvez également partager votre code avec d’autres personnes en connectant votre référentiel Git local à un référentiel GitHub.
- Visual Studio 2022
- Visual Studio 2019 - Menu Git
- Visual Studio 2019 - Team Explorer
- Ligne de commande Git
Dans l’Explorateur de solutions, faites un clic droit sur le nom de la solution ou faites un clic droit sur n’importe quel élément dans l’affichage Dossier de l’Explorateur de solutions, puis sélectionnez Envoyer (push) au service Git pour lancer la fenêtre Créer un référentiel Git.
Vous pouvez également choisir Git > Envoyer (push) vers le service Git dans la barre de menu pour lancer la fenêtre Créer un référentiel Git.
Dans la fenêtre Créer un référentiel Git, choisissez GitHub, sélectionnez votre compte GitHub, le nom du propriétaire et un nouveau nom de référentiel, puis choisissez Envoyer (push).
Cette étape crée un nouveau référentiel dans votre compte GitHub avec du contenu à partir de votre référentiel local.