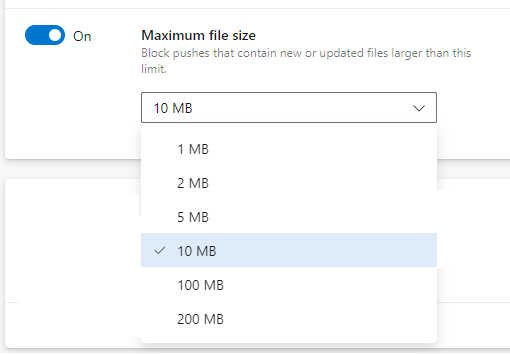Définir les stratégies et paramètres de dépôt Git
Azure DevOps Services | Azure DevOps Server 2022 | Azure DevOps Server 2019
Il existe plusieurs façons de personnaliser vos référentiels Git Azure Repos à l’aide des paramètres et stratégies de branche et de référentiel. Cet article décrit les paramètres et stratégies au niveau du référentiel.
Les paramètres et stratégies du référentiel configurent des options globales pour tous les référentiels Git pour un projet ou une organisation, ou pour des référentiels individuels.
Cet article traite des paramètres et des stratégies de référentiel côté serveur. Pour en savoir plus sur les préférences Git côté client, consultez les préférences et les paramètres Git dans Visual Studio.
Les stratégies de branche couvrent les contrôles spécifiques aux branches.
Les stratégies de branche incluent des options comme exiger une demande de tirage, une build réussie ou une révision de code avant que les modifications puissent être fusionnées dans une branche. Pour plus d’informations, consultez Stratégies et paramètres de branche.
Les autorisations de sécurité de référentiel et de branche contrôlent les attributions d’utilisateurs.
Ces autorisations contrôlent qui peut lire, écrire, contribuer aux demandes de tirage et effectuer d’autres actions spécifiques. Pour plus d’informations, consultez Définir des autorisations pour un référentiel.
Résumé de tous les paramètres et stratégies de référentiel et de branche
Vous pouvez configurer des paramètres et des stratégies pour tous les référentiels d’un projet, pour les référentiels individuels et pour les branches de référentiels. Dans le navigateur, vous configurez tous ces paramètres et stratégies via les référentiels des paramètres>de projet.
Notes
Vous pouvez définir plusieurs paramètres et stratégies de branche avec Azure CLI à l’aide de la stratégie az repos.
Les tableaux suivants résument les paramètres et les stratégies que vous pouvez activer et configurer pour les référentiels et branches Git.
Paramètres relatifs à tous les référentiels
Le tableau suivant récapitule les paramètres que vous pouvez activer et configurer pour tous les nouveaux référentiels Git dans un projet ou dans une organisation.
Paramètre
Par défaut
Description
Désactivé
Initialisez de nouveaux référentiels avec le nom de branche par défaut que vous spécifiez. Vous pouvez modifier la branche par défaut d’un référentiel particulier à tout moment. Si vous n’activez pas cette fonctionnalité, les référentiels initialisent avec une branche par défaut nommée main.
Activé
Permettre aux utilisateurs de gérer les autorisations pour leurs branches créées dans tous les nouveaux référentiels.
Paramètres du référentiel
Le tableau suivant récapitule les paramètres que vous pouvez activer ou configurer pour chaque référentiel Git individuel.
Paramètre
Par défaut
Description
Activé
Autorisez les utilisateurs à créer des duplications (forks) à partir du référentiel.
Activé
Créer automatiquement des liens pour les éléments de travail mentionnés dans un commentaire de validation.
Activé
Autorisez les mentions dans les commentaires de validation pour fermer les éléments de travail. Nécessite la mise à jour d’Azure DevOps Server 2020.1 ou une version ultérieure.
Activé
Mémoriser les préférences de l’utilisateur pour l’exécution des éléments de travail avec demandes de tirage.
Activé
Autoriser les utilisateurs à gérer les autorisations pour les branches qu’ils ont créées
Activé
Activez le mode de vote strict pour le référentiel qui nécessite l’autorisation Contribuer pour voter dans les demandes de tirage.
Activé
Désactivez l’accès au référentiel (notamment les builds et les demandes de tirage), mais conservez le référentiel détectable avec un avertissement.
Activé
Spécifiez jusqu’à cinq branches supplémentaires pour participer à la recherche de code, qui s’applique par défaut uniquement à la branche par défaut. Nécessite que l’extension Recherche de code soit installée et activée.
Stratégies ou options de référentiel
Le tableau suivant récapitule les stratégies ou options que vous pouvez définir pour tous les référentiels ou individuels. Les stratégies définies sur Tous les référentiels définissent la valeur par défaut pour les référentiels individuels ajoutés à une date ultérieure.
Stratégie ou option
Par défaut
Description
Désactivé
Bloquez les envois avec un e-mail de l’auteur de validation qui ne correspond pas aux modèles spécifiés. Ce paramètre nécessite Azure DevOps Server 2020.1 ou version ultérieure.
Désactivé
Bloque les opérations d’envoi introduisant des chemins de fichier qui correspondent aux modèles spécifiés. Ce paramètre nécessite Azure DevOps Server 2020.1 ou version ultérieure.
Désactivé
Évitez les conflits liés au respect de la casse en bloquant les envois qui changent la casse des noms de fichiers, de dossiers, de branches et d'étiquettes.
Désactivé
Empêchez les envois d’introduire des noms de fichiers, de dossiers ou de branches qui incluent des noms réservés à la plateforme ou des caractères incompatibles.
Désactivé
Empêchez les envois d’introduire des chemins qui dépassent la longueur spécifiée.
Désactivé
Bloquez les envois qui contiennent des fichiers nouveaux ou mis à jour dont la taille dépasse la limite sélectionnée.
Stratégies de branche
Le tableau suivant récapitule les stratégies que vous pouvez définir pour personnaliser une branche. Pour plus d’informations sur la configuration de ces paramètres, consultez Améliorer la qualité du code avec les stratégies de branche. Lorsque vous définissez une stratégie sur une branche, les stratégies suivantes sont automatiquement appliquées :
- Les demandes de tirage sont requises pour mettre à jour la branche.
- La branche ne peut pas être supprimée.
Remarque
Les stratégies de branche sont appliquées aux demandes de tirage en fonction de la branche cible de la demande de tirage. Les stratégies de branche ne doivent pas être définies sur les branches temporaires qui seront supprimées après une demande de tirage. L’ajout de stratégies de branche à des branches temporaires entraîne l’échec de la suppression automatique des branches.
Stratégie
Par défaut
Description
Désactivé
Exigez l'approbation d'un nombre spécifique de réviseurs pour les demandes de tirage.
Désactivé
Développez la traçabilité en recherchant les éléments de travail liés des demandes de tirage.
Désactivé
Vérifiez que tous les commentaires ont été résolus pour les demandes de tirage.
Désactivé
Contrôlez l'historique des branches en limitant les types de fusion disponibles une fois que les demandes de tirage ont été exécutées.
Désactivé
Ajoutez, activez ou désactivez une ou plusieurs stratégies pour valider le code en pré-fusionnant et en créant des modifications de demande de tirage.
Désactivé
Ajoutez, activez ou désactivez une ou plusieurs stratégies pour exiger que d’autres services publient l’état réussi pour terminer les demandes de tirage.
Désactivé
Ajoutez, activez ou désactivez une ou plusieurs stratégies pour désigner les réviseurs de code à inclure automatiquement lorsque les demandes de tirage changent certaines zones de code.
Prérequis
- Pour configurer des stratégies, vous devez être membre du groupe de sécurité Administrateurs de projet ou disposer des autorisations Modifier les stratégies au niveau du référentiel. Pour plus d'informations, voir Définir les autorisations de référentiel Git.
- Si vous souhaitez utiliser des commandes az repos, veillez à suivre les étapes décrites dans Prise en main d’Azure DevOps CLI.
- Pour configurer des stratégies, vous devez être membre du groupe de sécurité Administrateurs de projet ou disposer des autorisations Modifier les stratégies au niveau du référentiel. Pour plus d'informations, voir Définir les autorisations de référentiel Git.
Afficher et modifier les paramètres et stratégies
Vous pouvez configurer des paramètres pour tous les référentiels au sein d’une organisation ou d’un projet, ou pour des référentiels individuels. Vous pouvez configurer des stratégies pour tous les référentiels, pour les référentiels individuels ou pour les branches spécifiées entre les référentiels. Pour plus d’informations sur la définition de stratégies de branche, consultez Stratégies de branche.
Notes
Il est préférable de configurer les paramètres de référentiel au niveau du projet ou pour les référentiels individuels, mais pas les deux. Si vous configurez des paramètres à plusieurs niveaux, le système respecte le paramètre le plus restrictif. La configuration des paramètres à un seul niveau réduit la confusion et les problèmes de performances Git.
Pour configurer les paramètres et stratégies du référentiel via le portail web, ouvrez les référentiels des paramètres>de projet à partir de votre navigateur web.
Pour afficher ou modifier des paramètres ou des stratégies pour tous les référentiels Git, ouvrez la page Tous les référentiels et choisissez Paramètres ou Stratégies.
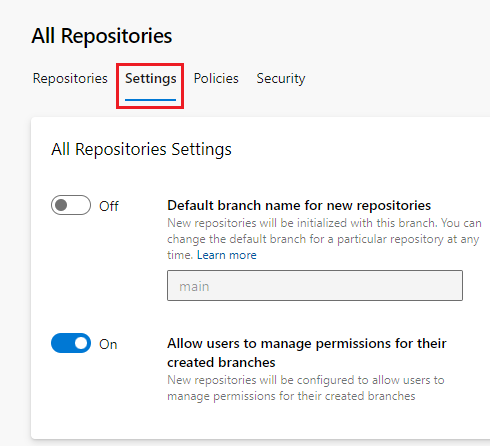
Pour configurer les paramètres et les stratégies d’un référentiel spécifique, sélectionnez l’onglet Référentiels, choisissez le référentiel, puis choisissez l’onglet Paramètres ou Stratégies.
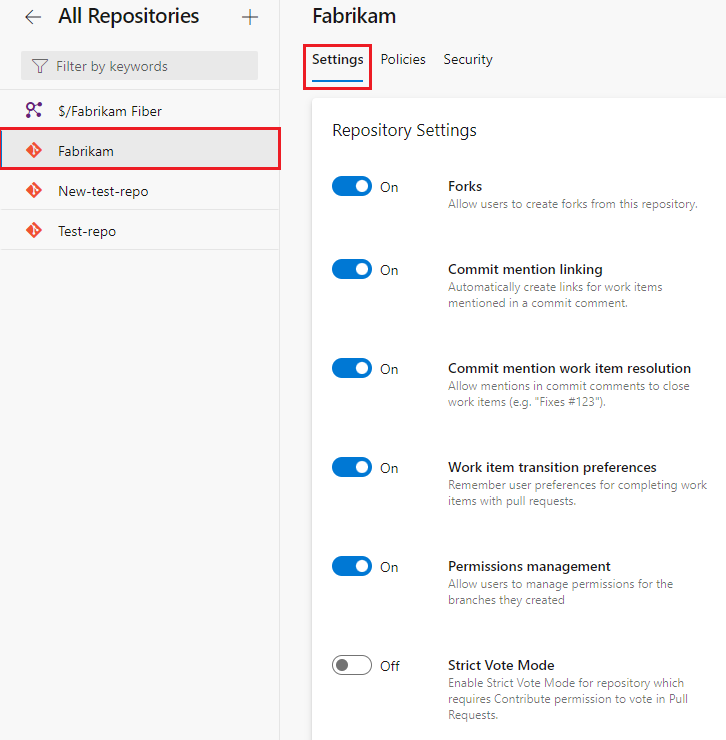
La capture d’écran suivante montre l’onglet Paramètres sélectionné. Vous pouvez définir ces paramètres pour tous les référentiels Git ou pour un référentiel individuel.
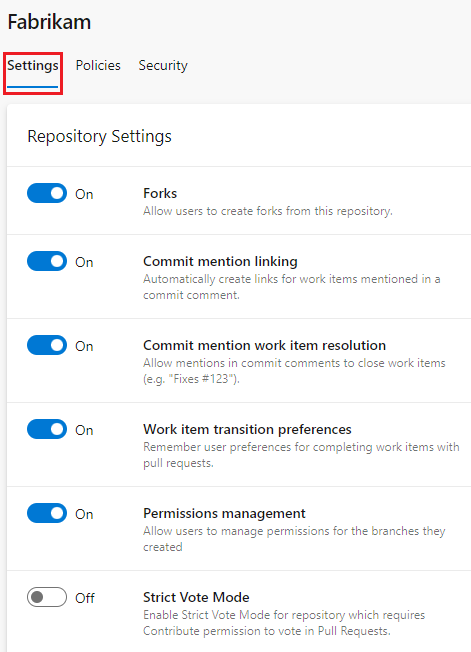
La capture d’écran suivante montre l’onglet Stratégies sélectionné. Vous pouvez définir ces stratégies pour tous les référentiels Git ou pour un référentiel individuel.
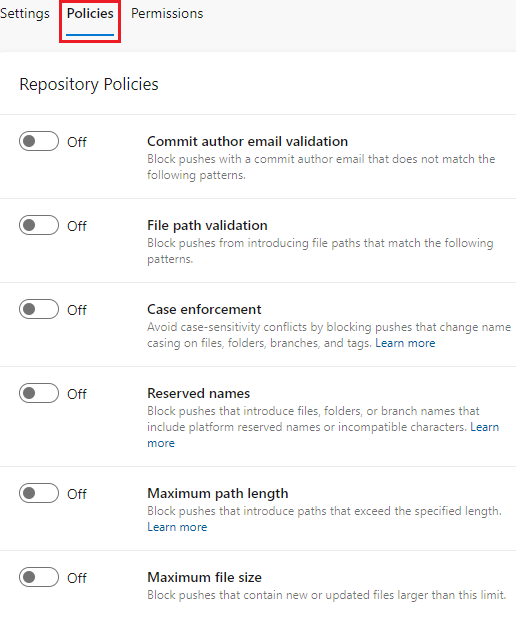
Dans votre navigateur web, ouvrez le projet et choisissez Paramètres du projet, Référentiels, puis sélectionnez votre référentiel.
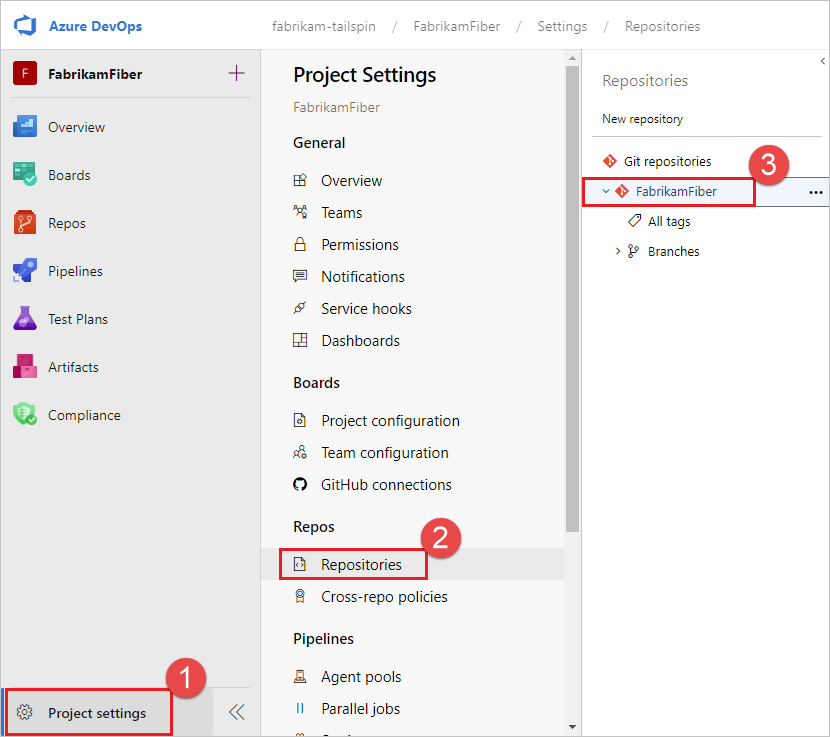
Pour afficher et configurer les paramètres du référentiel, sélectionnez Options ou Stratégies.
La capture d’écran suivante montre les Options pour tous les référentiels :
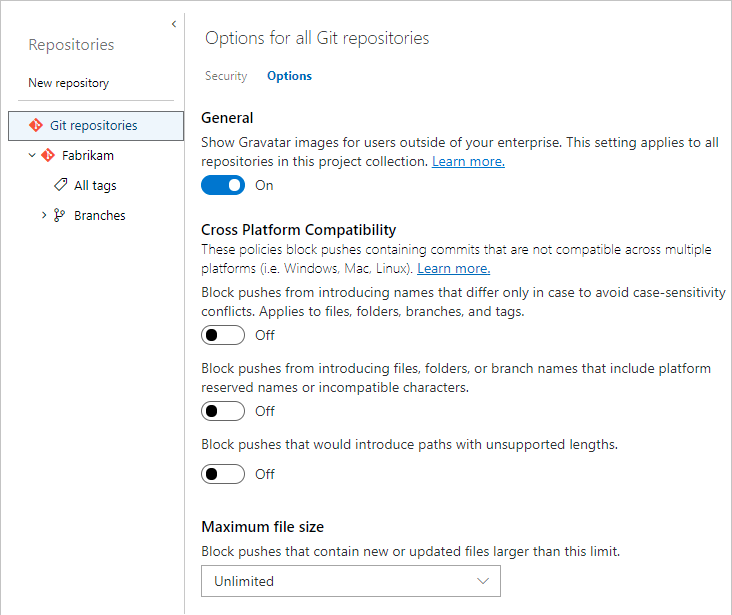
La capture d’écran suivante montre les Options pour les référentiels Fabrikam :
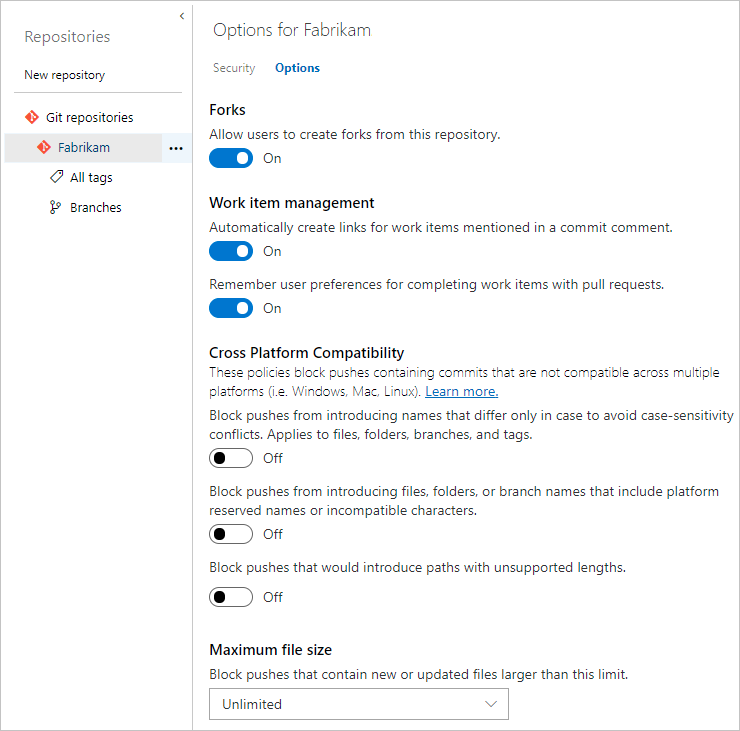
Nom de branche par défaut
Vous pouvez définir un nom de branche de référentiel par défaut au niveau de l’organisation ou du projet. Le paramètre au niveau de l’organisation prend effet pour tous les nouveaux référentiels dans tous les projets de l’organisation. Le paramètre au niveau du projet affecte tous les nouveaux référentiels d’un projet et remplace tout nom défini au niveau de l’organisation.
Vous pouvez :
- Choisissez un nom de branche légale à utiliser lorsqu’un référentiel est initialisé.
- Modifiez le nom par défaut à tout moment pour affecter tous les référentiels futurs.
- Modifiez le nom de branche par défaut pour n’importe quel référentiel particulier à tout moment.
Si vous n’activez pas la fonctionnalité de nom de branche par défaut, les référentiels initialisent avec le nom de la branche par défaut main Azure Repos.
Pour définir un nom de branche par défaut au niveau de l’organisation :
- Dans la page de votre organisation Azure DevOps, sélectionnez Paramètres de l’organisation en bas à gauche, puis sélectionnez Référentiels dans le volet de navigation gauche.
- Dans la page Tous les référentiels, définissez le nom de la branche par défaut pour les nouveaux référentiels sur Activé, puis entrez un nom de branche par défaut.
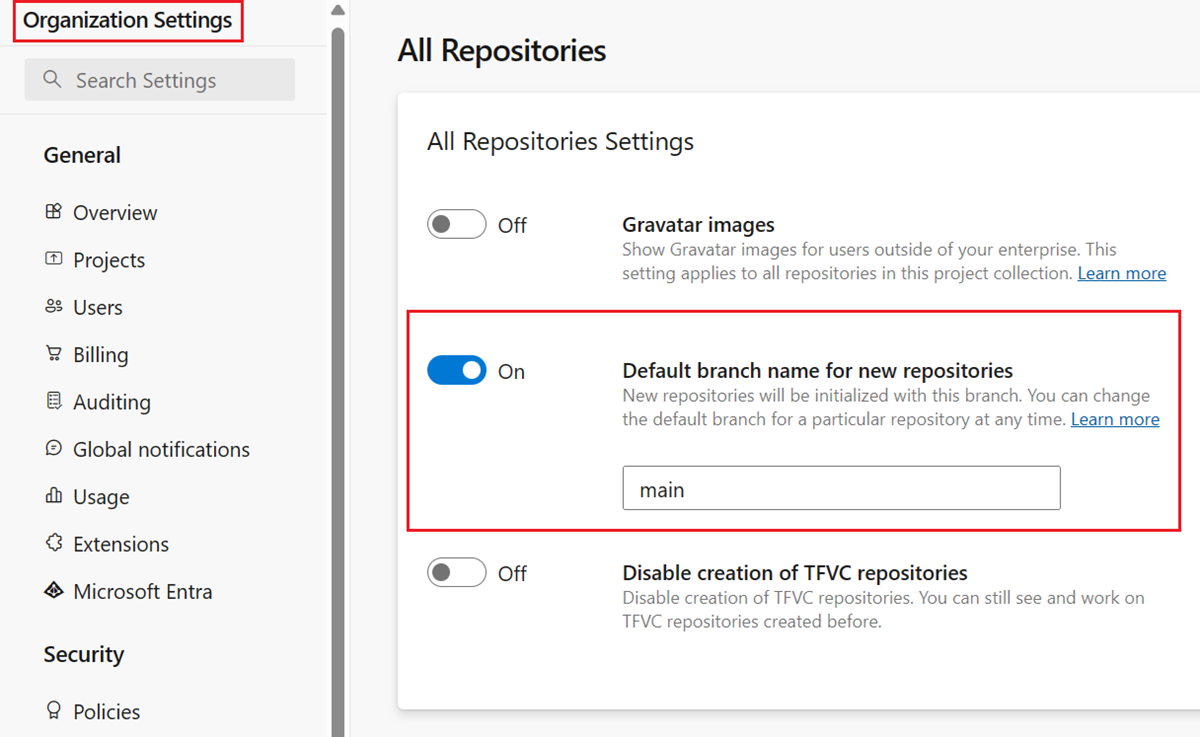
Pour définir un nom de branche par défaut au niveau du projet :
- Dans la page de votre projet Azure DevOps, sélectionnez Paramètres du projet en bas à gauche, puis sélectionnez Référentiels dans le volet de navigation gauche.
- Sous l’onglet Paramètres de la page Tous les référentiels, définissez le nom de la branche par défaut pour les nouveaux référentiels sur Activé, puis entrez un nom de branche par défaut.
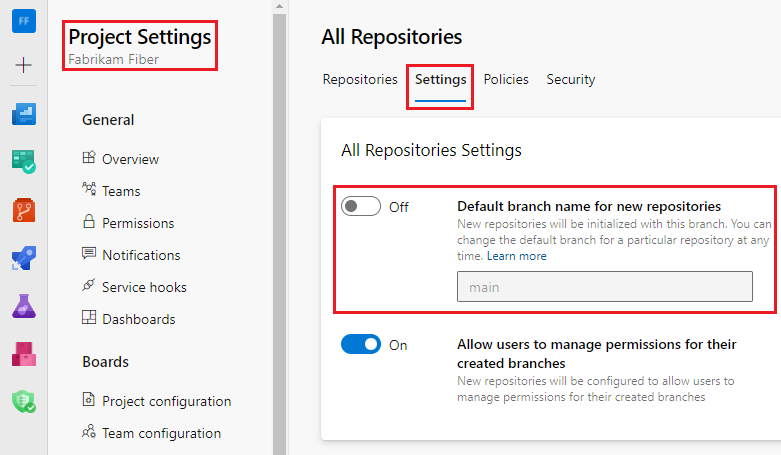
Notes
Le paramètre Nom de branche par défaut pour les nouveaux référentiels nécessite Azure DevOps Server 2020.1 ou version ultérieure.
Gestion des autorisations de branche
Vous pouvez contrôler qui peut gérer les autorisations pour les branches de référentiel en définissant un paramètre de gestion des autorisations pour tous les référentiels Git ou pour des référentiels individuels. Si vous activez le paramètre Autoriser les utilisateurs à gérer les autorisations pour leurs branches créées au niveau de tous les référentiels, tous les nouveaux référentiels de projet sont configurés pour permettre aux utilisateurs de gérer les autorisations pour leurs branches créées.
Pour gérer ce paramètre :
- Dans la page de votre projet Azure DevOps, sélectionnez Paramètres du projet en bas à gauche, puis sélectionnez Référentiels dans le volet de navigation gauche.
- Sous l’onglet Paramètres de la page Tous les référentiels, définissez Autoriser les utilisateurs à gérer les autorisations de leurs branches créées sur Activé ou Désactivé.
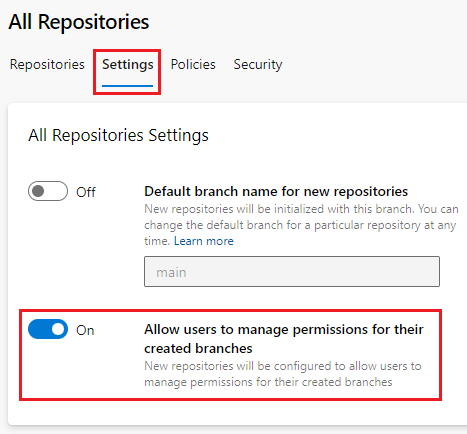
Pour activer ou désactiver ce paramètre pour les référentiels individuels :
- Sélectionnez Référentiels des paramètres>du projet, puis sélectionnez un référentiel.
- Sous l’onglet Paramètres de la page <Nom du référentiel>, définissez la Gestion des autorisations sur Activé ou Désactivé.

Images Gravatar
Ce paramètre active ou désactive l’utilisation d’images Gravatar pour les utilisateurs en dehors de votre entreprise.
Les images Gravatar sont un paramètre au niveau de l’organisation.
- Dans la page de votre organisation Azure DevOps, sélectionnez Paramètres de l’organisation en bas à gauche, puis sélectionnez Référentiels dans le volet de navigation gauche.
- Dans la page Tous les référentiels, définissez les images Gravatar sur Activé ou Désactivé.
![]()
Les images Gravatar sont un paramètre au niveau du projet pour Tous les référentiels.
- Dans la page de votre projet Azure DevOps, sélectionnez Paramètres du projet en bas à gauche, puis sélectionnez Référentiels dans le volet de navigation gauche.
- Sous l’onglet Paramètres de la page Tous les référentiels, définissez les images Gravatar sur Activé ou Désactivé.
Les images Gravatar sont un paramètre au niveau du projet pour Tous les référentiels.
- Dans la page de votre projet Azure DevOps, sélectionnez Paramètres du projet en bas à gauche, puis sélectionnez Référentiels dans le volet de navigation gauche.
- Sous l’onglet Paramètres de la page Tous les référentiels, définissez les images Gravatar sur Activé ou Désactivé.
Activer les forks
Ce paramètre de référentiel contrôle si les utilisateurs peuvent créer des nouvelles duplications (fork) côté serveur. La désactivation de ce paramètre ne supprime pas les duplications existantes.
- Dans Paramètres du projet, sélectionnez Référentiels dans le volet de navigation gauche.
- Sous l’onglet Référentiels de la page Tous les référentiels, sélectionnez un référentiel.
- Sous l’onglet Paramètres de la page <Nom du référentiel>, définissez les duplications sur Activé ou Désactivé.

Paramètres de liaison d’éléments de travail
Ces paramètres de référentiel gèrent la liaison d’éléments de travail.
- Sélectionnez Référentiels des paramètres>du projet, puis sélectionnez un référentiel.
- Sous l’onglet Paramètres de la page <Nom du référentiel>, définissez les paramètres sur Activé or Désactivé.
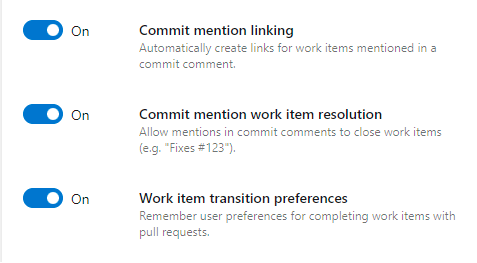
Commiter la liaison de mention
Lorsque cette option est activée, les messages de validation contenant # suivi d’un ID d’élément de travail valide lient automatiquement la validation à cet élément de travail. Désactivez ce paramètre si le référentiel a précédemment utilisé un autre compte ou service. Ces référentiels peuvent avoir des messages de validation avec des mentions # qui ne correspondent pas aux ID d’élément de travail dans le compte actuel.
Commiter la résolution de l'élément de travail de mention
Activez ce paramètre pour terminer automatiquement les éléments de travail lorsque les demandes de tirage liées sont terminées. Ce paramètre permet également de spécifier d’autres états de transition d’élément de travail dans les messages de validation de demande de tirage. Pour plus d’informations, consultez Éléments de travail de saisie semi-automatique avec des demandes de tirage.
Commiter la résolution de l’élément de travail de mention
Activez ce paramètre pour terminer automatiquement ces éléments de travail lorsque vous terminez correctement la demande de tirage. Pour plus d’informations, consultez Éléments de travail de saisie semi-automatique avec des demandes de tirage.
Préférences de transition d’élément de travail
Par défaut, l’option permettant de terminer les éléments de travail liés lors de la saisie semi-automatique de la demande de tirage mémorise le dernier choix de chaque utilisateur. Les équipes qui souhaitent empêcher les utilisateurs d’effectuer des éléments de travail avec leurs demandes de tirage peuvent désactiver ce paramètre. Les utilisateurs doivent ensuite choisir d’effectuer des éléments de travail chaque fois qu’ils terminent une demande de tirage.
Paramètre Mode de vote strict
Dans certaines situations, les utilisateurs qui ne sont pas contributeurs à un référentiel peuvent envoyer une demande de tirage et la fusionner, en fonction des stratégies. Pour éviter cette possibilité, activez le Mode de vote strict pour modifier l’autorisation requise de voter sur les demandes de tirage du référentiel pour Contribuer. L’activation de ce paramètre est recommandée si vous vous appuyez sur des duplications utilisateur dans Azure Repos.
- Sélectionnez Référentiels des paramètres>du projet, puis sélectionnez un référentiel.
- Sous l’onglet Paramètres de la page <Nom du référentiel>, définissez le Mode de vote strict sur Activé ou Désactivé.
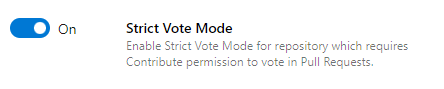
Désactiver le paramètre de référentiel
L’activation de ce paramètre désactive l’accès au référentiel, y compris les builds et les demandes de tirage, mais conserve le référentiel détectable avec un avertissement.
- Sélectionnez Référentiels des paramètres>du projet, puis sélectionnez un référentiel.
- Sous l’onglet Paramètres de la page <Nom du référentiel>, sousDésactiver le référentiel, définissez Désactiver le référentiel sur Activé ou Désactivé.
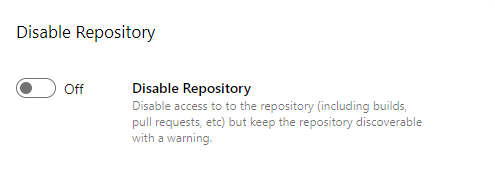
Paramètre de branches pouvant faire l’objet d’une recherche
Par défaut, la recherche de code dans les fichiers s’applique uniquement à la branche par défaut. Vous pouvez ajouter jusqu’à cinq branches supplémentaires à rechercher.
Important
Pour rechercher du code dans les référentiels, vous devez installer l’extension Recherche de code de la Place de marché. Si vous ne voyez pas les branches pouvant faire l’objet d’une recherche dans l’onglet Paramètres du référentiel, vérifiez que l’extension est installée.
Pour ajouter des branches pour la recherche de code :
- Sélectionnez Référentiels des paramètres>du projet, puis sélectionnez un référentiel.
- Sous l’onglet Paramètres de la page <Nom du référentiel>, sélectionnez le + dans les branches pouvant faire l’objet d’une recherche.
- Sélectionnez une branche à inclure dans la recherche, puis sélectionnez Ajouter une branche.
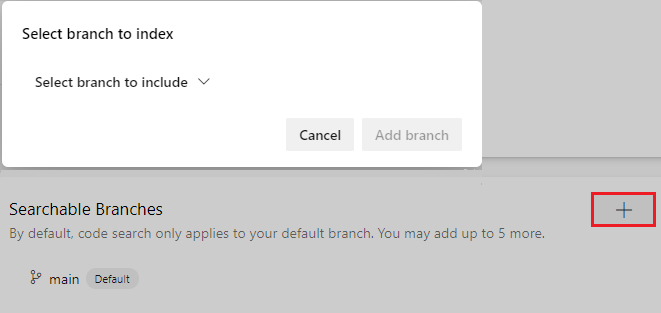
Stratégies de branche inter-référentiels
Vous pouvez définir des stratégies sur un nom de branche spécifique ou sur la branche par défaut, sur tous les référentiels d’un projet. Par exemple, vous pouvez exiger deux réviseurs minimum pour toutes les demandes de tirage dans chaque branche main pour tous les référentiels de projet.
Pour définir des stratégies pour protéger des noms de branche spécifiques ou par défaut dans un projet :
Dans Paramètres du projet, sélectionnez Référentiels dans le volet de navigation gauche.
Dans la page Tous les référentiels, sélectionnez l’onglet Stratégies.
Sélectionnez le signe plus + dans les Stratégies de branche en bas de la page.
Dans l’écran Ajouter une protection de branche , sélectionnez Protéger la branche par défaut de chaque référentiel, ou Protéger les branches actuelles et futures correspondant à un modèle spécifié.
Si vous sélectionnez la deuxième option, entrez le nom de la branche à protéger. Un message d’information vous indique le nombre de branches actuelles affectées. La branche n’a pas encore besoin d’exister pour protéger le nom de la branche.
Sélectionnez Create (Créer).
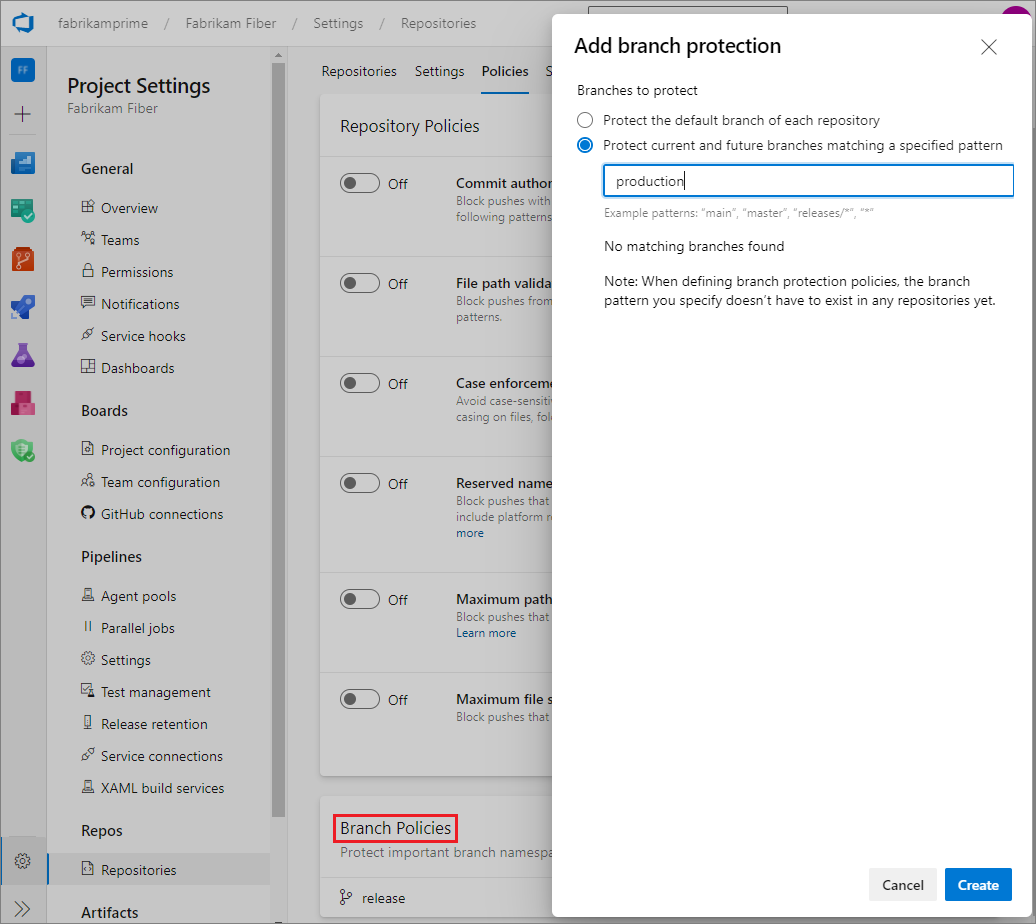
Dans la page Stratégies inter-référentiels pour le <nom de la branche>, définissez les stratégies souhaitées pour les branches protégées. Pour plus d’informations sur les stratégies de branche, consultez Stratégies de branche.
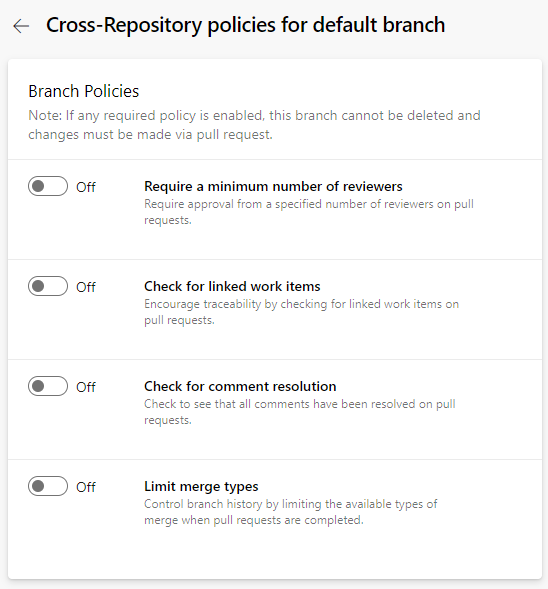
Stratégie de validation de l’e-mail de l’auteur de la validation
Cette stratégie bloque les validations dans un référentiel par les auteurs de validation dont les adresses e-mail ne correspondent pas à un modèle.
Sélectionnez Référentiels de paramètres>de projet, puis sélectionnez un référentiel si vous souhaitez configurer uniquement ce référentiel.
Sous l’onglet Stratégies de la page Tous les référentiels ou <Noms du référentiel>, sous Stratégies de référentiel, définissez la Validation de l’e-mail de validation de l’auteur sur Activé ou Désactivé.
Si vous activez la stratégie, spécifiez l’adresse e-mail ou les adresses à mettre en correspondance.
Vous pouvez spécifier des adresses e-mail exactes ou utiliser des caractères génériques. Utiliser
;comme séparateur pour plusieurs modèles de messagerie. Les modèles d’e-mail préfixés avec!sont exclus. L’ordre est important.
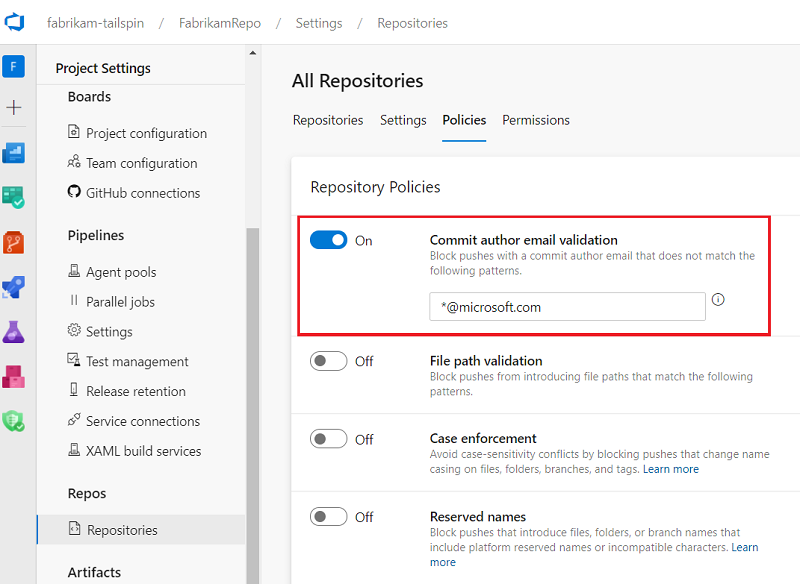
Stratégie de validation du chemin d’accès aux fichiers
Vous pouvez définir une stratégie qui empêche les validations d’un référentiel à partir de chemins d’accès de fichiers qui correspondent à un modèle.
Sélectionnez Référentiels de paramètres>de projet, puis sélectionnez un référentiel si vous souhaitez configurer uniquement ce référentiel.
Sous l’onglet Stratégies de la page Tous les référentiels ou <Nom du référentiel>, sousStratégies de référentiel, définissez la Validation du chemin d’accès au fichier sur Activé ou Désactivé.
Si vous activez la stratégie, spécifiez le chemin d’accès ou les chemins à bloquer.
Vous pouvez spécifier des chemins et des caractères génériques exacts. Les chemins exacts commencent par
/. Vous pouvez également spécifier plusieurs chemins à l’aide de;en tant que séparateur. Les chemins qui commencent par!sont exclus. L’ordre est important.
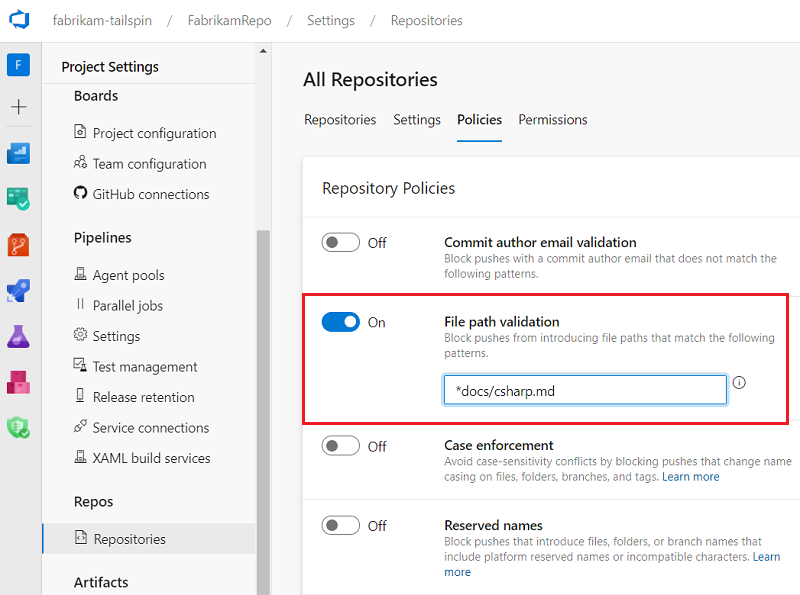
Stratégie d’application de la casse
Git respecte la casse, ce qui signifie qu’un fichier appelé Foo.txt est différent d’un fichier appelé foo.txt. Toutefois, Windows et macOS ont la valeur par défaut pour les systèmes de fichiers qui ne respectent pas la casse, ce qui signifie que Foo.txt etfoo.txt sont le même nom. Cette différence peut entraîner des problèmes si quelqu’un sur un système ne respectant pas la casse envoie des fichiers, dossiers, branches ou balises qui diffèrent uniquement par la casse de lettre. Pour plus d’informations, consultez Compatibilité multiplateforme Git.
Si la plupart de vos contributeurs se trouvent sur Windows ou macOS, il est préférable d’activer la stratégie Application de casse. L’application de la casse fait passer le serveur du mode par défaut avec respect de la casse, où File.txt et file.txt sont distincts, à un mode compatible avec Windows et macOS, où File.txt et file.txt représentent le même fichier. Ce paramètre affecte les fichiers, les dossiers, les branches et les étiquettes.
Ce paramètre empêche les contributeurs d’introduire des différences de casse uniquement. Le paramètre évite les conflits liés au respect de la casse en bloquant les envois qui changent la casse des noms de fichiers, de dossiers, de branches et d’étiquettes. L’utilisateur doit réécrire son historique non embusqué pour résoudre le problème, puis réessayer l’envoi.
Ce paramètre ne corrige pas un référentiel qui contient déjà des objets qui diffèrent uniquement par la casse. Il est préférable de résoudre ces problèmes avant d’activer la stratégie. Renommez des fichiers et des dossiers ou recréez des branches et des balises pour utiliser des noms non conflictuels.
Pour définir la stratégie d’application de la casse :
- Sélectionnez Référentiels de paramètres>de projet, puis sélectionnez un référentiel si vous souhaitez configurer uniquement ce référentiel.
- Sous l’onglet Stratégies de la page Tous les référentiels ou <Nom du référentiel>, sousStratégies de référentiel, définissez l’Application de la casse sur Activé ou Désactivé.

Stratégie de noms réservés
Tous les noms de fichiers ne sont pas autorisés sur les trois principaux systèmes de fichiers de système d’exploitation : Windows, macOS et Linux. Les validations dans un référentiel partagé peuvent contenir des noms de fichiers ou de dossiers non valides sur une ou plusieurs plateformes. Si des fichiers ou dossiers non valides sont récupérés et extraits sur ces plateformes, les répertoires de travail peuvent être endommagés. Pour plus d’informations, consultez Compatibilité multiplateforme Git.
Vous pouvez activer ou désactiver des stratégies pour placer des restrictions sur les noms de fichiers et de dossiers. Le paramètre Noms réservés bloque les envois vers un référentiel qui contient des noms de fichiers ou de dossiers non valides sur toutes les plateformes. Pour voir quels noms ne sont pas valides, consultez Compatibilité multiplateforme Git.
Pour définir la stratégie de noms réservés :
- Sélectionnez Référentiels de paramètres>de projet, puis sélectionnez un référentiel si vous souhaitez configurer uniquement ce référentiel.
- Sous l’onglet Stratégies de la page Tous les référentiels ou <Nom du référentiel>, sous Stratégies de référentiel, définissez Noms réservés sur Activé ou Désactivé.
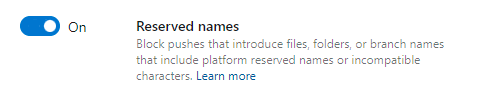
Stratégie de longueur de chemin maximale
Toutes les longueurs de chemin d’accès ne sont pas autorisées sur les trois principaux systèmes de fichiers du système d’exploitation : Windows, macOS et Linux. Les validations dans un référentiel partagé peuvent contenir des fichiers ou des répertoires dont les longueurs de chemin d’accès ne sont pas valides sur une ou plusieurs plateformes. Si ces fichiers ou répertoires sont récupérés et extraits sur une plateforme où ils ne sont pas valides, les répertoires de travail peuvent être endommagés. Pour plus d’informations, consultez Compatibilité multiplateforme Git.
Le paramètre Longueur maximale du chemin d’accès bloque les envois qui contiennent des fichiers ou des répertoires dont les longueurs de chemin d’accès ne sont pas valides sur n’importe quelle plateforme. Pour voir quelles longueurs de chemin d’accès ne sont pas valides, consultez Compatibilité multiplateforme Git. Lorsque vous activez ce paramètre, la valeur maximale par défaut est 248, car cette longueur maximale est de 100 % prise en charge sur les trois plateformes principales.
Vous pouvez modifier la valeur maximale du chemin d’accès. Par exemple, si vous avez uniquement des développeurs macOS ou Linux dans votre organisation, vous pouvez choisir de définir la longueur maximale sur la valeur prise en charge sur les deux plateformes, 1016. Vous pouvez également choisir de définir une valeur de chemin d’accès maximale inférieure pour appliquer les conventions d’affectation de noms de répertoire de votre organisation.
Pour définir la stratégie de longueur maximale de chemin d’accès :
- Sélectionnez Référentiels de paramètres>de projet, puis sélectionnez un référentiel si vous souhaitez configurer uniquement ce référentiel.
- Sous l’onglet Stratégies de la page Tous les référentiels ou <Nom du référentiel>, sousStratégies de référentiel, définissez la Longueur maximale du chemin d’accès sur Activé ou Désactivé.
- Si vous avez activé le paramètre, entrez une longueur maximale de chemin d’accès.
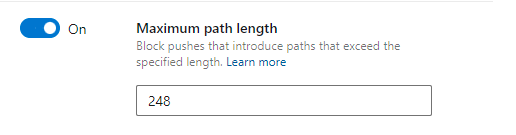
Stratégie de taille de fichier maximale
Les fichiers volumineux archivés dans Git restent indéfiniment dans le référentiel, ce qui augmente les temps de clonage et l’utilisation du disque. Pour obtenir des conseils sur la gestion des fichiers volumineux, consultez Gérer et stocker des fichiers volumineux dans Git.
Le paramètre de stratégie Taille de fichier maximale bloque les fichiers d’une certaine taille d’entrée dans le référentiel. Si un envoi contient un fichier nouveau ou mis à jour supérieur à la limite configurée dans ce paramètre, l’envoi est bloqué. L’utilisateur doit réécrire son historique non embusqué pour supprimer le fichier volumineux et réessayer.
Pour configurer la stratégie Taille de fichier maximale :
- Sélectionnez Référentiels de paramètres>de projet, puis sélectionnez un référentiel si vous souhaitez configurer uniquement ce référentiel.
- Sous l’onglet Stratégies de la page Tous les référentiels ou <Nom du référentiel>, sousStratégies de référentiel, définissez la Taille maximale du fichier sur Activé ou Désactivé.
- Si vous avez activé le paramètre, sélectionnez une taille maximale de fichier.