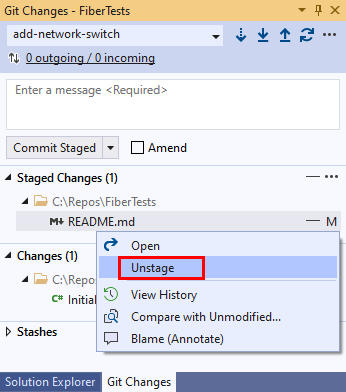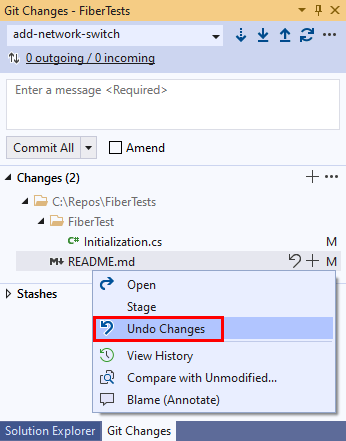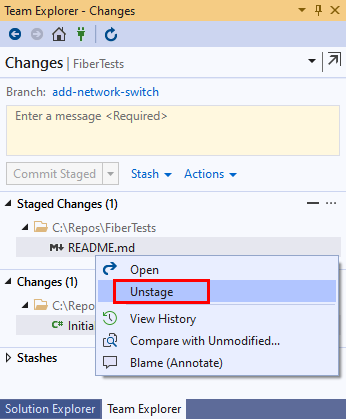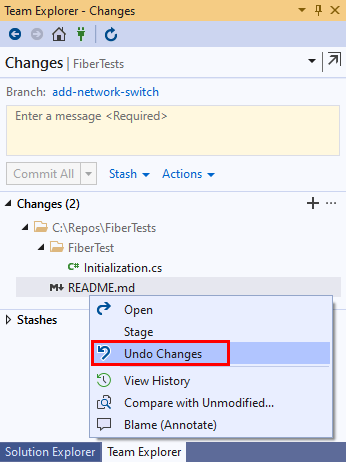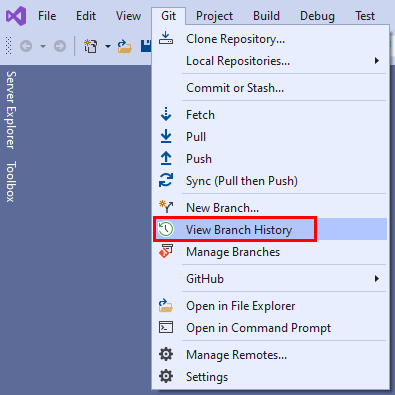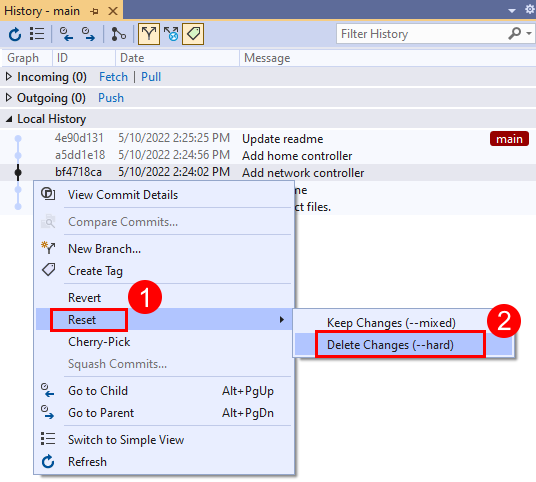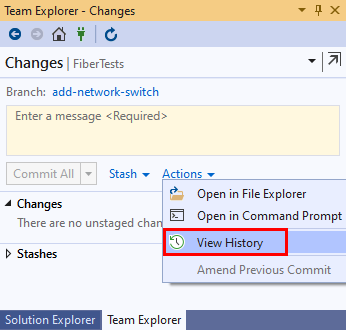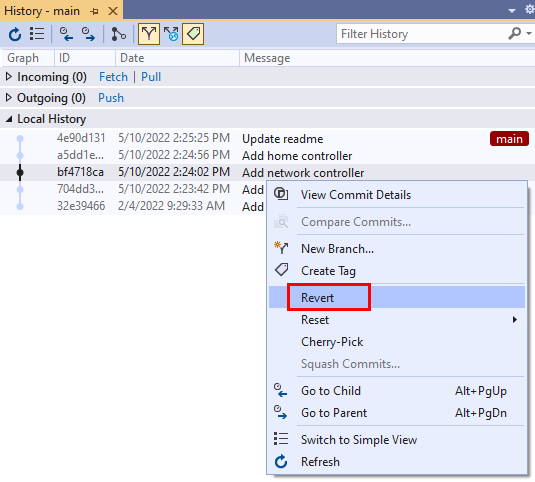Annuler les modifications
Azure DevOps Services | Azure DevOps Server 2022 | Azure DevOps Server 2019
Visual Studio 2019 | Visual Studio 2022
Lorsque vous souhaitez annuler les modifications dans un référentiel Git, commencez par déterminer le type de modifications que vous souhaitez annuler. Vous pouvez, par exemple, souhaiter effectuer les opérations suivantes :
- Ignorez les modifications non validées apportées à un fichier en rétablissant le fichier à sa dernière version validée. Vous pouvez également rétablir un fichier dans une des versions validées.
- Rétablir l’état antérieur d’une branche en la réinitialisant sur une validation précédente.
- Annulez les modifications apportées par une validation partagée en créant une validation inversant les modifications. Comme cette approche ne réécrit pas l’historique de validation existant, elle est appropriée à l'annulation des modifications apportées par les validations envoyées et utilisées par d’autres utilisateurs.
- Modifiez votre dernière validation pour modifier son contenu ou son message. Pour plus d’informations, consultez Comment mettre à jour votre dernière validation.
- Corrigez un problème introduit dans une validation précédente en créant une validation incluant le correctif. Pour plus d’informations, consultez Comment créer une validation.
Dans cet article, vous apprendrez comment :
- Ignorer les modifications non validées d’un fichier
- Rétablir un état antérieur à une branche
- Annuler les modifications apportées par une validation partagée
Ignorer les modifications non validées d’un fichier
Si vous avez apporté des modifications à un fichier sans valider ces modifications, vous pouvez utiliser la validation Git pour abandonner rapidement les modifications et rétablir le fichier dans sa dernière version validée.
Git checkout peut également rétablir un fichier dans une des versions validées, lorsque vous spécifiez l’ID de validation.
Avertissement
Si vous souhaitez éventuellement réappliquer les modifications que Git checkout aurait écartées, envisagez plutôt de lesstocker.
- Visual Studio 2022
- Visual Studio 2019 - Menu Git
- Visual Studio 2019 - Team Explorer
- Ligne de commande Git
Visual Studio 2022 offre une expérience de contrôle de version Git à l’aide du menu Git, des modifications Git et des menus contextuels dans l’Explorateur de solutions. Visual Studio 2019 version 16.8 offre également l’interface utilisateur Git de Team Explorer. Pour plus d’informations, consultez l’onglet Visual Studio 2019 - Team Explorer.
Visual Studio prend en charge l'abandon des modifications non validées d'un fichier en rétablissant la dernière version validée du fichier.
Dans la fenêtre Modifications Git, identifiez le fichier avec les modifications que vous souhaitez ignorer. Si le fichier se trouve dans la section Changements indexés, cliquez dessus avec le bouton droit et choisissez Désindexer. Les fichiers désindexés s’affichent dans la section Modifications.
Si le fichier se trouve dans la section Modifications, cliquez dessus avec le bouton droit et choisissez Annuler les modifications pour ignorer toutes les modifications apportées au fichier depuis le dernière validation.
Rétablir un état antérieur à une branche
Vous pouvez rétablir un état antérieur d’une branche à l’aide de la réinitialisation Git pour réinitialiser la branche à une validation précédente. Git reset affecte tous les fichiers de tous les dossiers de branche.
Git reset propose quelques options. L’option par défaut consiste à rétablir la branche à une validation précédente, tout en conservant toutes les modifications ultérieures en tant que modifications non validées. Une autre option consiste à rétablir une branche à une validation précédente en ignorant toutes les modifications apportées à tous les fichiers de branche depuis cette validation.
Avertissement
Ne réinitialisez pas une branche à une validation antérieure à la dernière validation si cette dernière a été transmise et partagée avec d’autres personnes. Dans ce cas, l’historique de votre branche locale ne correspondra plus à l’historique de la branche distante. Pour les branches partagées, consultez Annuler les modifications apportées par une validation partagée.
- Visual Studio 2022
- Visual Studio 2019 - Menu Git
- Visual Studio 2019 - Team Explorer
- Ligne de commande Git
Dans la barre de menus, choisissez Git > Afficher l’historique de la branche pour ouvrir l’onglet Historique de la branche actuelle.
Sous l’onglet Historique de la branche actuelle, cliquez avec le bouton droit sur la validation que vous souhaitez réinitialiser, puis choisissez Réinitialiser > Supprimer les modifications (--en dur) pour réinitialiser la branche sur la validation sélectionnée et supprimer toutes les modifications apportées à tous les fichiers de branche depuis cette validation. Vous pouvez également choisir Réinitialiser > conserver les modifications (--mixte) pour réinitialiser la branche sur la validation sélectionnée et conserver toutes les modifications suivantes en tant que modifications désindexées.
Annuler les modifications apportées par une validation partagée
Vous pouvez annuler les modifications apportées par une validation à l’aide de restaurer Git pour créer une validation annulant ces modifications. Git revert ne supprime pas la validation d’origine. Cette approche permet d’annuler les modifications apportées par une validation partagée, puisque Git revert ne modifie pas l’historique de validation précédent, si bien que les historiques des branches locales et distantes coïncident toujours.
- Visual Studio 2022
- Visual Studio 2019 - Menu Git
- Visual Studio 2019 - Team Explorer
- Ligne de commande Git
Dans la barre de menus, choisissez Git > Afficher l’historique de la branche pour ouvrir l’onglet Historique de la branche actuelle.
Dans l’onglet Historique de la branche actuelle, cliquez avec le bouton droit sur la validation à rétablir et choisissez Rétablir pour créer une validation annulant les modifications apportées par la validation sélectionnée.