Créer et utiliser des espaces de travail
Azure DevOps Services | Azure DevOps Server 2022 | Azure DevOps Server 2019
Visual Studio 2019 | Visual Studio 2022
Votre espace de travail constitue votre copie locale du code base de l’équipe. C'est là que vous développez et testez votre code de manière isolée jusqu'à être prêt à archiver votre travail. Dans la plupart des cas, le seul espace de travail dont vous avez besoin est créé automatiquement et vous ne devez pas le modifier.
Dans certains cas, vous devrez peut-être modifier votre espace de travail ou créer plusieurs espaces de travail pour isoler et basculer entre les modifications que vous apportez aux différentes branches.
Ajouter, modifier ou supprimer un espace de travail
Dans Visual Studio, une fois connecté à votre projet ou après avoir appuyé sur Ctrl+0, C, vous pouvez gérer vos espaces de travail.
Dans la page Accueilde Team Explorer ou Ctrl+0, H, sélectionnez la flèche à côté de Espace de travail, puis sélectionnez Gérer les espaces de travail.
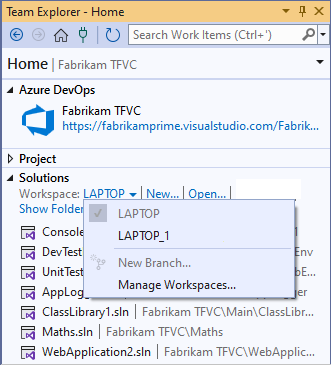
Ou, dans l’explorateur du contrôle de code source, sélectionnez la flèche à côté de Espace de travail, puis sélectionnez Espaces de travail.

Dans la boîte de dialogue Gérer les espaces de travail, sélectionnez Afficher les espaces de travail distants si vous souhaitez afficher tous les espaces de travail que vous possédez, y compris ceux d’autres ordinateurs.
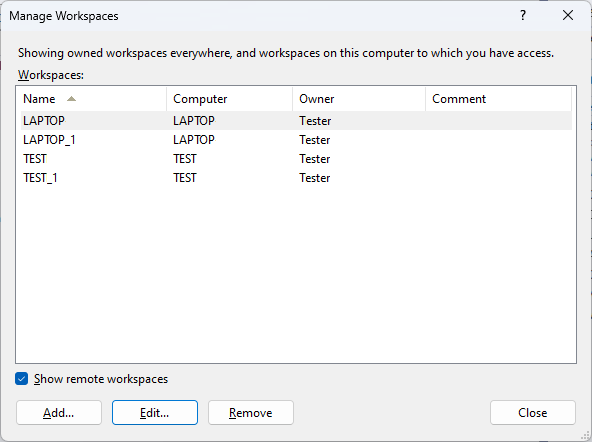
Sélectionnez Ajouter ou Modifier pour modifier les dossiers de travail dans un espace de travail nouveau ou existant.
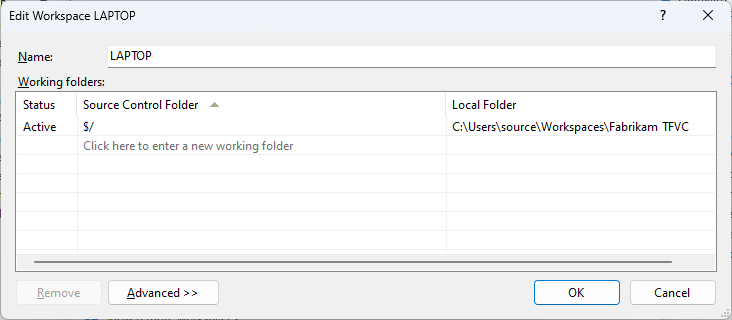
Avant de supprimer un espace de travail, ouvrez la page Modifications en attente dans Team Explorer ou appuyez sur Ctrl+0, P pour vous assurer qu’aucune modification n’est en attente. Si des modifications sont en attente, vous pouvez les archiver ou les réserver.
Basculer entre les espaces de travail
Lorsque vous basculez d’un espace de travail à l’autre, pour éviter toute confusion, veillez à basculer vers le même espace de travail dans Team Explorer et l’Explorateur du contrôle de code source.
- Connectez-vous au projet ou appuyez sur Ctrl+0, C.
- Dans la page Accueilde Team Explorer ou Ctrl+0, H, sélectionnez la flèche à côté de l’Espace de travail, puis sélectionnez l’espaces de travail que vous souhaitez utiliser.
- Dans l’Explorateur du contrôle de code source, sélectionnez la flèche à côté de l’Espace de travail, puis choisissez l’espace de travail dans lequel vous souhaitez travailler.
Travailler depuis l'invite de commandes
Vous pouvez créer et gérer vos espaces de travail à partir de l'invite de commandes. Vous pouvez également effectuer certaines tâches impossibles dans Visual Studio. Par exemple, vous pouvez supprimer l'espace de travail d'un autre utilisateur si vous avez les autorisations suffisantes. Consultez Commande de l’espace de travail, Commande des espaces de travail et Commande du dossier de travail.
Questions & réponses
Q : Pourquoi dois-je modifier les dossiers de travail ? Comment dois-je effectuer l'opération ?
R : Généralement, vous devez mapper votre projet d'équipe entier à un dossier local unique sous
c:\Users\<YourName>\Source\Workspaces\<ProjectName>.
Quelques conseils sur les noms de dossier effectifs :
- Limitez les noms de dossiers, sous-dossiers et fichiers afin de simplifier votre travail et éviter les éventuels problèmes liés aux longs chemins d'accès pouvant survenir dans le cadre de certains types de projets de code.
- Évitez l'espace blanc si vous souhaitez faciliter l'exécution des opérations en ligne de commande.
Si votre équipe dispose d'une base de code importante et complexe ou si vous souhaitez que votre espace de travail contienne uniquement les fichiers nécessaires pour améliorer les performances, vous pouvez optimiser votre espace de travail.
Q : Puis-je réutiliser et partager les mappages de dossiers ?
R : Oui. Si vous souhaitez réutiliser ou partager des mappages de dossiers avec d'autres membres de l'équipe, vous pouvez copier les mappages de dossiers. Il vous suffit d'ouvrir dans la liste des dossiers de travail le menu contextuel et de choisir Copier. Pour réutiliser les mappages de dossier, collez-les dans un autre espace de travail de gestion de version ou dans un espace de travail de définition de build. Pour partager les mappages de dossier avec vos coéquipiers, collez-les dans un fichier texte, puis partagez le fichier.
Q : que signifie « masqué » ?
R : choisissez Masqué pour exclure ce dossier de votre espace de travail. Pour plus d’informations et des exemples, consultez Optimiser votre espace de travail.
Q : comment ajouter un dossier de manière non récursive ?
R : Consultez Optimiser votre espace de travail.
Q : comment choisir les options avancées d'un espace de travail ?
R : Lorsque vous sélectionnez Avancé dans la boîte de dialogue Modifier l’espace de travail, d’autres options s’affichent.
Propriétaire : seul le propriétaire d’un espace de travail peut l’utiliser.
Conseil
Au lieu de modifier le propriétaire de votre espace de travail lorsqu’une autre personne doit poursuivre votre travail, vous pouvez interrompre (ou réserver) votre travail et partager le jeu de réservations avec eux.
Ordinateur : ce champ identifie l'ordinateur de développement sur lequel l'espace de travail existe et est en lecture seule. Les espaces de travail ne peuvent pas se déplacer d'un ordinateur à un autre. Toutefois, si le nom de votre ordinateur de développement change et que vous souhaitez que cette modification s'affiche dans ce champ, exécutez tf workspaces /updatecomputername.
Emplacement : Local est le meilleur choix dans la plupart des cas. Consultez Décider d’utiliser un espace de travail local ou serveur.
Heure du fichier :
Choisissez Archivage si vous souhaitez horodater chaque fichier pour correspondre de manière générale à l'horodatage de l'ensemble de modifications de la version dans votre espace de travail. Certains problèmes et exceptions sont :
- Si vous modifiez le fichier local, l'horodatage correspondra à la date et à l'heure de modification du fichier.
- La configuration s’applique uniquement aux dossiers, si une opération d'ajout ou de suppression d'un fichier contenu dans le dossier est en cours.
- Il se peut que vous ne puissiez pas générer votre projet de code de façon incrémentielle. À la place, vous devrez effectuer une régénération.
Choisissez Actuel si vous souhaitez que l'horodatage corresponde à la date et à l'heure de la dernière modification du fichier local. Par exemple, un membre de l'équipe a archivé la dernière modification apportée au fichier lundi. Le mardi, vous exécutez une opération Get pour mettre à jour la copie de votre fichier. L'horodatage a pour valeur le mardi.
Autorisations : pour un espace de travail que vous utilisez sur un ordinateur de développement d'un développeur unique, sélectionnez Espace de travail privé. Choisissez Espace de travail public si vous souhaitez utiliser un ordinateur unique pour une équipe collaborant à une tâche tel que résoudre un grand nombre de conflits. Si vous souhaitez qu’un membre de l’équipe puisse utiliser un espace de travail sans archiver son travail, choisissez Espace de travail public (limité). Cette option réserve l’autorisation d’archivage pour le Propriétaire.
Q : Puis-je utiliser le même espace de travail dans plusieurs instances de Visual Studio ?
R : Bien que Visual Studio ne vous empêche pas d'exécuter plusieurs instances dans le même espace de travail, cette utilisation n'est pas prise en charge. Travailler de cette façon est plus susceptible de causer des problèmes si vous utilisez un espace de travail local.
Q : comment ajouter du code, obtenir du code, développer mon application et archiver ?
R : Ajoutez des fichiers au serveur, téléchargez des fichiers à partir du serveur, développez votre application et archivez-les.
Q : je travaille sur un site distant. Existe-t-il un moyen d'économiser la bande passante ?
R : Installez Team Foundation Proxy et configurez un site distant.