Tests exploratoires avec l’extension Test &Feedback en mode connecté
Azure DevOps Services | Azure DevOps Server 2022 | Azure DevOps Server 2019
Pour utiliser l’extension Test &Feedback en mode connecté, connectez-vous à un projet Azure DevOps, qui configure automatiquement l’extension en fonction de votre niveau d’accès.
- Les utilisateurs disposant d’un accès de base peuvent utiliser l’extension pour effectuer des tests exploratoires, comme décrit dans cet article.
- Les utilisateurs disposant d’un accès aux parties prenantes peuvent utiliser l’extension pour répondre aux demandes de commentaires ou pour fournir des commentaires volontairement.
- Les utilisateurs disposant d’un accès de base ou des parties prenantes peuvent utiliser l’extension pour répondre aux demandes de commentaires envoyées par l’équipe en choisissant le lien Fournir des commentaires dans l’e-mail. pour plus d’informations, consultez Fournir des commentaires sur les parties prenantes.
Prérequis
Connexion du projet :
- Connectez-vous à un projet. Si vous n’avez pas encore de projet, créez-en un.
- Être ajouté à un projet. Pour être ajouté, consultez Ajouter des utilisateurs à un projet ou une équipe.
Niveaux d’accès :
- Pour demander ou fournir des commentaires, demandez l’accès des parties prenantes ou une version ultérieure.
Autorisations :
- Pour ajouter ou modifier des bogues ou d’autres types d’éléments de travail, définissez l’autorisation Modifier les éléments de travail dans ce nœud pour autoriser sous le chemin d’accès à la zone correspondante.
- Pour ajouter de nouvelles balises, définissez l’autorisation Créer une définition de balise sur Autoriser.
Pour plus d’informations, consultez Définir les autorisations et l’accès pour les tests.
Se connecter à Azure DevOps
Si vous n’avez pas d’abonnement, inscrivez-vous à un abonnement. Veillez à créer un projet lorsque vous créez votre abonnement.
Installez l’extension Test &Feedback.
Ouvrez l’extension dans votre navigateur web et sélectionnez Mode connecté .

Entrez l’URL Azure DevOps à laquelle vous souhaitez vous connecter et sélectionnez Suivant.

Si vous vous connectez pour la première fois, vous serez peut-être invité à vous connecter.
Après vous être connecté au serveur, l’extension affiche toutes les collections, projets et équipes de ce serveur.
Sélectionnez le projet ou l’équipe auquel vous souhaitez vous connecter, puis sélectionnez Enregistrer.

S’il existe de nombreux projets ou équipes, utilisez la zone de texte de recherche pour trouver celle dont vous avez besoin.
L’extension est maintenant prête à être utilisée en mode connecté . Selon votre niveau d’accès (de base ou partie prenante), vous voyez l’interface utilisateur appropriée pour les tests exploratoires ou en fournissant des commentaires. L’extension mémorise votre sélection et reste connectée jusqu’à ce que les cookies de session expirent ou que vous vous déconnectez explicitement du serveur.
Créer des bogues ou des tâches
Procédez comme suit pour démarrer votre session de test exploratoire et créer des bogues ou des tâches.
Démarrez votre session de test exploratoire.

Ouvrez l’application web que vous souhaitez tester et commencez à l’explorer.
Lorsque vous trouvez une zone contenant un bogue, prenez une capture d’écran de n’importe quelle partie de l’écran, prenez des notes ou enregistrez vos actions en tant que vidéo.

Certains navigateurs peuvent ne pas fournir toutes les fonctionnalités de capture. Consultez Navigateurs web pris en charge pour l’extension.
Lorsque vous avez terminé d’explorer et de capturer des informations, créez un bogue ou une tâche.
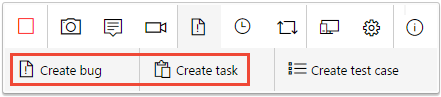
Le bogue ou le formulaire de tâche contient toutes vos informations capturées. Il contient également un journal d’actions d’image décrivant vos interactions avec la page (par exemple, sélection de la souris, événements de saisie du clavier, mouvements tactiles, etc.) et chargement des données de page. Désactivez ces options si vous ne souhaitez pas inclure ces données dans le bogue ou la tâche.
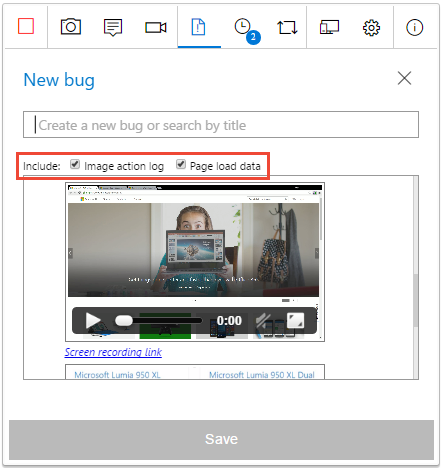
Le journal des actions d’image est la séquence d’étapes que vous avez effectuées qui ont conduit au problème. Il peut être utilisé pour reproduire le problème et comprendre le contexte. Les données de chargement de page fournissent des informations préliminaires sur le temps nécessaire pour charger les pages, telles que le minutage des ressources et les chronologies de navigation.
Entrez un titre pour le bogue ou la tâche et ajoutez les autres notes dont vous avez besoin à la description. Enregistrez ensuite le bogue ou la tâche.

Vous pouvez également ajouter vos résultats à un bogue similaire existant.
Affichez la liste de toutes vos activités dans l’ordre chronologique inverse dans la page chronologie de session. La chronologie affiche toutes les captures d’écran, vidéos, notes, éléments de travail tels que les bogues, les tâches et les cas de test que vous avez déjà déposés, ainsi que les éléments de travail que vous avez explorés.

Vous pouvez utiliser l’extension pour explorer les éléments de travail dans Azure DevOps.
Pour afficher un bogue ou une tâche dans Azure DevOps, choisissez le lien dans la chronologie de session.
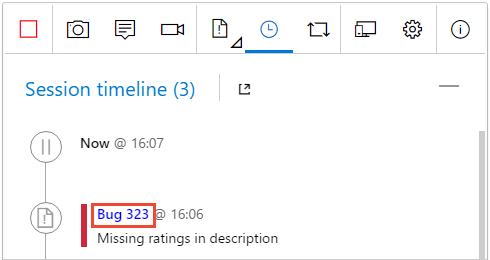
Le formulaire d’élément de travail s’ouvre dans Azure DevOps.

Comment faire lire les enregistrements vidéo que j’ai créés avec l’extension ?
Créer des cas de test
L’extension vous permet de créer des cas de test lorsque vous explorez votre application.
Lorsque vous trouvez un scénario dans lequel vous souhaitez créer un cas de test, sélectionnez Créer un cas de test.

Le formulaire de cas de test répertorie toutes vos actions lors de l’exploration de l’application, comme enregistré dans le journal des actions de l’image.

Entrez un titre pour le cas de test, puis modifiez-le en fonction des besoins. Par exemple, décochez les étapes d’action que vous ne souhaitez pas inclure dans le cas de test, modifiez le texte capturé et ajoutez le résultat attendu. Enregistrez ensuite le cas de test.

Mettre fin à votre session de test
Lorsque vous avez terminé, arrêtez votre session.

Ouvrez la page chronologie de session et sélectionnez l’icône « Affichage » pour afficher vos sessions exploratoires terminées dans Azure DevOps.

Vous pouvez également ouvrir la liste des sessions exploratoires récentes directement dans la page Exécutions du portail web Plans de test.

Afficher les résultats de votre session exploratoire
Une fois que vous déposez des bogues, créez des tâches ou créez des cas de test, ils apparaissent dans la page « Sessions exploratoires récentes » dans Les plans de test Azure.
Découvrez comment afficher vos sessions et obtenir des insights.
Comment faire lire les enregistrements vidéo que j’ai créés avec l’extension ?