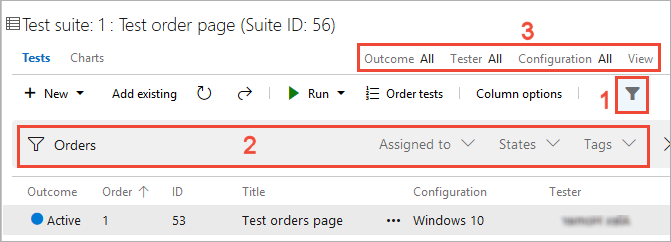Créer des plans de test et des suites de test
Azure DevOps Services | Azure DevOps Server 2022 | Azure DevOps Server 2019
Créez des plans de test et des suites de tests pour suivre les tests manuels pour les sprints ou les jalons. De cette façon, vous pouvez voir quand le test d’un sprint ou d’un jalon spécifique est terminé. Pour plus d’informations sur les tests manuels, consultez Qu’est-ce qu’Azure Test Plans ?.
Partager des éléments de travail dans votre expérience de test
Par exemple, vous créez la version 1.* de votre produit et vous pouvez créer plusieurs cas de test pour cette version. Chacun de ces cas de test peut être mis à jour, et plus encore, à tout moment. Pour chaque cycle de développement et version de votre produit, vous créez un plan de test et importez les cas de test existants dans ce plan. Vous pouvez également, si vous le souhaitez, diviser les cas de test en suites de test distinctes au sein du plan pour faciliter la gestion et la surveillance de ces ensembles distincts de cas de test.
Après avoir créé votre plan de test, vous attribuez des configurations de test et attribuez des testeurs pour couvrir la matrice de test requise. Ces testeurs exécutent les tests et évaluent la qualité du produit. Les testeurs continuent de tester jusqu’à ce que le produit réponde aux critères de sortie. Pour le prochain cycle de développement et la version, vous pouvez créer un plan de test et réutiliser les mêmes cas de test. Répétez ce cycle de mise en production de test de développement en important les mêmes cas de test dans chaque nouveau plan de test.
Étant donné que les plans de test font référence aux cas de test, les mises à jour d’un cas de test reflètent automatiquement dans tous les plans de test et les suites de test qui l’utilisent.
Dans la prochaine version du produit, vous pouvez réutiliser les cas de test existants. Toutefois, une meilleure option peut être de copier ou cloner les cas de test. Une copie crée une base de référence. Les modifications apportées à ces nouveaux cas de test n’affectent pas vos plans de test précédents.
Conseil
Pour plus d’informations sur les façons dont vous pouvez utiliser des plans de test, des suites de tests et des cas de test, consultez les FAQ pour les tests manuels.
Prérequis
Niveaux d’accès :
- Accès de base ou supérieur, avec les autorisations nécessaires pour afficher les éléments de travail sous le chemin d’accès à la zone correspondante. Pour plus d’informations, consultez Ajouter des utilisateurs à un projet ou à une équipe.
- Niveau d’accès De base + Plans de test pour ajouter des plans de test et des suites de tests, supprimer des artefacts de test et définir des configurations de test.
- Vous pouvez également choisir l’un des abonnements Visual Studio suivants :
Autorisations : pour ajouter ou modifier des artefacts liés aux tests :
- Modifiez les éléments de travail dans ce jeu d’autorisations de nœud pour Autoriser sous le chemin d’accès à la zone correspondante, pour ajouter ou modifier des plans de test, des suites de test, des cas de test ou d’autres types d’éléments de travail basés sur des tests.
- Gérer le jeu d’autorisations des plans de test sur Autoriser sous le chemin d’accès à la zone correspondante pour modifier les propriétés du plan de test, telles que les paramètres de build et de test.
- Gérer le jeu d’autorisations des suites de test sur Autoriser sous le chemin d’accès à la zone correspondante, pour créer et supprimer des suites de tests, ajouter et supprimer des cas de test dans les suites de tests, modifier les configurations de test associées aux suites de test et modifier une hiérarchie de suite de tests (déplacer une suite de tests).
Pour plus d’informations, consultez Accès et autorisations de test manuels.
Créer un plan de test
En général, vous créez des plans de test pour tester les exigences. Avant de créer un plan de test, définissez votre backlog des exigences.
Connectez-vous à votre projet Azure DevOps et sélectionnez Plans de>test.
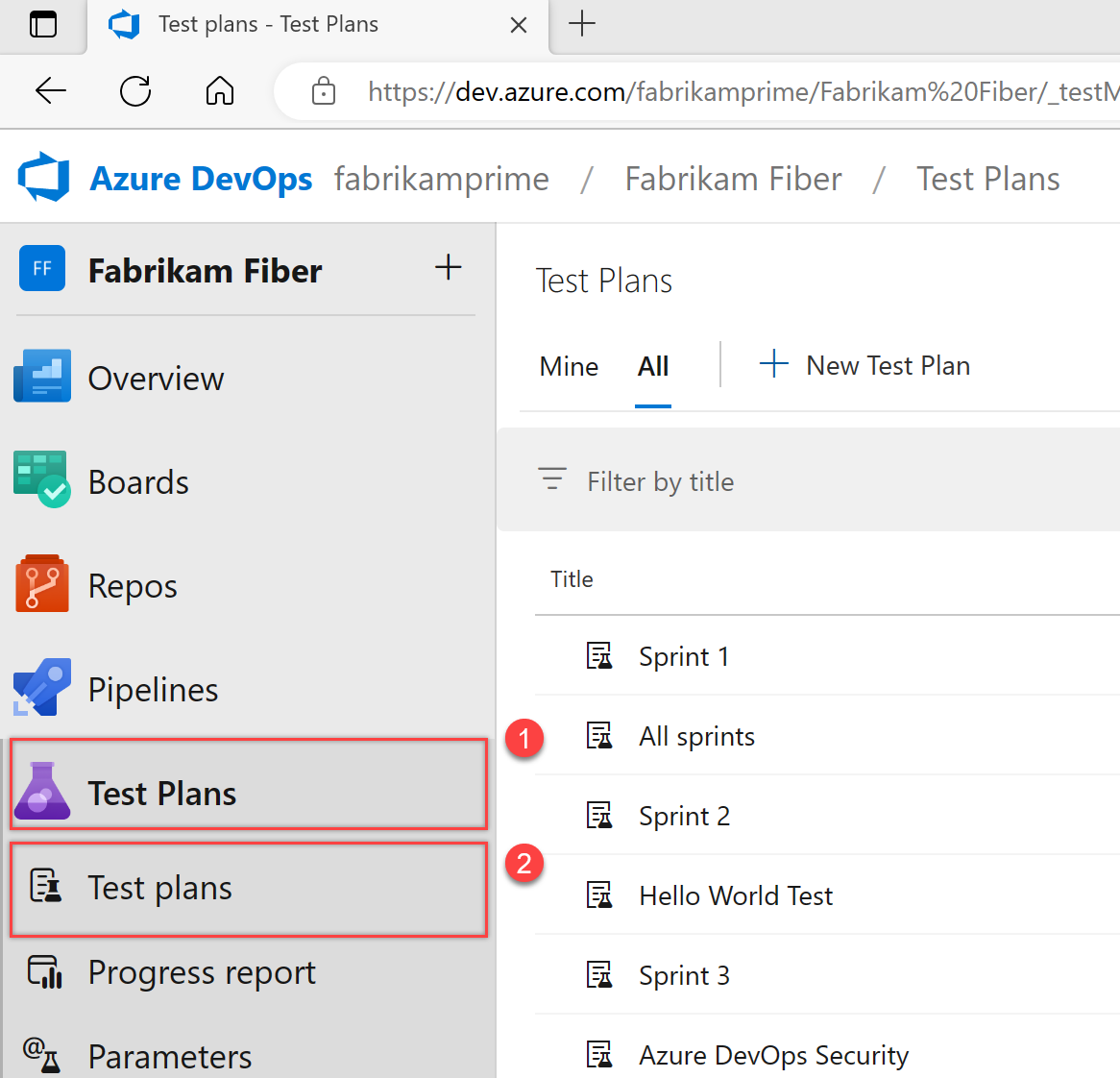
Sélectionnez + Nouveau plan de test.
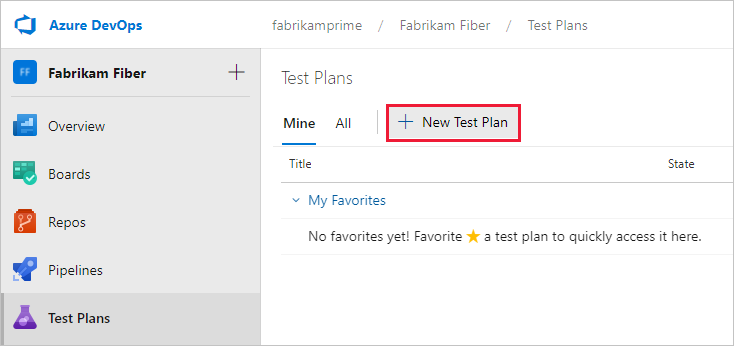
Entrez un nom pour le plan de test, vérifiez que le chemin de zone et l’itération sont correctement définis, puis sélectionnez Créer.
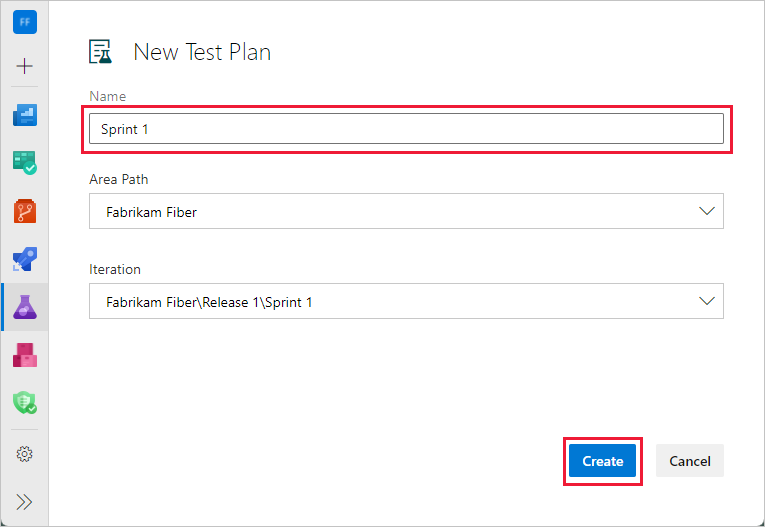
Renommer un plan de test
Pour renommer un plan de test, procédez comme suit.
Sélectionnez Plans de test.
En regard du nom du plan de test, sélectionnez Autres actions>modifier.
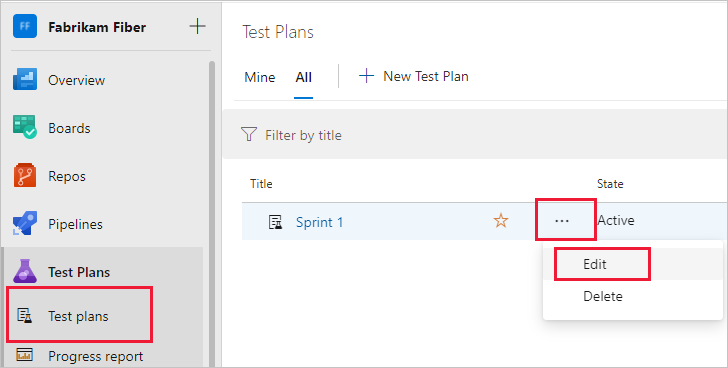
Modifiez le nom, puis sélectionnez Enregistrer et fermer.
Vous pouvez apporter d’autres modifications au plan de test ici.
Supprimer un plan de test
Pour supprimer un plan de test, procédez comme suit.
Sélectionnez Plans de test.
En regard du nom du plan de test, sélectionnez Autres actions>Supprimer.
La boîte de dialogue Supprimer définitivement les artefacts de test explique exactement ce qui est supprimé. Entrez l’ID du plan de test pour confirmer que vous souhaitez supprimer, puis sélectionnez Supprimer définitivement.
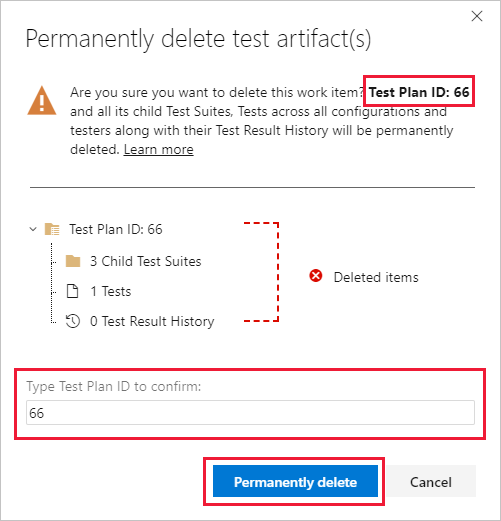
En général, vous créez des plans de test pour tester les exigences. Avant de créer un plan de test, définissez votre backlog des exigences.
À partir du portail web, ouvrez votre projet et accédez à Plans de test. Si vous avez déjà un plan de test, sélectionnez Plans de test pour accéder à la page qui répertorie tous les plans de test.
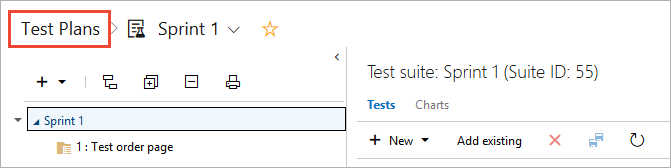
Sélectionnez Nouveau plan de test.
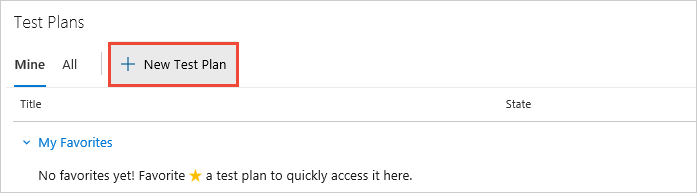
Entrez un nom pour le plan de test, vérifiez que le chemin de zone et l’itération sont correctement définis, puis sélectionnez Créer.
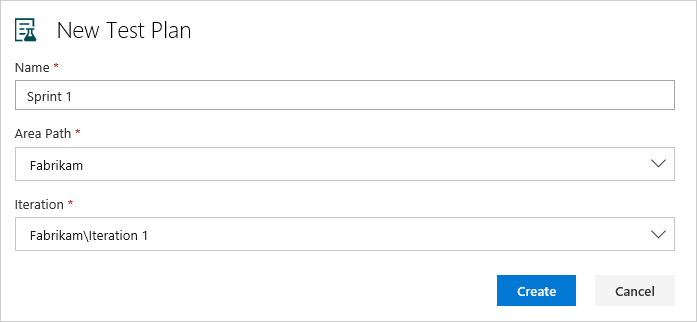
Renommer un plan de test
Pour renommer un plan de test, ouvrez-le à partir du menu contextuel et renommez-le.
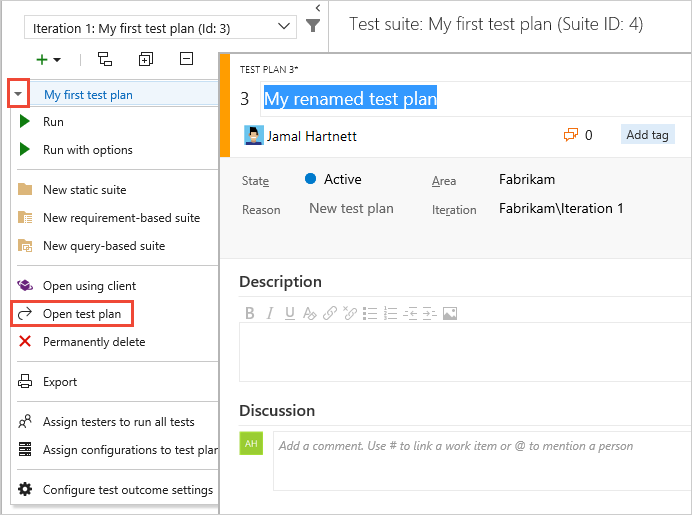
Supprimer un plan de test
Pour supprimer un plan de test, utilisez le menu contextuel du plan de test.
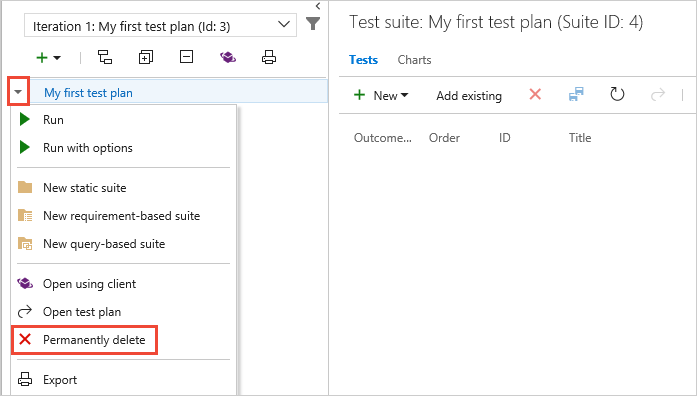
Ajouter une suite de tests basée sur des conditions requises
Ajoutez maintenant des suites de test pour les éléments de backlog qui ont besoin de tests manuels. Ces tests peuvent être des récits utilisateur, des exigences ou d’autres éléments de travail basés sur votre projet.
Remarque
Le suivi des conditions requises est pris en charge uniquement pour les cas de test liés via une suite de tests basée sur les conditions requises. Les éléments de travail incluent un article utilisateur (Agile), un élément de backlog de produit (Scrum), une exigence (CMMI) et un problème (de base). L’association entre un élément de travail d’exigence et l’exécution manuelle des tests est formée uniquement lorsque le cas de test est lié à l’aide d’une suite de tests basée sur les conditions requises.
Pour ajouter une suite à un plan de test, sélectionnez Plus d’options pour la suite de tests, puis sélectionnez Nouvelle>suite requise pour la suite.
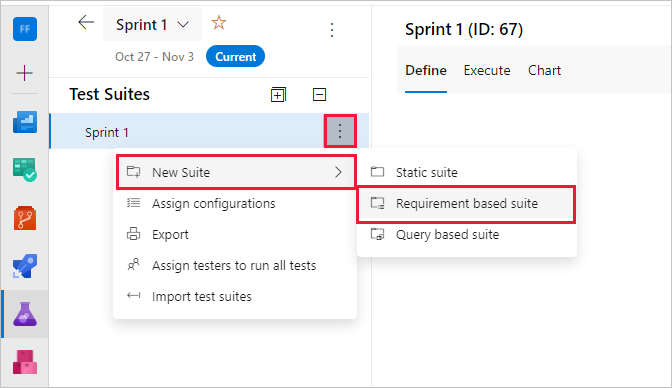
Vous utilisez des suites basées sur des conditions requises pour regrouper vos cas de test. De cette façon, vous pouvez suivre l’état de test d’un élément de backlog. Chaque cas de test que vous ajoutez à une suite de tests fondée sur une spécification est automatiquement lié à l'élément de backlog.
Dans Créer des suites basées sur des conditions requises, ajoutez une ou plusieurs clauses pour filtrer vos éléments de travail en fonction du chemin d’itération du sprint. Exécutez la requête pour afficher les éléments de backlog correspondants.
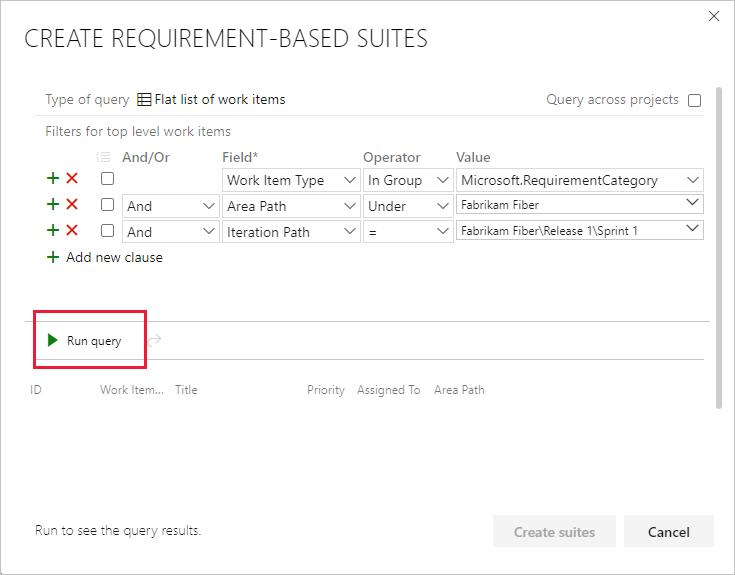
Dans la liste des éléments de travail retournés par la requête, sélectionnez les éléments de backlog que vous souhaitez tester dans ce sprint. Sélectionnez Créer des suites pour créer une suite basée sur des conditions requises pour chacune d’elles.
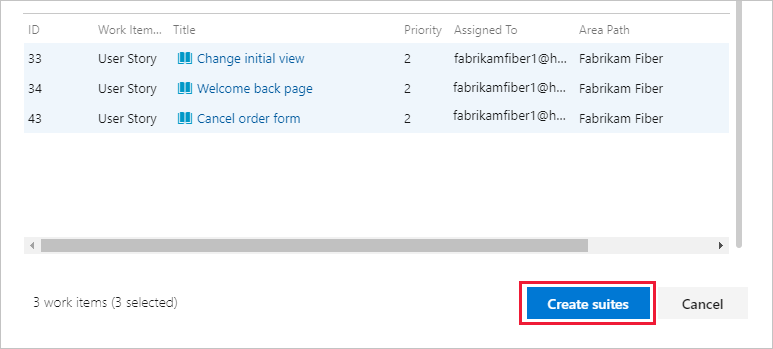
Ajoutez maintenant des suites de test pour les éléments de backlog qui ont besoin de tests manuels. Ces tests peuvent être des récits utilisateur, des exigences ou d’autres éléments de travail basés sur votre projet.
Remarque
Le suivi des conditions requises est pris en charge uniquement pour les cas de test liés via une suite de tests basée sur les conditions requises. L’association entre un élément de travail d’exigence :User Story (Agile), Product Backlog Item (Scrum), Requirement (CMMI) ou Issue (De base) et l’exécution manuelle des tests est formée uniquement lorsque le cas de test est lié via une suite de tests basée sur les conditions requises.
Pour ajouter une suite à un plan de test, sélectionnez + une nouvelle liste déroulante et choisissez un type de suite de test.
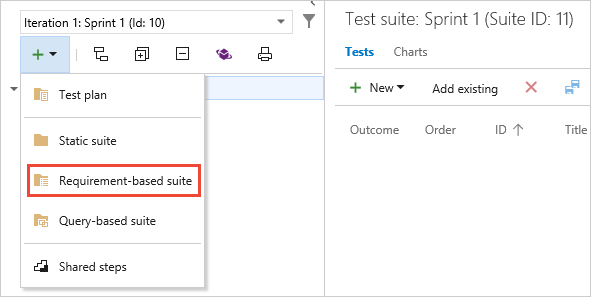
Utilisez des suites basées sur des conditions requises pour regrouper vos cas de test afin de suivre l’état de test d’un élément de backlog. Chaque cas de test que vous ajoutez à une suite de tests fondée sur une spécification est automatiquement lié à l'élément de backlog.
Dans Créer des suites basées sur des conditions requises, ajoutez une ou plusieurs clauses pour filtrer vos éléments de travail en fonction du chemin d’itération du sprint. Exécutez la requête pour afficher les éléments de backlog correspondants.
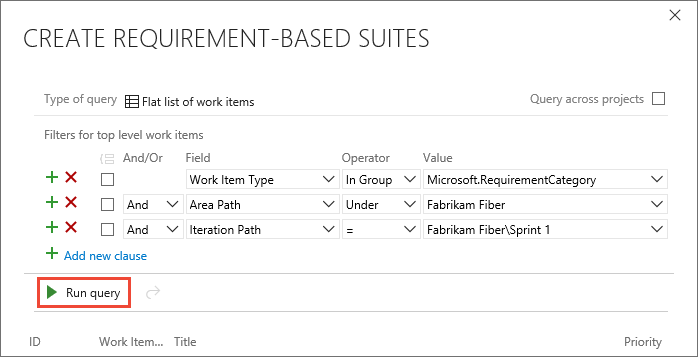
Dans la liste des éléments de travail retournés par la requête, sélectionnez les éléments de backlog que vous souhaitez tester dans ce sprint. Choisissez Créer des suites pour créer une suite basée sur des exigences pour chacune d’elles.
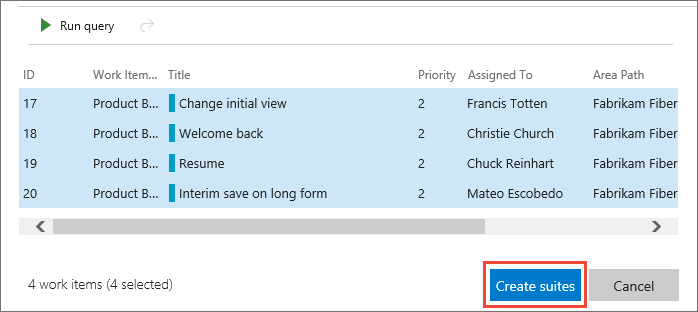
Utiliser des suites de test
Vous pouvez créer une suite de test statique qui peut contenir n’importe quel type de suites de test. Utilisez ces suites de test comme des dossiers. Faites glisser des suites de test pour les regrouper dans un plan de test statique. Faites glisser et déposez des tests pour les réorganiser.
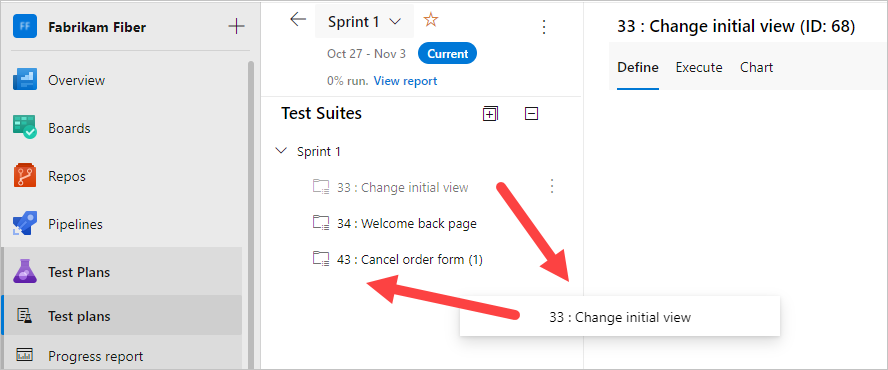
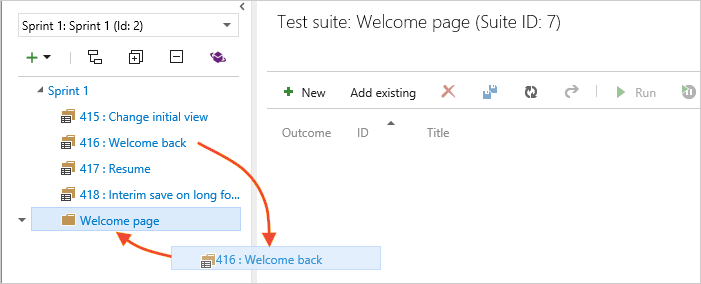
Vous pouvez suivre les modifications apportées aux plans de test et aux suites de tests. Ouvrez l’élément de travail pour le plan de test ou la suite de tests, puis affichez l’historique des éléments de travail.
Pour les suites de tests, d’autres actions sont suivies dans le champ Audit test Suite. Par exemple, l’ajout et la suppression de cas de test d’une suite de tests sont suivis dans ce champ.
Exporter des plans de test, des suites de tests et des cas de test.
Sélectionnez Exporter des cas de test au format CSV.
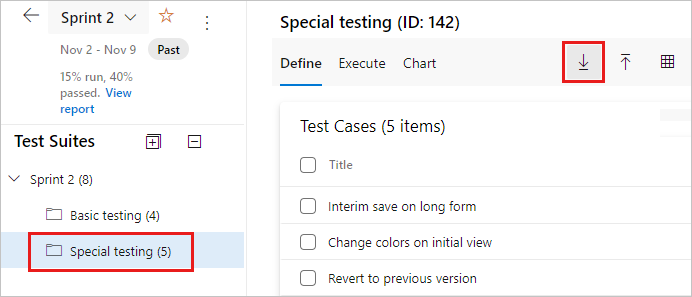
Sélectionnez les détails souhaités dans le rapport. Envoyez ensuite un e-mail ou imprimez ce rapport pour révision.
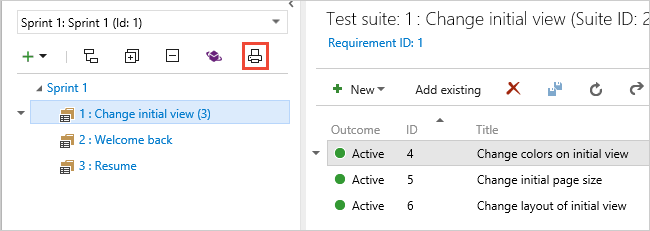
Modifiez les champs de cas de test dans le rapport en ajoutant ou en supprimant des colonnes de l’affichage liste de la suite de tests.
Important
Vous ne pouvez pas exporter plus de 75 suites de tests dans une seule opération. L’e-mail prend en charge jusqu’à 1 Mo de données.
Rechercher un cas de test dans un plan de test
Dans Plans de test pour votre plan de test, utilisez l’icône ![]() de filtre pour afficher la recherche et la liste de filtres. Il peut vous aider à trouver les tests souhaités.
de filtre pour afficher la recherche et la liste de filtres. Il peut vous aider à trouver les tests souhaités.
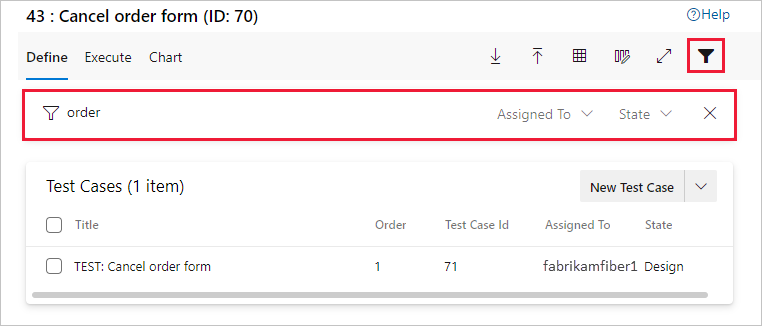
Dans Plans de test pour votre plan de test, utilisez l’icône ![]() de filtre (1) pour afficher les listes de recherche et de filtre (2) qui vous aident à trouver les tests avec utilisant.
Vous pouvez également filtrer la liste des tests à l’aide du résultat, du testeur et de la configuration (3).
de filtre (1) pour afficher les listes de recherche et de filtre (2) qui vous aident à trouver les tests avec utilisant.
Vous pouvez également filtrer la liste des tests à l’aide du résultat, du testeur et de la configuration (3).