Exécuter des tests manuels
Azure DevOps Services | Azure DevOps Server 2022 | Azure DevOps Server 2019
Exécutez vos tests manuels et enregistrez les résultats des tests pour chaque étape de test à l’aide de Microsoft Test Runner. Vous pouvez exécuter des tests pour les applications web et les applications de bureau.
Test Runner vous permet d’exécuter tous les tests actifs sous la forme d’un lot ou de cas de test spécifiques. Modifiez les tests lors de leur exécution. Vous pouvez exécuter des tests pour une build spécifique.
Lors du test, rassemblez des informations telles qu’une capture d’écran ou vos actions de test. Si vous rencontrez un problème lors du test, utilisez Test Runner pour créer un bogue. Incluez les étapes de test, les captures d’écran et les commentaires dans le bogue.
Remarque
Vous exécutez des points de test et non des cas de test. Lorsque vous ajoutez un cas de test à une suite de tests, le ou les points de test sont générés. Un point de test représente une combinaison unique de cas de test, de suite de tests, de configuration et de testeur.
Par exemple, un cas de test nommé Fonctionnalité de connexion de test, qui a deux configurations pour les navigateurs Edge et Chrome, génère deux points de test. Vous pouvez exécuter ou exécuter chacun de ces points de test. Lors de l’exécution, les résultats des tests sont générés. Dans la vue des résultats des tests ou l’historique des exécutions, vous pouvez voir toutes les exécutions d’un point de test. La dernière exécution du point de test est celle que vous voyez sous l’onglet Exécuter.
Clients pris en charge et options d’exécution
Outre l’exécution de tests pour une build spécifique, les options d’exécution prennent en charge différents scénarios de test. Pour afficher les options, sous l’onglet Exécuter , sélectionnez un test, puis sélectionnez Exécuter avec les options.
Sélectionnez le type de test et l’exécuteur propose les options suivantes :
Tests manuels à l’aide de l’exécuteur basé sur web Browser Vous pouvez sélectionner une build spécifique à tester, comme décrit dans Exécuter des tests pour une build. Sélectionnez Rechercher des builds pour ouvrir la boîte de dialogue Rechercher des builds et rechercher une build à tester.
Tests manuels à l’aide du client Test Runner Vous pouvez exécuter des tests manuels pour les applications de bureau à l’aide du client Test Runner. Si nécessaire, installez le client de bureau Test Runner.
Tests automatisés à l’aide de la phase de mise en production Pour exécuter des tests à l’aide d’une phase de mise en production, sélectionnez une build. Sélectionnez un pipeline de mise en production et une étape pour consommer les artefacts de la build. Pour plus d’informations, consultez Exécuter des tests automatisés à partir de plans de test.
Les tests manuels utilisant le client Microsoft Test Manager 2017 collectent des données à partir d’un ordinateur local. Sélectionnez une build. Sélectionnez un ou plusieurs collecteurs de données : journal des actions, journal des événements, enregistreur d’écran et voix, et informations système.
Tests manuels utilisant Microsoft Test Manager 2015 ou un client antérieur
Le Centre de test dans le client Microsoft Test Manager est une solution de test manuel basée sur le bureau. Les testeurs peuvent l’utiliser pour les besoins de test manuel. Pour plus d’informations, consultez Conseils sur l’utilisation de Microsoft Test Manager. Pour obtenir Microsoft Test Manager, installez Visual Studio Enterprise ou Visual Studio Test Professional.
Prérequis
- Accès au projet : vérifiez que vous êtes ajouté à un projet.
- Niveaux d’accès : vérifiez que vous disposez au moins d’un accès de base ou supérieur.
- Pour plus d’informations, consultez Accès et autorisations de test manuels.
Utiliser l’outil en ligne de commande TCM
Pour utiliser l’outil en ligne de commande TCM, vous devez disposer des éléments suivants :
Installé Visual Studio 2017 Professional ou version antérieure. Vous accédez au module TCM à partir de l’invite de commandes et des répertoires suivants :
%programfiles(x86)%\Microsoft Visual Studio\2017\Professional\Common7\IDE%programfiles(x86)%\Microsoft Visual Studio\2017\Enterprise\Common7\IDE%programfiles(x86)%\Microsoft Visual Studio 14.0\Common7\IDE
Pour exécuter une commande TCM, spécifiez les paramètres et
/teamprojectles/collectionparamètres, ainsi/loginque les besoins.Paramètre Description /collection :CollectionURLObligatoire. Spécifie l’URI de la collection de projets d’équipe. Le format de l’URI est le suivant :
- Pour Azure DevOps Services :http://dev.azure.com/OrganizationName
- Pour Azure DevOps Server :http://ServerName:Port/VirtualDirectoryName/CollectionName. Si aucun répertoire virtuel n’est utilisé, le format de l’URI est le suivant :http://ServerName:Port/CollectionName/teamproject : projectObligatoire. Nom du projet qui contient les objets de test dans lesquelles vous souhaitez cloner ou importer des tests automatisés. /login : username,[password]facultatif. Spécifie le nom et le mot de passe d’un utilisateur Azure DevOps valide et qui dispose des autorisations nécessaires pour exécuter la commande. Utilisez cette option si vos informations d’identification Windows n’ont pas les autorisations appropriées, ou si vous utilisez l’authentification de base ou si vous n’êtes pas connecté à un domaine. Vous devez être membre valide d’un ou plusieurs projets auxquels vous souhaitez accéder et disposer des autorisations requises en fonction des commandes que vous exécutez. Pour plus d’informations, consultez Accès et autorisations de test manuels.
Vous devez disposer des mêmes niveaux d’accès nécessaires pour ajouter des plans de test et des suites de test pour cloner ou importer des objets de test.
Exécuter des tests pour les applications web
Suivez ces étapes pour exécuter des tests pour les applications web.
Dans le portail web, ouvrez votre projet et sélectionnez Plans de>test.
Si ce n’est déjà fait, créez vos tests manuels.
Sélectionnez Mine ou All, ou utilisez Filtrer par titre pour rechercher votre plan de test et le sélectionner. Sélectionnez l’onglet Exécuter .
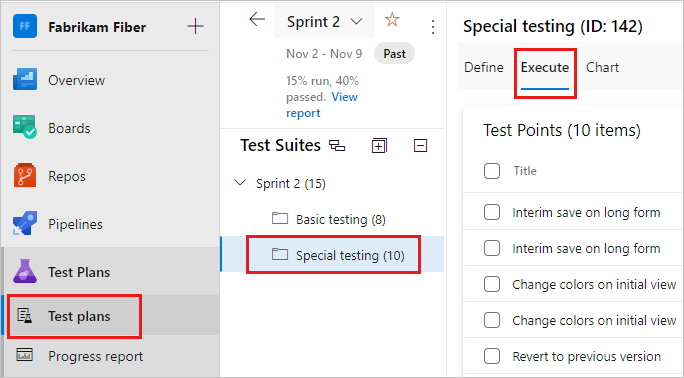
Sélectionnez un ou plusieurs tests, ou tous les tests d’une suite de tests. Sélectionnez Ensuite Exécuter pour l’application web.
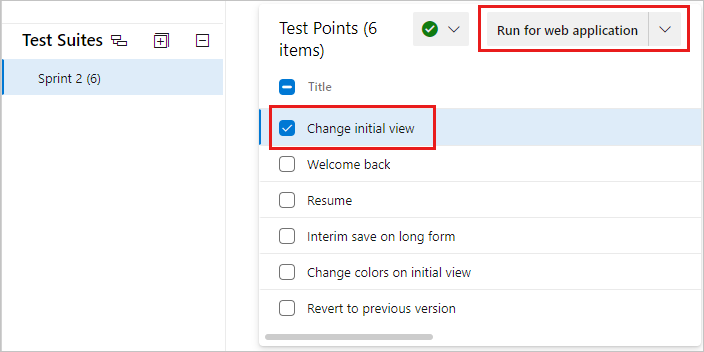
Microsoft Test Runner s’ouvre et s’exécute dans un nouveau navigateur.
Démarrez l’application que vous souhaitez tester.
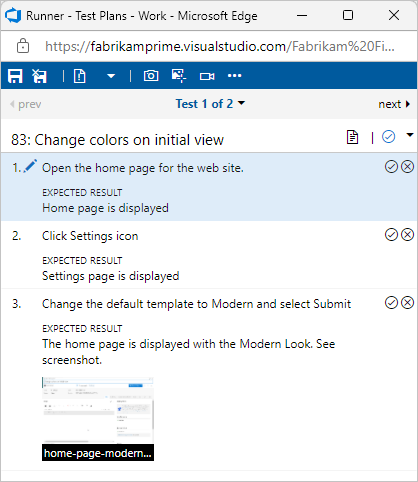
Votre application n’a pas à s’exécuter sur le même ordinateur que Test Runner. Vous utilisez simplement Test Runner pour enregistrer les étapes de test qui réussissent ou échouent pendant que vous exécutez manuellement un test.
Par exemple, vous pouvez exécuter Test Runner sur un ordinateur de bureau et exécuter votre application store pour Windows 8 que vous testez sur une tablette Windows 8.
Marquez chaque étape de test comme ayant réussi ou échoué en fonction des résultats attendus.
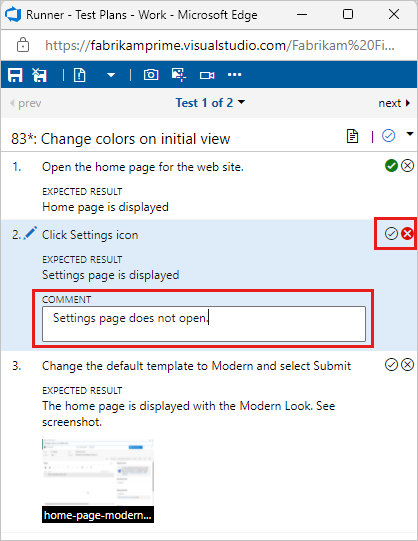
Si une étape de test échoue, vous pouvez entrer un commentaire sur la raison pour laquelle elle a échoué ou collecter des données de diagnostic pour le test. Vous pouvez également créer ou ajouter à un bogue.
Si ce n’est déjà fait, créez vos tests manuels.
Sélectionnez un test à partir d’une suite de tests et exécutez-le.
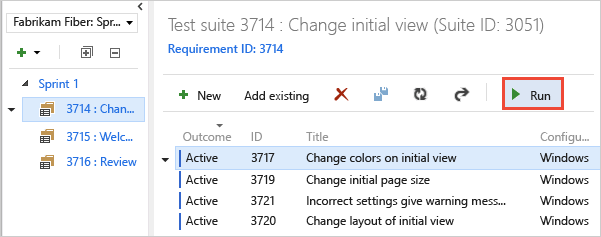
Microsoft Test Runner s’ouvre et s’exécute dans un nouveau navigateur.
Démarrez l’application que vous souhaitez tester. Votre application n’a pas à s’exécuter sur le même ordinateur que Test Runner. Vous utilisez simplement Test Runner pour enregistrer les étapes de test qui réussissent ou échouent pendant que vous exécutez manuellement un test. Par exemple, vous pouvez exécuter Test Runner sur un ordinateur de bureau et exécuter votre application windows 8 store que vous testez sur une tablette Windows 8.
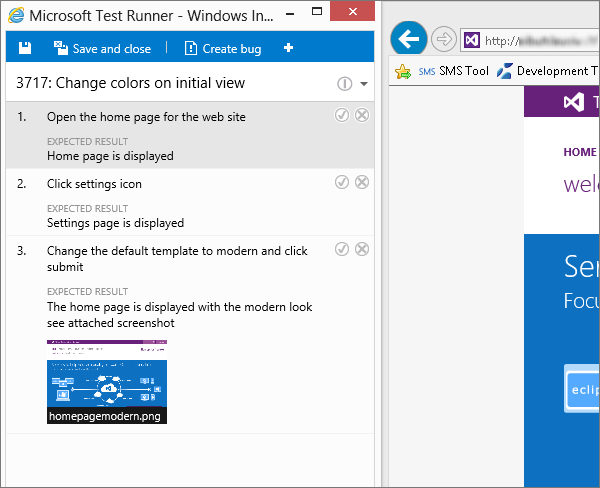
Marquez chaque étape de test comme ayant réussi ou échoué en fonction des résultats attendus. Si une étape de test échoue, vous pouvez entrer un commentaire sur la raison pour laquelle elle a échoué ou collecter des données de diagnostic pour le test. Vous pouvez également créer ou ajouter à un bogue.
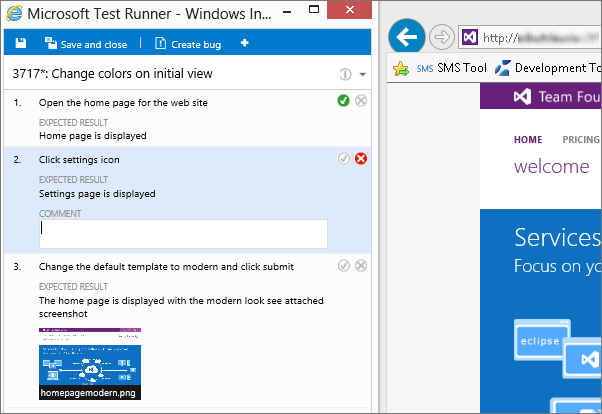
Important
Toute étape de test qui a un résultat attendu est appelée étape de test de validation. Les testeurs doivent marquer une étape de test avec un état s’il s’agit d’une étape de test de validation. Le résultat global d’un cas de test reflète l’état de toutes les étapes de test marquées par le testeur. Par conséquent, le cas de test aura un état d’échec si le testeur a marqué une étape de test comme ayant échoué ou non marqué.
Créer ou ajouter à un bogue
Si une étape de test échoue, entrez un commentaire sur le comportement et collectez les données de diagnostic. Vous pouvez créer un bogue pour capturer et suivre le problème. Vous pouvez également mettre à jour un bogue existant avec des informations sur l’échec.
En cas d’échec d’une étape, entrez un commentaire et sélectionnez Créer un bogue.
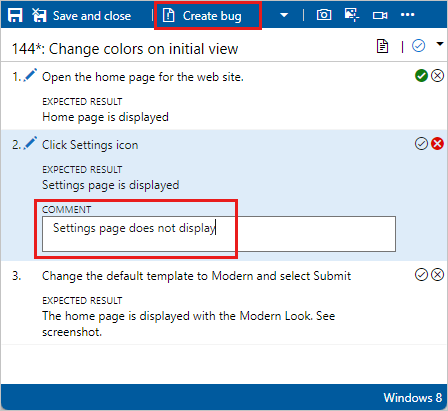
Remarque
Si le bouton créer un bogue ne lance pas l’élément de travail de bogue, vérifiez si les paramètres des équipes sont corrects au niveau zone et itération comme indiqué ci-dessous :
Accédez aux paramètres du projet et à l’équipe, vérifiez si l’équipe correcte est définie comme valeur par défaut.
À partir de cette équipe, cliquez sur le lien hypertexte itérations et chemins de zone près du nom de l’équipe. Vous accédez à la page de configuration de l’équipe.
Dans la page de configuration de l’équipe, sélectionnez Itérations, Itérations par défaut et Backlog doivent correspondre à l’équipe pour laquelle le cas de test est en cours d’exécution.
Dans la page de configuration de l’équipe, sélectionnez Zones, la zone par défaut doit correspondre à l’équipe pour laquelle le cas de test est en cours d’exécution.
Dans la boîte de dialogue Nouveau bogue , entrez un nom pour le bogue.
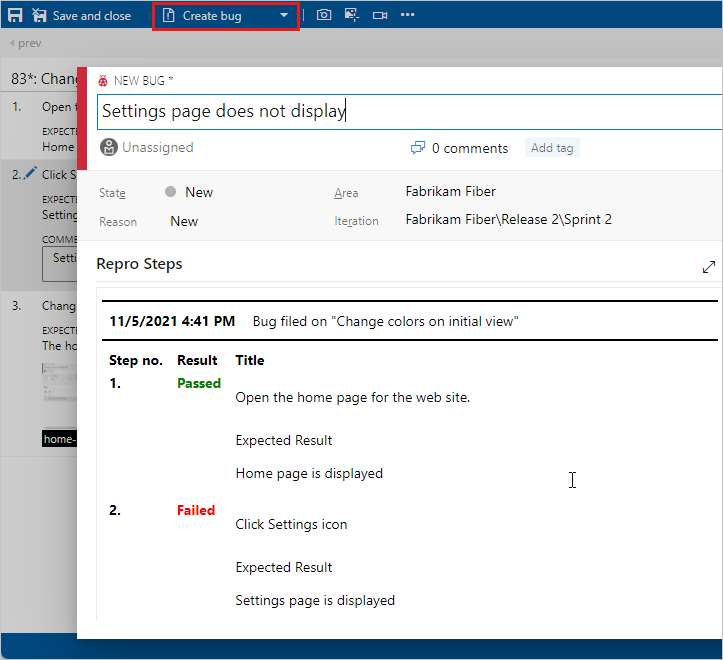
Les étapes et vos commentaires sont automatiquement ajoutés au bogue. Si Test Runner s’exécute dans une fenêtre de navigateur web, vous pouvez copier une capture d’écran du Presse-papiers directement dans le bogue.
Vous pouvez affecter le bogue, entrer des commentaires ou lier à d’autres problèmes. Sélectionnez Enregistrer & Fermer lorsque vous avez terminé. Le cas de test est lié au bogue que vous avez créé.
Vous pouvez voir les bogues signalés pendant votre session de test.
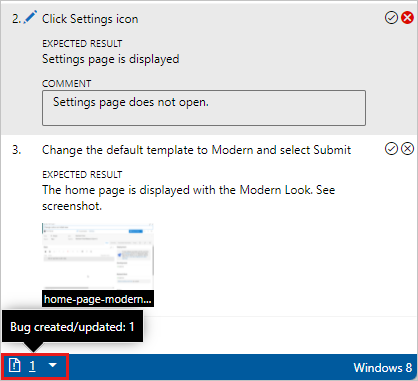
Au lieu de créer un bogue, vous pouvez mettre à jour un bogue existant avec des informations sur cette étape. Sélectionnez Ajouter au bogue existant dans le menu déroulant Créer un bogue .
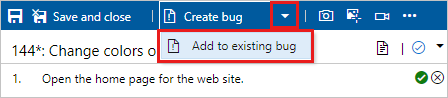
Dans la fenêtre Test Runner, sélectionnez Créer un bogue.
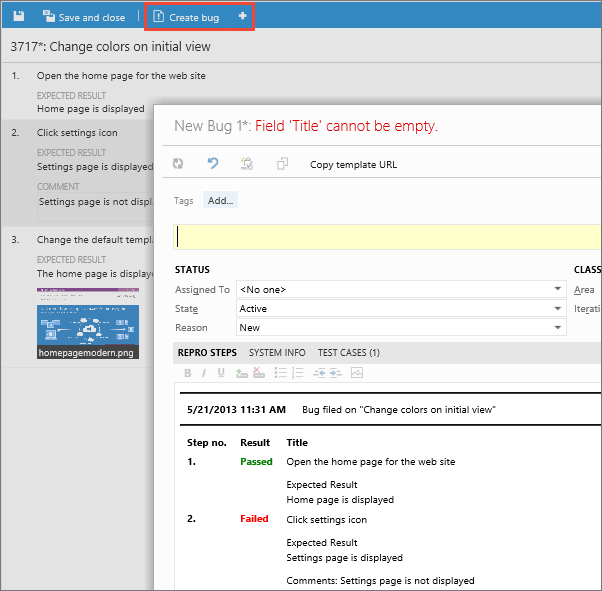
Les étapes et vos commentaires sont automatiquement ajoutés au bogue. Si Test Runner s’exécute dans une fenêtre de navigateur web, vous pouvez copier une capture d’écran du Presse-papiers directement dans le bogue.
Vous pouvez affecter le bogue, entrer des commentaires ou lier à d’autres problèmes. Sélectionnez Enregistrer & Fermer lorsque vous avez terminé. Le cas de test est lié au bogue que vous avez créé.
Vous pouvez voir les bogues que vous avez signalés pendant votre session de test.
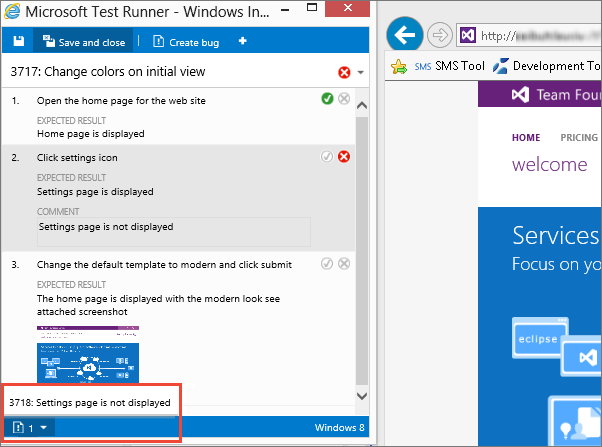
Au lieu de créer un bogue, vous pouvez mettre à jour un bogue existant avec des informations sur cette étape. Sélectionnez l’icône créer un + bogue, puis ajoutez-y un bogue existant. Recherchez et mettez à jour un bogue existant.
Enregistrer les résultats, fermer la session et examiner les résultats
Une fois les tests terminés, enregistrez vos résultats, fermez la session et passez en revue les résultats des tests.
Lorsque vous avez exécuté tous vos tests, sélectionnez Enregistrer et fermer. Tous les résultats des tests sont stockés dans les plans de test Azure.
Affichez l’état de test de votre suite de tests. Vous voyez les résultats les plus récents pour chaque test.
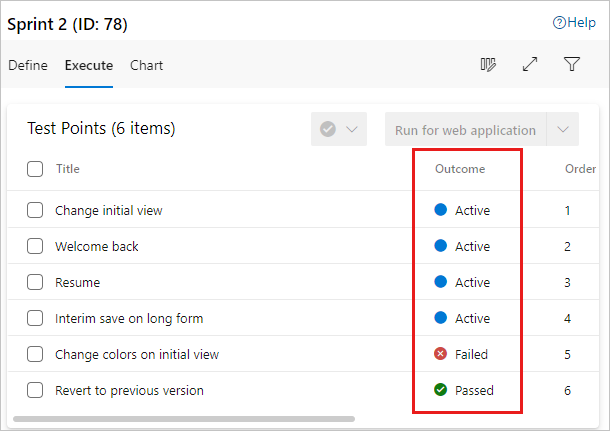
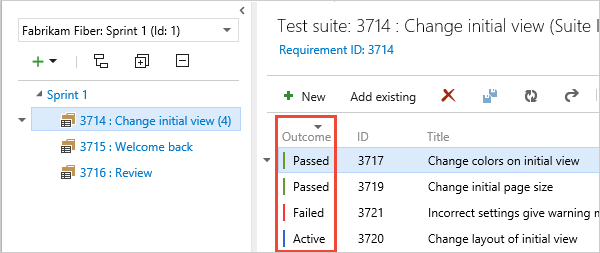
Si vous n’avez pas encore exécuté de test, son état est actif. Réinitialisez l’état d’un test sur actif si vous souhaitez le réexécuter.
Ouvrez une suite de tests et choisissez le cas de test dans la section Travail connexe. Utilisez ensuite les liens enfants dans la section Travail connexe de cet élément de travail pour afficher les bogues déposés par le testeur.
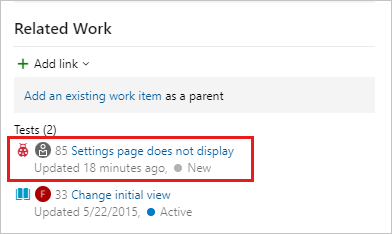
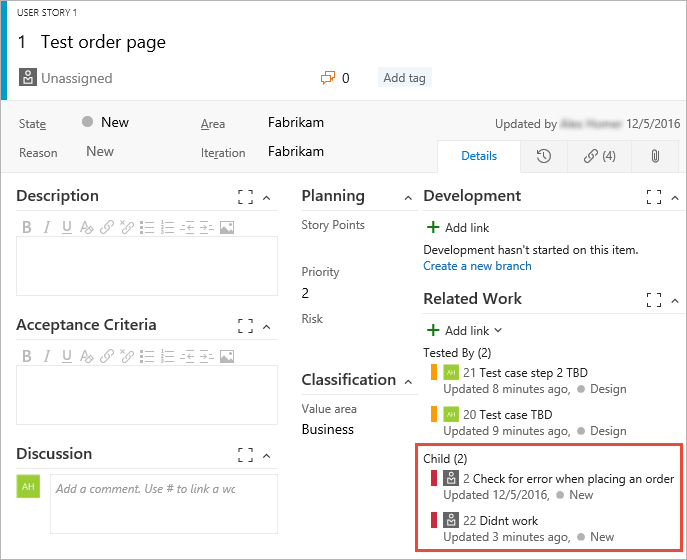
Vous pouvez exécuter des tests hors connexion, puis importer les résultats. Pour plus d’informations, consultez l’extension Exécution de test hors connexion.
Exécuter des tests pour les applications de bureau
Si vous souhaitez collecter plus de données de diagnostic pour votre application de bureau, exécutez vos tests à l’aide du client Test Runner.
Dans le portail web, ouvrez votre projet et sélectionnez Plans de>test.
Sélectionnez Mine ou All, ou utilisez Filtrer par titre pour rechercher votre plan de test et le sélectionner. Sélectionnez l’onglet Exécuter .
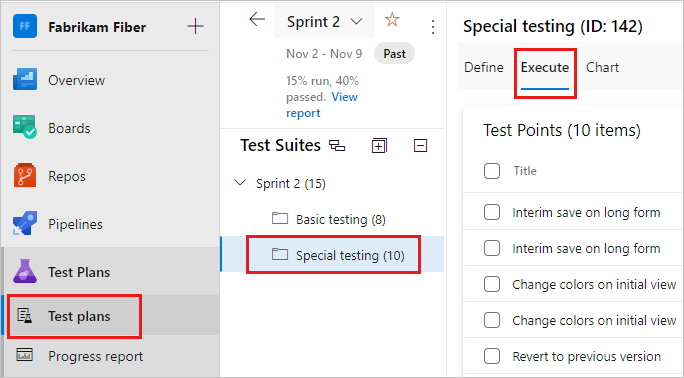
Lancez Test Runner à partir d’Azure Test Plans en sélectionnant Exécuter pour l’application de bureau dans le menu déroulant.
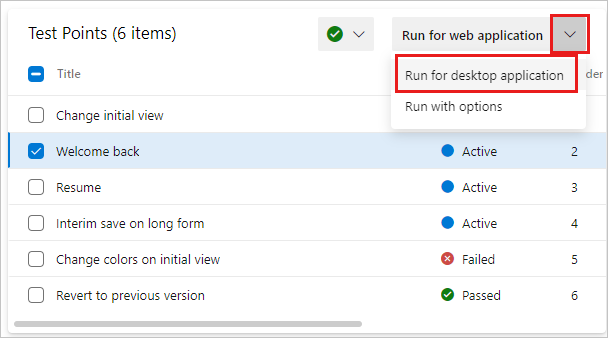
Si nécessaire, téléchargez et installez le client de bureau Test Runner.
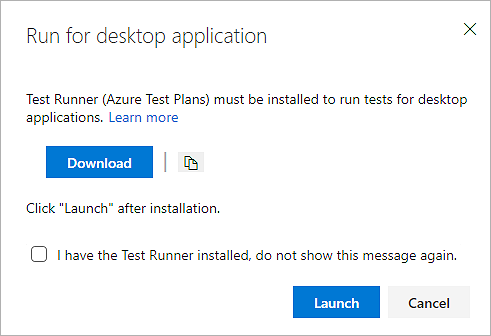
Remarque
- Vérifiez que le client Test Runner est disponible pour votre plateforme. Actuellement, le client Test Runner est disponible uniquement pour x64.
- Azure Test Runner peut ne pas fonctionner si votre organisation utilise une stratégie d’accès conditionnel via Microsoft Entra. Pour plus d’informations, consultez les décisions courantes relatives à l’accès conditionnel
Sélectionnez Lancer et démarrer le test, comme décrit dans la section précédente. Pour plus d’informations sur la collecte de données, consultez Collecter des données de diagnostic lors du test.
Si vous souhaitez collecter plus de données de diagnostic pour votre application de bureau, exécutez vos tests à l’aide du client Test Runner :
Lancez le client test runner à partir d’Azure Test Plans en choisissant Exécuter pour l’application de bureau à partir du menu Exécuter .
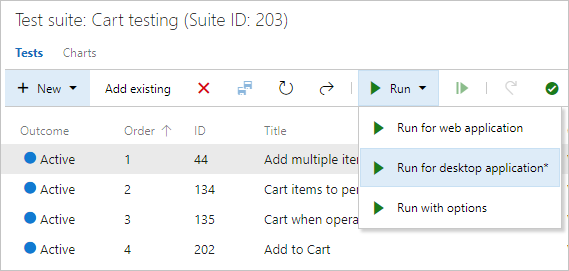
Téléchargez et installez le client de bureau Test Runner si vous ne l’avez pas déjà configuré :
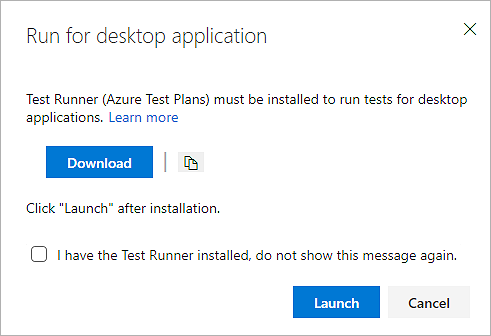
Remarque
Vérifiez que le client Test Runner est disponible pour votre plateforme. Actuellement, le client Test Runner est disponible uniquement pour x64.
Choisissez Lancer et commencer à tester la même façon que décrit ci-dessus pour les applications web. Pour plus d’informations sur la collecte de données, consultez Collecter des données de diagnostic lors du test.
Exécuter tous les tests
Vous pouvez exécuter tous les tests d’une suite de tests à la fois.
Sélectionnez une suite de tests et sélectionnez Exécuter pour l’application web ou Exécuter pour l’application de bureau pour exécuter tous les tests actifs.
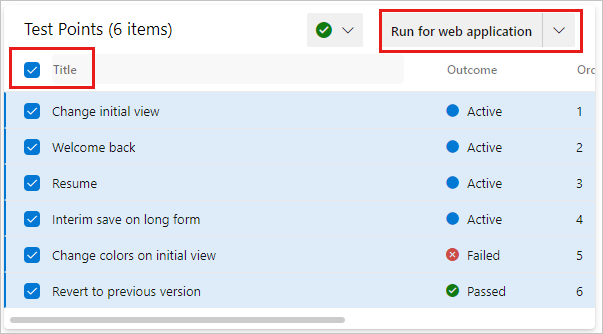
Sélectionnez une suite de tests et sélectionnez Exécuter pour exécuter tous les tests actifs.
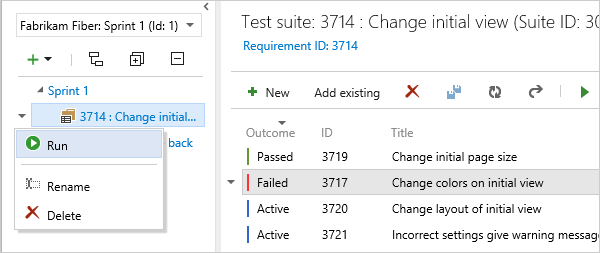
Exécuter des tests pour une build
Choisissez une build sur laquelle exécuter des tests.
Dans la liste déroulante, sélectionnez Exécuter avec les options.
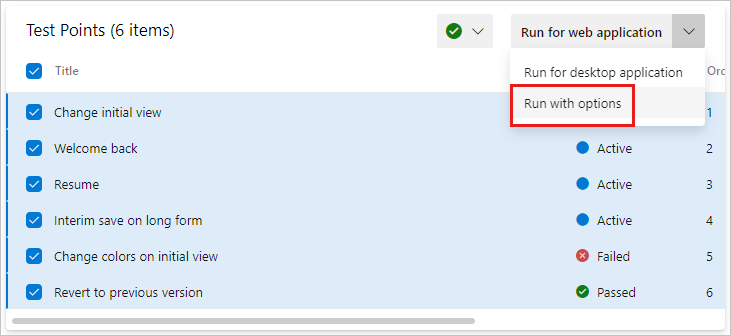
Dans la boîte de dialogue Exécuter avec les options , sélectionnez la build souhaitée.
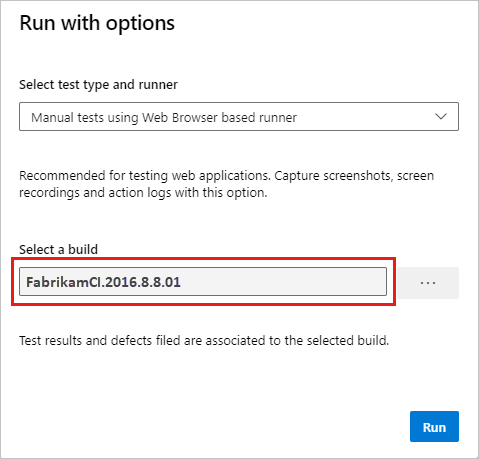
Choisissez Exécuter , puis sélectionnez Exécuter avec les options.
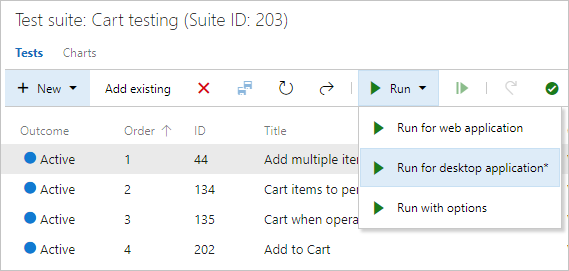
Sélectionnez la build souhaitée.
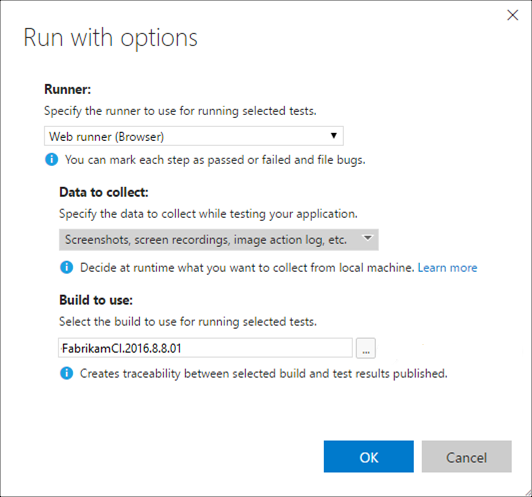
Remarque
La build sélectionnée doit provenir du projet dans lequel les tests sont définis.
Vous pouvez sélectionner une build pour les options suivantes :
- Tests manuels à l’aide de l’exécuteur basé sur web Browser
- Tests automatisés à l’aide de la phase de mise en production
- Tests manuels utilisant le client Microsoft Test Manager 2017
Les champs que la boîte de dialogue offre diffèrent selon l’option que vous sélectionnez. Pour plus d’informations, consultez Les clients pris en charge et les options d’exécution.
Tout bogue déposé pendant l’exécution est associé à la build sélectionnée. Le résultat du test sera publié sur cette build.
Modifier une étape de test pendant une exécution de test
Corrigez les problèmes liés à vos étapes de test pendant que le test est toujours en cours d’exécution. Sélectionnez l’icône Modifier l’étape de test.
![]()
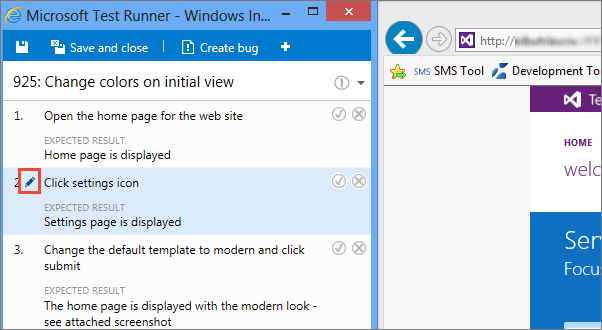
Vous pouvez insérer, réorganiser ou supprimer des étapes. Vous pouvez également modifier le texte lui-même.
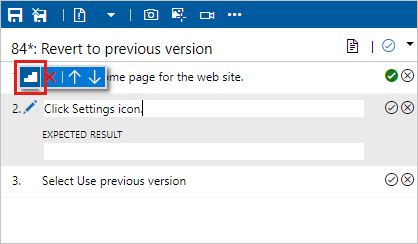
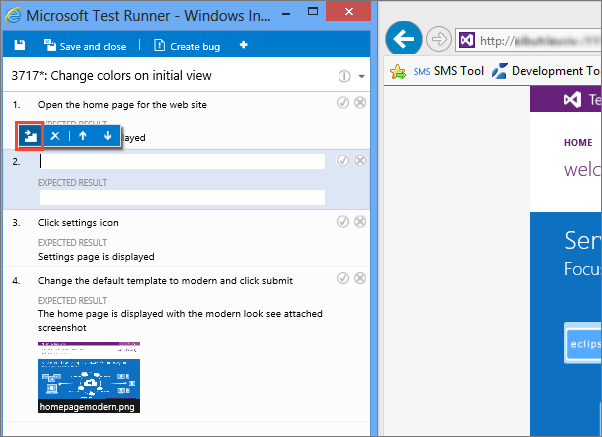
Capturer des données de diagnostic enrichies
Lors de l’exécution de vos tests, vous pouvez ajouter des captures d’écran, capturer des actions en tant que journal et enregistrer des vidéos ou des voix.
Ajouter une capture d’écran
Ajoutez une capture d’écran aux résultats des tests lors de l’exécution d’un test.
Si vous utilisez Google Chrome ou Firefox, utilisez l’exécuteur web pour prendre des captures d’écran de l’application web lors du test. Pour les navigateurs Microsoft Internet Explorer ou Microsoft Edge, ou pour les tests d’application de bureau, utilisez le client de bureau Test Runner.
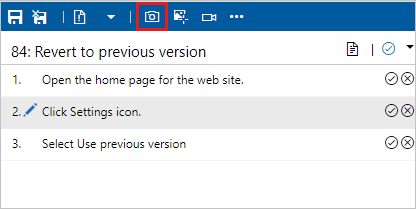
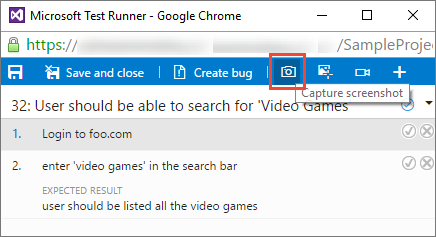
Pour plus d’informations, consultez Collecter des données de diagnostic.
Capturer des actions à partir d’un test
Capturez vos actions sur l’application en tant que journal.
Si vous utilisez Google Chrome ou Firefox, utilisez l’exécuteur web pour capturer vos actions sur l’application web en tant que journaux d’activité d’image lors du test. Pour les navigateurs Microsoft Internet Explorer ou Microsoft Edge, ou pour les tests d’application de bureau, utilisez le client de bureau Test Runner.
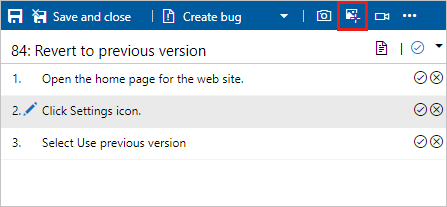
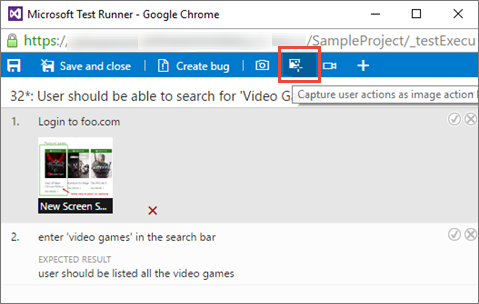
Pour plus d’informations, consultez Collecter des données de diagnostic.
Capturer les enregistrements d’écran de votre application en cours de test
Capturez les enregistrements d’écran de mon application pendant les tests.
Si vous utilisez Google Chrome ou Firefox, utilisez l’exécuteur web pour capturer des enregistrements d’écran de vos applications web et de bureau lors du test. Pour les navigateurs Microsoft Internet Explorer ou Microsoft Edge, ou pour les tests d’application de bureau, utilisez le client de bureau Test Runner.
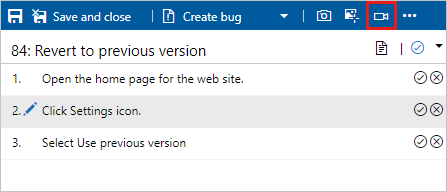
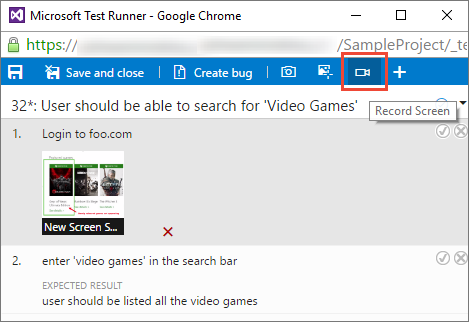
Pour plus d’informations, consultez Collecter des données de diagnostic.
Exécuter des tests avec TCM
Vous pouvez exécuter des tests qui font partie d’un plan de test à l’aide de l’outil en ligne de commande TCM. Cet outil vous permet de créer et de démarrer une exécution de test, puis de gérer toutes vos exécutions de test existantes. Utilisez les commandes tcm documentées ici pour accomplir ces tâches.
Répertorier les exécutions | de test Créer | des exécutions de test Exécuter | les exécutions de test Abandonner les exécutions de test Supprimer les exécutions | de test Exporter les exécutions | de test Publier des exécutions | de test
Répertorier les exécutions de test
Permet tcm run /list de répertorier les exécutions disponibles dans un plan de test et d’afficher leur ID. L’ID correspond à l’ID d’élément de travail défini lors de la création de l’exécution.
tcm run /list /collection:teamprojectcollectionurl /teamproject:project
[/planid:id | /querytext:query] [/login:username,[password]]
| Paramètre | Description |
|---|---|
/planid :id |
facultatif. Indique que seules les exécutions de test associées au plan de test spécifié sont retournées dans la liste. |
/querytext :query |
facultatif. Spécifie la requête à utiliser pour répertorier un sous-ensemble d’exécutions de test. |
Pour obtenir des descriptions des paramètres et /login des paramètres, consultez Utiliser l’outil en ligne de /collection/teamproject commande TCM.
Exemple
La commande suivante répertorie les exécutions de test définies pour le projet Fabrikam Fiber hébergé dans l’organisation fabrikamprime . L’ID et le titre correspondent à l’ID de l’élément de travail et au titre défini pour l’exécution de test. Par exemple, l’exécution de test 1000052 est intitulée Plan de test pour cycle 1 (manuel).
tcm run /list /collection:https://fabrikamprime.visualstudio.com /teamproject:"Fabrikam Fiber"
Id Title Owner Date Completed
--------- ---------------------------------- ------------------- -----------
1000006 Sprint 2 (Manual) Thomas Margand 11/5/2021
1000032 33 : Change initial view (Manual) Danielle Brasseur 11/11/2021
1000040 Sprint 2 (Manual) Thomas Margand 11/16/2021
1000042 Sprint 3 (Manual) Thomas Margand 11/16/2021
1000046 Special testing (Manual) Nicoletta Guibord 11/18/2021
1000052 Test Plan for Cycle 1 (Manual) Bukhosi Bhengu 12/1/2021
1000060 Game Shopping (Manual) Bukhosi Bhengu 12/6/2021
Créer des séries de tests
Permet tcm run /create de créer une exécution de test associée au plan de test spécifié. Outre le plan de test, vous définissez également la suite de tests et la configuration que vous souhaitez utiliser par leur ID correspondant. Vous pouvez collecter ces ID à l’aide des commandes et tcm suites /listtcm configs /list des tcm plans /listcommandes.
tcm run /create /title:title /planid:id /collection:CollectionURL /teamproject:project
(suiteid:id /configid:configid | /querytext:query)
[/settingsname:name] [/owner:owner] [/builddir:directory]
[/testenvironment:name] [/login:username,[password]] [/include]
| Paramètre | Description |
|---|---|
/title :title |
Spécifie le titre que vous souhaitez utiliser pour l’exécution de test que vous créez. |
/planid :id |
Spécifie le plan de test dans lequel vous souhaitez créer l’exécution de test. |
/suiteid :id |
Spécifie les suites de test que vous souhaitez utiliser pour votre exécution de test. |
/configid :id |
Spécifie la configuration de test que vous souhaitez exécuter pour vos suites de tests. |
/querytext :query |
Facultatif si vous spécifiez suiteid et configid. Spécifie la requête à utiliser pour sélectionner les tests que vous souhaitez exécuter. Conseil : vous pouvez utiliser le /querytest paramètre pour exécuter plusieurs suite de tests. Par exemple : querytext:“SELECT * FROM TestPoint WHERE (ConfigurationId=20 OR ConfigurationId=21) AND (Suiteid=1185 OR Suiteid=1186)”. |
/settingsname :name |
facultatif. Spécifie les paramètres de test que vous souhaitez utiliser pour cette exécution de test. Si vous ne sélectionnez pas de paramètres de test, les paramètres de test par défaut dans le plan de test sont utilisés. |
/owner :owner |
facultatif. Spécifie le propriétaire de l’exécution de test. |
/builddir :directory |
facultatif. Spécifie le répertoire de build à utiliser pour localiser les assemblys de test pour le test. Si ce n’est pas spécifié, l’emplacement de build est utilisé en fonction de la build actuellement affectée au plan de test. |
/testenvironment :name |
facultatif. Spécifie l’environnement de test que vous souhaitez utiliser pour cette exécution de test. Si vous ne sélectionnez pas d’environnement de test, l’environnement de test par défaut dans le plan de test est utilisé. |
| /include | facultatif. Spécifie que tous les tests sélectionnés pour l’exécution de test sont inclus, même si les tests ne sont pas actuellement définis sur l’état Actif. |
Pour obtenir des descriptions des paramètres et /login des paramètres, consultez Utiliser l’outil en ligne de /collection/teamproject commande TCM.
Exemple
La commande suivante crée une exécution de test appelée MyTestRun dans le plan de test avec l’ID 77. L’exécution utilise la suite de tests avec l’ID 161 et la configuration de test avec l’ID 9. L’exécution est définie pour le projet Fabrikam Fiber hébergé dans l’organisation fabrikamprime .
Dans cet exemple, une exécution de test est créée avec un ID de 1000082.
tcm run /create /title:MyTestRun /planid:77 /collection:https://fabrikamprime.visualstudio.com /teamproject:"Fabrikam Fiber" /suiteid:161 /configid:9
Run created with ID: 1000082.
Exécuter des exécutions de test
Permet tcm run /execute de lancer l’une des exécutions dans votre plan de test. L’ID que vous spécifiez correspond à l’ID d’élément de travail défini lors de la création de l’exécution. Vous pouvez voir la liste de tous les ID d’exécution de test avec la commande tcm run /list .
tcm run /execute /id:id /collection:teamprojectcollectionurl /teamproject:project [/login:username,[password]]
| Paramètre | Description |
|---|---|
/id :id |
Spécifie l’ID de l’exécution de test que vous souhaitez exécuter. |
Pour obtenir des descriptions des paramètres et /login des paramètres, consultez Utiliser l’outil en ligne de /collection/teamproject commande TCM.
Exemple
La commande suivante démarre une exécution de test pour l’ID 1000082 du projet Fabrikam Fiber hébergé dans l’organisation fabrikamprime. Les résultats sont retournés dans votre fenêtre CLI.
tcm run /execute /id:1000082 /collection:https://fabrikamprime.visualstudio.com /teamproject:"Fabrikam Fiber"
Executing run: MyTestRun
Results
------------------------
Total: 2
Passed: 1
Failed: 1
Inconclusive: 0
Abandonner les exécutions de test
Permet tcm run /abort d’annuler une exécution de test en cours. L’ID que vous spécifiez correspond à l’ID d’élément de travail défini lors de la création de l’exécution.
tcm run /abort /id:id /collection:teamprojectcollectionurl /teamproject:project [/login:username,[password]]
| Paramètre | Description |
|---|---|
/id :id |
Spécifie l’ID de l’exécution de test que vous souhaitez annuler. |
Pour obtenir des descriptions des paramètres et /login des paramètres, consultez Utiliser l’outil en ligne de /collection/teamproject commande TCM.
Exemple
La commande suivante arrête l’exécution de test avec l’ID 1000082 du projet Fabrikam Fiber hébergé dans l’organisation fabrikamprime. Les résultats confirment l’ID et le titre de l’exécution annulée.
tcm run /abort /id:1000082 /collection:https://fabrikamprime.visualstudio.com /teamproject:"Fabrikam Fiber"
Run with ID [1000082] and title [MyTestRun] has been aborted.
Supprimer des séries de tests
Permet tcm run /delete de supprimer une exécution de test de votre plan de test. L’ID que vous spécifiez correspond à l’ID d’élément de travail défini lors de la création de l’exécution du test.
tcm run /delete /id:id [/noprompt] /collection:teamprojectcollectionurl /teamproject:project [/login:username,[password]]
| Paramètre | Description |
|---|---|
/id :id |
Spécifie l’ID de l’exécution de test que vous souhaitez supprimer. |
| /noprompt | facultatif. Spécifie que l’utilisateur n’est pas invité à confirmer la suppression d’une exécution de test. |
Pour obtenir des descriptions des paramètres et /login des paramètres, consultez Utiliser l’outil en ligne de /collection/teamproject commande TCM.
Exemple
La commande suivante supprime l’exécution de test avec l’ID 1000082 pour le projet Fabrikam Fiber hébergé dans l’organisation fabrikamprime. L’utilisateur est invité à confirmer qu’il souhaite supprimer l’exécution de test spécifiée et que le résultat est fourni.
tcm run /delete /id:1000082 /collection:https://fabrikamprime.visualstudio.com /teamproject:"Fabrikam Fiber"
Are you sure you want to delete run [MyTestRun]? (Yes/No) y
Run [MyTestRun] has been deleted.
Exporter des exécutions de test
Permet tcm run /export d’exporter une exécution de test vers un emplacement spécifié. L’ID que vous spécifiez correspond à l’ID d’élément de travail défini lors de la création de l’exécution.
tcm run /export /id:id /resultsfile:path /collection:teamprojectcollectionurl /teamproject:project [/login:username,[password]]
| Paramètre | Description |
|---|---|
/id :id |
Spécifie l’ID d’exécution de test que vous souhaitez exporter. |
/resultsfile :path |
Spécifie un emplacement et un nom de fichier pour l’exécution de test que vous souhaitez exporter. |
Pour obtenir des descriptions des paramètres et /login des paramètres, consultez Utiliser l’outil en ligne de /collection/teamproject commande TCM.
Exemple
La commande suivante spécifie que l’exécution de test avec l’ID 1000082 pour le projet Fabrikam Fibre hébergé dans l’organisation fabrikamprime est exportée vers c :\temp\ResultsForDeveloper.trx.
tcm run /export /id:1000082 /resultsfile:"c:\temp\ResultsForDeveloper.trx" /collection:https://fabrikamprime.visualstudio.com /teamproject:"Fabrikam Fiber"
Publier des exécutions de test
Permet tcm run /publish de publier les résultats à partir d’un fichier de résultats d’exécution de test Visual Studio pour un plan de test spécifié.
tcm run /publish /suiteid:id /configid:id /resultowner:owner /resultsfile:path
/collection:teamprojectcollectionurl /teamproject:project [/title:runtitle]
[/runowner:owner] [/build:buildnumber /builddefinition:builddefinition]
[/flavor:flavor] [/platform:platform] [/assignfailurestouser:user]
[/login:username,[password]] [/buildverification]
| Paramètre | Description |
|---|---|
/suiteid :id |
Spécifie la suite de tests à utiliser lorsque vous publiez une exécution de test. |
/configid :id |
Spécifie la configuration de test que vous souhaitez utiliser lorsque vous publiez une exécution de test. |
/resultowner :owner |
Spécifie le propriétaire des résultats de test. |
/resultsfile :path |
Spécifie l’emplacement de l’exécution de test que vous souhaitez publier. Par exemple, « c :\temp\ResultsForDeveloper.trx ». |
/title :runtitle |
facultatif. Spécifie un titre que vous souhaitez utiliser pour l’exécution de test que vous publiez. |
/runowner :owner |
facultatif. Spécifie le propriétaire de l’exécution de test. |
/build :buildnumber |
facultatif. Spécifie le numéro de build à utiliser pour publier une exécution de test. Ce paramètre doit être utilisé avec /builddefinition. |
/builddefinition :builddefinition |
facultatif. Spécifie la définition de build à utiliser pour publier une exécution de test. Ce paramètre doit être utilisé avec /build. |
/flavor :flavor |
facultatif. Spécifie la version de build, telle que Release. Ce paramètre ne peut être utilisé que si le /build paramètre est utilisé. |
/platform:platform |
facultatif. Spécifie la plateforme de build, telle que x86. Ce paramètre ne peut être utilisé que si le /build paramètre est utilisé. |
/assignfailurestouser :user |
facultatif. Spécifie l’utilisateur auquel les tests ayant échoué dans l’exécution de test sont attribués. |
| /buildverification | facultatif. Spécifie que cette exécution de test contient des tests de vérification de build qui vérifient les fonctionnalités de base de votre build. |
Pour obtenir des descriptions des paramètres et /login des paramètres, consultez Utiliser l’outil en ligne de /collection/teamproject commande TCM.
Exemple
La commande suivante publie une exécution de test pour la suite de tests avec l’ID 161 et la configuration de test avec l’ID 9 et réaffecte le propriétaire. Cela met à jour les points de test existants pour les cas de test dans la suite de tests associée à cette configuration et publie les résultats dans le fichier .trx spécifié. Et tous les tests ayant échoué dans l’exécution de test sont attribués à l’utilisateur spécifié.
tcm run /publish /suiteid:167 /configid:9 /resultowner:"Thomas Margand" /resultsfile:"c:\temp\ResultsForDeveloper.trx" /assignfailurestouser:"Bukhosi Bhengu" /collection:https://fabrikamprime.visualstudio.com /teamproject:"Fabrikam Fiber"
Forum aux questions
Voici quelques questions courantes.
Q : Comment faire réexécuter un test ?
R : Sélectionnez simplement n’importe quel test et choisissez Exécuter.
Q : Puis-je exécuter tous les tests d’une suite de tests ensemble ?
R : Oui, sélectionnez une suite de tests et choisissez Exécuter. Cette option exécute tous les tests actifs dans la suite de tests. Si vous n’avez pas encore exécuté de test, son état est actif. Vous pouvez réinitialiser l’état d’un test sur actif si vous souhaitez le réexécuter.
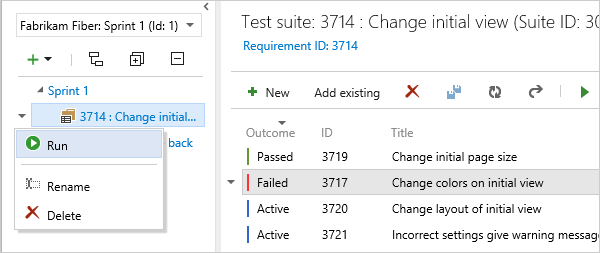
Q : Puis-je choisir une build sur laquelle exécuter des tests ?
R : Oui, choisissez Exécuter , puis sélectionnez Exécuter avec les options.
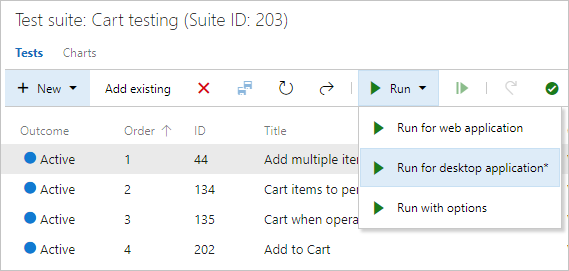
Sélectionnez la build souhaitée dans la liste déroulante.
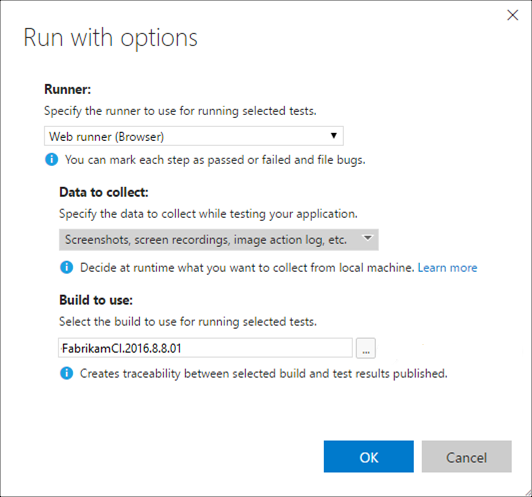
Tout bogue déposé pendant l’exécution est automatiquement associé à la build sélectionnée. Le résultat du test sera publié sur cette build.
Remarque
La build sélectionnée doit provenir du projet dans lequel les tests sont définis.
Q : Puis-je corriger mes étapes de test pendant l’exécution d’un test ?
R : Oui, si vous avez des plans de test Azure pour Azure DevOps. Vous pouvez insérer, déplacer ou supprimer des étapes. Vous pouvez également modifier le texte lui-même. Utilisez l’icône de modification en regard du numéro d’étape de test.
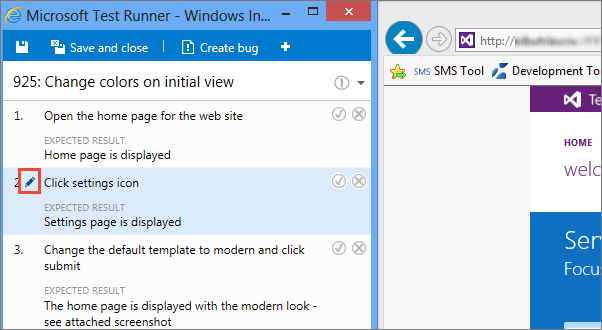
L’outil permettant de modifier les étapes de test s’affiche.
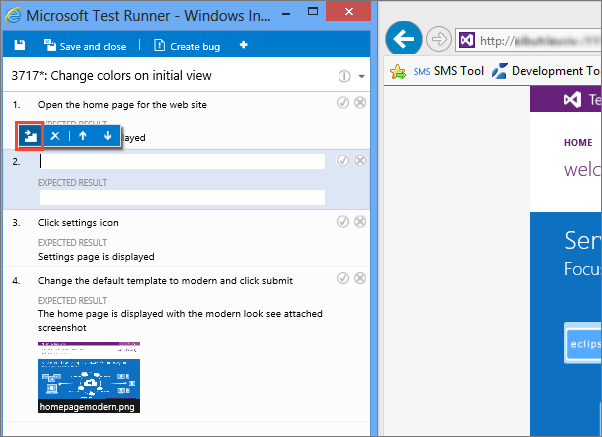
Q : Puis-je ajouter une capture d’écran aux résultats des tests lorsque j’exécute un test ?
R : Si vous utilisez Google Chrome ou Firefox, utilisez l’exécuteur web pour prendre des captures d’écran de l’application web lors du test. Pour les navigateurs Microsoft Internet Explorer ou Microsoft Edge, ou pour les tests d’application de bureau, vous pouvez télécharger et utiliser le client de bureau Test Runner.
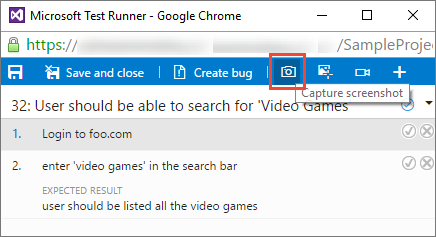
Pour plus d’informations, consultez Collecter des données de diagnostic.
Q : Puis-je capturer mes actions sur l’application en tant que journal ?
R : Si vous utilisez Google Chrome ou Firefox, utilisez l’exécuteur web pour capturer vos actions sur l’application web en tant que journaux d’activité d’image lors du test. Pour les navigateurs Microsoft Internet Explorer ou Microsoft Edge, ou pour les tests d’application de bureau, vous pouvez télécharger et utiliser le client de bureau Test Runner.
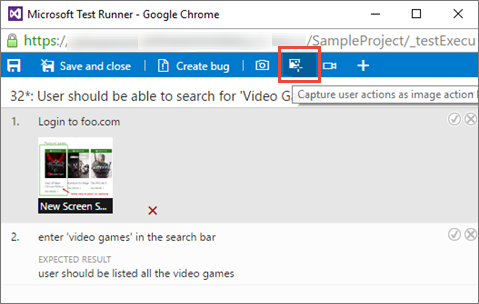
Pour plus d’informations, consultez Collecter des données de diagnostic.
Q : Puis-je capturer des enregistrements d’écran de mon application ?
R : Si vous utilisez Google Chrome ou Firefox, utilisez l’exécuteur web pour capturer des enregistrements d’écran de vos applications web et de bureau lors du test. Pour les navigateurs Microsoft Internet Explorer ou Microsoft Edge, ou pour les tests d’application de bureau, téléchargez et utilisez le client de bureau Test Runner.
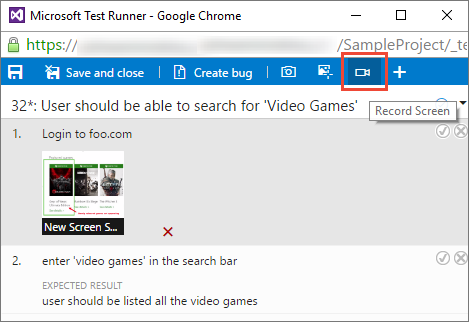
Pour plus d’informations, consultez Collecter des données de diagnostic.
Q : Certaines pièces jointes pour l’exécution de test n’affichent pas l’option d’aperçu ?
R : Vous ne pouvez afficher un aperçu que des fichiers avec des extensions txt et de journal. Cliquez sur l’option d’aperçu pour les fichiers d’extension txt ou de journal, et une autre interface utilisateur s’ouvre avec le champ déroulant affichant toutes les pièces jointes pour l’exécution du test. Si vous sélectionnez un fichier avec un type d’extension autre que txt ou journal, le message suivant s’affiche : « Vous pouvez uniquement afficher un aperçu des fichiers avec des extensions txt et de journal, cliquez ici pour télécharger la pièce jointe »
Q : Comment faire contrôler combien de temps je conserve mes données de test ?
R : Pour plus d’informations, consultez Définir des stratégies de rétention de test.
Q : Où puis-je télécharger le client Test Runner ?
R : Téléchargez le client de bureau Test Runner.
Q : Quels sont les systèmes d’exploitation pris en charge pour le client Test Runner ?
R : Le client de bureau Test Runner est actuellement pris en charge uniquement sur la plateforme Windows x64.
Q : J’observe des échecs d’exécution de test lors de l’utilisation du client de bureau Azure Test Runner.
R : Vérifiez que vous utilisez la dernière version du client de bureau Test Runner. Télécharger le client de bureau Test Runner
Q : Le client de bureau Azure Test Runner fonctionne-t-il sur des appareils avec l’accès conditionnel Microsoft Entra activé ?
R : Azure Test Runner peut ne pas fonctionner si votre organisation utilise une stratégie d’accès conditionnel via Microsoft Entra. Pour plus d’informations, consultez les décisions courantes relatives à l’accès conditionnel. Il s’agit d’une limitation connue et notre recommandation consiste à utiliser l’exécuteur web dans ce scénario.
Q : Puis-je refuser la télémétrie pour le client Test Runner ?
R : Non. Le client de bureau Test Runner ne collecte aucune donnée identifiable par l’utilisateur. Aucun mécanisme d’annulation n’est fourni. Pour plus d’informations, consultez la politique de confidentialité Microsoft.
Q : Puis-je exécuter des tests hors connexion, puis importer les résultats ?
R : Oui, consultez l’extension Exécution de test hors connexion.