Tester différentes configurations
Azure DevOps Services | Azure DevOps Server 2022 | Azure DevOps Server 2019
Vos utilisateurs installeront ou exécuteront probablement votre application sur une grande variété de configurations, telles que différents systèmes d’exploitation, navigateurs web et autres variantes. Vous souhaiterez exécuter au moins certains de vos tests en phases qui ont ces différentes configurations.
Utilisez vos plans de test pour déterminer les tests que vous souhaitez exécuter sur les configurations. Vous devez vous assurer que lorsque vous exécutez vos tests que vous avez configuré vos étapes pour les configurations dont vous avez besoin.
Vous pouvez dessiner une matrice schématique des combinaisons que vous souhaitez tester :
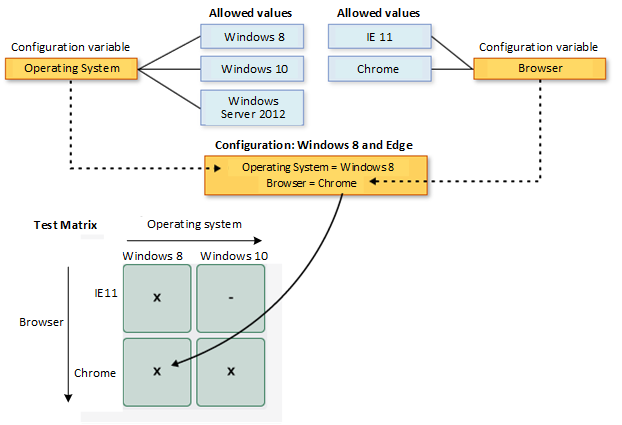
Vous pouvez alors :
- Afficher les configurations et variables disponibles
- Créer des configurations et des variables
- Affecter les configurations aux plans de test et aux suites de test
- Exécuter des tests avec chacune des configurations
- Suivre les résultats de vos tests pour chaque configuration
Prérequis
- Vous devez vous connecter à un projet. Si vous n’avez pas encore de projet, créez-en un.
- Vous devez être ajouté à un projet. Pour être ajouté, ajoutez des utilisateurs à un projet ou à une équipe.
- Pour afficher ou ajouter des configurations de test, vous devez disposer d’un accès de base ou d’une version ultérieure.
- Pour ajouter des configurations de test, vous devez disposer de l’autorisation Gérer les configurations de test au niveau du projet sur Autoriser. Par défaut, cette autorisation est accordée aux membres des groupes Contributeurs et Administrateurs de projet.
Pour plus d’informations, consultez Accès et autorisations de test manuels.
Utiliser l’outil en ligne de commande TCM
Pour utiliser l’outil en ligne de commande TCM, vous devez disposer des éléments suivants :
Installé Visual Studio 2017 Professional ou version antérieure. Vous accédez au module TCM à partir de l’invite de commandes et des répertoires suivants :
%programfiles(x86)%\Microsoft Visual Studio\2017\Professional\Common7\IDE%programfiles(x86)%\Microsoft Visual Studio\2017\Enterprise\Common7\IDE%programfiles(x86)%\Microsoft Visual Studio 14.0\Common7\IDE
Pour exécuter une commande TCM, spécifiez les paramètres et
/teamprojectles/collectionparamètres, ainsi/loginque les besoins.Paramètre Description /collection :CollectionURLObligatoire. Spécifie l’URI de la collection de projets d’équipe. Le format de l’URI est le suivant :
- Pour Azure DevOps Services :http://dev.azure.com/OrganizationName
- Pour Azure DevOps Server :http://ServerName:Port/VirtualDirectoryName/CollectionName. Si aucun répertoire virtuel n’est utilisé, le format de l’URI est le suivant :http://ServerName:Port/CollectionName/teamproject : projectObligatoire. Nom du projet qui contient les objets de test dans lesquelles vous souhaitez cloner ou importer des tests automatisés. /login : username,[password]facultatif. Spécifie le nom et le mot de passe d’un utilisateur Azure DevOps valide et qui dispose des autorisations nécessaires pour exécuter la commande. Utilisez cette option si vos informations d’identification Windows n’ont pas les autorisations appropriées, ou si vous utilisez l’authentification de base ou si vous n’êtes pas connecté à un domaine. Vous devez être membre valide d’un ou plusieurs projets auxquels vous souhaitez accéder et disposer des autorisations requises en fonction des commandes que vous exécutez. Pour plus d’informations, consultez Accès et autorisations de test manuels.
Vous devez disposer des mêmes niveaux d’accès nécessaires pour ajouter des plans de test et des suites de test pour cloner ou importer des objets de test.
Afficher les configurations et les variables
Vous souhaitez souvent voir les configurations déjà disponibles pour exécuter vos tests.
Vous pouvez afficher la liste des configurations de test et des variables de configuration à partir de la page Configurations .
Dans votre projet, sélectionnez Configurations des plans> de test dans la zone de navigation de gauche. Vous verrez ici toutes les configurations et variables de test actuellement disponibles pour vos plans de test.
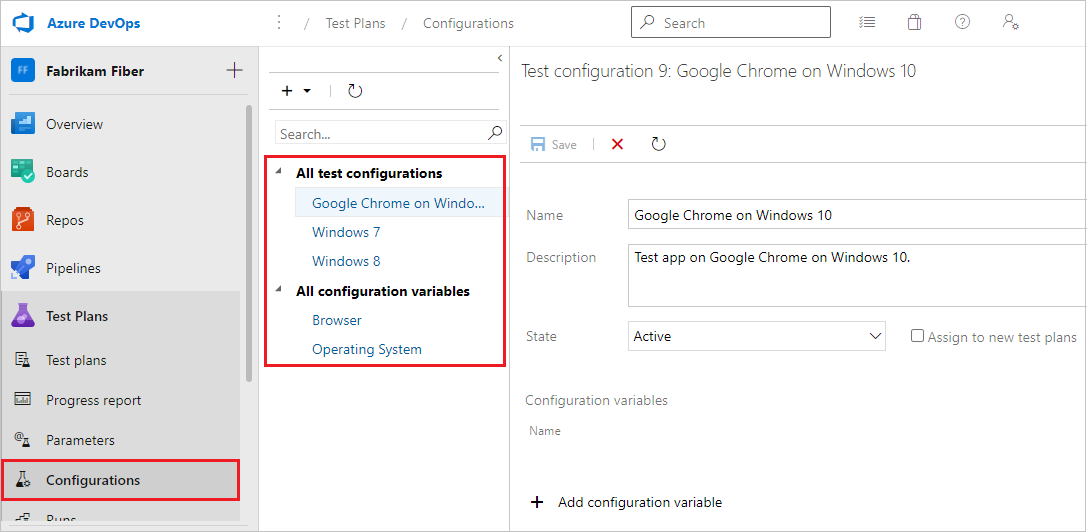
Sélectionnez une configuration ou une variable pour afficher plus d’informations sur celle-ci dans la fenêtre à droite.
Créer des configurations et des variables
Une configuration de test est une combinaison de valeurs de variables de configuration. Vos variables de configuration peuvent être, par exemple, le système d’exploitation, le navigateur, le type d’UC, la base de données. Une configuration peut être « Processeur Windows 8 + 32 bits » ou « Processeur Windows 10 + 64 bits ».
Créez d’abord les variables de configuration. Combinez ensuite plusieurs valeurs de variable pour créer une configuration.
Ouvrez la page Configurations dans le portail web Plans de test, sélectionnez l’icône + , puis sélectionnez Nouvelle variable de configuration.
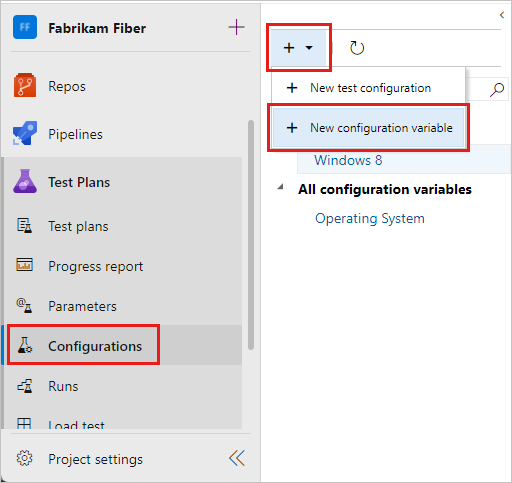
Tapez un nom pour la variable, telle que Browser, et une description. Sélectionnez Ajouter une nouvelle valeur, puis ajoutez une valeur. Ajoutez autant de valeurs que vous le souhaitez à la variable de configuration, puis enregistrez-la.
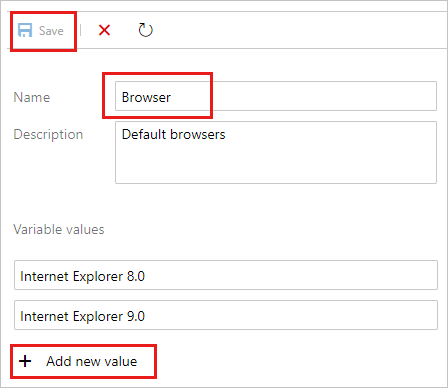
Répétez les étapes pour créer d’autres variables de configuration dont vous avez besoin. Par exemple, créez une variable de configuration nommée Système d’exploitation avec les noms de chaque système d’exploitation sur lequel vous souhaitez tester.
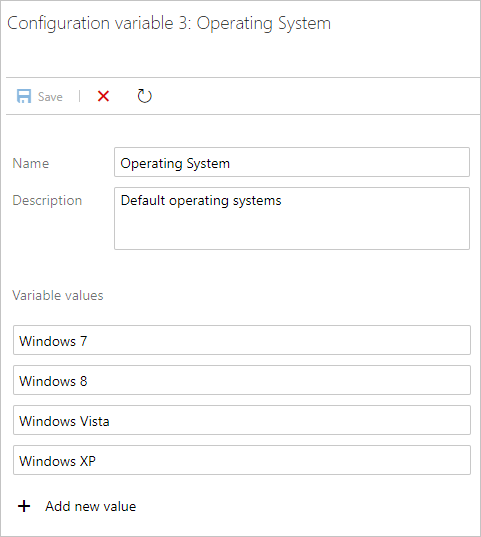
Sélectionnez l’icône + et sélectionnez Nouvelle configuration de test.
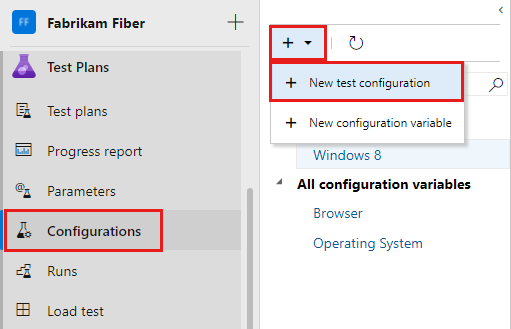
Tapez un nom pour la configuration de test et ajoutez les variables de configuration que vous avez créées. Choisissez une valeur pour chaque variable pour cette configuration.
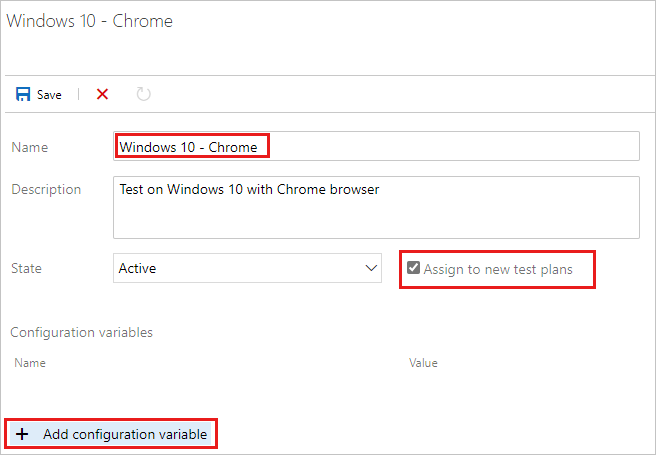
Vérifiez que l’affectation aux nouveaux plans de test est vérifiée pour rendre cette configuration la configuration par défaut pour tous les nouveaux plans de test que vous créez.
Enregistrez votre nouvelle configuration de test.
Une configuration de test est une combinaison de valeurs de variables de configuration. Vos variables de configuration peuvent être, par exemple, le système d’exploitation, le navigateur, le type d’UC, la base de données. Une configuration peut être « Processeur Windows 8 + 32 bits » ou « Processeur Windows 10 + 64 bits ».
Vous devez d’abord créer les variables de configuration. Combinez ensuite plusieurs valeurs de variable pour créer une configuration.
Ouvrez la page Configurations dans le portail web Plans de test, choisissez l’icône
 , puis sélectionnez Nouvelle variable de configuration.
, puis sélectionnez Nouvelle variable de configuration.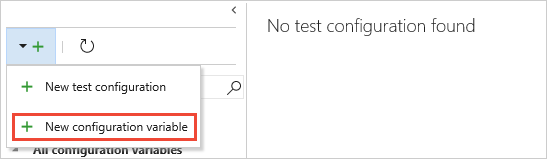
Tapez un nom pour la variable, telle que Browser, et tapez une valeur. Ajoutez autant de valeurs que vous le souhaitez à la variable de configuration, puis enregistrez-la.
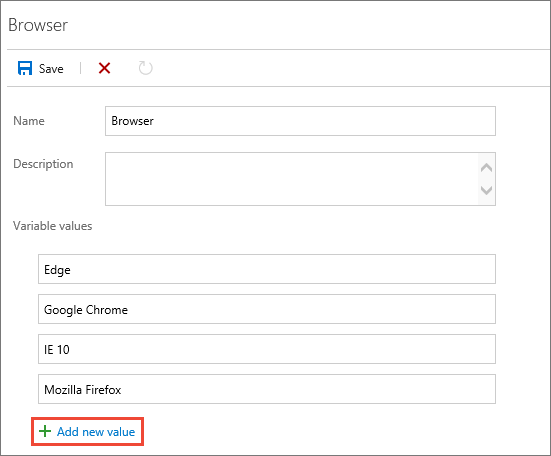
Répétez les étapes pour créer d’autres variables de configuration dont vous avez besoin. Par exemple, créez une variable de configuration nommée Système d’exploitation avec les noms de chaque système d’exploitation sur lequel vous souhaitez tester.
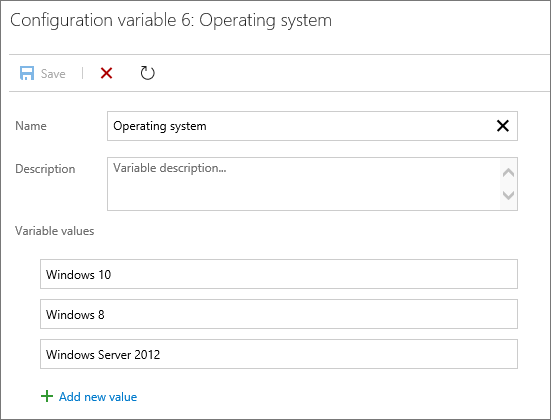
Choisissez l’icône
 et sélectionnez Nouvelle configuration de test.
et sélectionnez Nouvelle configuration de test.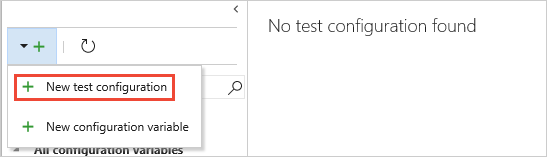
Tapez un nom pour la configuration de test et ajoutez les variables de configuration que vous avez créées. Choisissez une valeur pour chaque variable pour cette configuration.
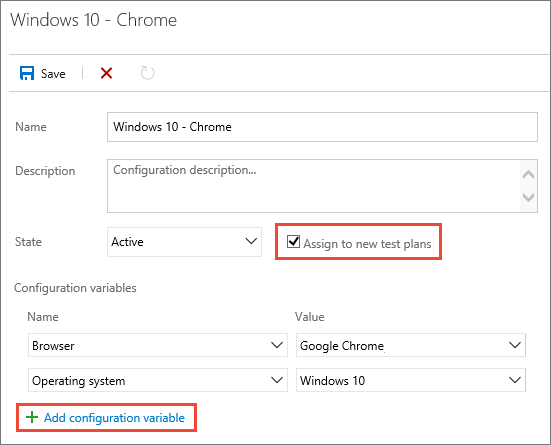
Vérifiez que l’affectation aux nouveaux plans de test est vérifiée pour effectuer cette configuration par défaut pour tous les nouveaux plans de test que vous créez.
Enregistrez votre nouvelle configuration de test.
Affecter des configurations aux plans et suites de test
Vous pouvez affecter des configurations à une suite de tests ou à un cas de test individuel. Les configurations affectées à une suite de tests s’appliquent à tous les tests ou suites qu’elle contient.
Pour affecter une configuration à une suite de tests, dans la page Plans de test, sélectionnez un plan. Dans la zone Suites de tests, sélectionnez une suite de tests, puis sélectionnez Autres options ou cliquez avec le bouton droit pour ouvrir le menu contextuel, puis sélectionnez Affecter la configuration.
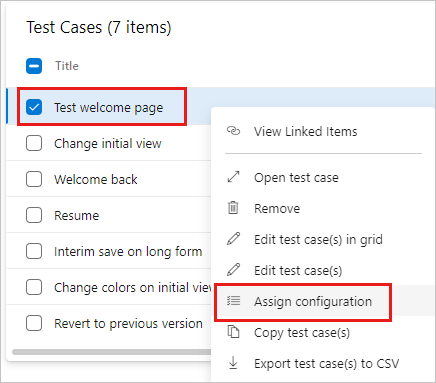
Si vous ajoutez plusieurs configurations à une suite de tests, les cas de test sont répétés avec chacune des configurations que vous avez attribuées.
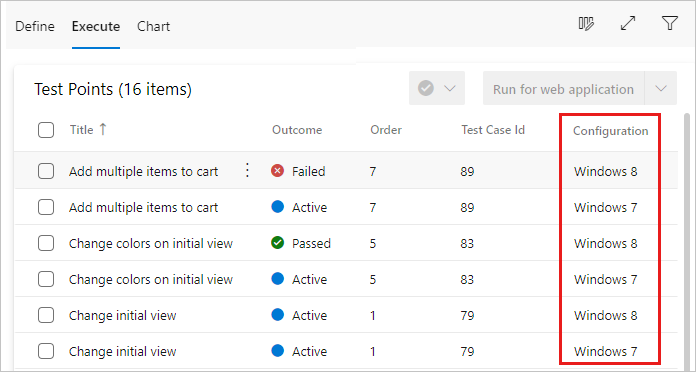
Si nécessaire, remplacez la configuration par défaut affectée à un cas de test et attribuez la configuration dont vous avez besoin. Sélectionnez un ou plusieurs cas de test, ouvrez le menu contextuel, puis sélectionnez Affecter la configuration.
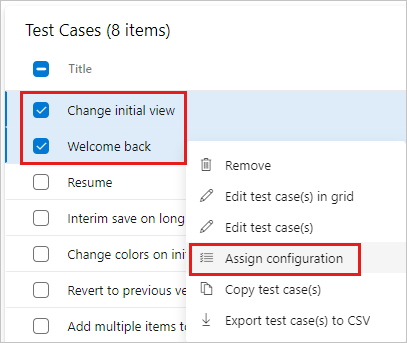
Recherchez et sélectionnez les configurations à attribuer aux cas de test.
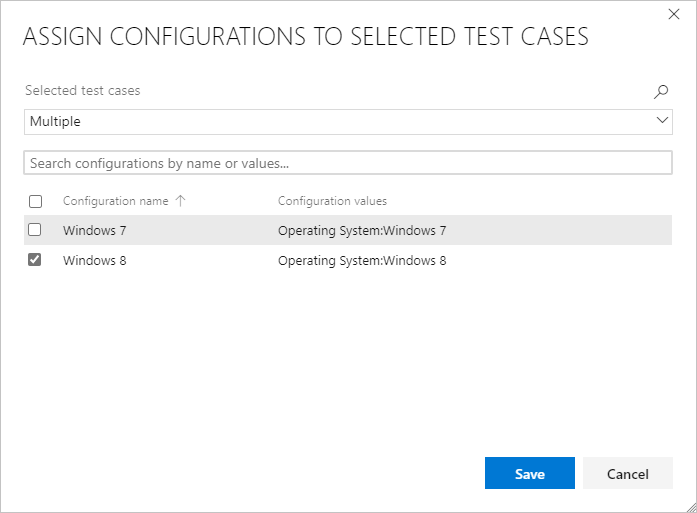
Vous pouvez affecter des configurations à un plan de test, à une suite de tests ou à un cas de test individuel. Les configurations affectées à un plan de test ou à une suite de tests s’appliquent à tous les tests ou suites qu’elle contient.
Pour affecter une configuration à un plan de test, dans la page Plans de test, ouvrez le menu contextuel du plan et choisissez Affecter la configuration au plan de test.
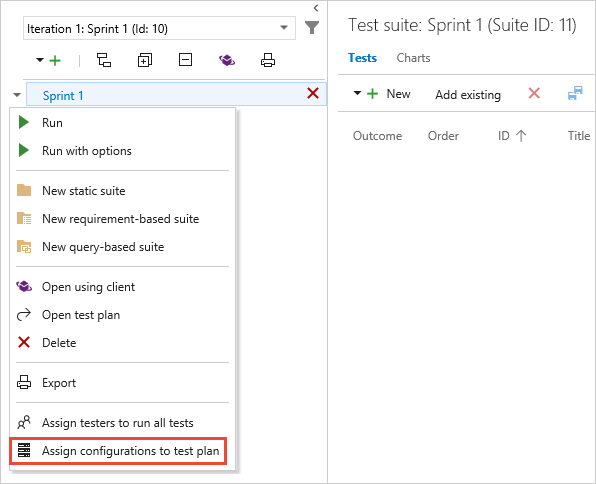
Pour affecter une configuration à une suite de tests, ouvrez le menu contextuel de la suite et choisissez Affecter la configuration à la suite de tests.
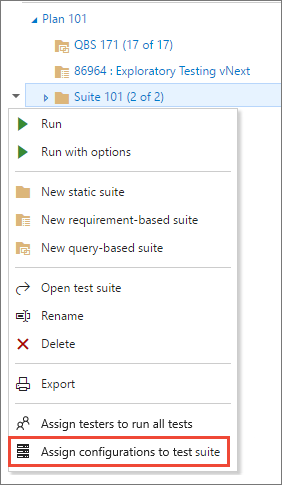
Si vous ajoutez plusieurs configurations à un plan de test ou à une suite, les cas de tests sont répétés dans le plan ou la suite avec chacune des configurations que vous avez affectées.
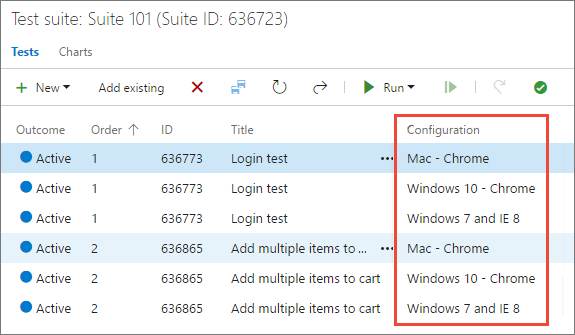
Si nécessaire, remplacez la configuration par défaut affectée à un cas de test et attribuez la configuration dont vous avez besoin. Sélectionnez un ou plusieurs cas de test, ouvrez le menu contextuel, puis choisissez Attribuer des configurations.
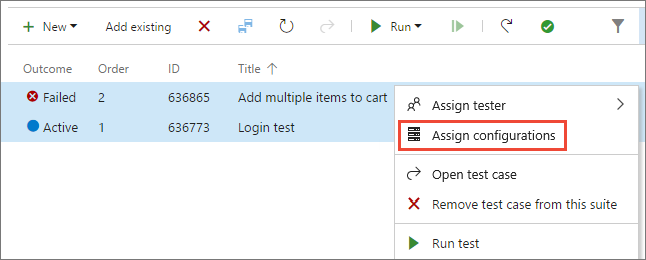
Recherchez et sélectionnez les configurations à affecter à ces cas de test.
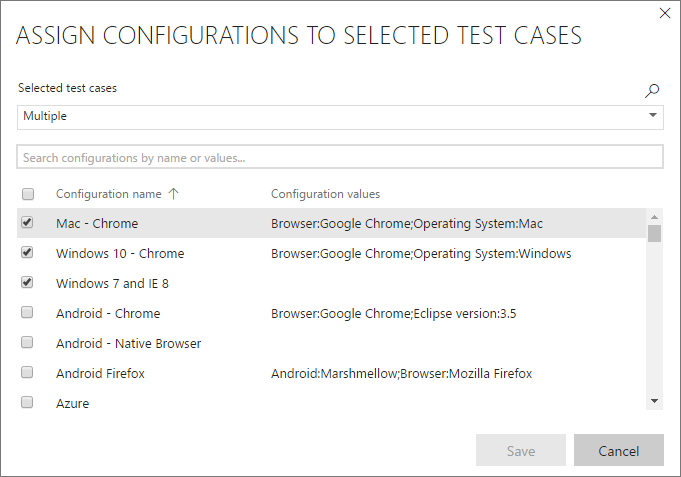
Exécuter des tests avec chaque configuration
Configurez une plateforme de test pour une configuration particulière, comme tester l’application à l’aide de Google Chrome sur Windows 10.
Sélectionnez et exécutez un test auquel cette configuration est affectée.
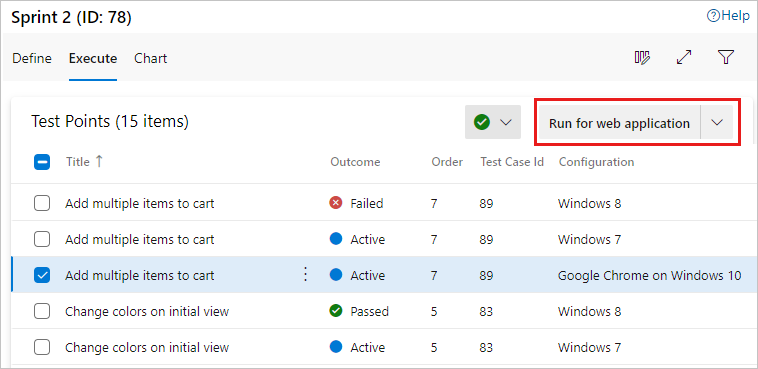
Lorsque vous exécutez le test, un rappel de la configuration apparaît dans la barre d’état.
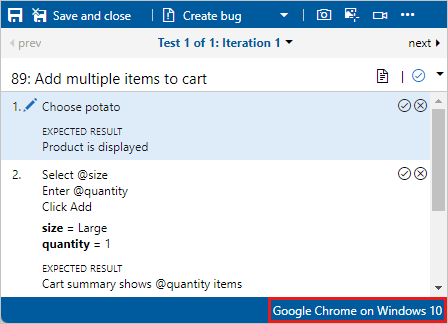
Configurez une plateforme de test pour une configuration particulière, comme tester l’application à l’aide de Google Chrome sur Windows 10.
Sélectionnez et exécutez un test auquel cette configuration est affectée.
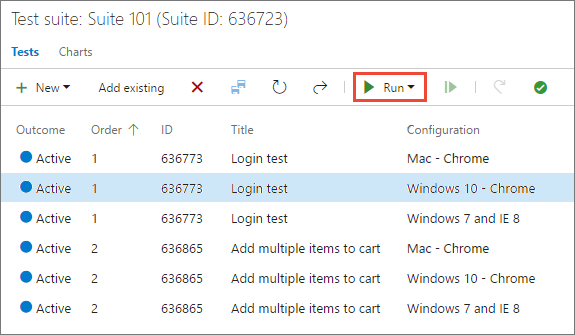
Lorsque vous exécutez le test, rappelez la configuration requise dans la barre d’état de la fenêtre Test Runner.
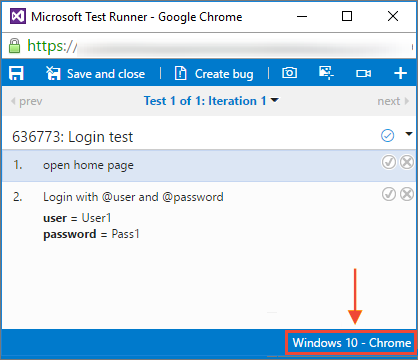
Suivre les résultats des tests pour chaque configuration
Ouvrez la page Graphiques de votre suite de tests, sélectionnez Nouveau, puis sélectionnez Nouveau graphique de résultats de test.
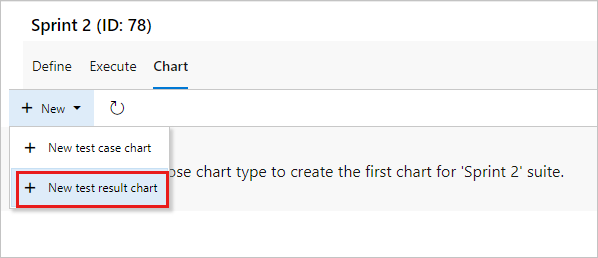
Choisissez un type de graphique, tel qu’un graphique en secteurs ou un graphique à barres, puis sélectionnez Grouper par>configuration, puis choisissez OK.
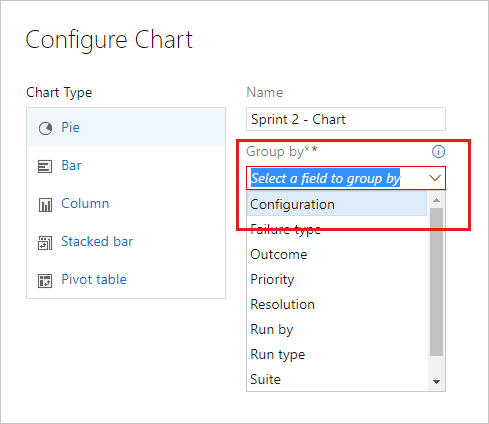
Un graphique est créé qui peut vous aider à suivre vos tests en fonction des configurations. Vous pouvez épingler ce graphique à votre tableau de bord.
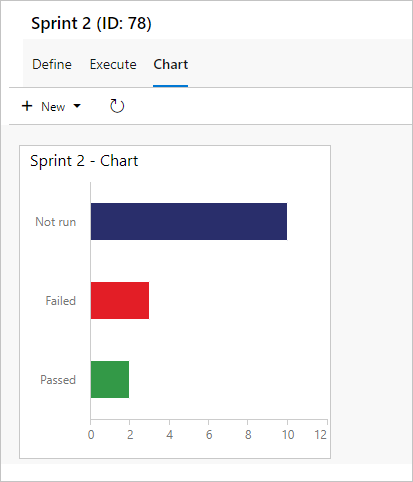
Si vous avez un cas de test qui apparaît dans plusieurs suites de tests, vous pouvez définir les différentes configurations pour chaque suite. Le même cas de test peut avoir différents paramètres de configuration dans différentes suites de test et plans de test.
Ouvrez la page Graphiques de votre plan de test ou de votre suite de tests, choisissez Nouveau, puis sélectionnez Nouveau graphique de résultats de test.
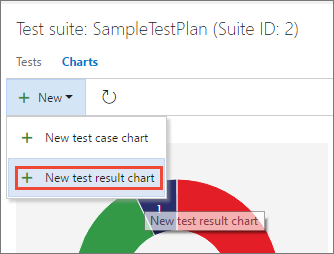
Choisissez le type de graphique dont vous avez besoin, sélectionnez Configuration dans la liste Grouper par liste, puis choisissez OK.
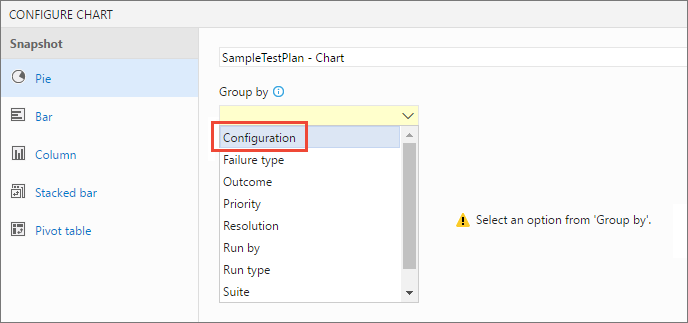
Un graphique est créé qui peut vous aider à suivre vos tests en fonction des configurations. Vous pouvez épingler ce graphique à votre tableau de bord.
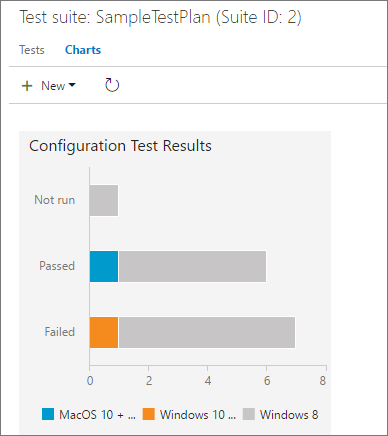
Si vous avez un cas de test qui apparaît dans plusieurs plans de test et suites de tests, vous pouvez définir les différentes configurations pour chacune d’elles. Le même cas de test peut avoir différents paramètres de configuration dans différentes suites de test et plans de test.