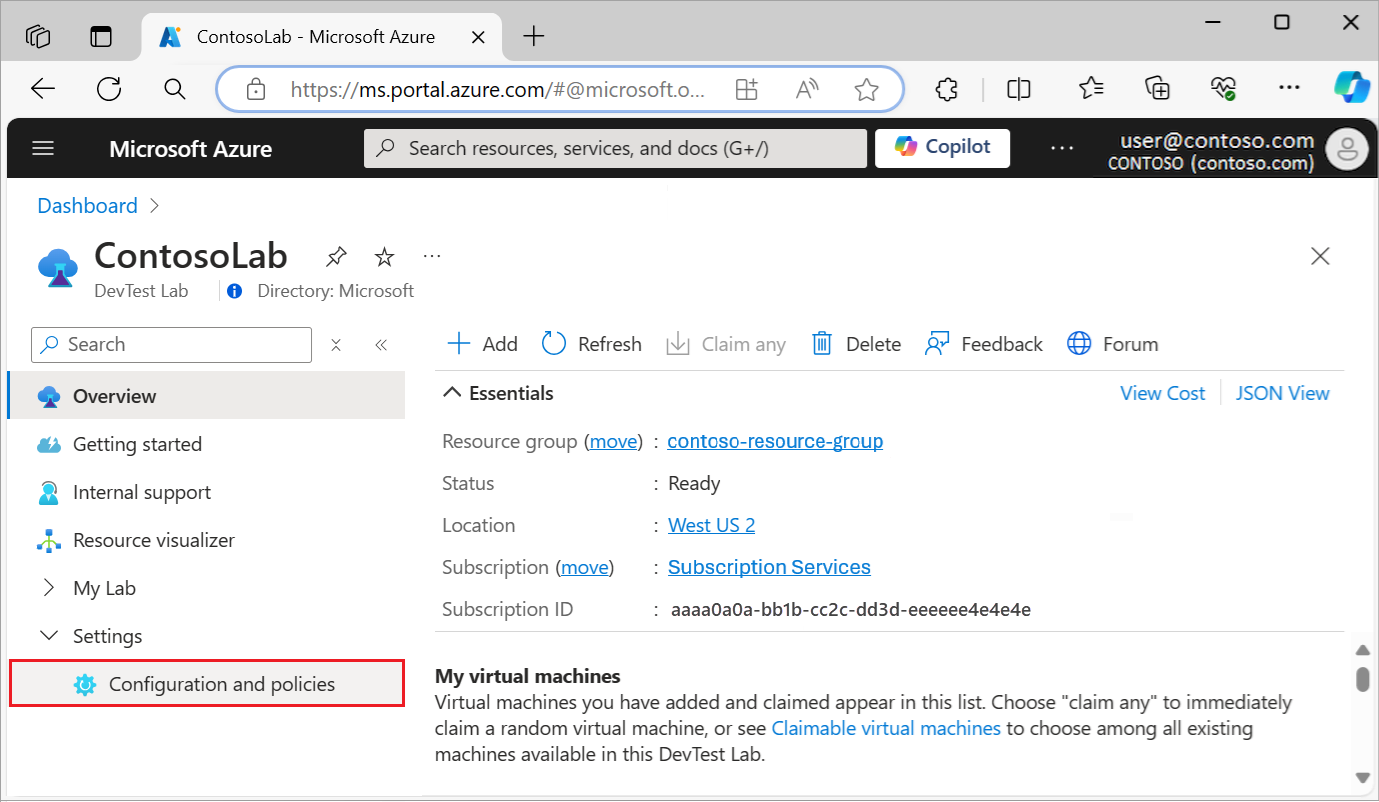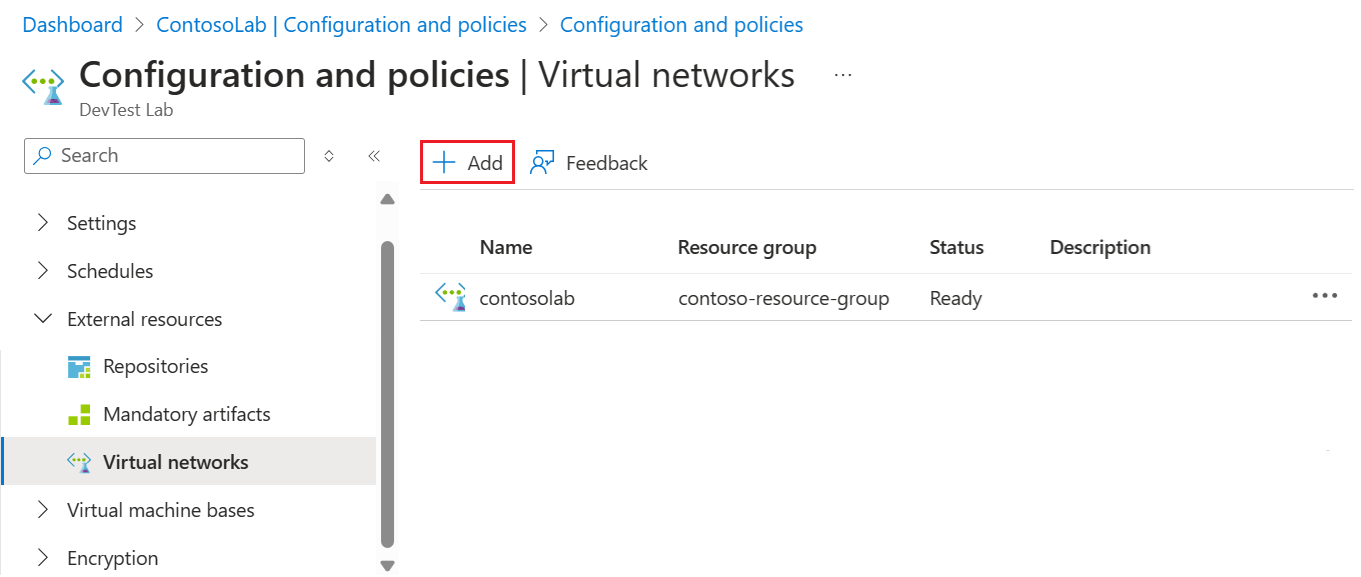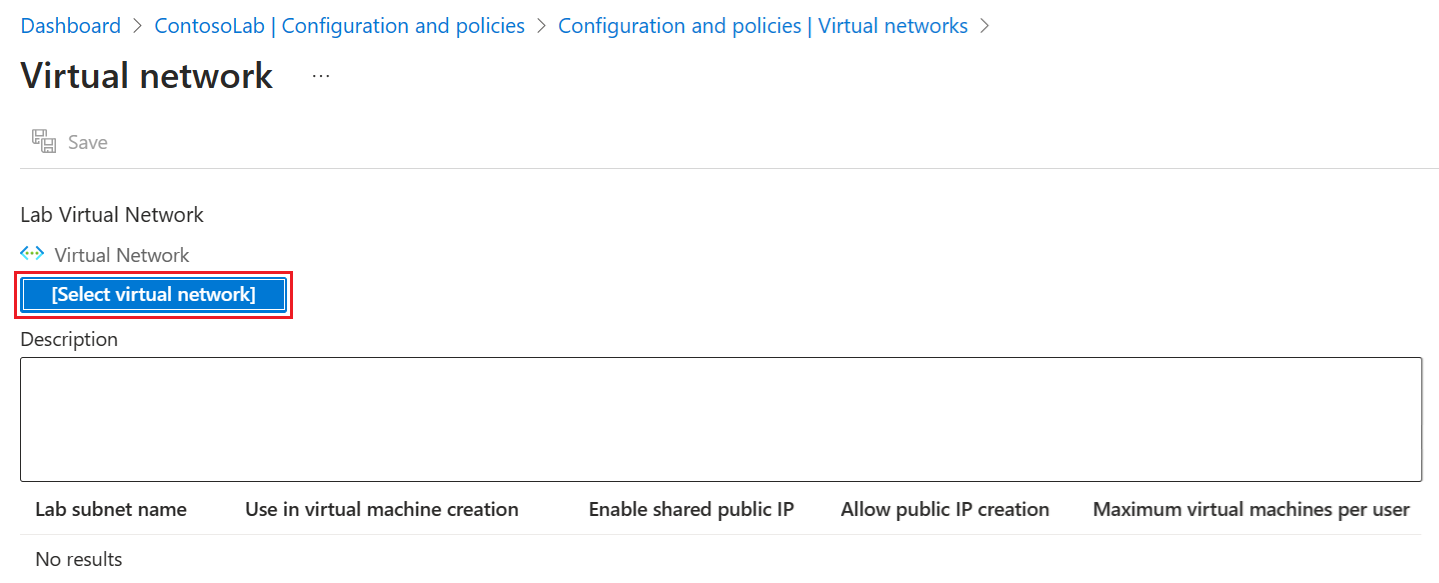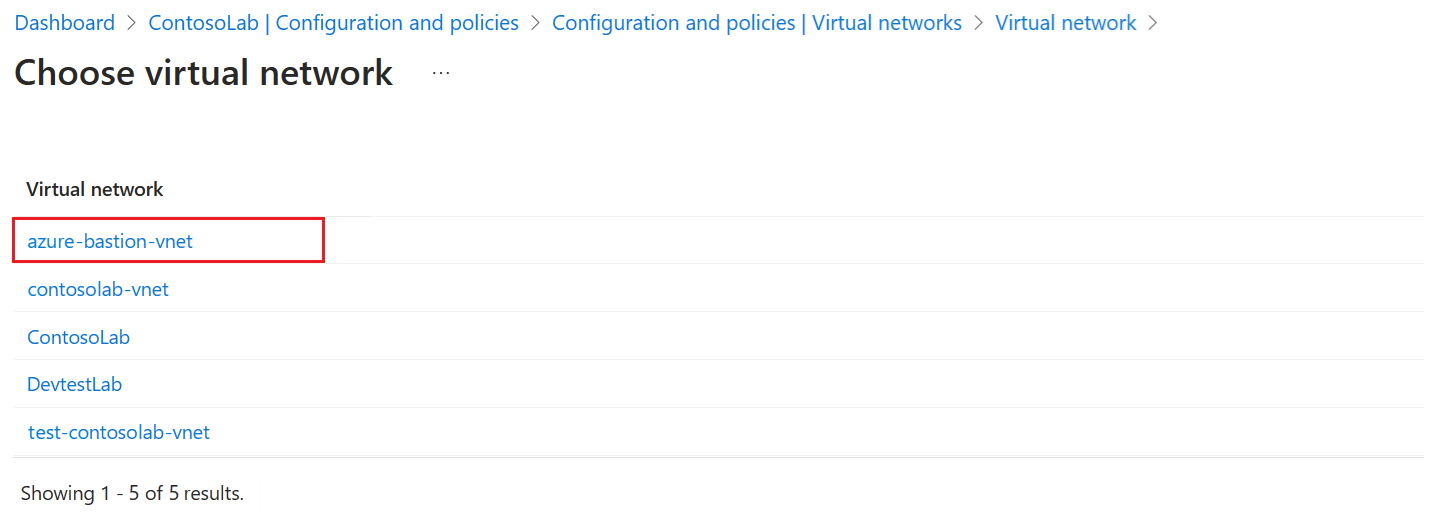Ajouter un réseau virtuel dans Azure DevTest Labs
Dans cet article, vous allez apprendre à ajouter un réseau virtuel à un labo et à le configurer pour la création de machines virtuelles de labo.
Azure DevTest Labs crée un réseau virtuel pour chaque labo. Si vous disposez d’un réseau virtuel existant, comme un réseau configuré avec Azure ExpressRoute ou un réseau privé virtuel (VPN) de site à site, vous pouvez l’ajouter à votre labo. Vous pouvez ensuite créer des machines virtuelles de labo dans ce réseau virtuel.
Ajouter un réseau virtuel à un laboratoire
Pour ajouter un réseau virtuel et un sous-réseau configurés à un labo, suivez ces étapes :
Dans le portail Azure, accédez à votre ressource de labo.
Dans la page Vue d’ensemble, développez la section Paramètres dans le menu de gauche, puis sélectionnez Configuration et stratégies :
La vue Journal d’activité s’ouvre pour le labo. Vous pouvez y passer en revue les paramètres de configuration et de stratégie.
Dans le menu de gauche, développez la section Ressources externes, puis sélectionnez Réseaux virtuels pour afficher les réseaux virtuels actuels du labo.
Dans la page Réseaux virtuels, sélectionnez Ajouter :
Dans la page Réseau virtuel, choisissez l’option Sélectionner un réseau virtuel :
La page Choisir un réseau virtuel présente tous les réseaux virtuels de l’abonnement qui se trouvent dans la même région que le labo. Sélectionnez le réseau virtuel que vous souhaitez ajouter à votre labo :
Le réseau virtuel que vous sélectionnez apparaît dans la page réseau virtuel. Sélectionnez Enregistrer pour ajouter le réseau virtuel à votre labo :
Le réseau virtuel ajouté s’affiche dans la liste du labo dans la pageRéseaux virtuels. Lorsque l’état du réseau virtuel indique Prêt, sélectionnez le réseau :
La page Réseau virtuel affiche les sous-réseaux du nouveau réseau virtuel. Sélectionnez un sous-réseau à configurer :
Dans le volet Sous-réseau du labo, configurez les options suivantes :
- Utilisation lors de la création de machines virtuelles : autorisez ou interdisez la création de machines virtuelles dans le sous-réseau.
- Activer l’adresse IP publique partagée : activez ou désactivez une adresse IP publique partagée.
- Autoriser la création d’adresses IP publiques : autorisez ou interdisez la création d’adresses IP publiques dans le sous-réseau.
- Nombre maximal de machines virtuelles par utilisateur : spécifiez le nombre maximal de machines virtuelles que chaque utilisateur peut créer dans le sous-réseau. Si vous ne souhaitez pas limiter le nombre de machines virtuelles, laissez ce champ vide.
Dans le volet Sous-réseau de labo, sélectionnez Enregistrer. La page Réseau virtuel s’actualise pour afficher le sous-réseau configuré pour le réseau virtuel.
Dans la page Réseau virtuel, sélectionnez Enregistrer pour appliquer les modifications apportées au sous-réseau de réseau virtuel à votre labo.
Créer des machines virtuelles dans un réseau virtuel
Lorsque vous autorisez la création d’une machine virtuelle dans un sous-réseau, vous pouvez créer des machines virtuelles de labo dans le réseau virtuel ajouté en procédant de la manière suivante :
Ajoutez une machine virtuelle de labo et sélectionnez une base de machines virtuelles en suivant les instructions de la procédure Créer et ajouter des machines virtuelles.
Dans l’écran Créer une ressource de labo, sélectionnez l’onglet Paramètres avancés.
Développez la liste déroulante Réseau virtuel et sélectionnez le réseau virtuel que vous avez ajouté.
Si nécessaire, développez la liste déroulante Sélecteur de sous-réseau et sélectionnez le sous-réseau souhaité.
Poursuivez la création de la machine virtuelle.