Gérer les stratégies de lab pour contrôler les coûts dans Azure DevTest Labs
Cet article décrit la gestion des stratégies Azure DevTest Labs pour contrôler les coûts des labs et réduire le gaspillage. Vous pouvez définir les stratégies de lab suivantes pour contrôler les coûts :
- Tailles de machine virtuelle autorisées
- Nombre maximal de machines virtuelles par utilisateur
- Nombre maximal de machines virtuelles par lab
- Paramètres d’arrêt automatique
- Paramètres de stratégie d’arrêt automatique
- Paramètres de démarrage automatique
Accéder à la configuration et aux stratégies du lab
Dans le Portail Azure, sur la page Vue d’ensemble de votre lab, sélectionnez Configuration et stratégies dans le volet de navigation gauche.
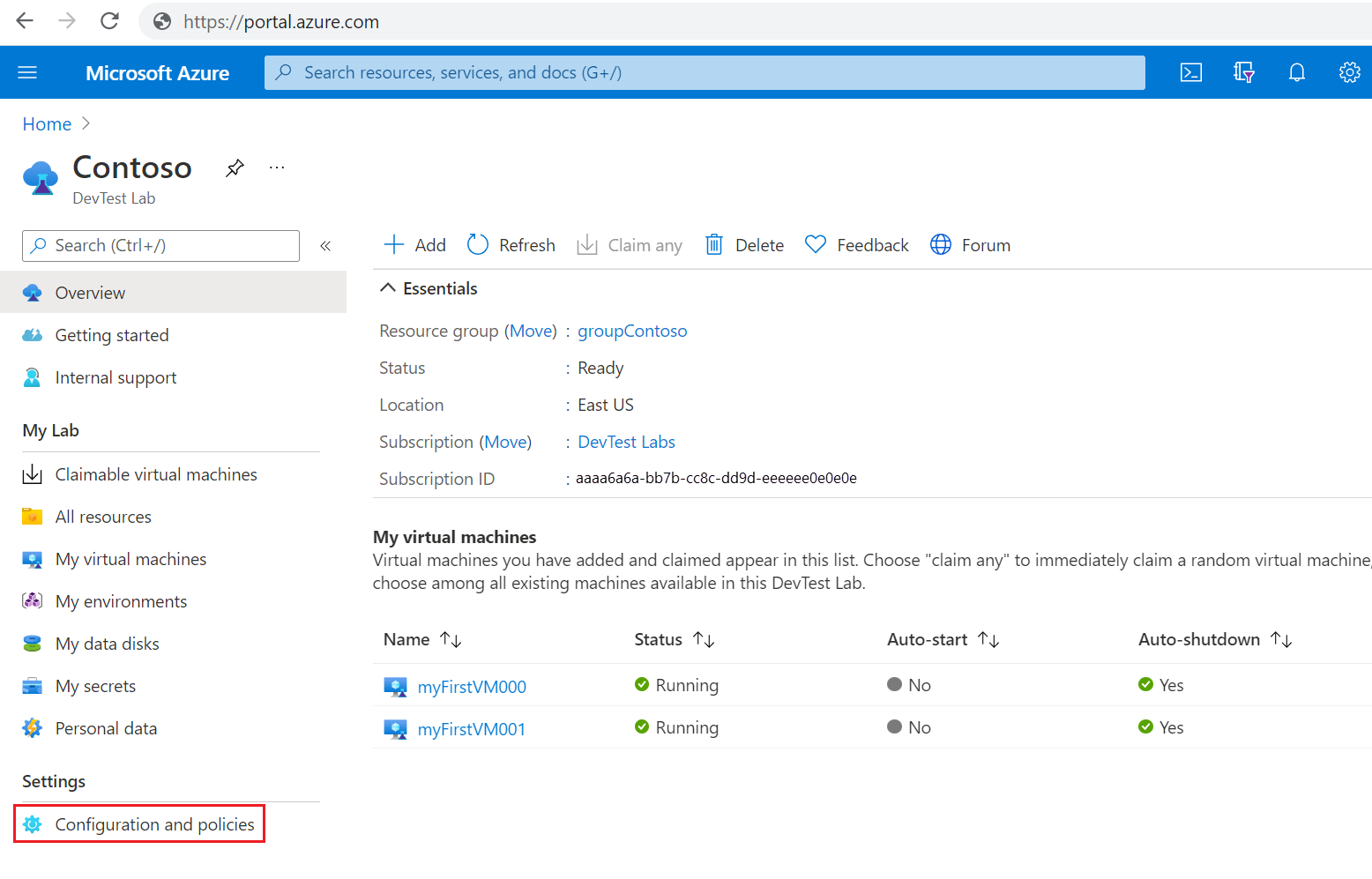
Sur la page Configuration et stratégies, sélectionnez la stratégie que vous souhaitez configurer dans le volet de navigation gauche.
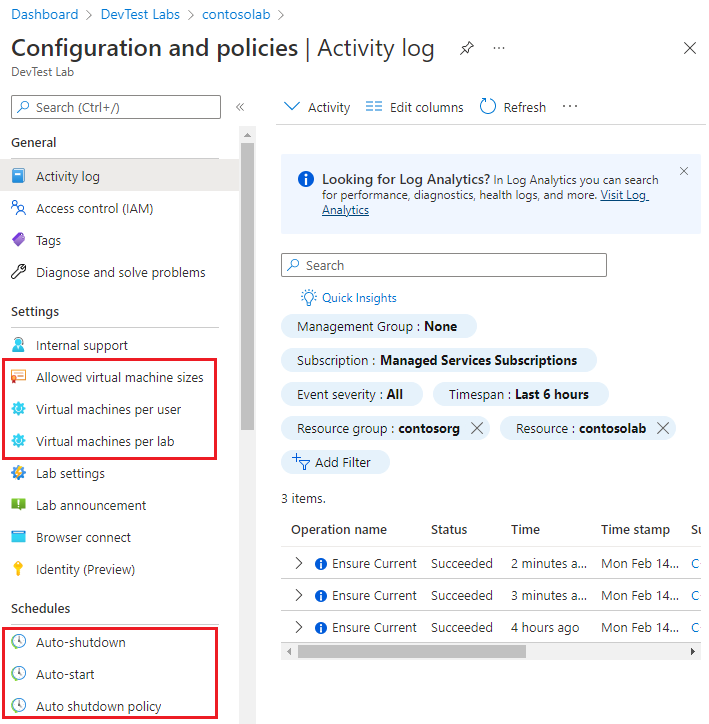
Définir les tailles de machine virtuelle autorisées
Cette stratégie spécifie les tailles de machine virtuelle que les utilisateurs peuvent créer dans le lab.
Dans le volet Configuration et stratégies du lab, sélectionnez Tailles de machine virtuelle autorisées dans le volet de navigation gauche.
Sur l’écran Tailles de machines virtuelles autorisées, sélectionnez Oui ou Non pour activer ou désactiver la stratégie.
Si vous activez la stratégie, sélectionnez les tailles de machine virtuelle à autoriser dans le lab.
Sélectionnez Enregistrer.
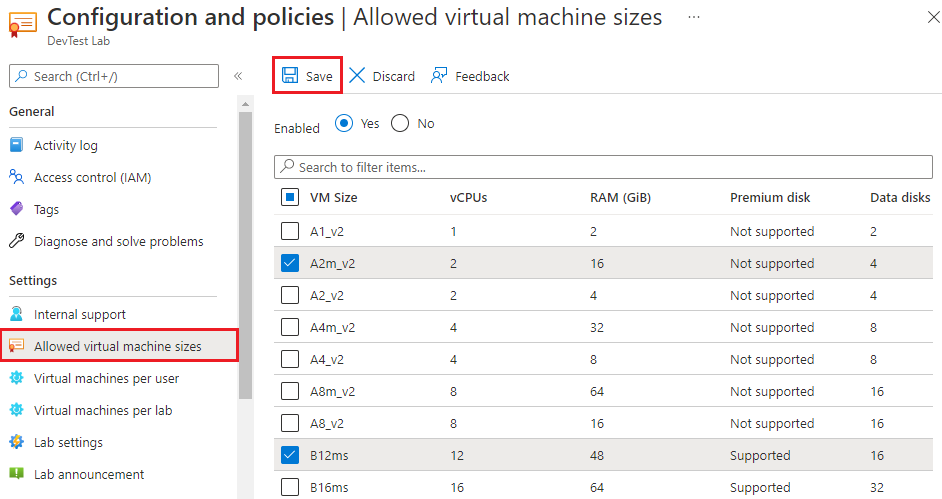
Définir les machines virtuelles par utilisateur
Cette stratégie spécifie le nombre maximal de machines virtuelles qu’un utilisateur de lab individuel peut posséder.
Sur la page Configuration et stratégies du lab, sélectionnez Machines virtuelles par utilisateur dans le volet de navigation gauche.
Sur l’écran Machines virtuelles par utilisateur, sous Limiter le nombre de machines virtuelles, sélectionnez Activer ou Désactiver pour activer ou désactiver la stratégie.
Si vous activez la stratégie, sous Quelle est la limite, entrez le nombre maximal de machines virtuelles qu’un utilisateur peut posséder.
Sous Limiter le nombre de machines virtuelles utilisant des disques de système d’exploitation Premium, sélectionnez Activer ou Désactiver pour activer ou désactiver la limitation du nombre de machines virtuelles d’un utilisateur qui utilisent des disques SSD Premium.
Si vous avez sélectionné Activer, entrez le nombre maximal de machines virtuelles utilisant des disques Premium qu’un utilisateur peut posséder.
Notes
Cette stratégie s’applique uniquement aux disques SSD Premium. La limitation ne s’applique pas aux disques SSD Standard.
Sélectionnez Enregistrer.
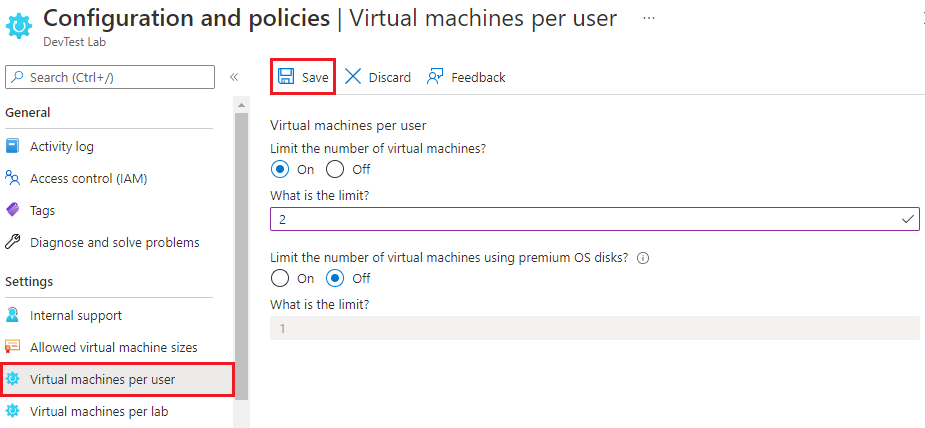
Si un utilisateur essaie de créer ou revendiquer une machine virtuelle alors qu’il a atteint sa limite, un message d’erreur indique que l’utilisateur ne peut pas dépasser sa limite de machines virtuelles.
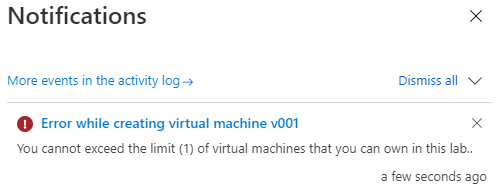
Définir les machines virtuelles par laboratoire
Cette stratégie spécifie le nombre maximal de machines virtuelles que tous les utilisateurs peuvent créer ou revendiquer dans le lab actuel.
Sur la page Configuration et stratégies du lab, sélectionnez Machines virtuelles par lab dans le volet de navigation gauche.
Sur l’écran Machines virtuelles par utilisateur, sous Limiter le nombre de machines virtuelles, sélectionnez Activer ou Désactiver pour activer ou désactiver la stratégie.
Si vous activez la stratégie, sous Quelle est la limite, entrez le nombre maximal de machines virtuelles qui peuvent être créées ou revendiquées.
Sous Limiter le nombre de machines virtuelles utilisant des disques de système d’exploitation Premium, sélectionnez Activer ou Désactiver pour activer ou désactiver la limitation du nombre de machines virtuelles qui utilisent des disques SSD Premium.
Si vous avez sélectionné Activer, entrez le nombre maximal de machines virtuelles pouvant utiliser des disques Premium.
Sélectionnez Enregistrer.
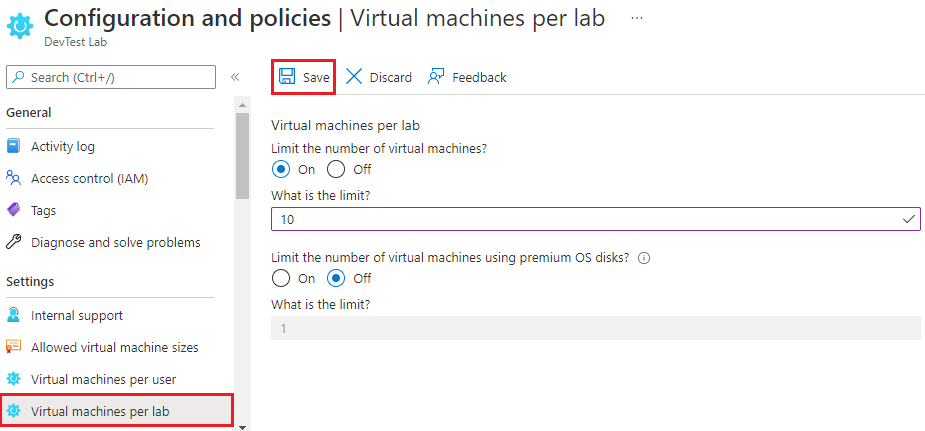
Si un utilisateur essaie de créer ou revendiquer une machine virtuelle alors que le nombre limite par lab est atteint, un message d’erreur indique que la machine virtuelle ne peut pas être créée ou revendiquée.
Définir l’arrêt automatique
L’arrêt automatique permet de réduire le gaspillage en arrêtant les machines virtuelles d’un lab à une heure précise de la journée.
Sur la page Configuration et stratégies du lab, sélectionnez Arrêt automatique dans le volet de navigation de gauche.
Sur l’écran Arrêt automatique, pour l’option Activé, sélectionnez Activer ou Désactiver pour activer ou désactiver la stratégie.
Pour Arrêt planifié et Fuseau horaire, si vous avez activé l’arrêt automatique, spécifiez l’heure et le fuseau horaire d’arrêt de toutes les machines virtuelles du lab.
Pour Envoyer une notification avant l’arrêt automatique, sélectionnez Oui ou Non pour l’option d’envoi d’une notification avant l’heure d’arrêt automatique spécifiée.
Si vous choisissez Oui, entrez un point de terminaison d’URL de webhook sous URL de webhook ou des adresses e-mail séparées par des points-virgules sous Adresse e-mail pour indiquer la destination de publication ou d’envoi de la notification.
Sélectionnez Enregistrer.
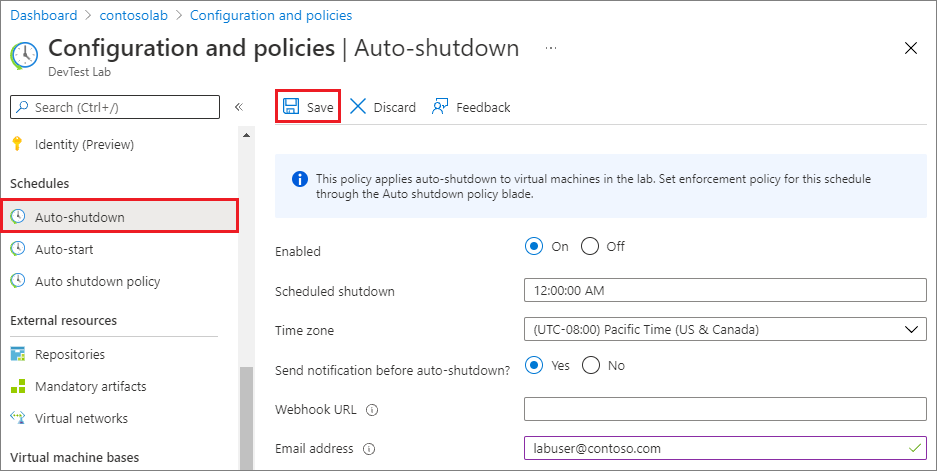
Par défaut, l’arrêt automatique s’applique à toutes les machines virtuelles d’un lab. Si la stratégie les y autorise, les utilisateurs du lab peuvent remplacer les paramètres d’arrêt automatique pour leurs machines virtuelles individuelles du lab. Pour accéder aux paramètres d’arrêt automatique pour des machines virtuelles individuelles :
- Sélectionnez la machine virtuelle dans Mes machines virtuelles sur la page Vue d’ensemble du lab.
- Sur la page d’accueil de la machine virtuelle, dans la section Opérations du volet de navigation gauche, sélectionnez Arrêt automatique.
Pour plus d’informations sur l’arrêt automatique et l’envoi de notifications, consultez Configurer l’arrêt automatique des labs et machines virtuelles dans DevTest Labs.
Définir la stratégie d’arrêt automatique
Les propriétaires du lab peuvent configurer l’arrêt automatique sur toutes les machines virtuelles du lab de manière centralisée et définir une stratégie qui permet aux utilisateurs du lab de remplacer les paramètres de leurs propres machines virtuelles. Vous pouvez définir une stratégie d’arrêt automatique pour offrir aux utilisateurs de lab un contrôle total, un contrôle partiel ou aucun contrôle sur l’activité d’arrêt automatique de leurs propres machines virtuelles.
Important
Les modifications de stratégie d’arrêt automatique s’appliquent uniquement aux nouvelles machines virtuelles du lab, et non aux machines virtuelles existantes.
Sur la page Configuration et stratégies du lab, sélectionnez Stratégie d’arrêt automatique dans le volet de navigation de gauche.
Sélectionnez l’une des options suivantes :
L’utilisateur définit une planification qu’il peut refuser : les utilisateurs du lab peuvent remplacer ou refuser l’arrêt automatique du lab. Les utilisateurs du lab peuvent remplacer la planification du lab et ils n’ont pas besoin de définir un arrêt automatique pour leurs machines virtuelles.
L’utilisateur définit une planification qu’il ne peut pas refuser : les utilisateurs du lab peuvent remplacer la planification du lab pour leurs machines virtuelles, mais ils ne peuvent pas refuser l’arrêt automatique. Cette option garantit qu’une planification d’arrêt automatique est appliquée à toutes les machines virtuelles du lab.
L’utilisateur n’a aucun contrôle sur la planification définie par l’administrateur du lab : les utilisateurs du lab ne peuvent pas remplacer ni refuser la planification de l’arrêt automatique du lab. Les utilisateurs du lab peuvent configurer des notifications d’arrêt automatique pour leurs propres machines virtuelles.
Sélectionnez Enregistrer.
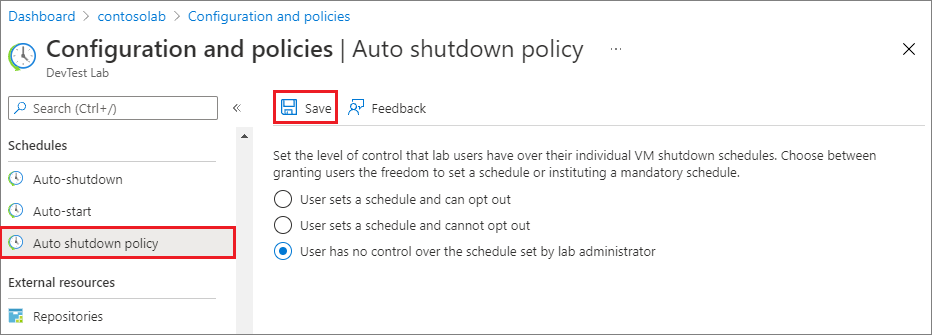
Pour plus d’informations et des détails sur la stratégie d’arrêt automatique, consultez Configurer une stratégie d’arrêt automatique de lab.
Définir le démarrage automatique
La stratégie de démarrage automatique vous permet de réduire le gaspillage en spécifiant une heure spécifique du jour et des jours de la semaine pour démarrer toutes les machines virtuelles du lab.
Sur la page Configuration et stratégies du lab, sélectionnez Démarrage automatique dans le volet de navigation de gauche.
Sélectionnez Oui ou Non pour activer ou désactiver la stratégie.
Si vous activez cette stratégie, spécifiez le Début planifié, le Fuseau horaire et les Jours de la semaine pour démarrer les machines virtuelles du lab.
Sélectionnez Enregistrer.
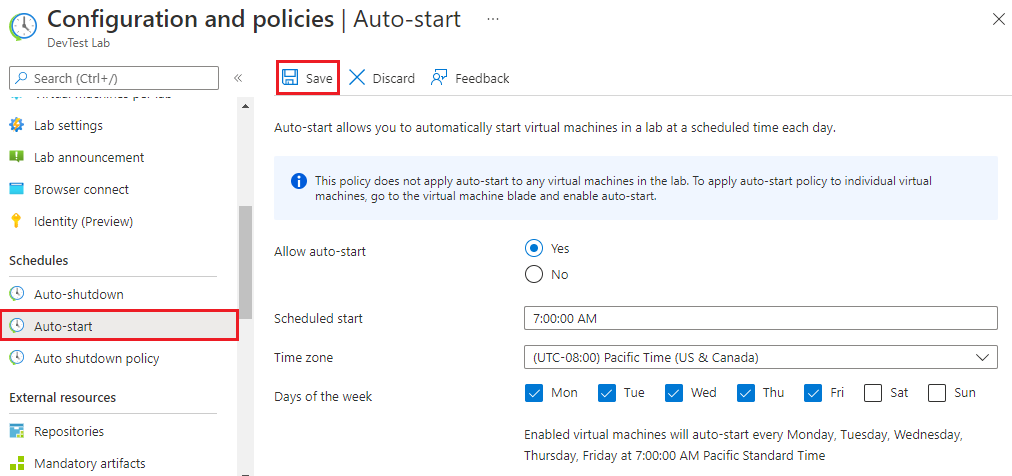
Notes
Cette stratégie n’est pas appliquée automatiquement aux machines virtuelles actuelles du lab. Pour appliquer ce paramètre aux machines virtuelles spécifiques, ouvrez la page de la machine virtuelle et modifiez son paramètre Démarrage automatique.
Pour plus d’informations et des détails sur la stratégie de démarrage automatique, consultez Démarrer automatiquement des machines virtuelles de laboratoire.
Étapes suivantes
Outre la définition de stratégies, voici d’autres façons de contrôler et de gérer les coûts de DevTest Labs :
- Définissez la date d’expiration d’une machine virtuelle lorsque vous créez la machine virtuelle.
- Supprimez les labs ou les machines virtuelles de lab lorsque vous n’en avez plus besoin.
- Affichez et gérez les coûts, les tendances et les cibles des labs.