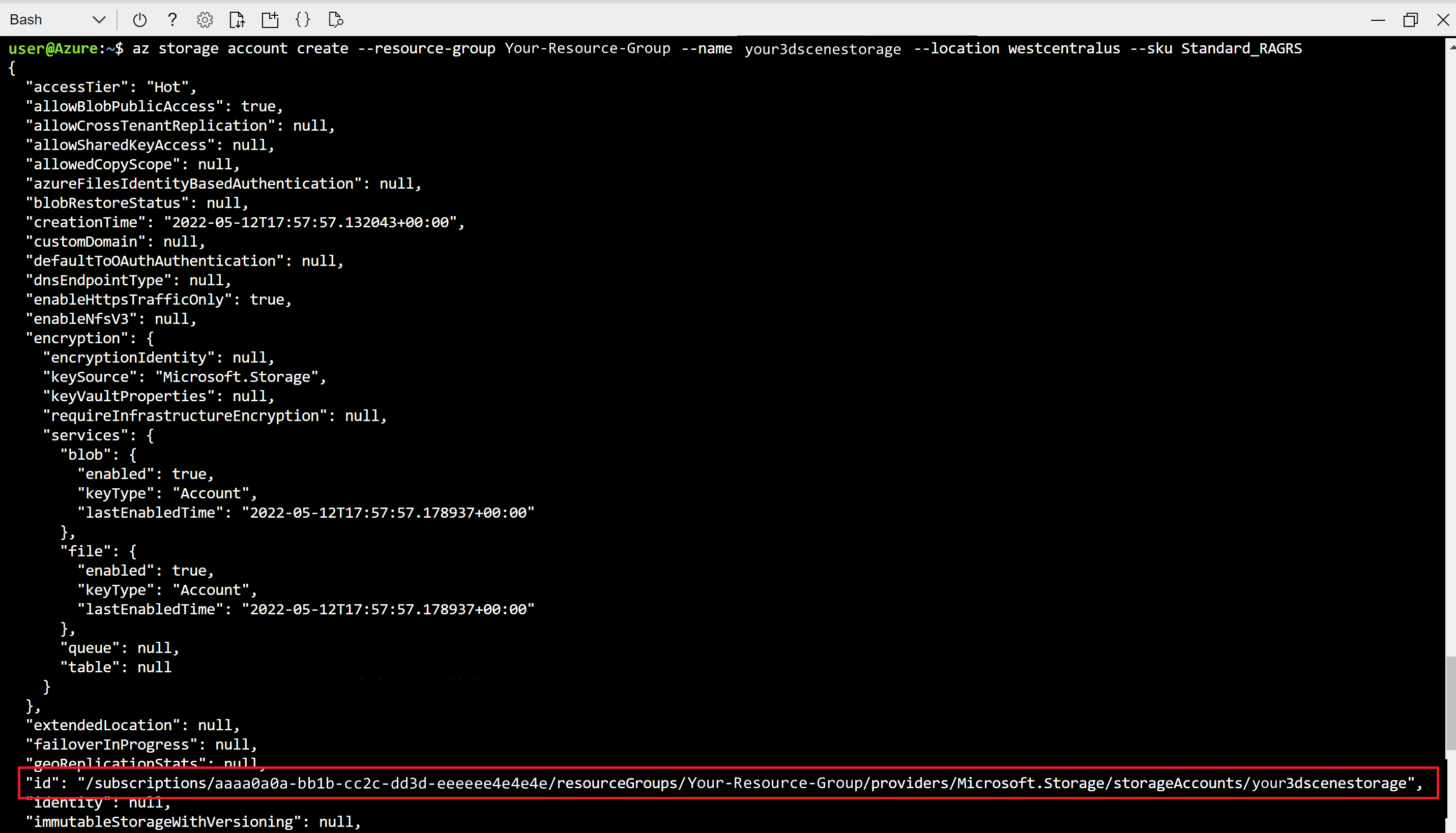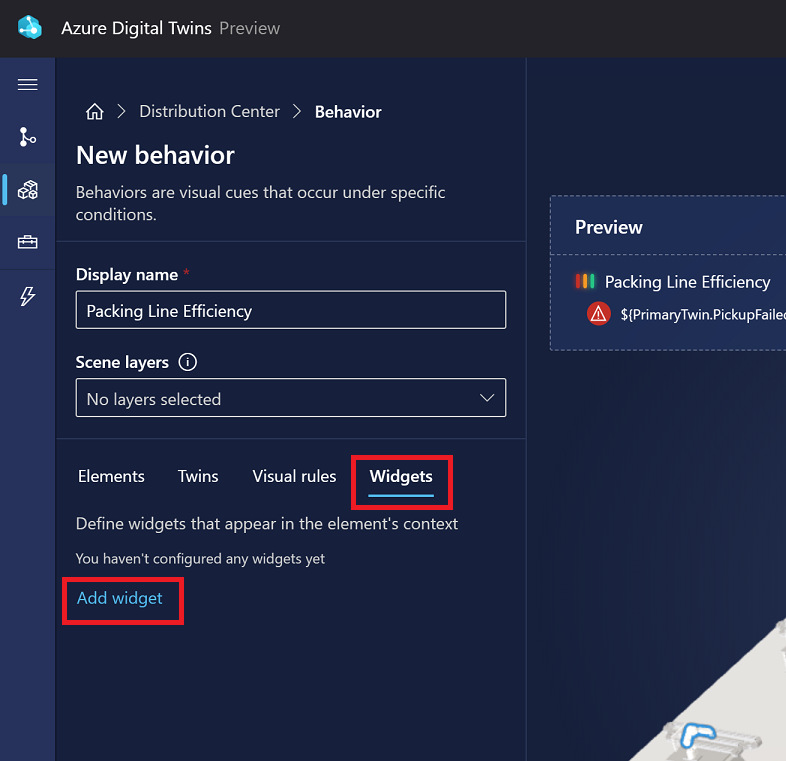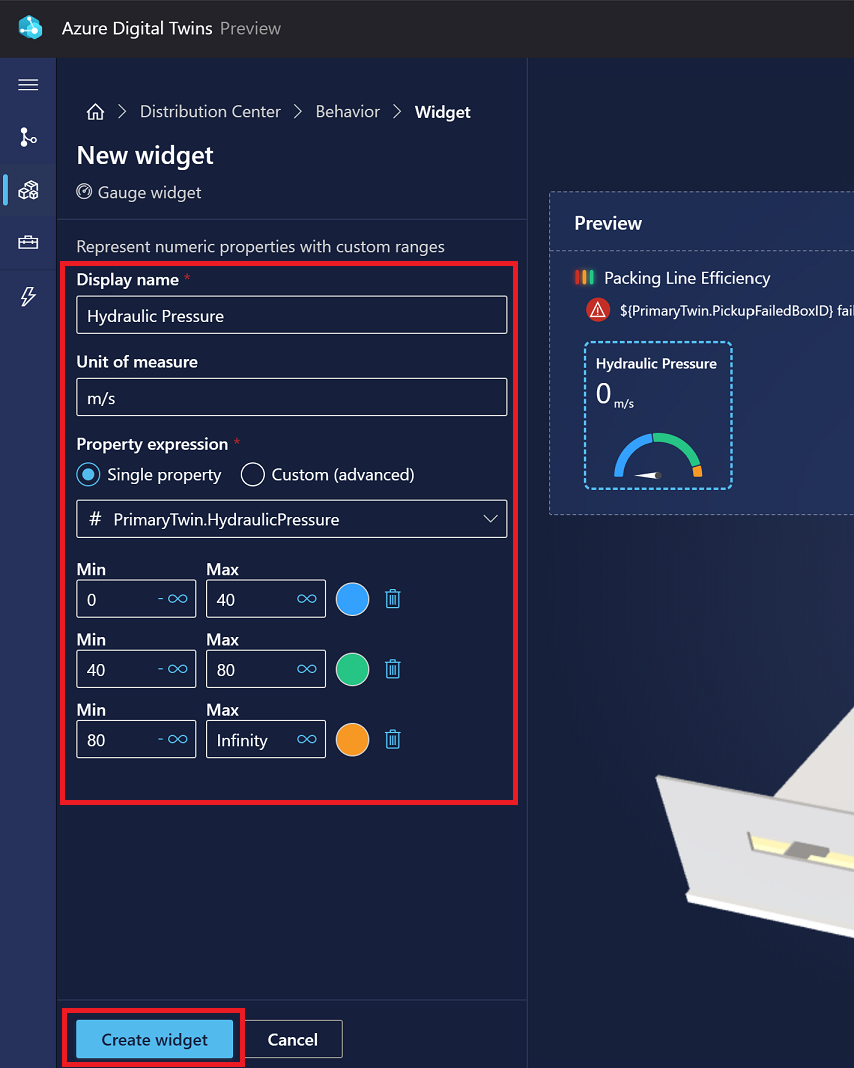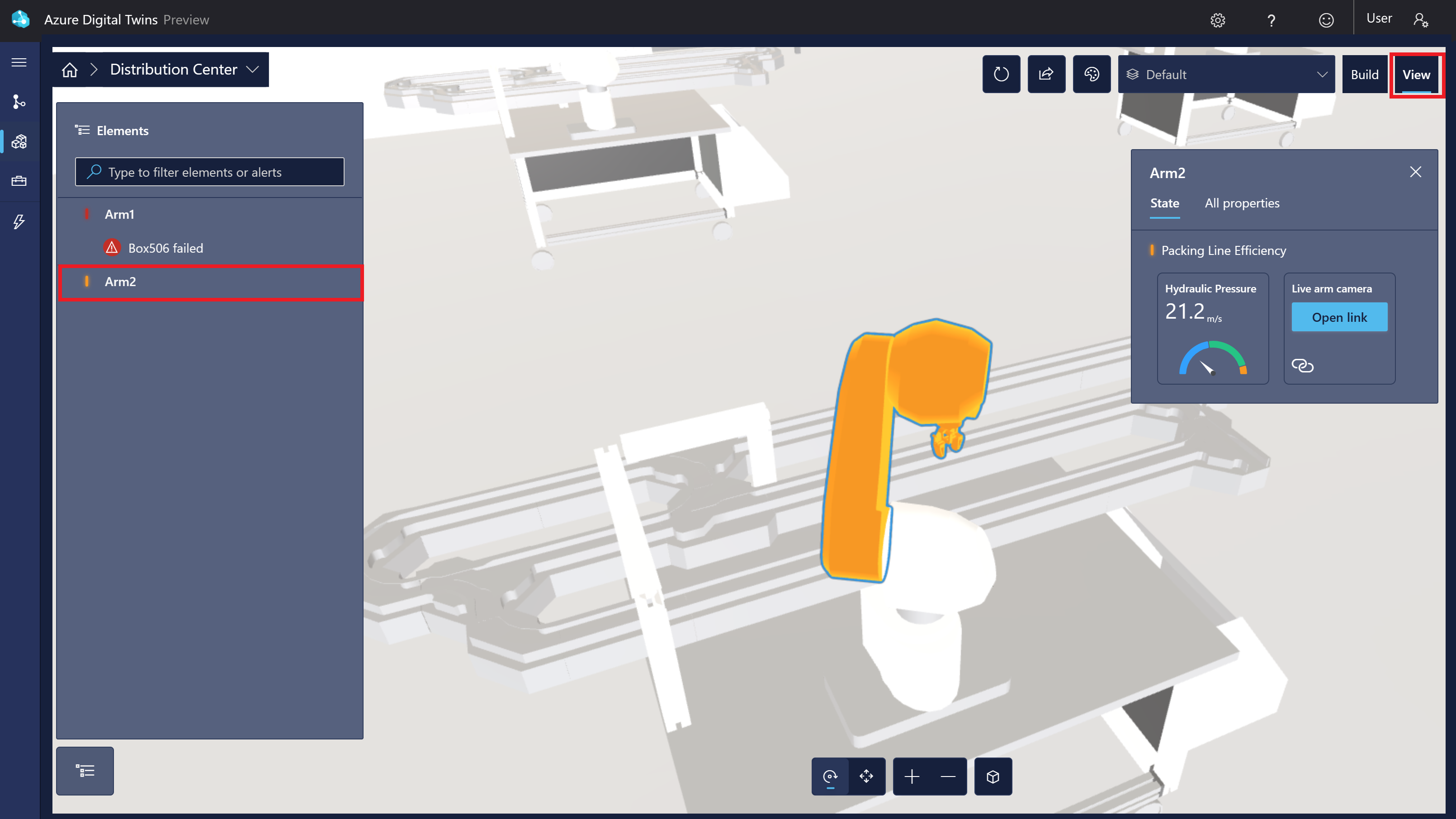Démarrage rapide : Bien démarrer avec 3D Scenes Studio (préversion) pour Azure Digital Twins
Azure Digital Twins 3D Scenes Studio (préversion) est un environnement 3D immersif, où les professionnels et les personnes ayant des rôles clés peuvent consommer et investiguer des données opérationnelles à partir de leurs solutions Azure Digital Twins dans un contexte visuel.
Dans cet article, vous allez configurer toutes les ressources dont vous avez besoin pour utiliser 3D Scenes Studio, notamment une instance Azure Digital Twins avec des exemples de données, et des ressources de stockage Azure. Ensuite, vous allez créer une scène dans le studio qui est connecté à l’exemple d’environnement Azure Digital Twins.
Cet exemple de scène utilisé dans ce guide de démarrage rapide supervise l’efficacité de la manutention par des bras robotiques dans une usine. Les bras robotiques saisissent un certain nombre de colis par heure, et des caméras vidéo surveillent les bras individuellement pour détecter les situations où un colis n’a pas été saisi par un bras. Chaque bras est associé à un jumeau numérique dans Azure Digital Twins, et les données des jumeaux numériques sont mises à jour dès qu’un bras manque un colis. Pour ce scénario, ce guide de démarrage rapide explique pas à pas comment configurer une scène 3D qui permette de visualiser les bras dans l’usine, mais aussi d’afficher des alertes visuelles chaque fois qu’un colis est manqué.
La scène se présente ainsi :
Prérequis
Pour suivre ce guide de démarrage rapide, vous devez avoir un abonnement Azure. Si vous n’en avez pas, créez-en un gratuitement .
Vous devez également télécharger un exemple de fichier 3D glFT (Graphics Language Transmission Format) à utiliser pour la scène dans ce guide de démarrage rapide. Téléchargez l’exemple de fichier suivant à partir de GitHub : RobotArms.glb.
Configurer Azure Digital Twins et des exemples de données
Pour utiliser Azure Digital Twins, la première étape consiste à créer une instance Azure Digital Twins. Après avoir créé une instance du service, vous pouvez lier l’instance à une visualisation 3D Scenes Studio, comme expliqué plus loin dans ce guide de démarrage rapide.
Le reste de cette section vous guide tout au long du processus de création de l’instance. Si vous disposez déjà d’une instance Azure Digital Twins configurée lors d’un guide de démarrage rapide précédent, vous pouvez passer directement à la section suivante.
Créer une instance Azure Digital Twins
Dans cette section, vous allez créer une nouvelle instance d’Azure Digital Twins à l’aide du portail Azure. Accédez au portail et connectez-vous avec vos informations d’identification.
Une fois dans le portail, commencez par sélectionner Créer une ressource dans le menu de la page d’accueil des services Azure.
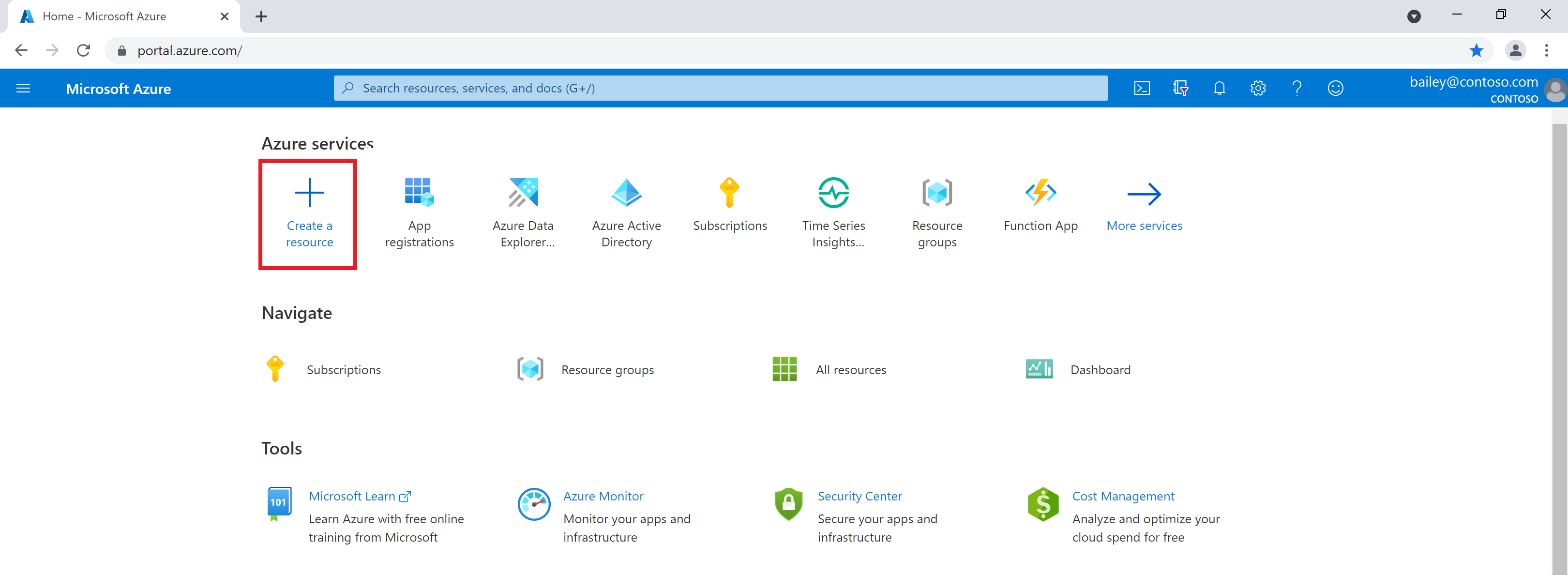
Tapez azure digital twins dans la zone de recherche, puis choisissez le service Azure Digital Twins dans les résultats.
Laissez le champ Plan défini sur Azure Digital Twins et sélectionnez le bouton Créer pour une nouvelle instance du service.
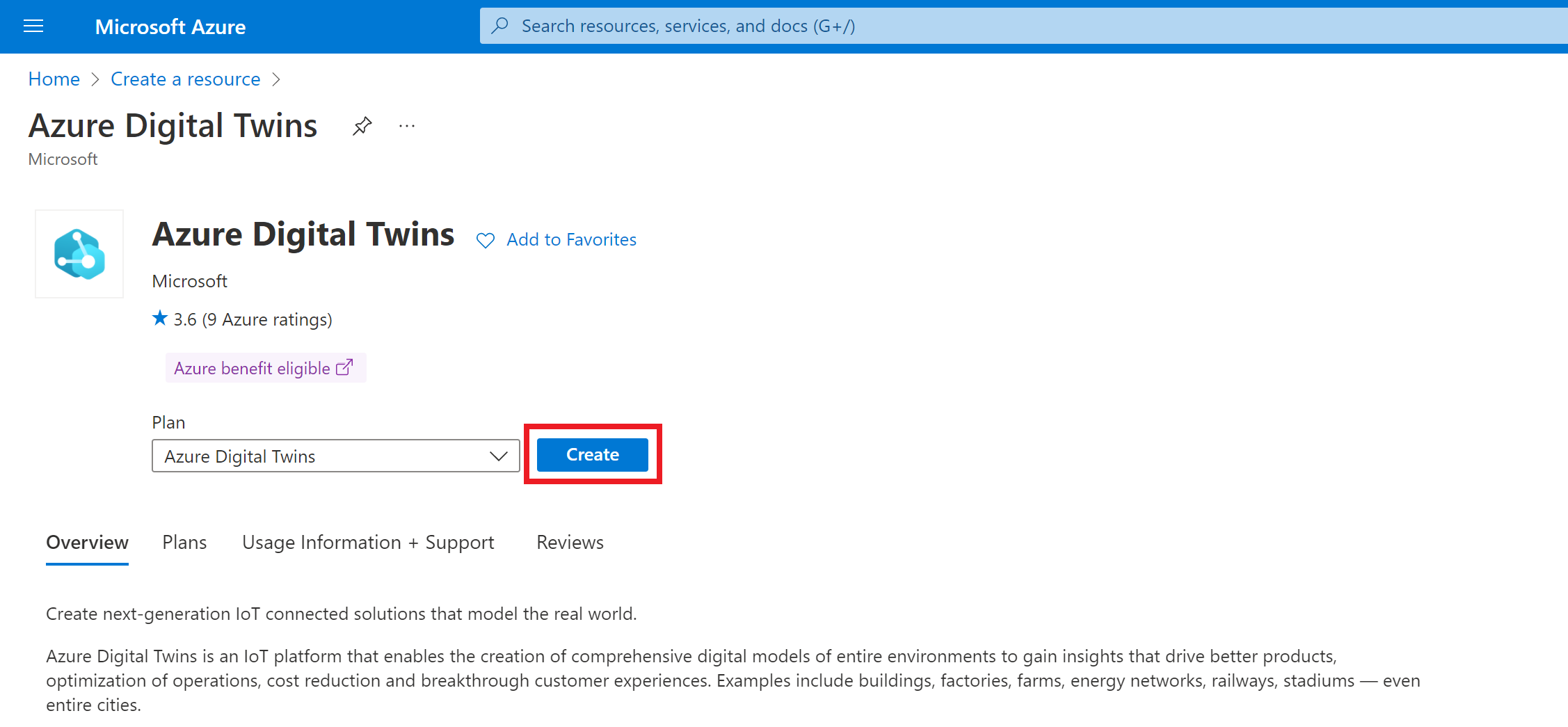
Renseignez les champs de l’onglet Généralités de la configuration, notamment votre abonnement, le groupe de ressources, un nom de ressource pour votre nouvelle instance, et une région. Cochez la case Attribuer le rôle Propriétaire des données Azure Digital Twins pour vous accorder les autorisations nécessaires afin de gérer les données dans l’instance.
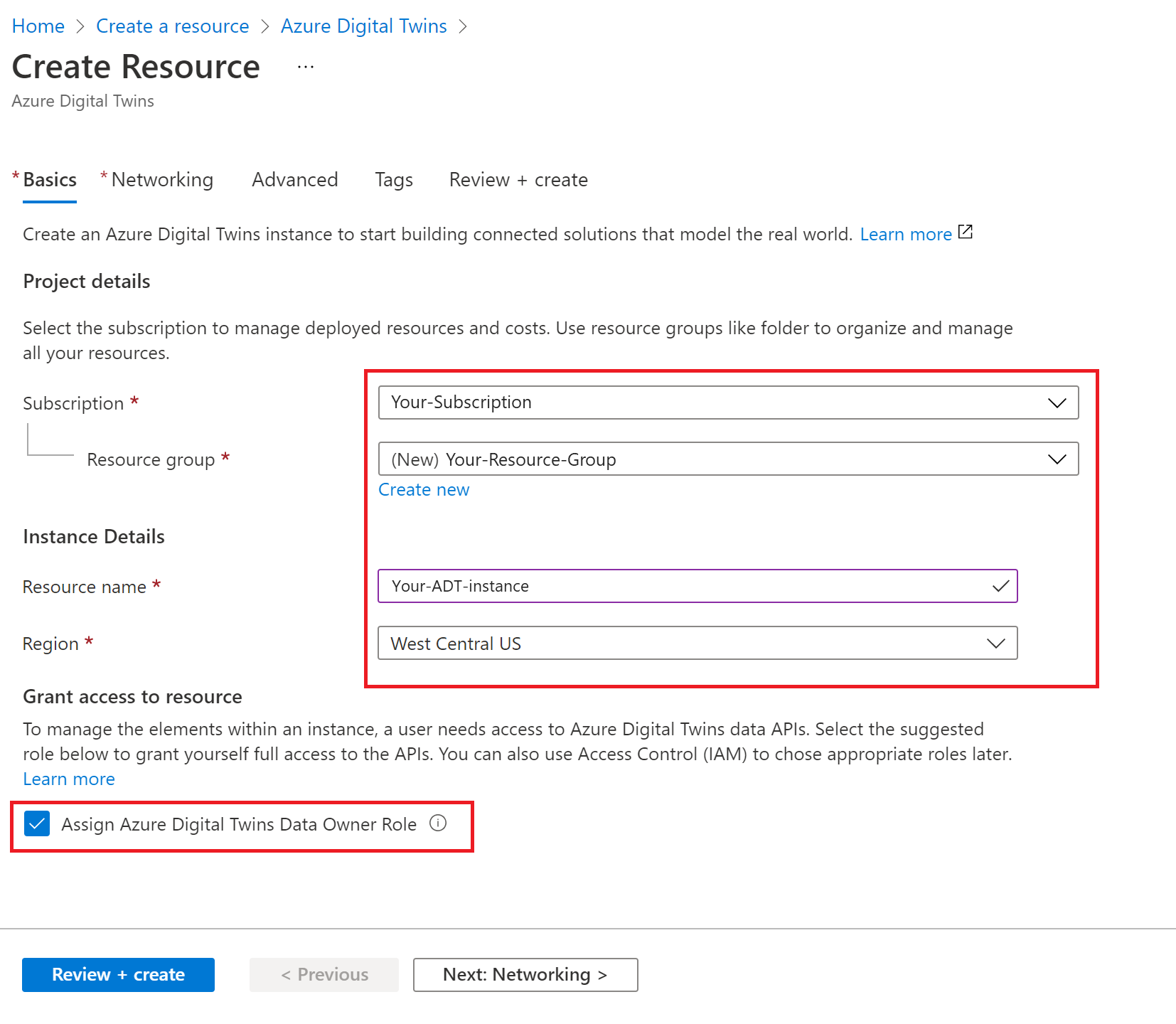
Notes
Si la zone Attribuer le rôle Propriétaire des données Azure Digital Twins est grisée, cela signifie que vous n’avez pas d’autorisations dans votre abonnement Azure pour gérer l’accès utilisateur aux ressources. Vous pouvez poursuivre la création de l’instance dans cette section. Une personne disposant des autorisations nécessaires doit ensuite vous attribuer ce rôle sur l’instance pour que vous puissiez terminer ce démarrage rapide.
Les rôles communs qui répondent à cette exigence sont Propriétaire, Administrateur de compte ou la combinaison des rôles Administrateur de l’accès utilisateur et Contributeur.
Sélectionnez Vérifier + créer pour terminer la création de votre instance.
Une page de résumé s’affiche avec les détails que vous avez entrés. Confirmez et créez l’instance en sélectionnant Créer.
Vous serez dirigé vers une page de présentation du suivi de l’état du déploiement de l’instance.
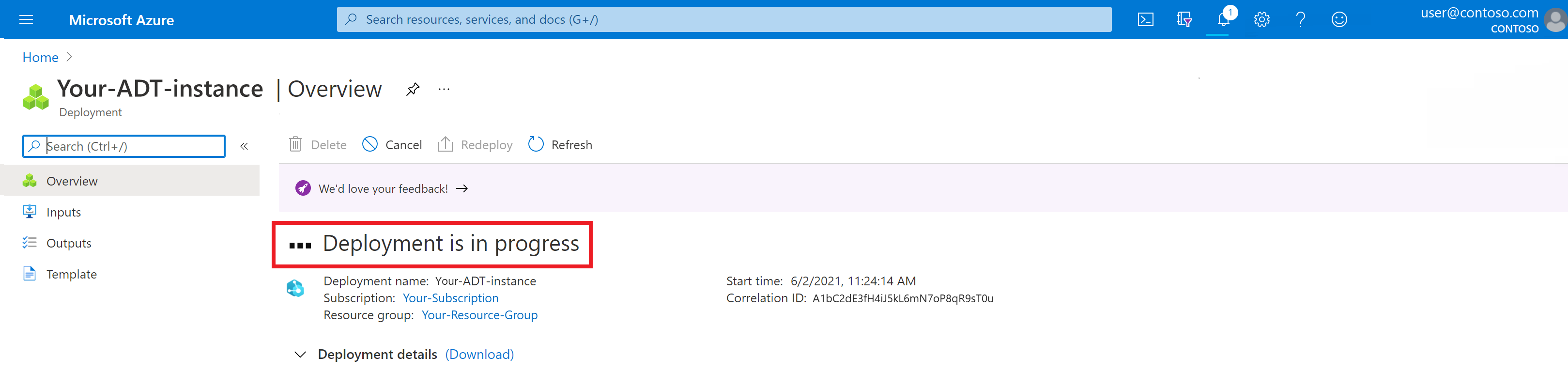
Attendez que la page indique que votre déploiement est terminé.
Collecter le nom d’hôte
Une fois le déploiement terminé, utilisez le bouton Accéder à la ressource pour passer à la page de présentation de l’instance dans le portail.
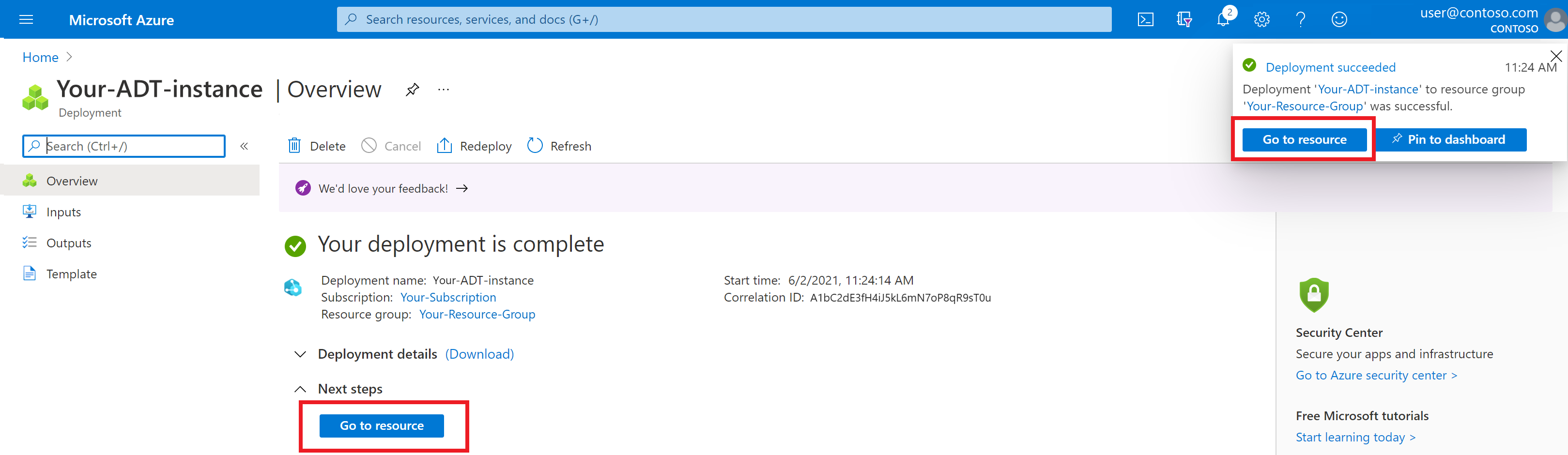
Notez ensuite la valeur du nom d’hôte de l’instance, car vous en aurez besoin plus tard.
Générer des exemples de modèles et de jumeaux
Dans cette section, vous allez utiliser le simulateur de données d’Azure Digital Twins pour générer des exemples de modèles et de jumeaux qui serviront à remplir votre instance. Vous utiliserez ensuite le simulateur pour envoyer les exemples de données vers les jumeaux dans le graphe.
Notes
Les modèles, les jumeaux et les données simulées vous sont fournis dans ce guide de démarrage rapide pour simplifier le processus de création d’un environnement visualisable dans 3D Scenes Studio. Lorsque vous concevrez votre propre solution Azure Digital Twins complète, vous devrez créer vous-même des modèles et des jumeaux pour décrire précisément votre environnement spécifique, et configurer vos propres flux de données en conséquence.
Cet exemple de scénario représente un centre de distribution de colis qui contient six bras robotiques. Chaque bras est associé à un jumeau numérique dont certaines propriétés permettent de suivre le nombre de colis qui n’ont pas été saisis par le bras ainsi que les ID des colis manqués.
Accédez au simulateur de données dans votre navigateur web.
Dans la zone URL d’instance, entrez le nom d’hôte de votre instance Azure Digital Twins que vous avez noté dans la section précédente. Définissez Type de simulation sur Bras robotiques.
Utilisez le bouton Générer un environnement pour créer un exemple d’environnement avec des modèles et des jumeaux. (Si votre instance comporte déjà des modèles et des jumeaux, cette opération ne les supprime pas, elle en ajoute simplement d’autres.)
Défilez vers le bas et sélectionnez Démarrer la simulation pour commencer à envoyer les données simulées vers votre instance Azure Digital Twins. La simulation s’exécute uniquement quand cette fenêtre est ouverte et à l’activation de l’option Démarrer la simulation.
Vous pouvez visualiser les modèles et le graphe créés en utilisant l’outil Graph dans Azure Digital Twins Explorer. Pour accéder à cet outil, sélectionnez l’icône Graph dans le menu de gauche.
Ensuite, utilisez le bouton Exécuter la requête pour rechercher l’ensemble des jumeaux et des relations qui ont été créés dans l’instance.
Vous pouvez sélectionner chaque jumeau pour le visualiser plus en détail.
Pour voir les modèles qui ont été chargés et leurs relations respectives, sélectionnez Graphe des modèles.
Conseil
Pour avoir une présentation d’Azure Digital Twins Explorer, consultez le guide de démarrage rapide Bien démarrer avec Azure Digital Twins Explorer.
Créer des ressources de stockage
Vous allez maintenant créer un compte de stockage et un conteneur dans le compte de stockage. 3D Scenes Studio se sert de ce conteneur de stockage pour y stocker votre fichier 3D et vos informations de configuration.
Vous allez également configurer des autorisations de lecture et d’écriture sur le compte de stockage. Pour configurer rapidement ces ressources de sauvegarde, cette section utilise Azure Cloud Shell.
Accédez à Cloud Shell dans votre navigateur.
Exécutez la commande suivante pour définir le contexte CLI sur votre abonnement pour cette session.
az account set --subscription "<your-Azure-subscription-ID>"Exécutez la commande suivante pour créer un compte de stockage dans votre abonnement. La commande contient des espaces réservés pour le nom et la région de votre compte de stockage, ainsi qu’un espace réservé pour votre groupe de ressources.
az storage account create --resource-group <your-resource-group> --name <name-for-your-storage-account> --location <region> --sku Standard_RAGRSUne fois la commande exécutée, vous voyez les détails de votre nouveau compte de stockage dans la sortie. Recherchez la valeur
IDdans la sortie et copiez-la pour l’utiliser dans la commande suivante.Exécutez la commande suivante pour vous accorder le rôle Propriétaire des données blob de stockage sur le compte de stockage. Ce niveau d’accès vous permet d’effectuer des opérations de lecture et d’écriture dans 3D Scenes Studio. La commande contient des espaces réservés pour l’adresse e-mail associée à votre compte Azure et l’ID de votre compte de stockage que vous avez copié à l’étape précédente.
az role assignment create --role "Storage Blob Data Owner" --assignee <your-Azure-email> --scope <ID-of-your-storage-account>Une fois la commande exécutée, vous voyez les détails de l’attribution de rôle dans la sortie.
Exécutez la commande suivante afin de configurer CORS pour votre compte de stockage. Cela est nécessaire pour permettre à 3D Scenes Studio d’accéder à votre conteneur de stockage. La commande contient un espace réservé pour le nom de votre compte de stockage.
az storage cors add --services b --methods GET OPTIONS POST PUT --origins https://explorer.digitaltwins.azure.net --allowed-headers Authorization x-ms-version x-ms-blob-type --account-name <your-storage-account>Cette commande n’a pas de sortie.
Utilisez la commande suivante pour créer un conteneur privé dans le compte de stockage. Vos fichiers 3D Scenes Studio sont stockés dans ce conteneur. La commande contient un espace réservé pour le nom de votre conteneur de stockage et un espace réservé pour le nom de votre compte de stockage.
az storage container create --name <name-for-your-container> --public-access off --account-name <your-storage-account>Une fois la commande exécutée, la sortie affiche
"created": true.
Initialiser votre environnement 3D Scenes Studio
Maintenant que toutes vos ressources sont configurées, vous pouvez les utiliser pour créer un environnement dans 3D Scenes Studio. Dans cette section, vous allez créer une scène et la personnaliser pour l’exemple de graphe contenu dans votre instance Azure Digital Twins.
Accédez à 3D Scenes Studio. Le studio s’ouvre. Il est connecté à l’instance Azure Digital Twins à laquelle vous avez accédé en dernier dans Azure Digital Twins Explorer. Ignorez la démo d’accueil.
Sélectionnez l’icône Modifier en regard du nom de l’instance pour configurer les détails de l’instance et du conteneur de stockage.
Pour l’URL de l’instance Azure Digital Twins, renseignez le nom d’hôte de votre instance indiqué à l’étape Collecter le nom d’hôte dans cette URL :
https://<your-instance-host-name>.Pour l’URL du compte de stockage Azure, saisissez le nom de votre compte de stockage de l’étape Créer des ressources de stockage dans cette URL :
https://<your-storage-account>.blob.core.windows.net.Pour le nom du conteneur stockage Azure, entrez le nom de votre conteneur de stockage à l’étape Créer des ressources de stockage .
Sélectionnez Enregistrer.
Ajouter une nouvelle scène 3D
Dans cette section, vous allez créer une autre scène 3D en utilisant le fichier de modèle 3D RobotArms.glb que vous avez téléchargé à l’étape Prérequis. Une scène se compose d’un fichier de modèle 3D et d’un fichier de configuration qui est créé automatiquement.
Cet exemple de scène contient une visualisation du centre de distribution et de ses bras robotiques. Vous connecterez cette visualisation aux exemples de jumeaux que vous avez créés à l’étape Générer des exemples de modèles et de jumeaux, et vous personnaliserez la vue basée sur des données dans des étapes ultérieures.
Sélectionnez le bouton Ajouter une scène 3D pour commencer à créer une scène. Entrez un nom et une description pour votre scène, et sélectionnez Charger le fichier.
Recherchez le fichier RobotArms.glb sur votre ordinateur et ouvrez-le. Sélectionnez Create (Créer).
Une fois le fichier chargé, vous pouvez le voir listé dans l’écran principal de 3D Scenes Studio.
Sélectionnez la scène pour l’ouvrir et la visualiser. La scène s’ouvre en mode Build.
Créer un élément de scène
Maintenant, vous allez définir un élément dans la visualisation 3D et le lier à un jumeau dans le graphe Azure Digital Twins que vous avez configuré précédemment.
Sélectionnez n’importe quel bras robotique dans la visualisation de la scène. Les différentes actions d’élément possibles s’affichent. Sélectionnez + Créer un élément.
Dans le panneau Nouveau élément, la liste déroulante Jumeau principal contient les noms de tous les jumeaux de l’instance d’Azure Digital Twins connectée.
Sélectionnez Arm1 (Bras1). Cette opération applique automatiquement l’ID de jumeau numérique (
$dtId) comme nom d’élément.Sélectionnez Créer l’élément.
L’élément figure désormais dans la liste des éléments de la scène.
Créer un comportement
Ensuite, vous allez créer un comportement pour l’élément. Les comportements vous permettent de personnaliser les visuels de données de l’élément et la logique métier associée. Vous pouvez explorer ces visuels de données pour analyser l’état de l’environnement physique.
Basculez vers la liste Comportements et sélectionnez Nouveau comportement.
Comme Nom d’affichage, entrez Packing Line Efficiency (Efficacité de la ligne d’emballage). Sous Éléments, sélectionnez Arm1.
Ignorez l’onglet Jumeaux, qui n’est pas utilisé dans ce guide de démarrage rapide.
Passer à l’ongletRègles visuelles. Les règles visuelles sont des superpositions pilotées par les données sur vos éléments que vous pouvez configurer pour indiquer l’intégrité ou l’état de l’élément.
Tout d’abord, vous allez définir certaines conditions pour indiquer l’efficacité de la ligne d’emballage.
Sélectionnez Ajouter une règle.
Entrez un Nom d’affichage des enlèvements ayant échoué. Laissez Expression de propriété définie sur Propriété unique et ouvrez la liste déroulante des propriétés. Cette liste contient les noms de toutes les propriétés définies sur le jumeau principal pour l’élément Arm1. Sélectionnez PrimaryTwin.FailedPickupsLastHr. Puis, sélectionnez Ajouter une condition.
Ensuite, vous allez définir des limites pour indiquer quand il manque trop de paquets pour les enlèvements horaires. Dans ce scénario, supposons qu’un bras a besoin d’attention s’il manque plus de trois enlèvements en une heure. Étiquetez la condition >3 enlèvements manqués et définissez une plage de valeurs comprise entre 4 et l’Infini (la valeur de plage minimale est inclusive et la valeur maximale est exclusive). Affectez une coloration d’élément rouge. Sélectionnez Enregistrer.
Sélectionnez à nouveau Ajouter une condition, puis créez une condition intitulée 1 à 3 enlèvements manqués. Définissez une plage de valeurs comprise entre 1 et 4, puis affectez une couleur d’élément orange. Enregistrez la condition.
Sélectionnez Ajouter une condition une fois de plus, puis créez une condition intitulée 0 enlèvement manqué. Définissez une plage de valeurs comprise entre 0 et 1, puis affectez une couleur d’élément verte. Enregistrez la condition.
Après avoir créé les trois conditions, enregistrez la nouvelle règle visuelle.
Ensuite, créez une autre règle visuelle pour afficher des alertes pour les paquets manqués.
Sous l’onglet Règles visuelles, sélectionnez à nouveau Ajouter une règle.
Entrez le Nom d’affichagePickupFailedAlert. Remplacez l’Expression de propriété par Installation personnalisée (avancée), entrez une propriété PrimaryTwin.PickupFailedAlert et définissez le Type sur boolean. Il s’agit d’une propriété booléenne sur le jumeau de bras qui est définie sur True en cas d’échec de l’enlèvement d’un paquet. Sélectionnez Ajouter une condition.
Entrez l’Étiquette${PrimaryTwin.PickupFailedBoxID} a échoué. Plus tard, dans la vue de scène, cela affiche dynamiquement la valeur de la propriété de chaîne PickupFailedBoxID du jumeau de bras, qui contient un ID représentant la zone que le bras n’a pas pu récupérer récemment. Définissez la Valeur sur True et choisissez un Type visuel de Badge. Définissez la Couleur sur rouge et choisissez une Icône. Sélectionnez Enregistrer.
Vous devez maintenant voir les deux règles répertoriées sous l’onglet Règles visuelles.
Basculez vers l’onglet Widgets. Les widgets sont des visuels basés sur des données qui fournissent du contexte et des données supplémentaires, dans le but de vous aider à comprendre le scénario représenté par le comportement. Ici, vous ajoutez deux widgets visuels pour afficher les informations de propriété de l’élément arm (le bras).
Tout d’abord, créez un widget pour afficher une jauge de la pression hydraulique du bras.
Sélectionnez Ajouter un widget.
Dans la bibliothèque de widgets, sélectionnez le widget Jauge et sélectionnez Ajouter le widget.
Dans les options Nouveau widget, ajoutez le Nom d’affichageHydraulic Pressure, l’Unité de mesurem/s et l’expression de propriété (une seule propriété) PrimaryTwin.HydraulicPressure.
Définissez trois plages de valeurs de façon à ce que les valeurs 0 à 40 s’affichent dans une couleur, que les valeurs 40 à 80 s’affichent dans une autre couleur et que les valeurs 80 à Infini s’affichent dans une troisième couleur (n’oubliez pas que la valeur de plage minimale est inclusive et que la valeur maximale est exclusive).
Sélectionnez Créer le widget.
Ensuite, créez un widget contenant un lien vers un flux temps réel de la caméra du bras.
Sélectionnez Ajouter un widget. Dans la bibliothèque de widgets, sélectionnez le widget Lien et sélectionnez Ajouter le widget.
Dans les options Nouveau widget, entrez l’étiquetteLive arm camera (Caméra temps réel du bras). Pour l’URL, vous pouvez utiliser l’exemple d’URL http://contoso.armstreams.com/${PrimaryTwin.$dtId}. Aucune caméra temps réel n’est hébergée à l’URL de cet exemple, mais le lien représente l’emplacement où le flux vidéo peut être hébergé dans un scénario réel.
Sélectionnez Créer le widget.
La configuration des options du comportement est maintenant terminée. Enregistrez le comportement en sélectionnant Créer le comportement.
Le comportement Packing Line Efficiency s’affiche désormais dans la liste des comportements de la scène.
Visualiser la scène
Jusqu’à présent, vous avez travaillé avec 3D Scenes Studio en mode Build. Passez maintenant en mode Affichage.
Dans la liste Éléments, sélectionnez l’élément Arm1 que vous avez créé. La visualisation fait un zoom avant pour afficher le visuel et ses comportements que vous avez configurés.
Appliquer le comportement à d’autres éléments
Parfois, un environnement peut contenir plusieurs éléments similaires, qui doivent tous s’afficher de la même façon dans la visualisation (comme les six bras robotiques différents dans cet exemple). Vous avez créé un comportement pour un bras et vérifié à quoi il ressemble dans la visionneuse. Dans cette section, vous allez maintenant voir comment ajouter rapidement le comportement à d’autres bras afin que tous les bras affichent le même type d’informations dans la visionneuse.
Repassez en mode Build. Comme vous l’avez fait dans la section Créer un élément de scène, sélectionnez un autre bras dans la visualisation, puis sélectionnez Créer un élément.

Sélectionnez un Jumeau principal de Bras2 pour le nouvel élément, puis accédez à l’onglet Comportements.

Sélectionnez Ajouter un comportement. Choisissez le comportement Packing Line Efficiency que vous avez créé précédemment dans ce guide de démarrage rapide.
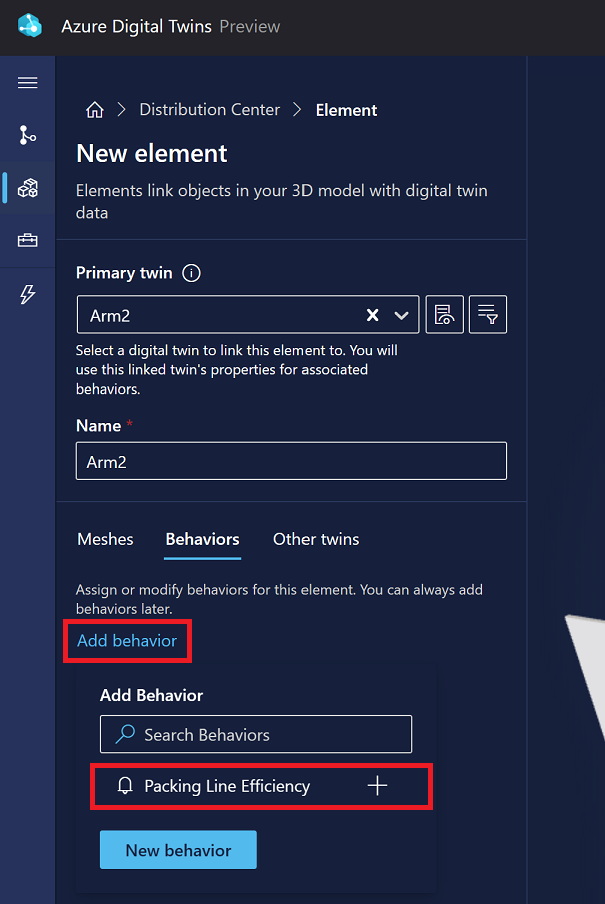
Sélectionnez Créer l’élément pour terminer la création de l’élément arm.
Basculez vers l’onglet Affichage pour voir le comportement appliqué au nouvel élément arm. Toutes les informations que vous avez sélectionnées au moment de la création du comportement sont désormais appliquées aux deux éléments arm de la scène.
Conseil
Si vous le souhaitez, vous pouvez répéter les étapes de cette section pour créer les éléments correspondants aux quatre bras restants et appliquer le comportement à tous les éléments. La visualisation sera ainsi complète.
Passer en revue et contextualiser les apprentissages
Ce guide de démarrage rapide montre comment créer un tableau de bord immersif pour les données Azure Digital Twins, dans le but de partager les informations avec les utilisateurs finaux et d’améliorer l’accès à des insights utiles au sujet de votre environnement réel.
Dans le guide de démarrage rapide, vous avez créé un exemple de scène 3D pour représenter un centre de distribution de colis où des bras robotiques saisissent les colis. Cette visualisation était connectée à un graphe de jumeaux numériques, et vous avez lié un bras dans la visualisation à son propre jumeau numérique spécifique qui fournissait des données de stockage. Vous avez également créé un comportement visuel pour afficher des informations clés sur ce bras dans la visualisation de la scène complète, notamment les échecs de saisie de colis par ce bras durant la dernière heure.
Dans ce guide de démarrage rapide, les exemples de modèles et de jumeaux utilisés dans le scénario d’usine ont été rapidement créés pour vous, à l’aide du simulateur Azure Digital Twins Data. Quand vous utiliserez Azure Digital Twins avec votre propre environnement, vous créerez vos propres modèles et jumeaux pour décrire précisément les éléments de votre environnement. Ce guide de démarrage rapide a également utilisé le simulateur de données pour simuler des données en temps réel donnant lieu à des mises à jour des propriétés de jumeau numérique lorsque des colis étaient manqués. Lorsque vous utiliserez Azure Digital Twins avec votre propre environnement, vous configurerez vous-même l’ingestion de données en temps réel selon vos propres capteurs d’environnement.
Nettoyer les ressources
Pour procéder au nettoyage à la fin de ce guide de démarrage rapide, choisissez les ressources Azure Digital Twins que vous souhaitez supprimer en fonction de ce que vous voulez faire par la suite.
- Si vous envisagez de passer aux tutoriels Azure Digital Twins, ne supprimez pas l’instance de ce guide de démarrage rapide, car vous pourrez la réutiliser.
Si vous souhaitez continuer à utiliser l’instance Azure Digital Twins à partir de cet article, mais souhaitez effacer tous ses modèles, jumeaux et relations, exécutez la commande CLI az dt job suppression suivante :
az dt job deletion create -n <name-of-Azure-Digital-Twins-instance> -ySi vous souhaitez uniquement supprimer certains de ces éléments, vous pouvez utiliser les commandes suppression de relation de jumeau az dt, az dt twin delete et az dt model delete pour supprimer sélectivement uniquement les éléments que vous souhaitez supprimer.
Si vous n’avez plus besoin de votre instance Azure Digital Twins, vous pouvez la supprimer dans le portail Azure.
Revenez à la page Vue d’ensemble de l’instance dans le portail. (Si vous avez déjà fermé cet onglet, vous pouvez retrouver l’instance en recherchant son nom dans la barre de recherche du portail Azure et en la sélectionnant dans les résultats de la recherche).
Sélectionnez Supprimer pour supprimer l’instance, y compris tous ses modèles et jumeaux.
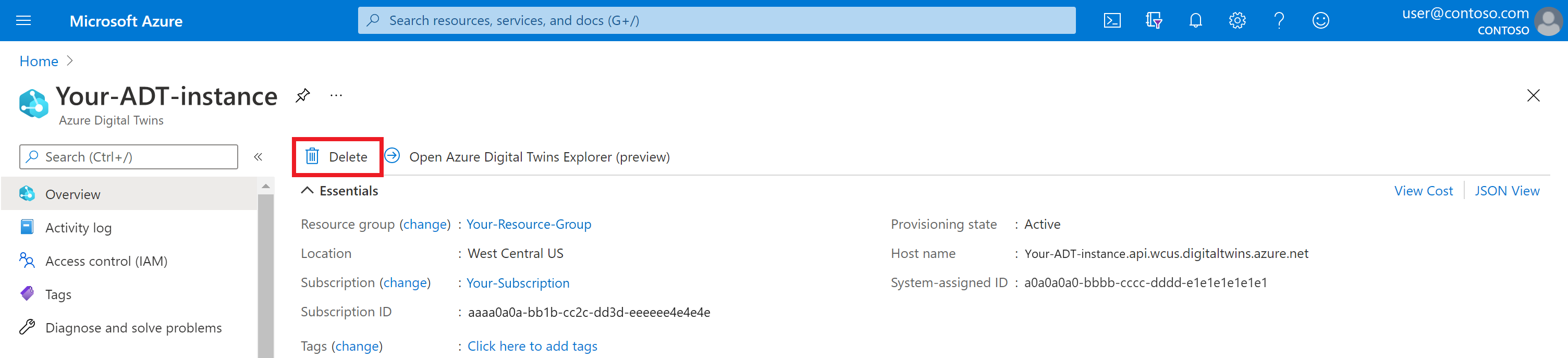
Vous pouvez supprimer vos ressources de stockage en accédant à la page Vue d’ensemble de votre compte de stockage dans le portail Azure, puis en sélectionnant Supprimer. Cette opération supprime le compte de stockage et le conteneur à l’intérieur de celui-ci, ainsi que les fichiers de scène 3D qui se trouvaient dans le conteneur.

Vous pouvez également supprimer l’exemple de fichier projet 3D que vous avez téléchargé sur votre machine locale.
Étapes suivantes
Ensuite, passez aux tutoriels Azure Digital Twins pour créer votre propre environnement Azure Digital Twins.