Didacticiel : créer des enregistrements DNS pour une application web dans un domaine personnalisé
Vous pouvez configurer Azure DNS pour héberger un domaine personnalisé pour vos applications web. Par exemple, vous pouvez créer une application web Azure et y donner l’accès à vos utilisateurs avec www.contoso.com ou contoso.com comme nom de domaine complet (FQDN).
Pour cela, vous devez créer trois enregistrements :
- un enregistrement « A » racine pointant vers contoso.com
- un enregistrement « TXT » racine pour la vérification
- un enregistrement « CNAME » pour le nom www qui pointe vers l’enregistrement A
Dans ce tutoriel, vous allez apprendre à :
- Créer un enregistrement A et TXT pour votre domaine personnalisé
- Créer un enregistrement CNAME pour votre domaine personnalisé
- Tester les nouveaux enregistrements
- Ajouter des noms d’hôte personnalisés à votre application web
- Tester les noms d'hôtes personnalisés
Si vous n’avez pas d’abonnement Azure, créez un compte gratuit avant de commencer.
Prérequis
Compte Azure avec un abonnement actif.
Nom de domaine que vous pouvez héberger dans Azure DNS. Vous devez disposer d’un contrôle total de ce domaine. Le contrôle total comprend notamment la possibilité de définir les enregistrements de serveur de noms pour le domaine.
Application web. Si vous n’en avez pas, vous pouvez créer une application web HTML statique pour ce tutoriel.
Zone Azure DNS avec délégation dans votre registrar vers Azure DNS. Si vous n’en avez pas, vous pouvez créer une zone DNS, puis déléguer votre domaine à Azure DNS.
Notes
Dans ce didacticiel, contoso.com est utilisé comme exemple de nom de domaine. Remplacez contoso.com par votre propre nom de domaine.
Azure Cloud Shell
Azure héberge Azure Cloud Shell, un environnement d’interpréteur de commandes interactif que vous pouvez utiliser dans votre navigateur. Vous pouvez utiliser Bash ou PowerShell avec Cloud Shell pour utiliser les services Azure. Vous pouvez utiliser les commandes préinstallées Cloud Shell pour exécuter le code de cet article sans avoir à installer quoi que ce soit dans votre environnement local.
Pour démarrer Azure Cloud Shell :
| Option | Exemple/Lien |
|---|---|
| Sélectionnez Essayer dans le coin supérieur droite d’un bloc de codes ou de commandes. La sélection de Essayer ne copie pas automatiquement le code ni la commande dans Cloud Shell. |  |
| Accédez à https://shell.azure.com ou sélectionnez le bouton Lancer Cloud Shell pour ouvrir Cloud Shell dans votre navigateur. |  |
| Sélectionnez le bouton Cloud Shell dans la barre de menus en haut à droite du portail Azure. |  |
Pour utiliser Azure Cloud Shell :
Démarrez Cloud Shell.
Sélectionnez le bouton Copier sur un bloc de codes (ou un bloc de commandes) pour copier le code ou la commande.
Collez le code ou la commande dans la session Cloud Shell en sélectionnant Ctrl+Maj+V sur Windows et Linux ou en sélectionnant Cmd+Maj+V sur macOS.
Sélectionnez Entrer pour exécuter le code ou la commande.
Notes
Nous vous recommandons d’utiliser le module Azure Az PowerShell pour interagir avec Azure. Pour bien démarrer, consultez Installer Azure PowerShell. Pour savoir comment migrer vers le module Az PowerShell, consultez Migrer Azure PowerShell depuis AzureRM vers Az.
Connexion à Azure
Connectez-vous au portail Azure.
Créer l’enregistrement A
Un enregistrement A est utilisé pour mapper un nom vers son adresse IP. Dans l’exemple suivant, nous allons assigner « @ » en tant qu’enregistrement A pour une adresse IPv4. @ représente généralement le domaine racine.
Obtenir l’adresse IPv4
Dans la navigation gauche de la page App Services dans le portail Azure, sélectionnez Domaines personnalisés, puis copiez l’adresse IP de votre application web :
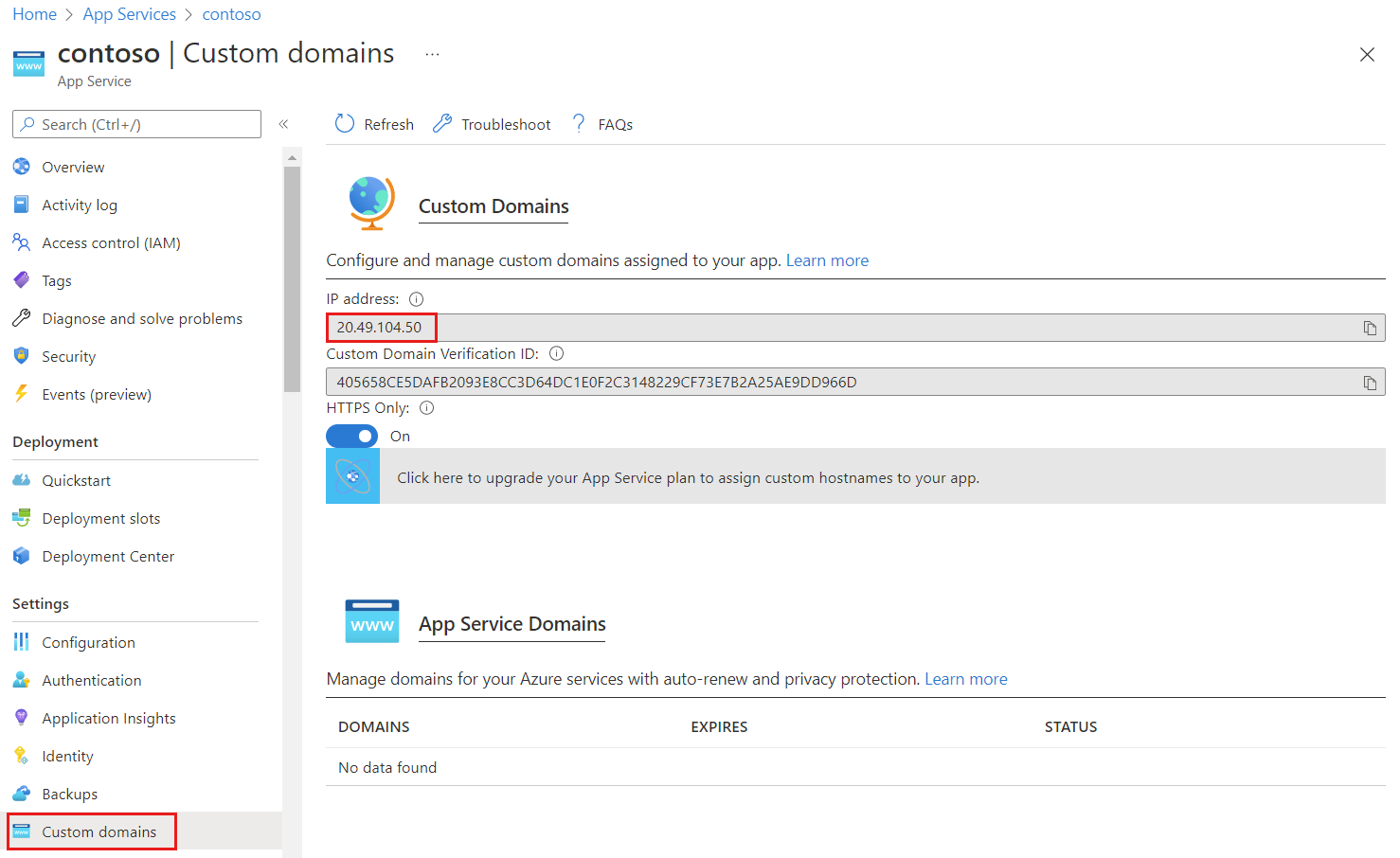
Créer l’enregistrement
Pour créer l’enregistrement A, utilisez :
New-AzDnsRecordSet -Name "@" -RecordType "A" -ZoneName "contoso.com" `
-ResourceGroupName "MyAzureResourceGroup" -Ttl 600 `
-DnsRecords (New-AzDnsRecordConfig -IPv4Address "<ip of web app service>")
Important
L’enregistrement A doit être mis à jour manuellement si l’adresse IP sous-jacente de l’application web change.
Créer l’enregistrement TXT
App Services utilise cet enregistrement uniquement au moment de la configuration, pour vérifier que vous possédez le domaine personnalisé. Une fois votre domaine personnalisé validé et configuré dans App Service, vous pourrez supprimer cet enregistrement TXT.
Notes
Si vous souhaitez vérifier le nom de domaine sans router le trafic de production vers l’application web, vous devez uniquement spécifier l’enregistrement TXT pour l’étape de vérification. La vérification ne nécessite pas d’enregistrement A ou CNAME en plus de l’enregistrement TXT.
Pour créer l’enregistrement TXT, utilisez :
New-AzDnsRecordSet -ZoneName contoso.com -ResourceGroupName MyAzureResourceGroup `
-Name "@" -RecordType "txt" -Ttl 600 `
-DnsRecords (New-AzDnsRecordConfig -Value "contoso.azurewebsites.net")
Créer un enregistrement CNAME
Si votre domaine est déjà géré par Azure DNS (consultez Délégation de domaine DNS), vous pouvez utiliser l’exemple suivant pour créer un enregistrement CNAME pour contoso.azurewebsites.net. L’enregistrement de type CNAME créé dans cet exemple a une « durée de vie » de 600 secondes dans la zone DNS nommée « contoso.com » avec l’alias pour l’application web contoso.azurewebsites.net.
New-AzDnsRecordSet -ZoneName contoso.com -ResourceGroupName "MyAzureResourceGroup" `
-Name "www" -RecordType "CNAME" -Ttl 600 `
-DnsRecords (New-AzDnsRecordConfig -cname "contoso.azurewebsites.net")
L’exemple suivant est la réponse :
Name : www
ZoneName : contoso.com
ResourceGroupName : myazureresourcegroup
Ttl : 600
Etag : 8baceeb9-4c2c-4608-a22c-229923ee185
RecordType : CNAME
Records : {contoso.azurewebsites.net}
Tags : {}
Tester les nouveaux enregistrements
Vous pouvez valider que les enregistrements ont été correctement créés en interrogeant « www.contoso.com » et « contoso.com » à l’aide de nslookup, comme indiqué ci-dessous :
PS C:\> nslookup
Default Server: Default
Address: 192.168.0.1
> www.contoso.com
Server: default server
Address: 192.168.0.1
Non-authoritative answer:
Name: <instance of web app service>.cloudapp.net
Address: <ip of web app service>
Aliases: www.contoso.com
contoso.azurewebsites.net
<instance of web app service>.vip.azurewebsites.windows.net
> contoso.com
Server: default server
Address: 192.168.0.1
Non-authoritative answer:
Name: contoso.com
Address: <ip of web app service>
> set type=txt
> contoso.com
Server: default server
Address: 192.168.0.1
Non-authoritative answer:
contoso.com text =
"contoso.azurewebsites.net"
Ajouter des noms d’hôte personnalisés
Vous pouvez maintenant ajouter les noms d’hôte personnalisés à votre application web :
set-AzWebApp `
-Name contoso `
-ResourceGroupName <your web app resource group> `
-HostNames @("contoso.com","www.contoso.com","contoso.azurewebsites.net")
Tester les noms d'hôtes personnalisés
Ouvrez un navigateur web et accédez à http://www.<your domain name> et http://<you domain name>.
Notes
Veillez à inclure le préfixe http://. Sinon votre navigateur peut tenter de prédire une URL pour vous.
Vous devez voir la même page pour les deux URL. Par exemple :

Nettoyer les ressources
Lorsque vous n’en avez plus besoin, vous pouvez supprimer toutes les ressources créées dans ce tutoriel en supprimant le groupe de ressources MyAzureResourceGroup :
- Dans le menu du portail Azure, sélectionnez Groupes de ressources.
- Sélectionnez le groupe de ressources MyAzureResourceGroup.
- Dans la page Vue d’ensemble, sélectionnez Supprimer le groupe de ressources.
- Entrez MyAzureResourceGroup, puis sélectionnez Supprimer.
Étapes suivantes
Dans ce tutoriel, vous avez appris à créer des enregistrements DNS dans un domaine personnalisé pour une application web. Pour savoir comment créer des enregistrements d’alias pour référencer les enregistrements de zone, passez au tutoriel suivant :