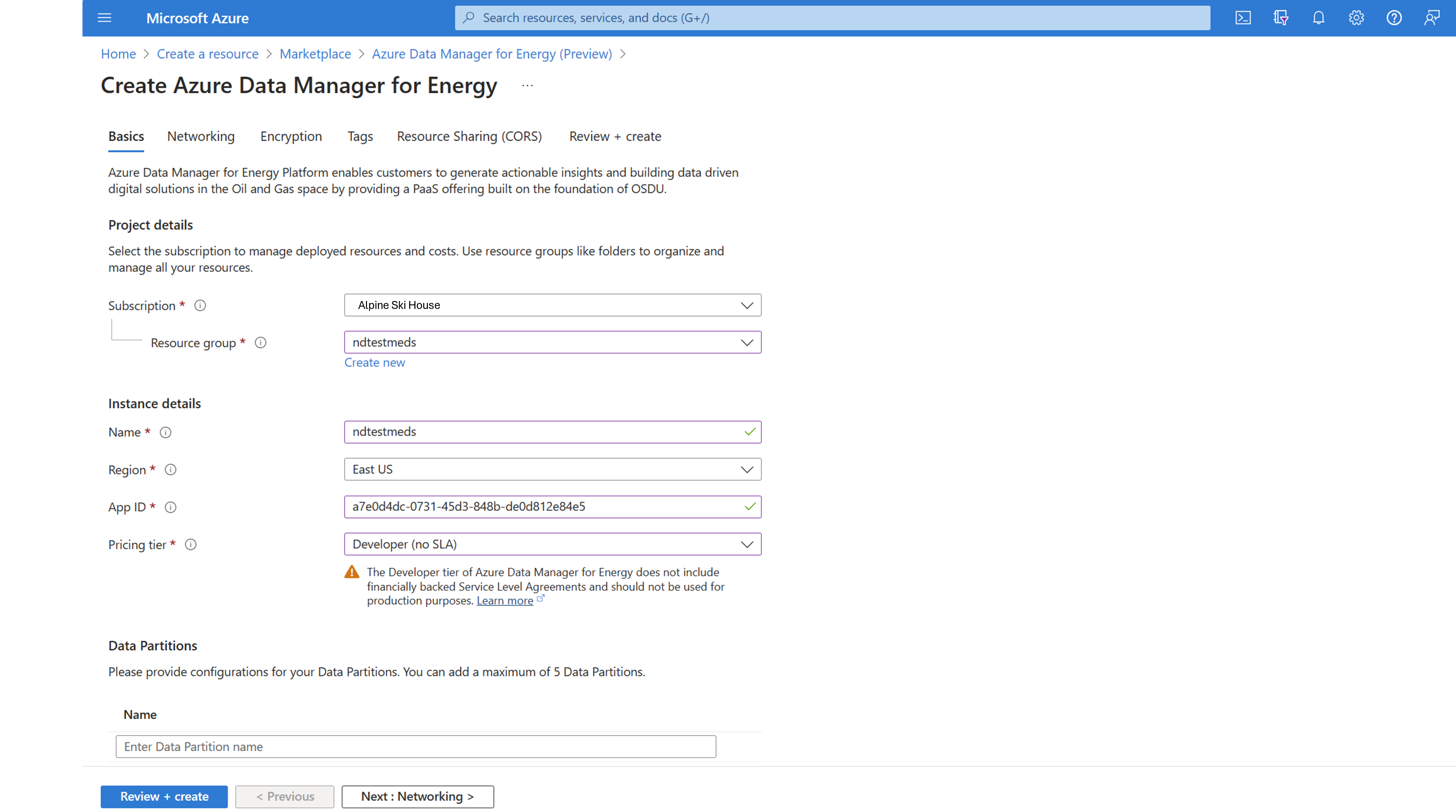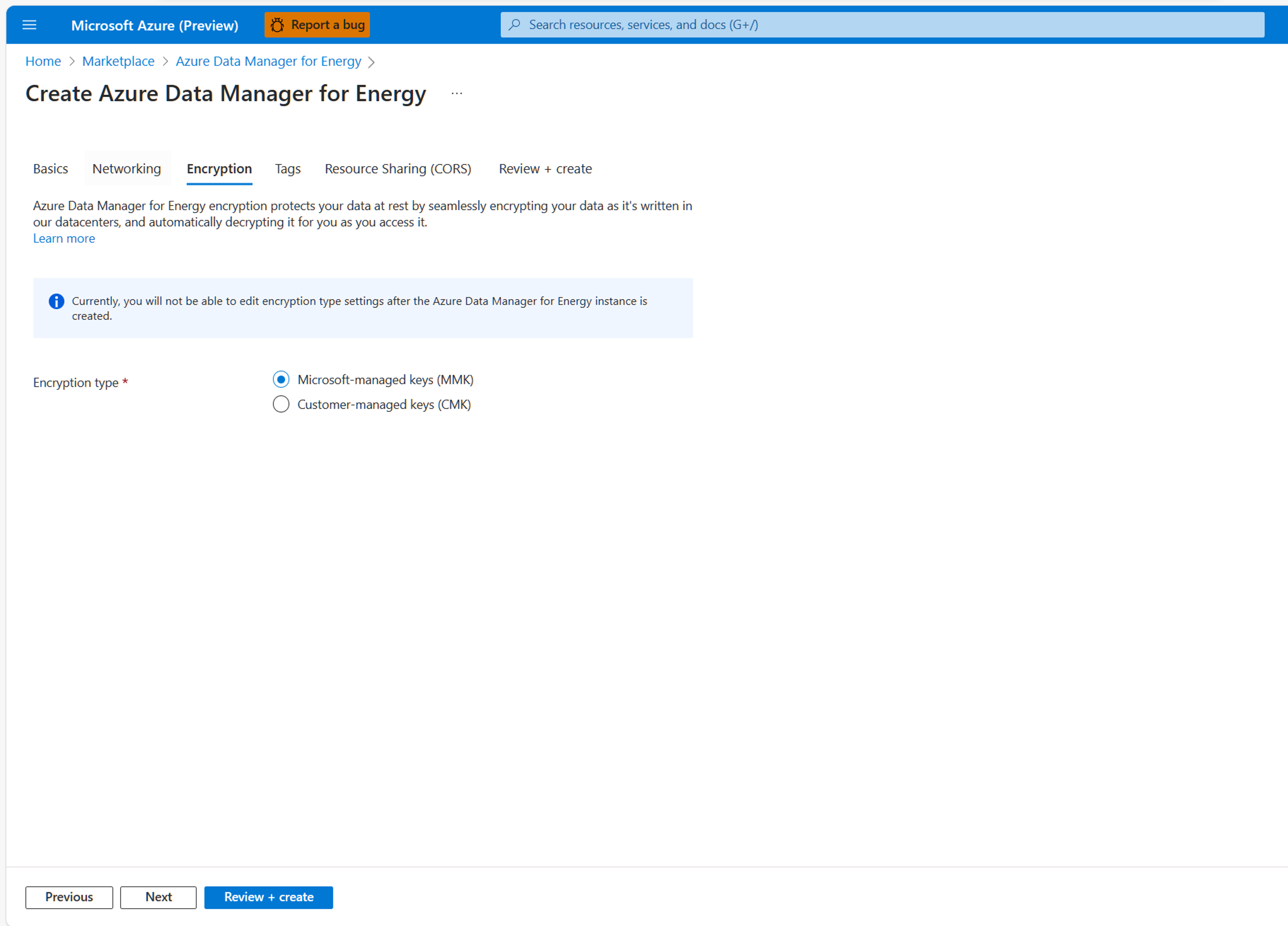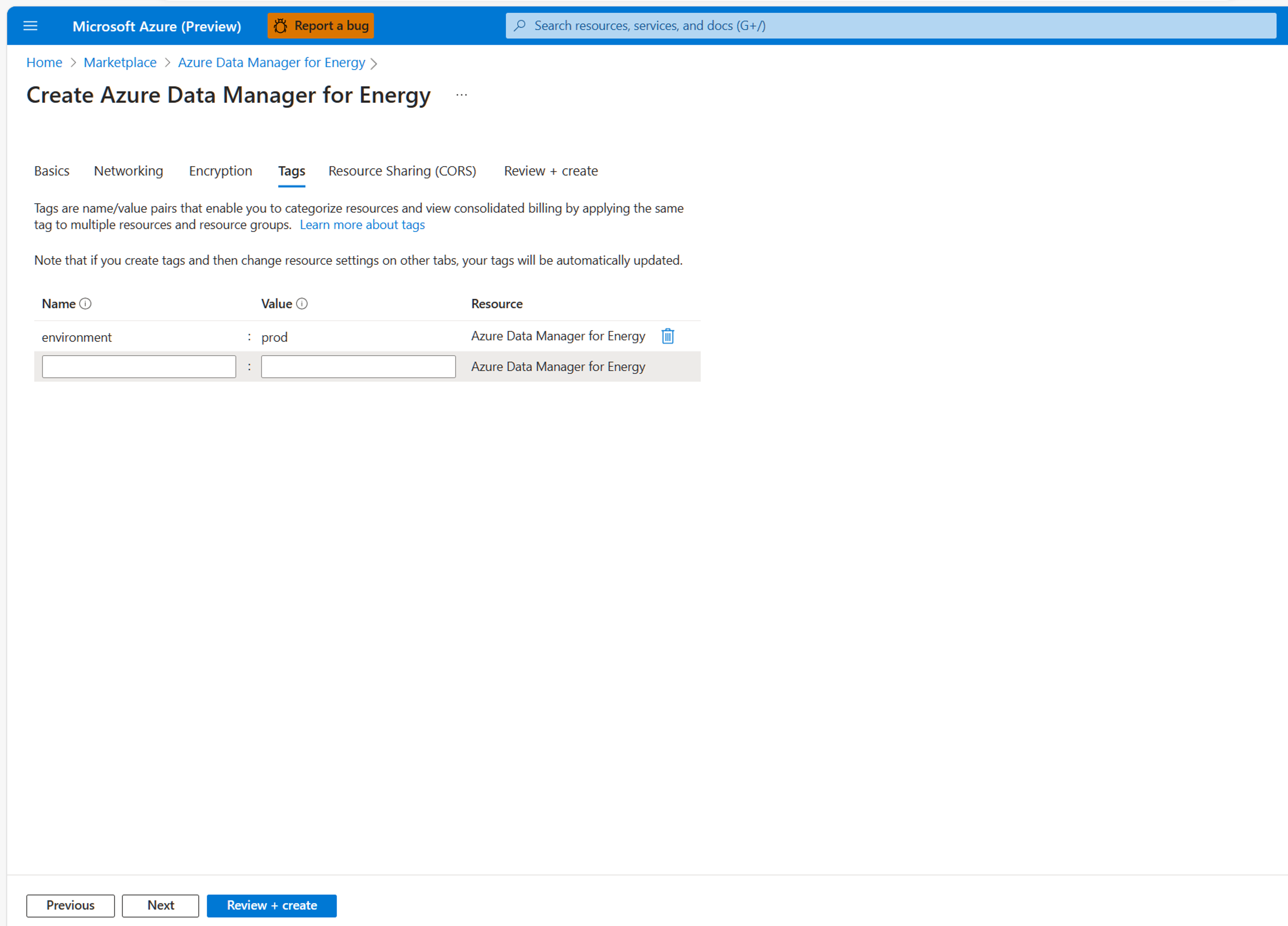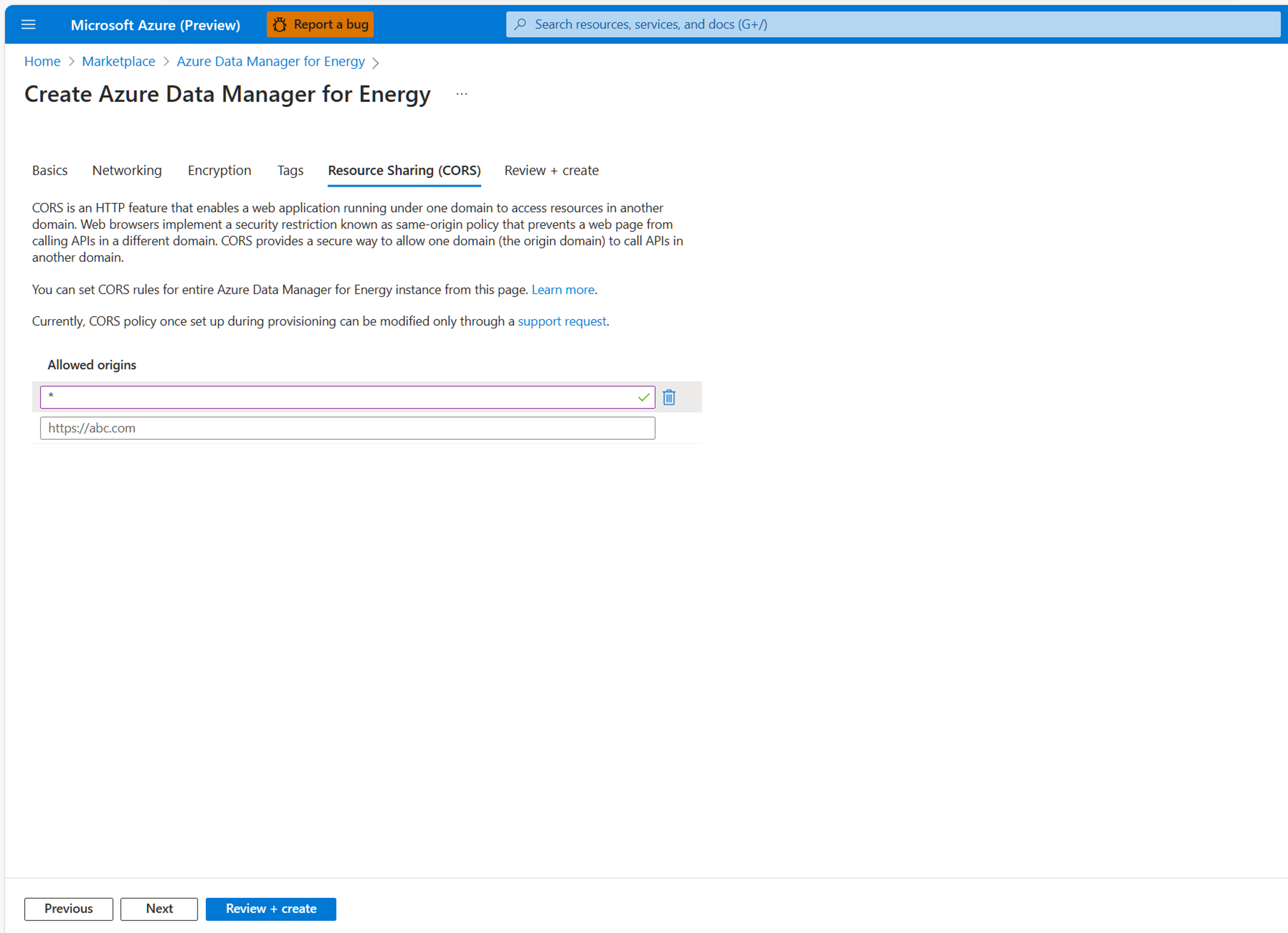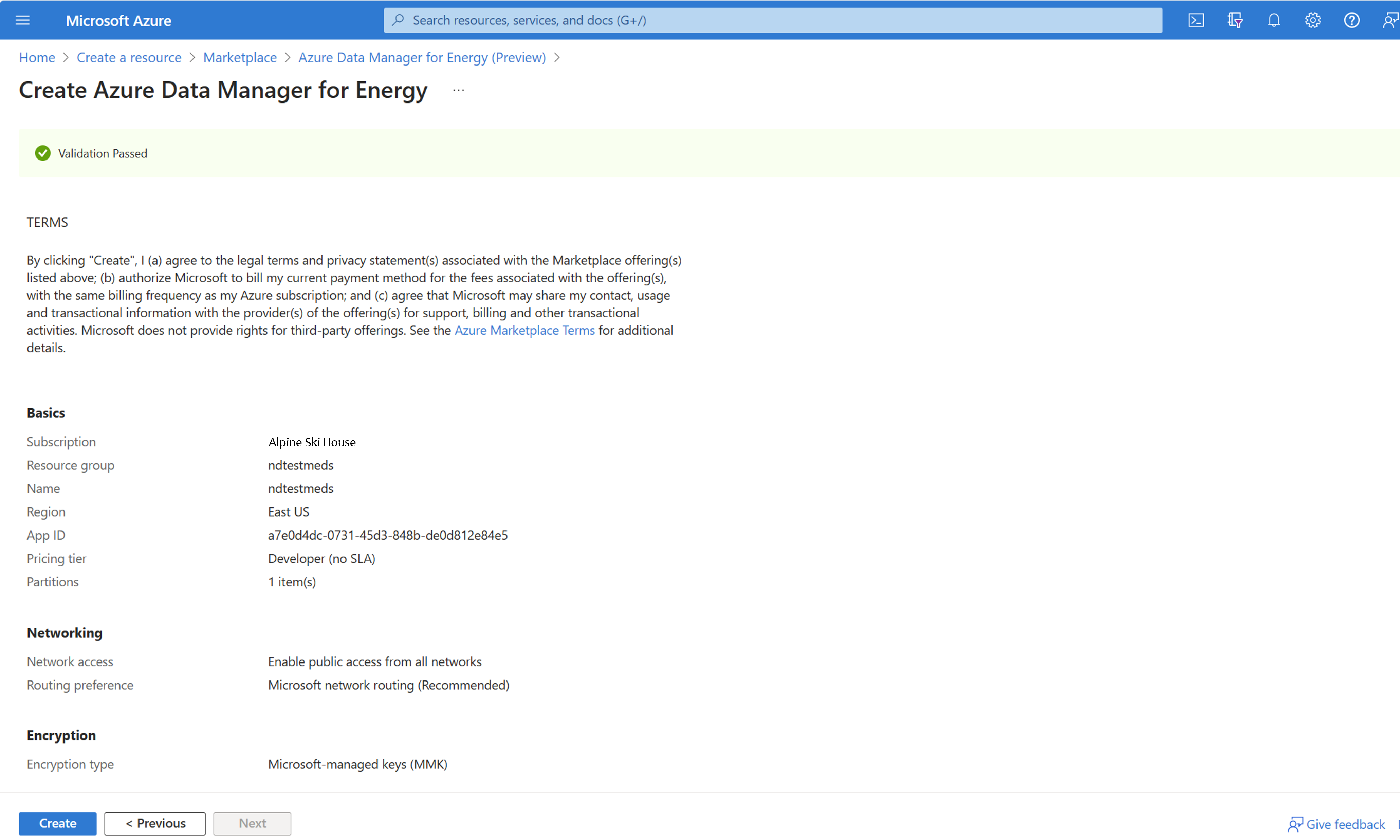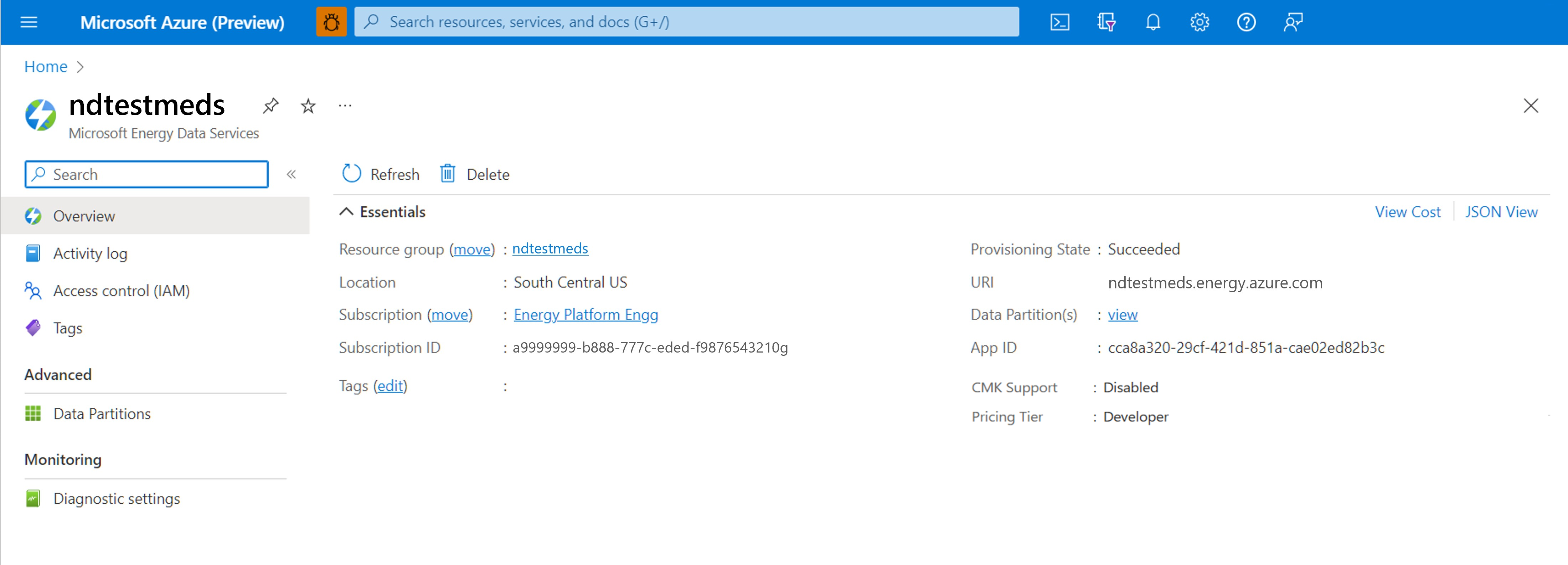Démarrage rapide : créer une instance Azure Data Manager pour Energy
Dans ce guide de démarrage rapide, vous allez créer une instance Azure Data Manager for Energy à l’aide du portail Azure sur un navigateur web. Vous inscrivez d’abord une application Azure dans Active Directory. Ensuite, vous utilisez l’ID d’application pour créer une instance Azure Data Manager for Energy dans votre abonnement et région Azure choisis.
Vous utilisez une interface simple dans le portail Azure pour configurer votre instance Azure Data Manager for Energy. Ce processus prend environ 50 minutes.
Azure Data Manager for Energy est une offre platform as a service (PaaS) managée de Microsoft qui s’appuie sur la plateforme OSDU® Data Platform. Lorsque vous connectez vos applications internes ou tierces consommatrices à Azure Data Manager for Energy, vous pouvez utiliser le service pour ingérer, transformer et exporter des données de sous-surface.
OSDU® est une marque déposée de The Open Group.
Prérequis
| Configuration requise | Détails |
|---|---|
| Activer un abonnement Azure | Vous devez fournir l’ID de l’abonnement Azure dans lequel vous souhaitez installer Azure Data Manager pour Energy. Vous devez disposer des autorisations appropriées pour créer des ressources Azure dans cet abonnement. |
| ID de l'application | Vous avez besoin d’un ID d’application (souvent appelé ID de l’application ou ID client). Cet ID d’application est utilisé pour l’authentification auprès de Microsoft Entra ID, puis associé à votre instance Azure Data Manager for Energy. Vous pouvez créer un ID d’application en accédant à Active Directory et en sélectionnant Inscriptions d’applications>Nouvelle inscription. |
| Clé secrète client | Parfois appelé mot de passe d’application, un secret client est une valeur de chaîne que votre application peut utiliser à la place d’un certificat pour s’identifier elle-même. Vous pouvez créer une clé secrète client en sélectionnant Certificats et secrets>Clés secrètes client>Nouvelle clé secrète client. Enregistrez la valeur du secret en prévision d’une utilisation dans le code de votre application cliente. Cette valeur ne sera plus jamais affichée lorsque vous aurez quitté cette page. |
Créer une instance Azure Data Manager pour Energy
Enregistrez votre ID d’application (client) et votre clé secrète client à partir de Microsoft Entra ID pour les consulter plus loin dans ce guide de démarrage rapide.
Connectez-vous à la Place de marché Microsoft Azure.
Si vous avez accès à plusieurs locataires, utilisez le filtre Répertoire + abonnement dans le menu du haut pour sélectionner le locataire où installer Azure Data Manager for Energy.
Dans la barre de recherche de la Place de marché Azure (et non la barre de recherche Azure globale en haut de l’écran) saisissez Azure Data Manager for Energy.
Dans les résultats de la recherche, dans la carte Azure Data Manager for Energy, sélectionnez Créer.
Une nouvelle fenêtre s’affiche. Complétez l’onglet Informations de base en choisissant l’abonnement, le groupe de ressources et le niveau, ainsi que la région dans laquelle vous souhaitez créer votre instance d’Azure Data Manager for Energy.
Le niveau par défaut est actuellement Standard. Vous pouvez utiliser la liste déroulante pour modifier le niveau sélectionné. En savoir plus sur les niveaux Azure Data Manager for Energy.
Vous pouvez également utiliser cet onglet pour configurer jusqu’à cinq partitions de données.
Voici quelques conventions d’affectation de noms pour vous guider dans cette étape :
Champ Spécifications Détails de l’instance>Nom Seuls les caractères alphanumériques sont autorisés, et la valeur doit être comprise entre 1 et 15 caractères. Le nom ne respecte pas la casse. Un groupe de ressources ne peut pas avoir deux instances portant le même nom. Détails de l’instance>ID d’application Entrez l’ID d’application valide que vous avez généré et enregistré dans la dernière section. Partitions de données>Nom Chaque nom doit comporter de 1 à 10 caractères et être composé de caractères alphanumériques minuscules et de traits d’union. Il doit commencer par un caractère alphanumérique et ne pas contenir de traits d’union consécutifs. Les noms de partition de données que vous choisissez sont automatiquement précédés du nom de votre instance Azure Data Manager for Energy. Les appels d’application et d’API utilisent ces noms composés pour faire référence à vos partitions de données. Remarque
Une fois que vous avez créé des noms pour votre instance Azure Data Manager for Energy et les partitions de données, vous ne pouvez pas les modifier ultérieurement.
Accédez à l’onglet Mise en réseau et configurez-le en fonction des besoins. Sous cet onglet, vous pouvez choisir de désactiver l’accès privé à votre instance Azure Data Manager for Energy. En savoir plus sur la configuration d’un point de terminaison privé dans Azure Data Manager for Energy.
Accédez à l’onglet Chiffrement et configurez-le en fonction des besoins. Vous avez deux options pour le chiffrement des données : les clés gérées par Microsoft ou les clés gérées par le client. Découvrez comment chiffrer vos données avec des clés de chiffrement gérées par le client. Découvrez comment gérer la sécurité des données à l’aide d’identités managées dans Azure Data Manager for Energy.
Allez dans l’onglet Balises et entrez les balises que vous souhaitez spécifier. Si vous ne souhaitez pas spécifier d’étiquettes, laissez les zones vides.
Accédez à l’onglet Partage de ressources (CORS) et configurez le partage de ressources cross-origin selon vos besoins. En savoir plus sur le partage de ressources cross-origin dans Azure Data Manager for Energy.
Passez à l’onglet Vérifier + créer.
La validation prend quelques secondes. Une fois que votre configuration a réussi les tests de validation de base, passez en revue les termes et les détails de configuration.
Étape facultative : dans l’onglet Vérifier + créer, vous pouvez télécharger un modèle Azure Resource Manager, puis l’utiliser pour les déploiements automatisés d’Azure Data Manager for Energy à l’avenir. Sélectionnez Afficher le modèle d’automatisation.
Sélectionnez Créer pour démarrer le déploiement.
Attendez que le déploiement se produise en arrière-plan. Les options sont disponibles pour afficher les détails de l’instance créée.
Vous pouvez trouver la ressource Azure Data Manager for Energy nouvellement créée dans votre groupe de ressources. Sélectionnez-la pour ouvrir l’interface utilisateur de la ressource dans le portail. Des détails tels que des partitions de données, l’URI d’instance et l’ID d’application sont disponibles.
Supprimer une instance Azure Data Manager pour Energy
La suppression d’une instance Azure Data Manager for Energy supprime également toutes les données ingérées par l’instance. Cette action est permanente. Vous ne pouvez pas récupérer les données ingérées après la suppression.
Pour supprimer une instance Azure Data Manager for Energy :
Supprimez tous les verrous que vous avez définis au niveau du groupe de ressources. Les ressources verrouillées restent actives jusqu’à ce que vous supprimiez les verrous, puis supprimiez les ressources avec succès.
Connectez-vous au portail Azure et supprimez le groupe de ressources dans lequel les composants Azure Data Manager for Energy sont installés.
Cette étape est facultative. Accédez à Microsoft Entra ID, puis supprimez l’inscription d’application que vous avez liée à votre instance Azure Data Manager pour Energy.
Étapes suivantes
Après avoir approvisionné une instance Azure Data Manager for Energy, vous pouvez en savoir plus sur la gestion des utilisateurs sur cette instance :