Comment configurer une origine pour Azure Front Door
Cet article vous montre comment créer une origine Azure Front Door dans un nouveau groupe d’origine. Le groupe d’origine peut ensuite être associé à un itinéraire pour déterminer comment le trafic atteindra vos origines.
Notes
Une origine et un groupe d’origine dans cet article font référence au serveur principal et au pool principal de la configuration Azure Front Door (classique).
Prérequis
Avant de pouvoir créer une origine Azure Front Door, vous devez disposer d’un profil de niveau Standard ou Premium Azure Front Door. Pour plus d’informations, consultez l’article Créer un Azure Front Door.
Créer un nouveau groupe d’origine
Connectez-vous au Portail Azure et accédez à votre profil Azure Front Door.
Sélectionnez Groupes d’origine sous Paramètres* dans le volet de menu de gauche, puis sélectionnez + Ajouter pour créer un nouveau groupe d’origines.
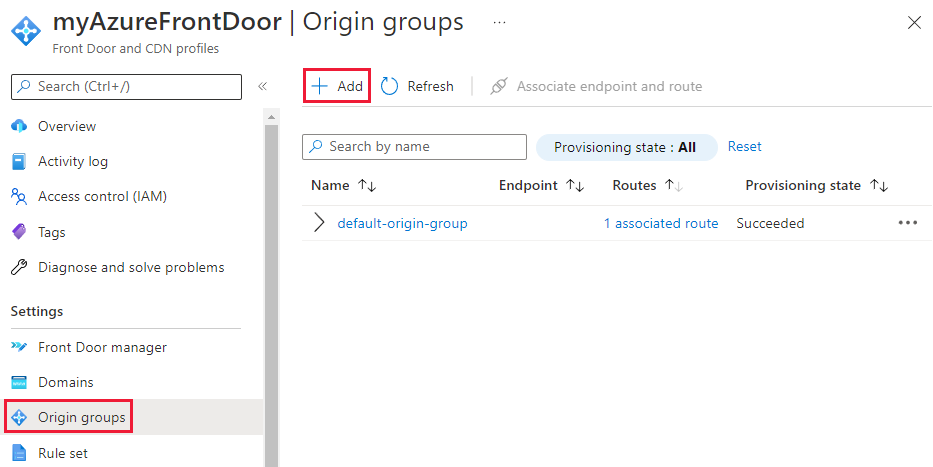
Sur la page Ajouter un groupe d’origine, entrez un Nom unique pour le nouveau groupe d’origine. Sélectionnez ensuite + Ajouter une origine pour ajouter une nouvelle origine.
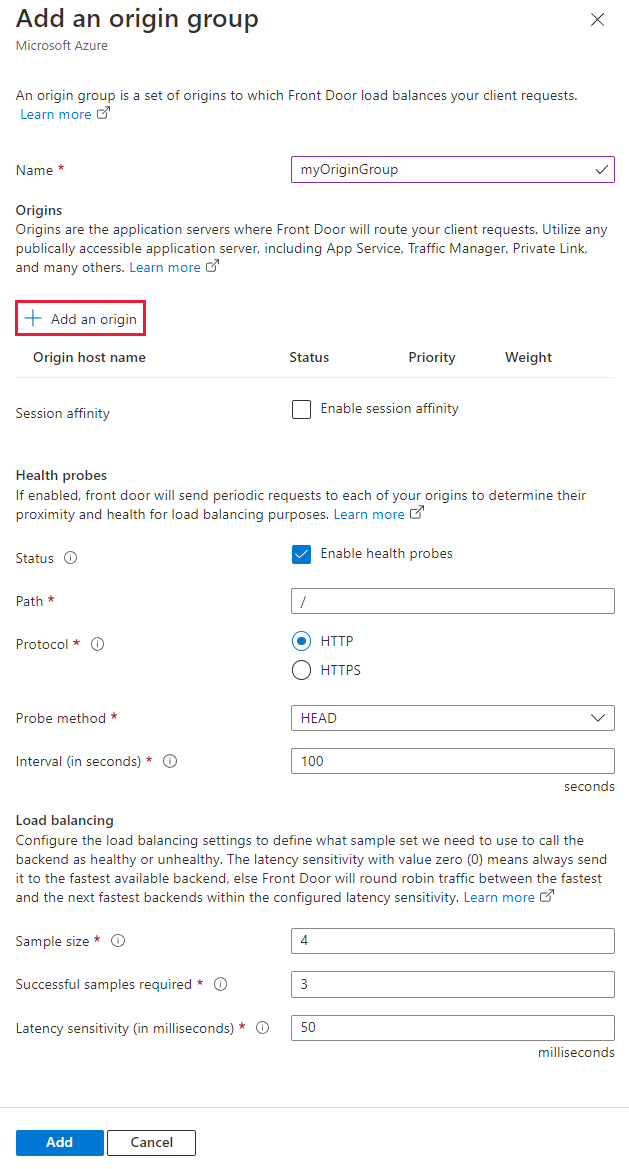
Ajouter une origine
Dans la page Ajouter une origine, entrez ou sélectionnez les valeurs en fonction de vos besoins :
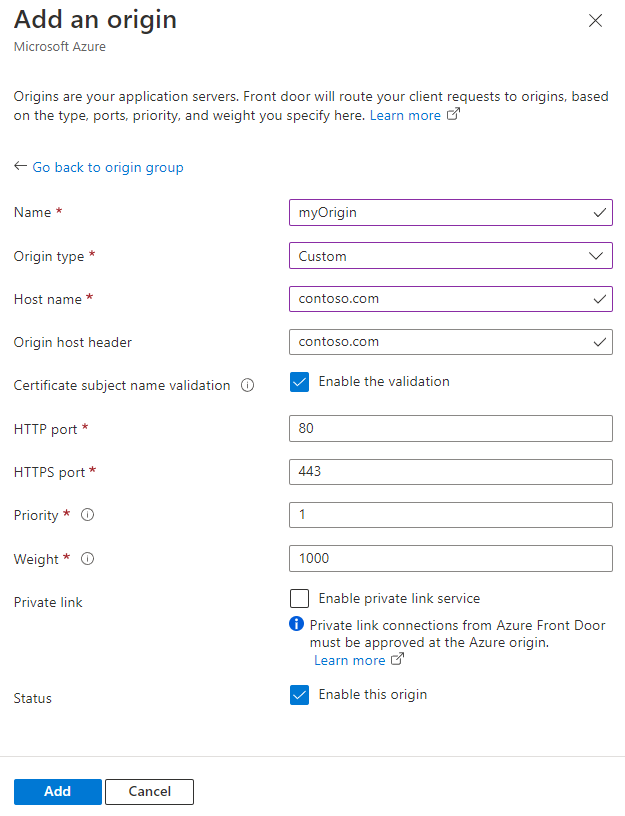
- Nom : entrez un nom unique pour la nouvelle origine.
- Type d’origine : type de ressource que vous souhaitez ajouter. Front Door prend en charge la découverte automatique de votre origine Azure telle que les services Azure App, le service Azure Cloud et Stockage Microsoft Azure. Si vous souhaitez un backend non-Azure, vous pouvez sélectionner Personnalisé.
- Nom d’hôte : sélectionnez le nom d’hôte d’origine du back-end dans la liste déroulante. Si vous avez sélectionné Personnalisé comme type d’hôte d’origine, entrez le nom d’hôte de votre origine back-end.
- En-tête de l’hôte d’origine : entrez la valeur d’en-tête de l’hôte envoyée au back-end pour chaque requête. Pour plus d’informations, consultez l’en-tête d’hôte d’origine.
- Validation du nom du sujet du certificat : au cours de la connexion d’Azure Front Door et du protocole TLS d’origine, Azure Front Door vérifie si le nom d’hôte de la requête correspond au nom d’hôte figurant sur le certificat fourni par l’origine. Pour plus d’informations, consultez TLS de bout en bout.
- Port HTTP : la valeur par défaut est 80. Entrez la valeur du port que l’origine prend en charge pour le protocole HTTP.
- Port HTTPS : la valeur par défaut est 443. Entrez la valeur du port que l’origine prend en charge pour le protocole HTTPS.
- Priorité : vous pouvez déterminer si cette origine a une priorité supérieure à celle des autres origines du groupe d’origines. Avec cette valeur, vous pouvez définir des origines primaires, secondaires et de sauvegarde. La valeur par défaut est 1 pour toutes les origines. Pour plus d'informations, veuillez consulter Priorité.
- Poids : la valeur par défaut est 1 000. Affectez des pondérations à vos origines pour déterminer le mode de distribution du trafic. Par exemple, si vous avez deux origines avec des pondérations 1 000 et 2 000, la deuxième origine reçoit deux fois plus de trafic que la première origine. Pour plus d’informations, veuillez consulter Poids.
- Liaison privée : vous pouvez activer le service de liaison privée pour sécuriser la connectivité à votre origine. Les types d’origine pris en charge sont les stockages Blob Azure, les sites web statiques Azure, les services d’application et les équilibreurs de charge internes.
- État : sélectionnez cette option pour activer l’origine.
Important
- Pendant la configuration, le Portail Azure ne vérifie pas si l’origine est accessible à partir des environnements Azure Front Door. Vous devez vérifier qu’Azure Front Door peut atteindre votre origine.
- Lorsqu’une origine est désactivée, le routage et les sondes d’intégrité vers l’origine sont également désactivés.
Sélectionnez Ajouter une fois que vous avez terminé les paramètres d’origine. L’origine doit apparaître dans le groupe d’origines.
Configurez le reste des paramètres de groupe d’origine. Vous pouvez mettre à jour les sondes d’intégrité et les paramètres d’équilibrage de charge pour répondre à vos besoins.
Notes
- Vous pouvez configurer l'affinité de session afin que les requêtes d’un même utilisateur final soient redirigées vers la même origine. Pour plus d’informations, voir l’affinité de session.
- Le chemin d’accès de la sonde d’intégrité respecte la casse.
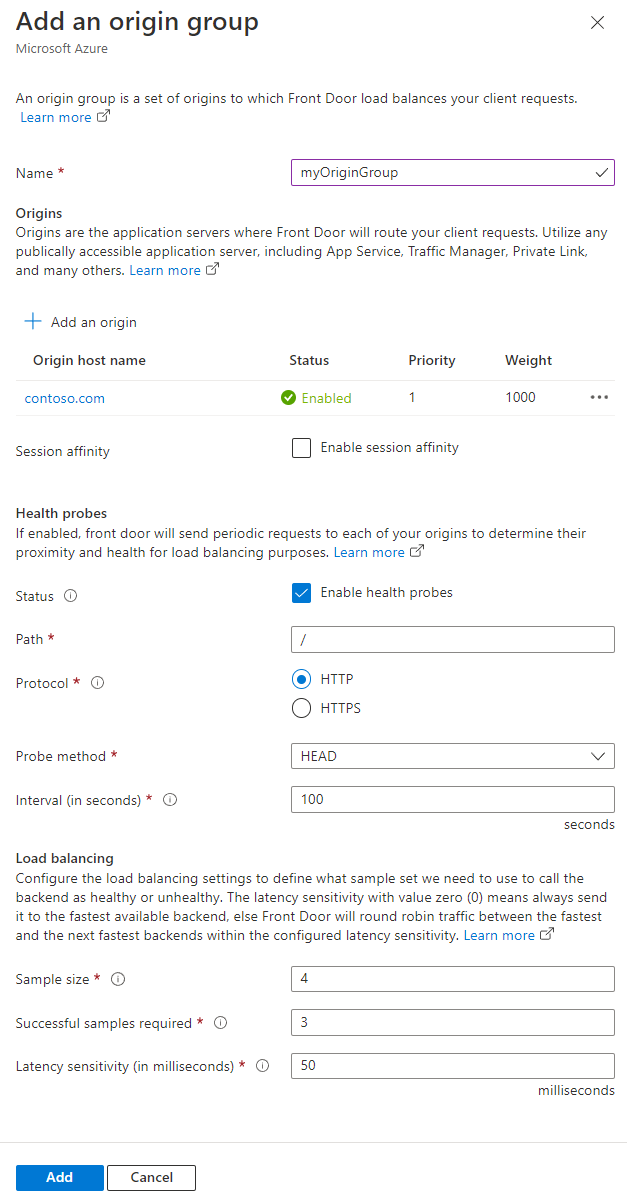
Sélectionnez Ajouter pour enregistrer la configuration du groupe d’origine. Le nouveau groupe d’origine doit à présent apparaître dans la page du groupe d’origine.
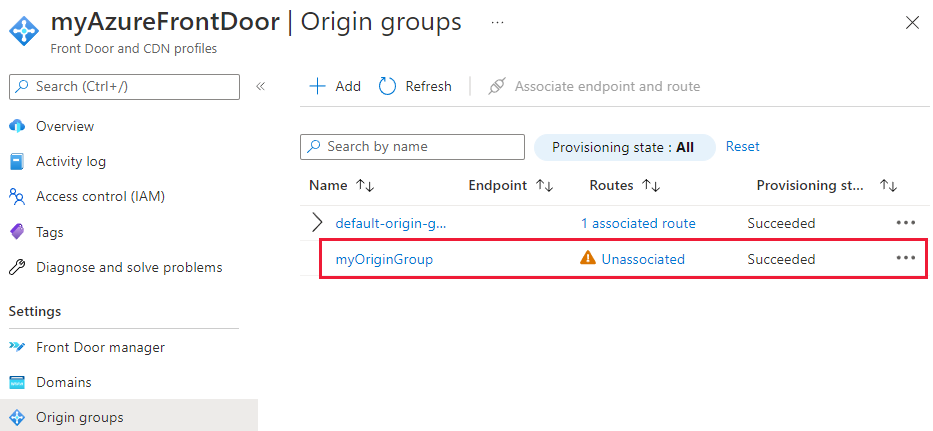
Délai d’expiration de la réponse d’origine
Le délai de réponse d’origine se trouve sur la page Vue d’ensemble de votre profil Azure Front Door.
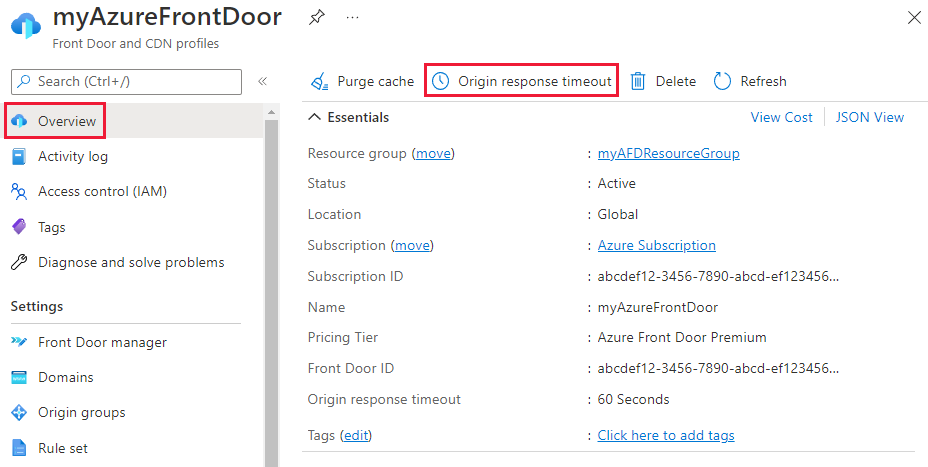
Important
Cette valeur de délai d’expiration est appliquée à tous les points de terminaison dans le profil Azure Front Door.
La valeur du délai de réponse doit être comprise entre 16 et 240 secondes.
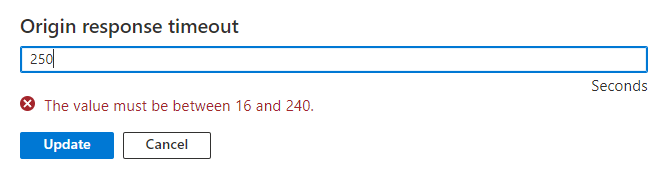
Nettoyer les ressources
Pour supprimer un groupe d’origine lorsque vous n’en avez plus besoin, sélectionnez le ..., puis sélectionnez Supprimer dans la liste déroulante.
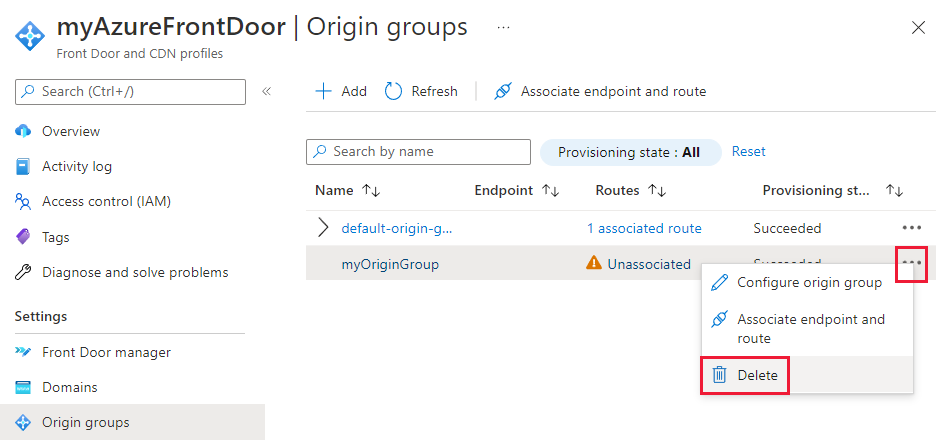
Pour supprimer une origine lorsque vous n’en avez plus besoin, sélectionnez le ..., puis sélectionnez Supprimer dans la liste déroulante.
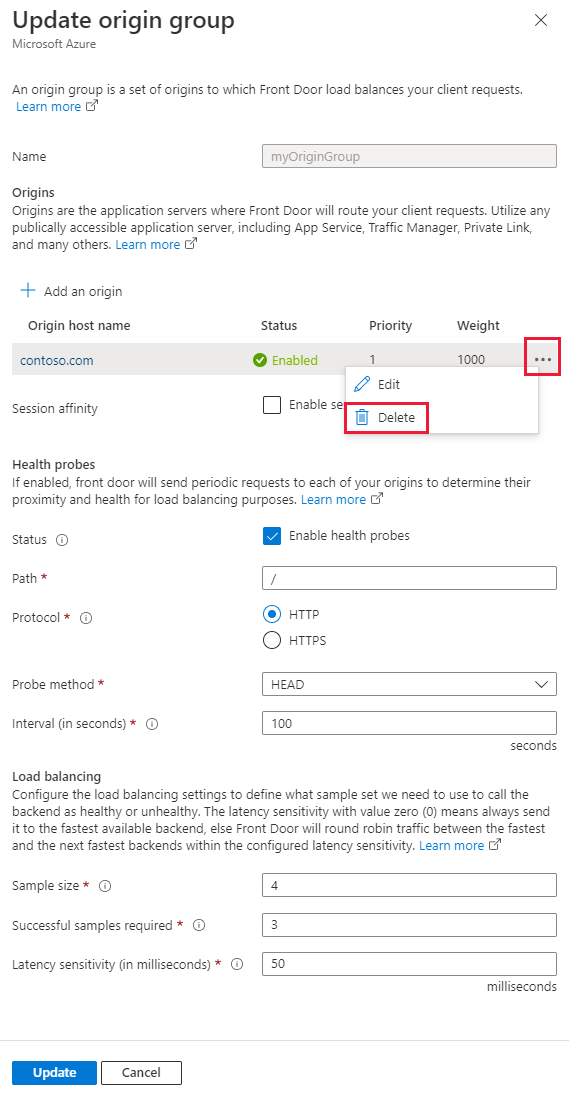
Étapes suivantes
Pour en savoir plus sur les domaines personnalisés, consultez Ajout d’un domaine personnalisé à votre point de terminaison Azure Front Door.