Afficher les modifications apportées aux ressources dans le Portail Azure (préversion)
Important
L’expérience d’analyse des changements dans le Portail Azure est en préversion et en cours de migration d’Azure Monitor vers Azure Resource Graph. Les préversions sont, dans la mesure du possible, partiellement couvertes par le service clientèle. Telles quelles, ces fonctionnalités ne sont pas destinées à une utilisation en production.
L'analyse des changements fournit des données pour différents scénarios de gestion et de résolution des problèmes pour vous aider à comprendre quelles modifications apportées à votre application ont provoqué des problèmes de rupture donnés. Vous pouvez non seulement interroger Resource Graph pour connaître les modifications apportées aux ressources, mais aussi afficher toutes les modifications apportées à vos applications via le Portail Azure.
Dans ce guide, vous allez découvrir où trouver l’analyse des changements dans le portail et comment afficher, filtrer et interroger les modifications.
Accéder aux écrans Analyse des modifications
L’analyse des changements collecte automatiquement des instantanés de données modifiées pour toutes les ressources Azure, sans avoir à se limiter à un abonnement ou à un service spécifique. Pour afficher les données de changements, accédez à Toutes les ressources à partir du menu principal du tableau de bord du portail.
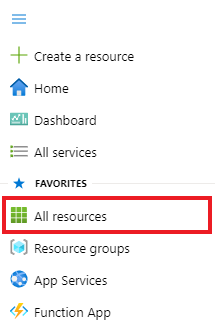
Sélectionnez la carte Ressources modifiées. Dans cet exemple, toutes les ressources Azure sont retournées sans abonnement spécifique sélectionné.

Passez en revue les résultats dans le panneau Ressources modifiées.

Filtrer et trier les résultats de l’analyse des changements
Raisonnablement, vous ne souhaiterez afficher que les résultats de l’historique des changements pour les ressources avec lesquelles vous travaillez. Vous pouvez utiliser les filtres et les catégories de tri dans le Portail Azure pour exclure les résultats inutiles pour votre projet.
Filtrer
Utilisez l’un des filtres disponibles en haut du panneau Analyse des changements pour affiner les résultats de l’historique des modifications en fonction de vos besoins spécifiques.

Vous devrez peut-être réinitialiser les filtres définis dans le panneau Toutes les ressources afin d’utiliser les filtres de modification des ressources.

| Filter | Description |
|---|---|
| Abonnement | Ce filtre est synchronisé avec le sélecteur d’abonnement du portail Azure. Il permet la sélection de plusieurs abonnements. |
| Resource group | Sélectionnez le groupe de ressources à étendre à toutes les ressources de ce groupe. Par défaut, toutes les ressources sont sélectionnées. |
| Intervalle de temps | Limitez les résultats aux ressources modifiées dans un intervalle de temps donné. |
| Types de modification | Types de modifications apportées aux ressources. |
| Types de ressource | Sélectionnez Ajouter un filtre pour ajouter ce filtre. Recherchez des ressources selon leur type (exemple : machine virtuelle). |
| Ressources | Sélectionnez Ajouter un filtre pour ajouter ce filtre. Filtrez les résultats en fonction de leur nom de ressource. |
| ID de corrélation | Sélectionnez Ajouter un filtre pour ajouter ce filtre. Filtrez les résultats des ressources en fonction de l’identificateur unique de l’opération. |
| Modifié par types | Sélectionnez Ajouter un filtre pour ajouter un filtre d’étiquette. Filtrez les modifications de ressource en fonction du descripteur de l’auteur de la modification. |
| Types de clients | Sélectionnez Ajouter un filtre pour ajouter ce filtre. Filtrez les résultats en fonction de la façon dont la modification est lancée et effectuée. |
| Opérations | Sélectionnez Ajouter un filtre pour ajouter ce filtre. Filtrez les ressources en fonction de leurs opérations de fournisseur de ressources. |
| Modifié par | Sélectionnez Ajouter un filtre pour ajouter un filtre d’étiquette. Filtrez les modifications apportées à la ressource en fonction de l’auteur de la modification. |
Sort
Dans le panneau Analyse des changements, vous pouvez organiser les résultats en groupes à l’aide du menu déroulant Regrouper par....

| Regrouper par... | Description |
|---|---|
| None | Définit ce regroupement par défaut et n’applique aucun paramètre de groupe. |
| Abonnement | Classe les ressources dans leurs abonnements respectifs. |
| Groupe de ressources | Regroupe les ressources en fonction de leur groupe de ressources. |
| Type | Regroupe les ressources en fonction de leur type de service Azure. |
| Ressource | Trie les ressources par nom de ressource. |
| Modifier de type | Organise les ressources en fonction du type de modification collecté. Les valeurs incluent « Créer », « Mettre à jour » et « Supprimer ». |
| Type de client | Trie en fonction de la façon dont la modification est lancée et effectuée. Les valeurs incluent « CLI » et « Modèle ARM ». |
| Modifié par | Regroupe les modifications apportées aux ressources en fonction de l’auteur de la modification. Les valeurs incluent l’ID d’adresse e-mail utilisateur ou l’ID d’abonnement. |
| Modifié par type | Regroupe les ressources en fonction du descripteur de l’auteur de la modification. Les valeurs incluent « Utilisateur » et « Application ». |
| Opération | Regroupe les ressources en fonction de leurs opérations de fournisseur de ressources. |
| ID de corrélation : | Organise les modifications des ressources en fonction de l’identificateur unique de l’opération. |
Modifier les colonnes
Vous pouvez ajouter et supprimer des colonnes ou modifier l’ordre des colonnes dans les résultats de l’analyse des changements. Dans le panneau Analyse des changements, sélectionnez Gérer l’affichage>Modifier les colonnes.

Dans le volet Modifier les colonnes, apportez vos changements, puis sélectionnez Enregistrer pour les appliquer.

Ajouter une colonne
Cliquez sur +Ajouter une colonne.

Sélectionnez une propriété de colonne dans la liste déroulante du nouveau champ de colonne.
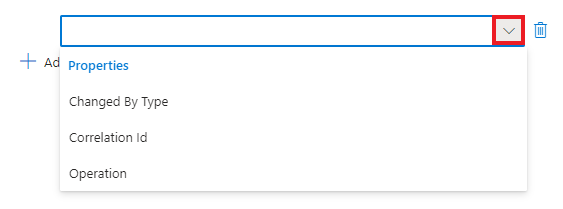
Supprimer une colonne
Sélectionnez l’icône de la corbeille pour supprimer une colonne.
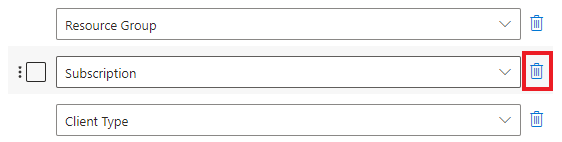
Réorganiser les colonnes
Modifiez l’ordre des colonnes en faisant glisser et en supprimant un champ, ou en sélectionnant une colonne, puis en cliquant sur Monter et Descendre.

Rétablir les valeurs par défaut
Sélectionnez Rétablir les valeurs par défaut pour annuler vos changements.
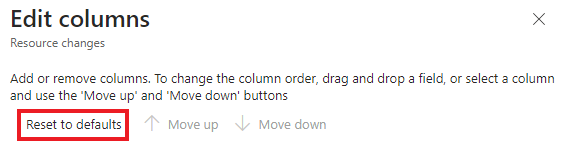
Étapes suivantes
En savoir plus sur Azure Resource Graph