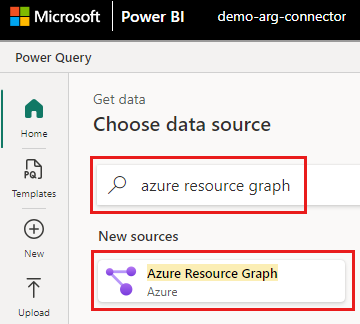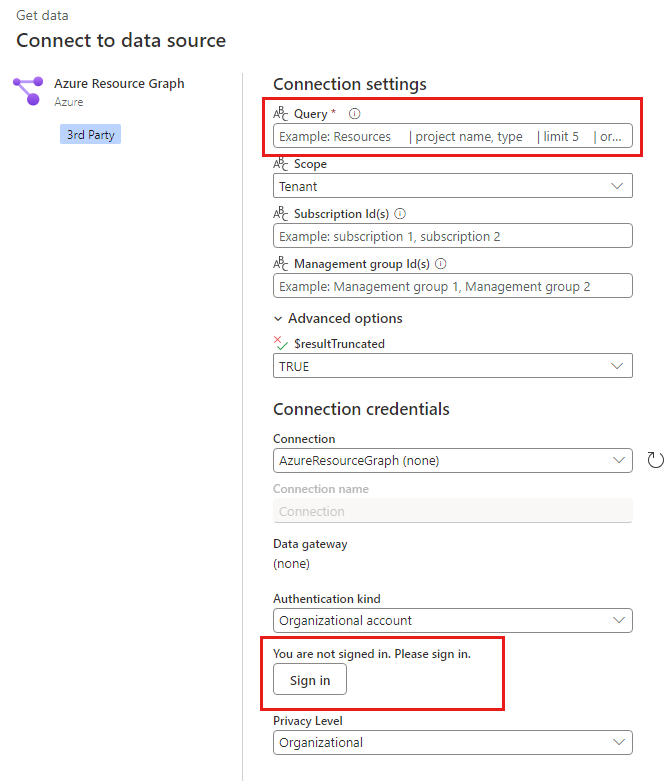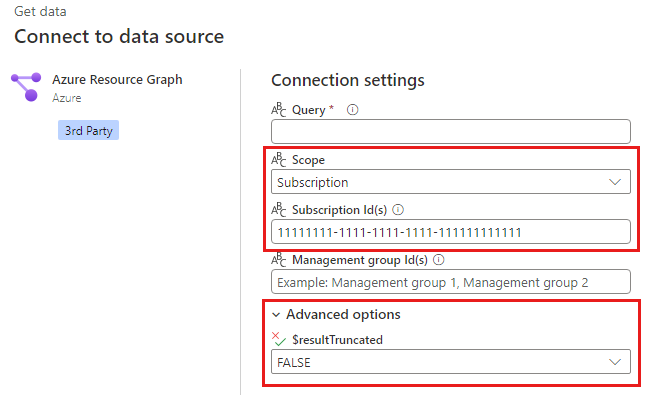Démarrage rapide : Exécuter des requêtes avec le connecteur Power BI d’Azure Resource Graph
Dans ce démarrage rapide, vous apprendrez à exécuter des requêtes avec le connecteur Power BI d’Azure Resource Graph. Par défaut, le connecteur Power BI exécute des requêtes au niveau du locataire, mais vous pouvez modifier l’étendue en abonnement ou groupe d’administration. Par défaut, Resource Graph retourne un maximum de 1 000 lignes, mais le connecteur Power BI a un paramètre facultatif pour retourner toutes les lignes si les résultats de votre requête ont plus de 1 000 lignes.
Conseil
Si vous avez participé à la préversion privée, supprimez votre fichier de préversion AzureResourceGraph.mez. Si le fichier n’est pas supprimé, Power Query peut utiliser votre connecteur personnalisé au lieu du connecteur certifié.
Prérequis
- Si vous n’avez pas de compte Azure avec un abonnement actif, créez un compte gratuit avant de commencer.
- Power BI Desktop ou un espace de travail du service Power BI dans le locataire de votre organisation.
- Droits de contrôle d’accès en fonction du rôle Azure avec au moins l’attribution de rôle Lecteur aux ressources. Pour en savoir plus sur les attributions de rôles, consultez Attribuer des rôles Azure en utilisant le portail Azure.
Connecter Azure Resource Graph avec le connecteur Power BI
Vous pouvez exécuter des requêtes avec Power BI Desktop ou avec le service Power BI. N’utilisez pas de commentaires quand vous entrez une requête.
Si vous n’avez pas de requête, vous pouvez utiliser l’exemple suivant qui interroge les comptes de stockage :
resources
| where type == 'microsoft.storage/storageaccounts'
- Power BI Desktop
- Service Power BI
Une fois Power BI Desktop installé, vous pouvez connecter Azure Resource Graph avec le connecteur Power BI pour pouvoir exécuter une requête.
L’exemple suivant exécute une requête avec les paramètres par défaut.
Ouvrez l’application Power BI Desktop sur votre ordinateur et fermez les boîtes de dialogue affichées.
Sélectionnez Accueil>Options et paramètres>Paramètres de source de données.
Accédez à Accueil>Obtenir des données>Plus>Azure>Azure Resource Graph , puis sélectionnez Connexion.
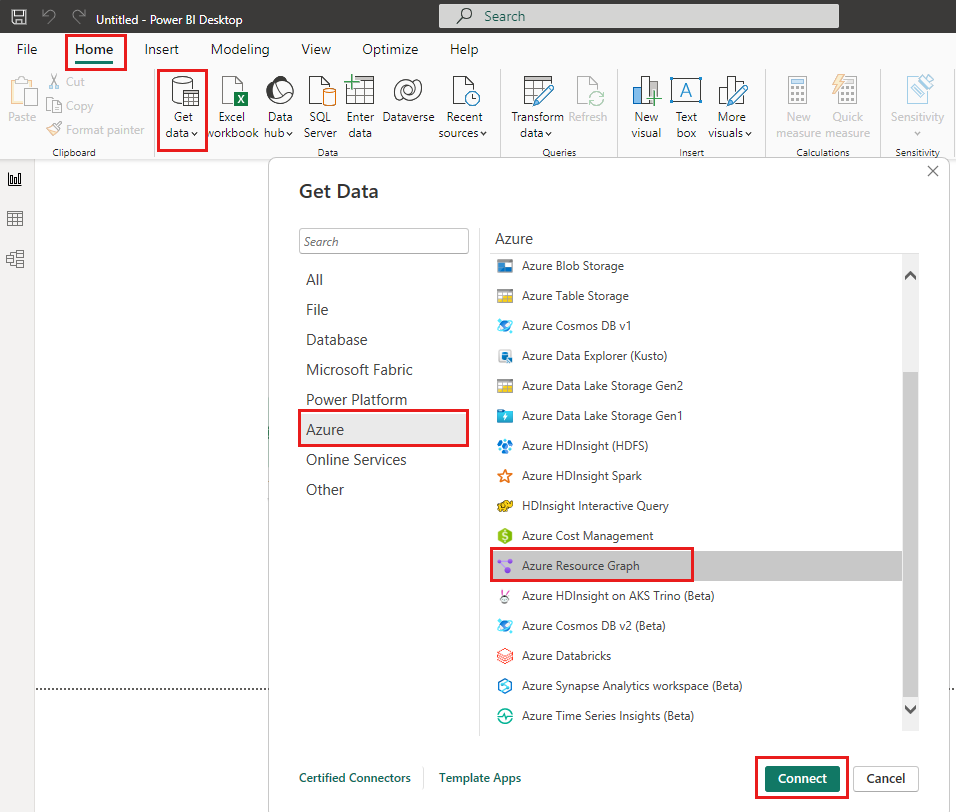
Dans la boîte de dialogue Azure Resource Graph, entrez votre requête dans la zone Requête.
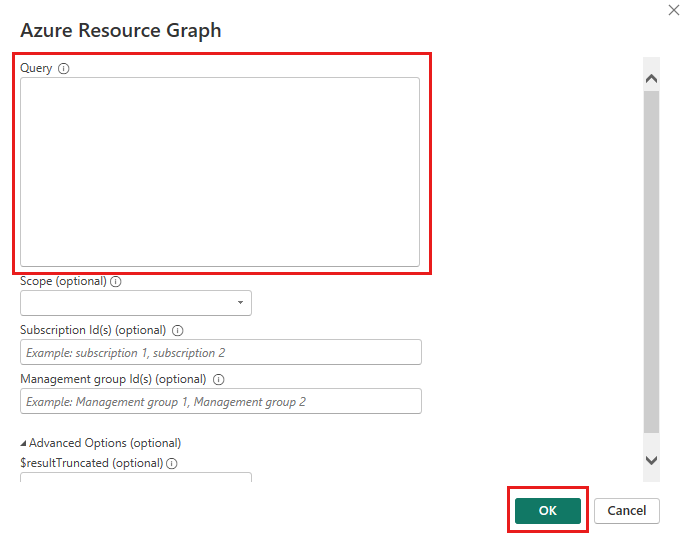
Cliquez sur OK. Si vous y êtes invité, entrez vos informations d’identification, puis sélectionnez Connecter pour exécuter la requête.
Sélectionnez Charger ou Transformer les données.
- Charger importe les résultats de la requête dans Power BI Desktop.
- Transformer les données ouvre l’éditeur Power Query avec les résultats de votre requête.
Utiliser les paramètres facultatifs
Vous pouvez sélectionner des valeurs facultatives pour modifier l’abonnement ou le groupe d’administration Azure sur lequel la requête s’exécute ou pour obtenir les résultats d’une requête de plus de 1 000 lignes.
| Option | Description |
|---|---|
| Étendue | Sélectionnez l’abonnement ou le groupe d’administration. Le locataire est l’étendue par défaut quand aucune sélection n’est effectuée. |
| ID d’abonnement | Obligatoire si vous sélectionnez l’étendue de l’abonnement. Définissez l'ID d'abonnement Azure. Utilisez une liste séparée par des virgules pour interroger plusieurs abonnements. |
| ID du groupe d'administration | Obligatoire si vous sélectionnez l’étendue du groupe d’administration. Définissez l’ID du groupe d’administration Azure. Utilisez une liste séparée par des virgules pour interroger plusieurs groupes d’administration. |
| options avancées | Pour obtenir plus de 1 000 lignes, modifiez $resultTruncated en FALSE. Par défaut, Azure Resource Graph retourne un maximum de 1 000 lignes. |
Par exemple, pour exécuter une requête pour un abonnement qui renvoie plus de 1 000 lignes :
- Définissez l’étendue sur l’abonnement.
- Entrez un ID d’abonnement.
- Affectez la valeur
$resultTruncatedàFALSE.
- Power BI Desktop
- Service Power BI
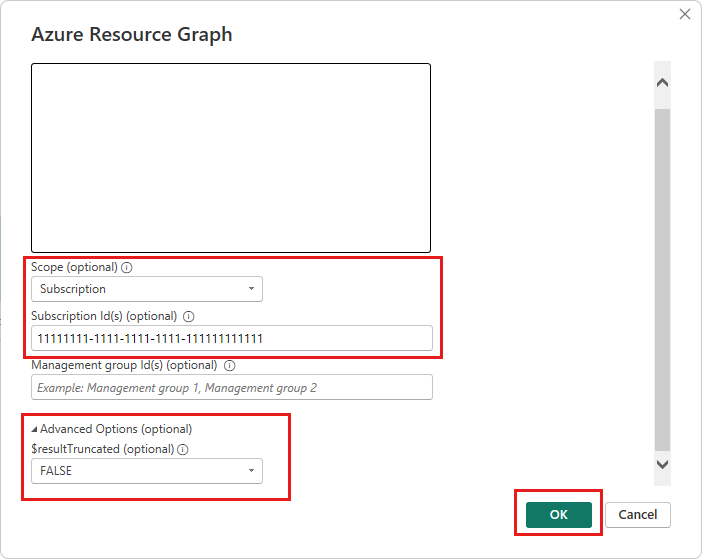
Nettoyer les ressources
Lorsque vous avez terminé, fermez les fenêtres Power BI Desktop ou Power Query et enregistrez ou supprimez vos requêtes.
Étapes suivantes
Pour plus d’informations sur le langage de requête ou sur l’exploration des ressources, consultez les articles suivants.
- Guide de résolution des problèmes du connecteur Power BI.
- Présentation du langage de requête Azure Resource Graph.
- Explorer vos ressources Azure avec Resource Graph.
- Échantillons de requêtes répertoriées par table ou par catégorie.