Visualiser des données Apache Hive à l’aide de Microsoft Power BI et ODBC dans Azure HDInsight
Découvrez comment connecter Microsoft Power BI Desktop à Azure HDInsight à l’aide d’ODBC et comment visualiser des données Apache Hive.
Important
Vous pouvez tirer parti du pilote ODBC Hive pour effectuer l’import par le biais du connecteur ODBC générique dans Power BI Desktop. Il n’est toutefois pas recommandé pour les charges de travail décisionnelles en raison de la nature non interactive du moteur d’interrogation Hive. Le connecteur de requêtes interactives HDInsight et le connecteur HDInsight Spark sont des choix plus judicieux du fait de leurs performances.
Dans cet article, vous chargerez les données d’une table Hive hivesampletable dans Power BI. La table Hive contient des données sur l’utilisation des téléphones mobiles. Vous allez ensuite tracer ces données d’utilisation sur une carte du monde :
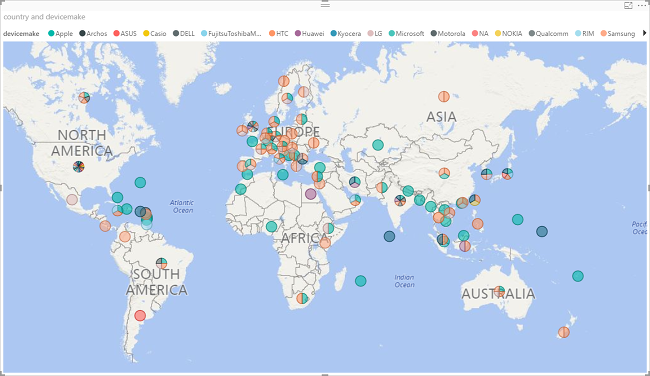
Les informations s’appliquent également au nouveau type de cluster Interactive Query. Pour savoir comment se connecter à HDInsight Interactive Query à l’aide de Direct Query, consultez Visualiser des données Interactive Query Hive avec Microsoft Power BI à l’aide de Direct Query dans Azure HDInsight.
Prérequis
Avant de poursuivre cet article, vérifiez que vous avez les éléments suivants :
Cluster HDInsight. Cela peut être un cluster HDInsight avec Hive ou un cluster du nouveau type Interactive Query. Pour plus d’informations sur la création de clusters, consultez Créer un cluster.
Microsoft Power BI Desktop . Vous pouvez télécharger une copie à partir du Centre de téléchargement Microsoft.
Création d’une source de données ODBC Hive
Consultez Création d’une source de données ODBC Hive.
Chargement des données à partir de HDInsight
La table Hive hivesampletable est fournie avec tous les clusters HDInsight.
Démarrez Power BI Desktop.
À partir du menu du haut, accédez à Accueil>Obtenir des données>Plus... .
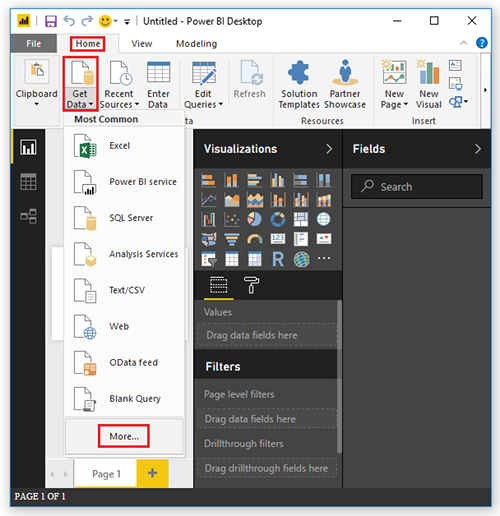
Dans la boîte de dialogue Obtenir des données, sélectionnez Autre à gauche, ODBC à droite, puis Se connecter en bas.
Dans la boîte de dialogue À partir d’ODBC, sélectionnez le nom de la source de données que vous avez créée dans la dernière section. Sélectionnez ensuite OK.
Lors de la première utilisation, une boîte de dialogue Pilote ODBC s’ouvre. Sélectionnez Par défaut ou personnalisé dans le menu de gauche. Ensuite, sélectionnez Se connecter pour ouvrir le Navigateur.
Dans la boîte de dialogue Navigateur, développez ODBC > HIVE > par défaut, sélectionnez hivesampletable, puis sélectionnez Charger.
Visualiser les données
Poursuivez la procédure précédente.
Dans le volet Visualisations, sélectionnez Carte (l’icône en forme de globe).
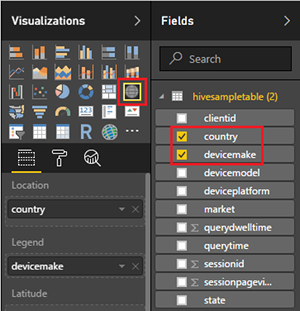
Dans le volet Champs, sélectionnez country et devicemake. Vous pouvez voir les données tracées sur la carte.
Développez la carte.
Étapes suivantes
Dans cet article, vous avez appris à visualiser des données de HDInsight à l’aide de Power BI. Pour en savoir plus, consultez les articles suivants :