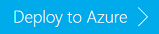Créer des clusters Apache HBase sur HDInsight dans un réseau virtuel Azure
Découvrez comment créer des clusters Apache HBase Azure HDInsight dans un réseau virtuel Azure.
Avec l’intégration du réseau virtuel, les clusters Apache HBase peuvent être déployés sur le même réseau virtuel que vos applications pour permettre à celles-ci de communiquer directement avec HBase. Voici les avantages :
- Connectivité directe de l’application web aux nœuds du cluster HBase, ce qui permet les communications au moyen d’API d’appel de procédure distante (RPC) Java HBase.
- Amélioration des performances en évitant à votre trafic de transiter par plusieurs passerelles et équilibrages de charge.
- Capacité de traitement des informations critiques de façon plus sécurisée sans exposer de points de terminaison publics.
Si vous n’avez pas d’abonnement Azure, créez un compte gratuit avant de commencer.
Créer des clusters Apache HBase sur un réseau virtuel
Dans cette section, vous allez créer un cluster Apache HBase basé sur Linux avec un compte de stockage Azure dépendant dans un réseau virtuel Azure à l’aide d’un modèle Azure Resource Manager. Pour d'autres méthodes de création de cluster et comprendre les paramètres, consultez Création de clusters HDInsight. Pour plus d’informations sur l’utilisation d’un modèle pour créer des clusters Apache Hadoop dans HDInsight, consultez Création de clusters Apache Hadoop dans HDInsight à l’aide de modèles Azure Resource Manager
Notes
Certaines propriétés sont codées en dur dans le modèle. Par exemple :
- Emplacement : USA Est 2
- Version du cluster : 3.6
- Nombre de nœuds de travail du cluster : 2
- Compte de stockage par défaut : une chaîne unique
- Nom du réseau virtuel : NOMCLUSTER-vnet
- Espace d’adressage du réseau virtuel : 10.0.0.0/16
- Nom du sous-réseau : subnet1
- Plage d’adresses de sous-réseau : 10.0.0.0/24
CLUSTERNAME est remplacé par le nom de cluster que vous fournissez lors de l’utilisation du modèle.
Sélectionnez l’image suivante pour ouvrir le modèle dans le portail Azure. Ce modèle se trouve dans les modèles de démarrage rapide Azure.
Dans la boîte de dialogue Déploiement personnalisé, sélectionnez Modifier le modèle.
À la ligne 165, remplacez la valeur
Standard_A3parStandard_A4_V2. Ensuite, sélectionnez Enregistrer.Remplissez le modèle restant avec les informations suivantes :
Propriété Valeur Abonnement Sélectionnez un abonnement Azure utilisé pour créer le cluster HDInsight, le compte de stockage dépendant et le réseau virtuel Azure. Resource group Sélectionnez Créer nouveau et spécifiez un nouveau nom de groupe de ressources. Emplacement Sélectionnez l’emplacement du groupe de ressources. Nom du cluster Entrez un nom pour le cluster Hadoop à créer. Nom d’utilisateur et le mot de passe de connexion au cluster Le nom d’utilisateur par défaut est admin. Fournissez un mot de passe. Nom d’utilisateur et mot de passe SSH Le nom d’utilisateur par défaut est sshuser. Fournissez un mot de passe. Sélectionnez J’accepte les termes et conditions.
Sélectionnez Achat. La création d’un cluster prend environ 20 minutes. Une fois le cluster créé, vous pouvez sélectionner le cluster dans le portail pour l’ouvrir.
Après avoir terminé ce tutoriel, vous devriez peut-être supprimer le cluster. Avec HDInsight, vos données sont stockées dans le stockage Azure. Vous pouvez ainsi supprimer un cluster en toute sécurité s’il n’est pas en cours d’utilisation. Vous devez également payer pour un cluster HDInsight, même quand vous ne l’utilisez pas. Étant donné que les frais pour le cluster sont bien plus élevés que les frais de stockage, mieux vaut supprimer les clusters quand ils ne sont pas utilisés. Pour obtenir des instructions sur la suppression d’un cluster, consultez Gestion des clusters Apache Hadoop dans HDInsight au moyen du portail Azure.
Pour commencer à utiliser votre nouveau cluster HBase, vous pouvez utiliser les procédures figurant dans la rubrique Bien démarrer avec l’utilisation d’Apache HBase et d’Apache Hadoop dans HDInsight.
Se connecter au cluster Apache HBase avec les API RPC Java Apache HBase
Création d'une machine virtuelle
Créez une machine virtuelle IaaS dans le même réseau virtuel Azure et le même sous-réseau. Pour plus d’informations sur la création d’une machine virtuelle IaaS, consultez Création d’une machine virtuelle exécutant Windows Server. Lors des étapes décrites dans ce document, vous devez utiliser les valeurs suivantes pour la configuration du réseau :
- Réseau virtuel : NOMCLUSTER-vnet
- Sous-réseau : subnet1
Important
Remplacez CLUSTERNAME par le nom que vous avez utilisé lors de la création du cluster HDInsight dans les étapes précédentes.
En utilisant ces valeurs, la machine virtuelle est placée dans le même réseau virtuel et le même sous-réseau que ceux du cluster HDInsight. Cette configuration leur permet de communiquer directement entre eux. Il existe un moyen de créer un cluster HDInsight avec un nœud de périphérie vide. Le nœud de périphérie peut servir à gérer le cluster. Pour plus d’informations, consultez Utiliser des nœuds de périmètre vides dans HDInsight.
Obtenir le nom de domaine complet
Lorsque vous utilisez une application Java pour vous connecter à distance à HBase, vous devez utiliser le nom de domaine complet. Pour déterminer cela, vous devez obtenir le suffixe DNS propre à la connexion du cluster HBase. Pour ce faire, vous pouvez utiliser l’une des méthodes suivantes :
Utilisez un navigateur web pour effectuer un appel Apache Ambari :
Accédez à
https://CLUSTERNAME.azurehdinsight.net/api/v1/clusters/CLUSTERNAME/hosts?minimal_response=true. Un fichier JSON avec les suffixes DNS est renvoyé.Utiliser le site Web Ambari :
- Accédez à
https://CLUSTERNAME.azurehdinsight.net. - Sélectionnez Hôtes dans le menu supérieur.
- Accédez à
Utiliser Curl pour effectuer des appels REST :
curl -u <username>:<password> -k https://CLUSTERNAME.azurehdinsight.net/ambari/api/v1/clusters/CLUSTERNAME.azurehdinsight.net/services/hbase/components/hbrest
Dans les données JavaScript Object Notation (JSON) renvoyées, recherchez l’entrée « host_name ». Elle contient le nom de domaine complet des nœuds du cluster. Par exemple :
"host_name" : "hn*.hjfrnszlumfuhfk4pi1guh410c.bx.internal.cloudapp.net"
La partie du nom de domaine commençant par le nom de cluster est le suffixe DNS. Par exemple : hjfrnszlumfuhfk4pi1guh410c.bx.internal.cloudapp.net.
Vérifier la communication au sein du réseau virtuel
Pour vérifier que la machine virtuelle peut communiquer avec le cluster HBase, utilisez la commande ping headnode0.<dns suffix> à partir de la machine virtuelle. Par exemple : ping hn*.hjfrnszlumfuhfk4pi1guh410c.bx.internal.cloudapp.net.
Pour utiliser ces informations dans une application Java, vous pouvez suivre la procédure décrite dans la rubrique Utilisation d’Apache Maven pour créer des applications Java utilisant Apache HBase avec HDInsight (Hadoop) pour créer une application. Pour que l’application soit connectée à un serveur HBase distant, modifiez le fichier hbase-site.xml dans cet exemple afin d’utiliser le nom de domaine complet pour Zookeeper. Par exemple :
<property>
<name>hbase.zookeeper.quorum</name>
<value>zookeeper0.<dns suffix>,zookeeper1.<dns suffix>,zookeeper2.<dns suffix></value>
</property>
Notes
Pour plus d’informations sur la résolution de noms dans des réseaux virtuels Azure, y compris sur la façon d’utiliser votre propre serveur DNS, consultez Résolution de noms pour les machines virtuelles et les instances de rôle.
Étapes suivantes
Dans cet article, vous avez appris à créer un cluster Apache HBase. Pour plus d'informations, consultez les rubriques suivantes :