Inscription d’application cliente pour l’API Azure pour FHIR
Important
L’API Azure pour FHIR sera supprimée le 30 septembre 2026. Suivez les stratégies de migration pour passer au service FHIR Azure Health Data Services à cette date. En raison de la mise hors service de l’API Azure pour FHIR, les nouveaux déploiements ne seront pas autorisés à compter du 1er avril 2025. Le service FHIR Azure Health Data Services est la version évoluée de l’API Azure pour FHIR qui permet aux clients de gérer les services FHIR, DICOM et MedTech avec des intégrations dans d’autres services Azure.
Dans le tutoriel précédent, vous avez déployé et configuré votre API Azure pour FHIR. Maintenant que vous avez configuré votre API Azure pour FHIR, nous allons inscrire une application cliente publique. Vous pouvez lire le guide pratique d’inscription complète d’une application cliente publique pour plus d’informations ou de résolution des problèmes, mais nous avons appelé les principales étapes de ce didacticiel dans cet article.
Accédez à l’ID Microsoft Entra
Sélectionner l’inscription d’application -->Nouvelle inscription
Nommer votre application
Sélectionnez Client public/natif (Bureau et mobile) et définissez l’URI de redirection sur
https://www.getpostman.com/oauth2/callback.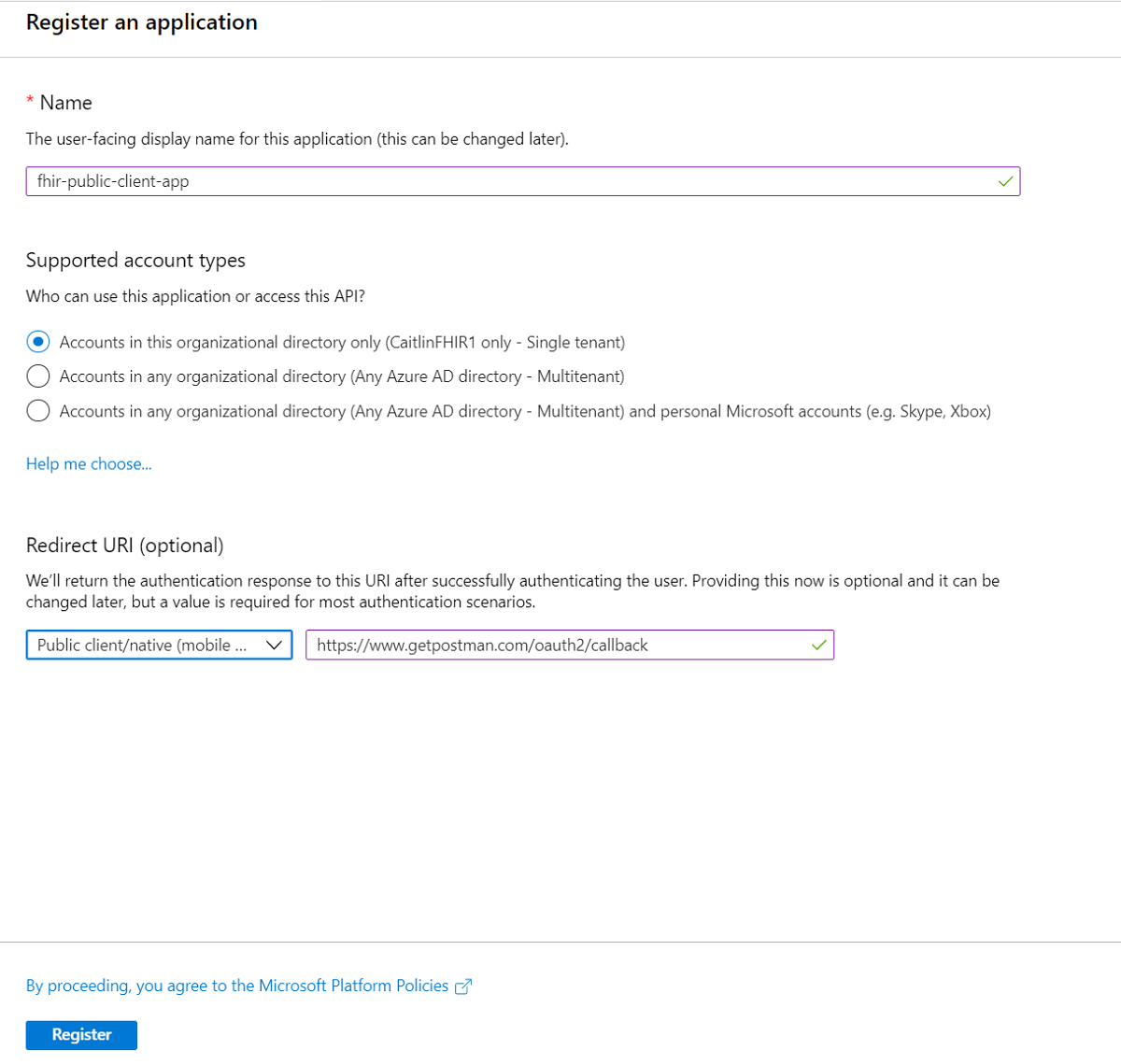
Paramètres de l’application cliente
Une fois l’application cliente inscrite, copiez l’ID d’application (client) et l’ID de locataire à partir de la page Vue d’ensemble. Vous aurez besoin de ces deux valeurs ultérieurement lors de l’accès au client.
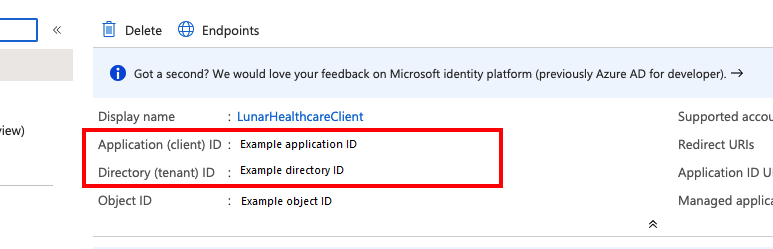
Se connecter à une application web
Si vous avez écrit votre application web pour vous connecter à l’API Azure pour FHIR, vous devez également définir les options d’authentification appropriées.
Dans le menu de gauche, sous Gérer, sélectionnez Authentification.
Pour ajouter une nouvelle configuration de plateforme, sélectionnez Web.
Configurez l’URI de redirection en préparation de la création de votre application web dans la quatrième partie de ce tutoriel. Pour cela, ajoutez
https://\<WEB-APP-NAME>.azurewebsites.netà la liste des URI de redirection. Si vous choisissez un autre nom au cours de l’étape où vous écrivez votre application web, vous devez revenir en arrière et mettre à jour ce nom.Activez les cases à cocher Jeton d’accès et Jeton d’ID.
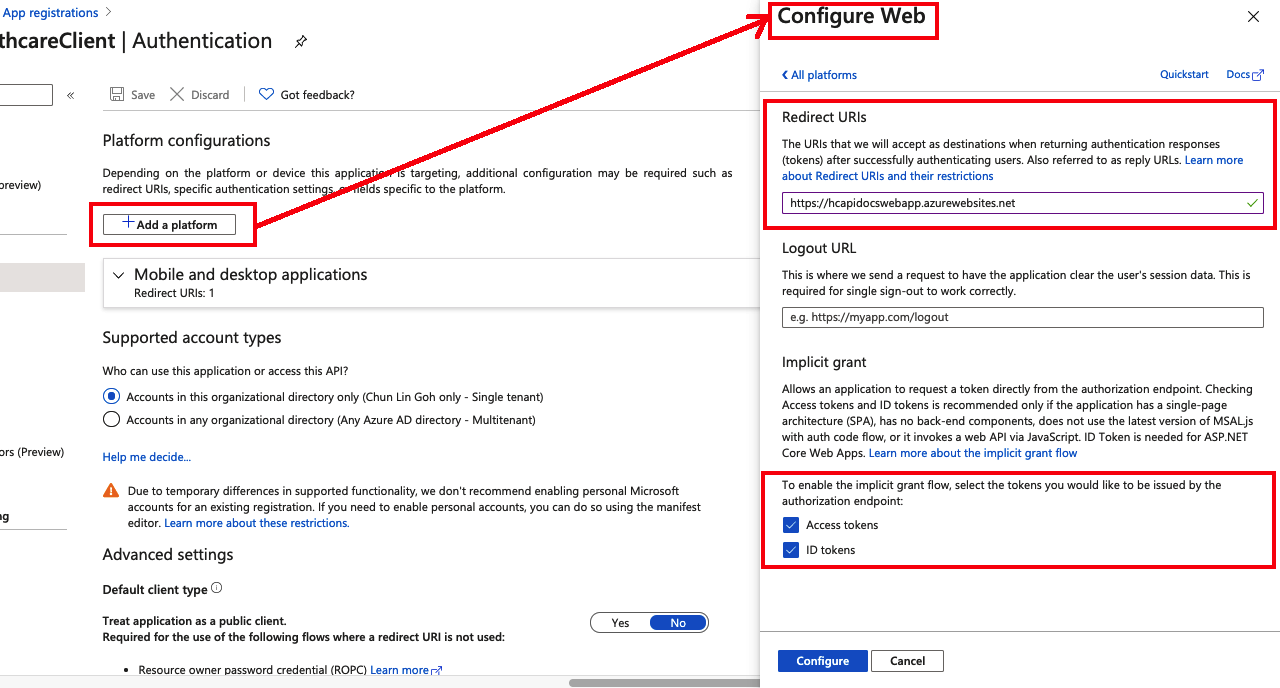
Ajouter des autorisations API
Maintenant que vous avez configuré l’authentification correcte, définissez les autorisations d’API :
- Sélectionnez autorisations d’API et sélectionnez Ajouter une autorisation.
- Sous LES API que mon organisation utilise, recherchez Azure Health Data Services.
- Sélectionnez user_impersonation et ajoutez des autorisations.
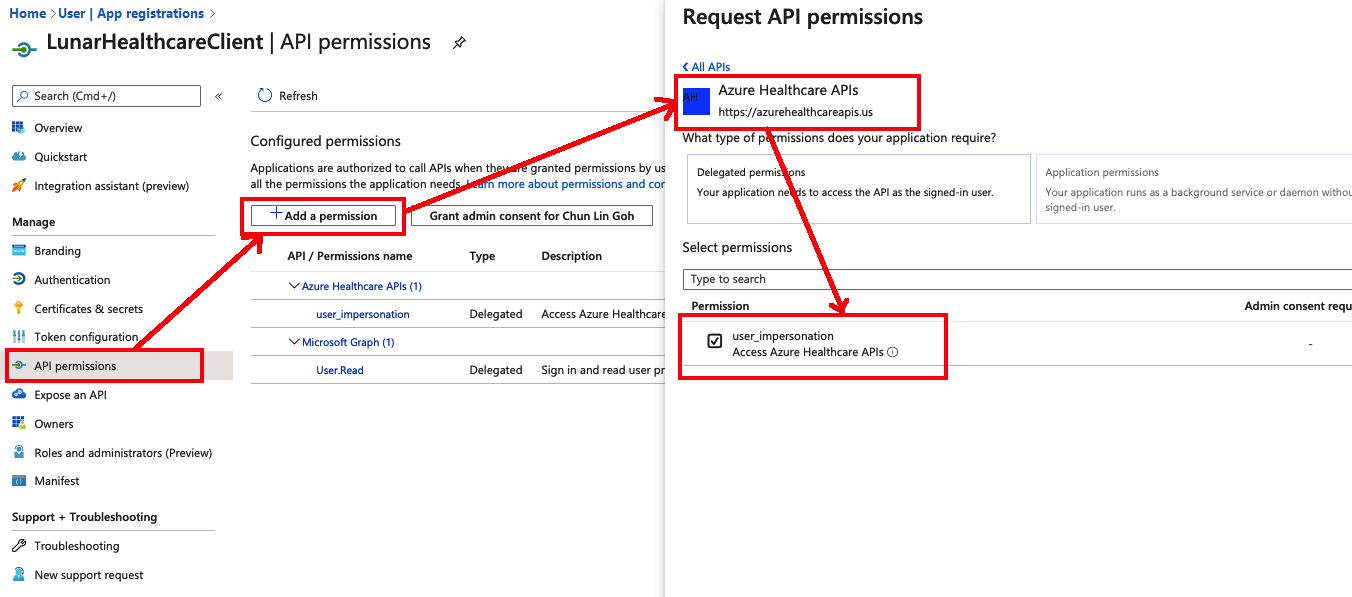
Étapes suivantes
Vous disposez à présent d’une application cliente publique. Dans le tutoriel suivant, nous allons passer en revue les tests et obtenir l’accès à cette application via Postman.
FHIR® est une marque déposée de HL7 utilisé avec l’autorisation de HL7.