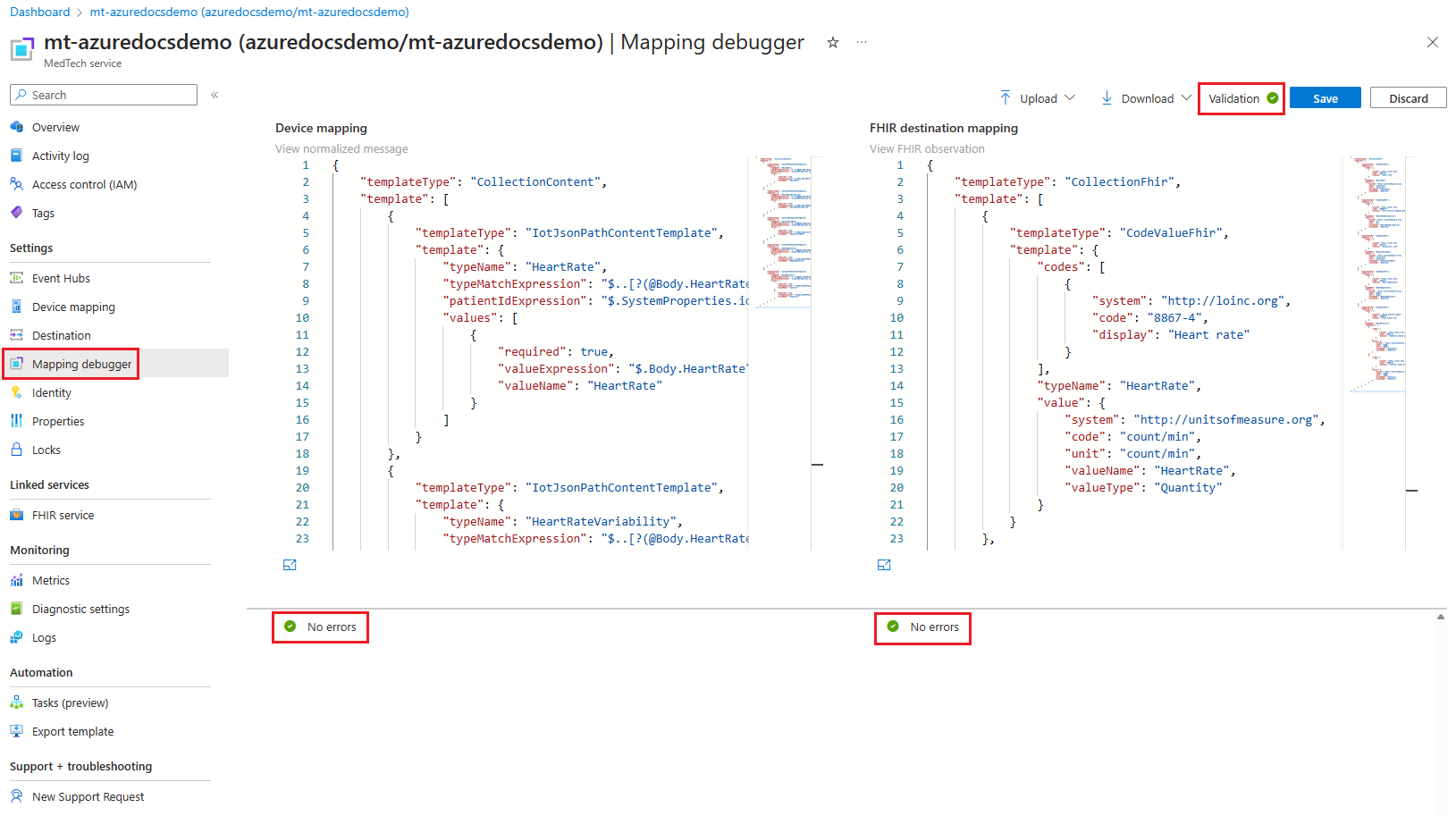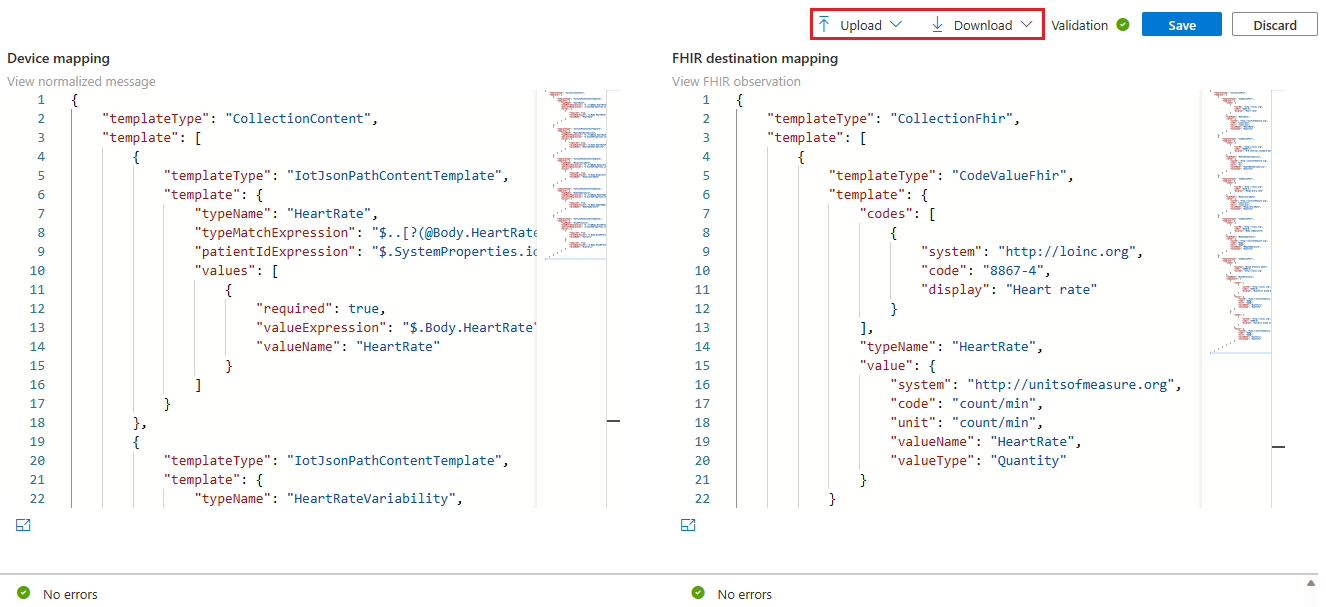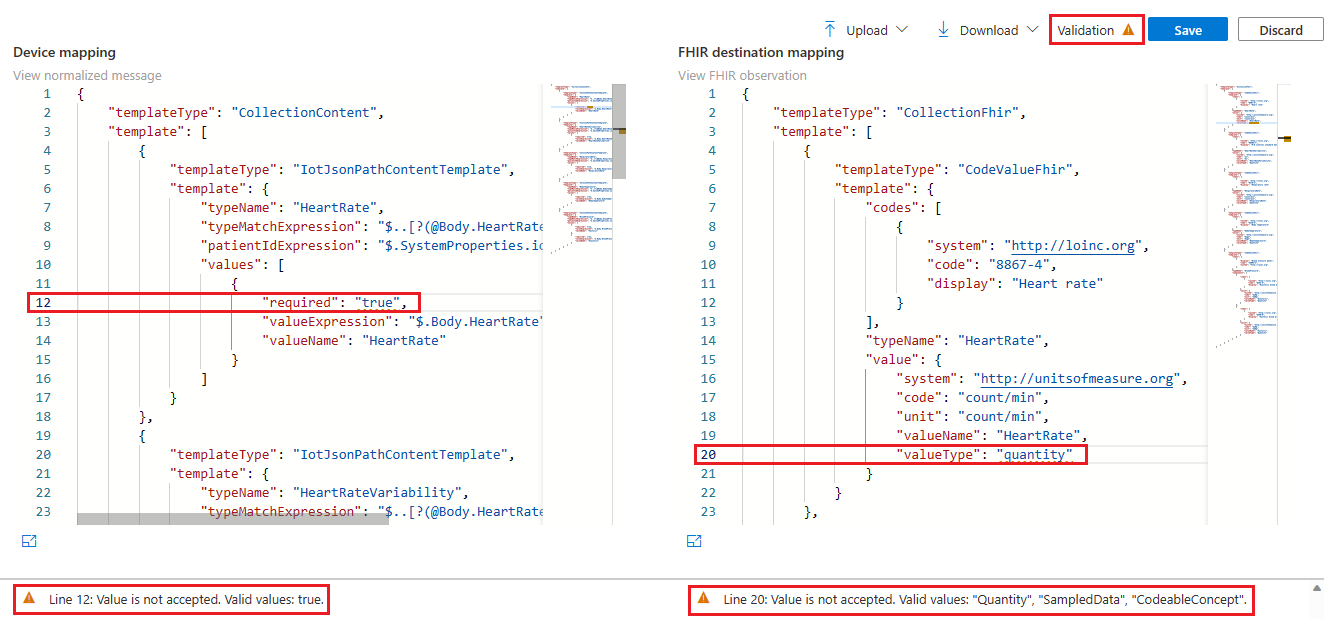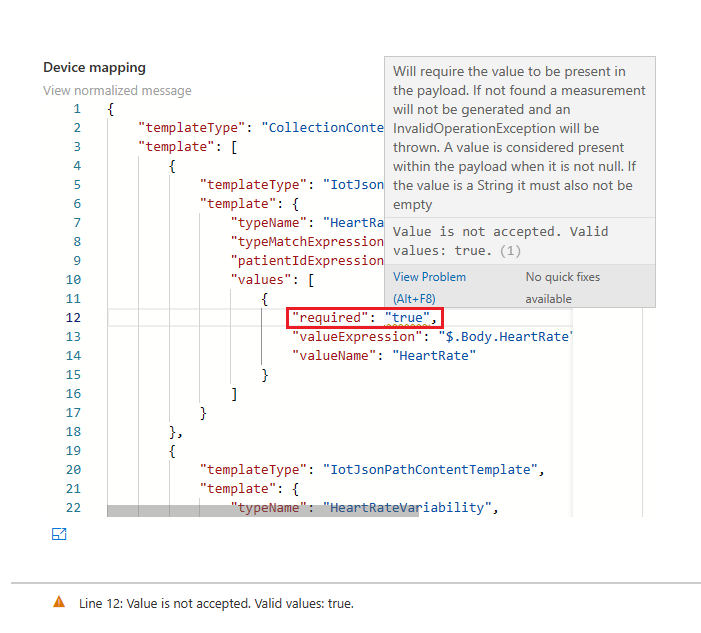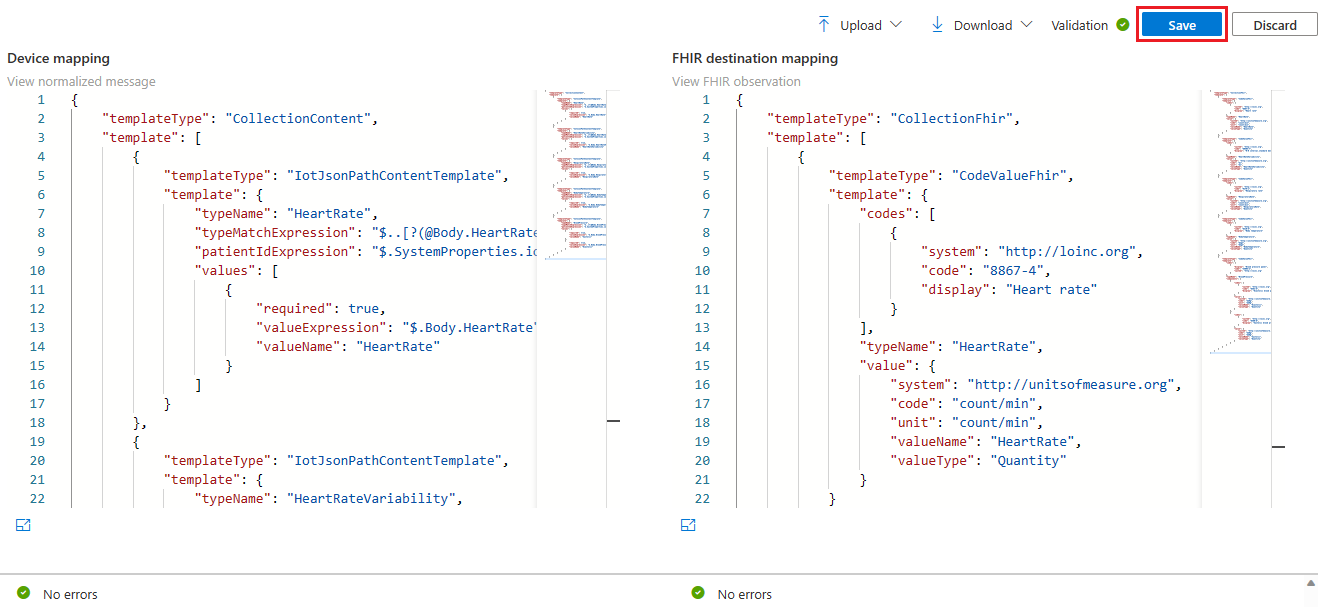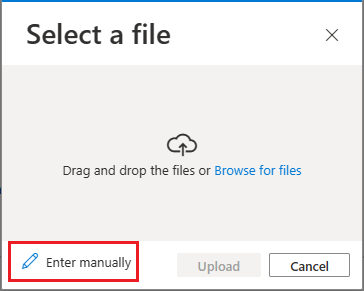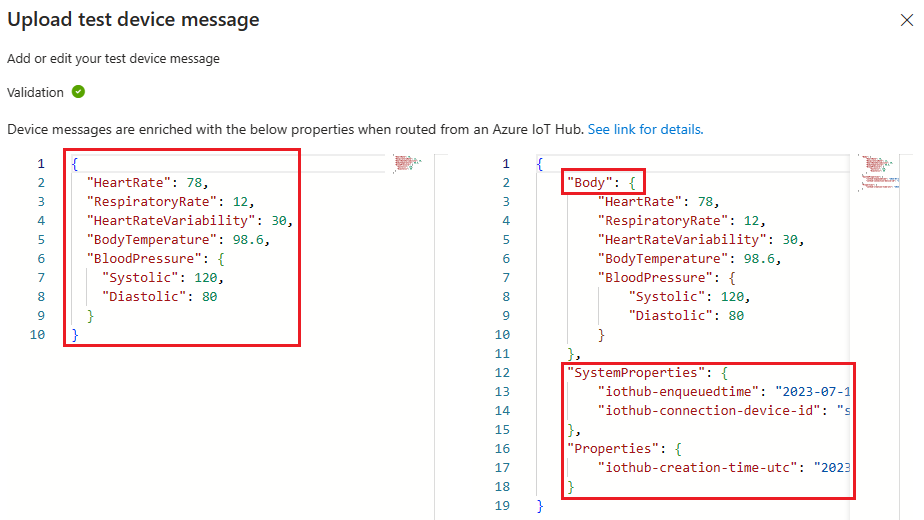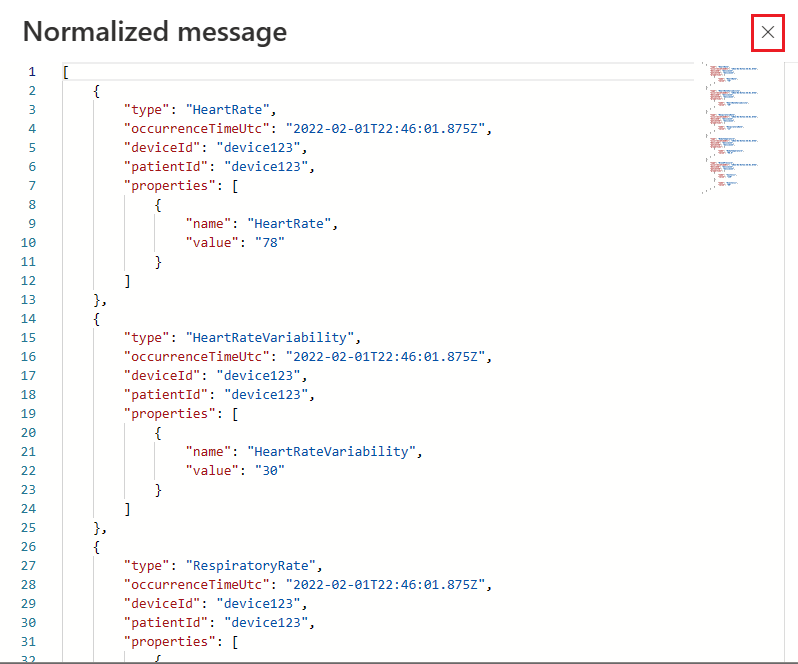Comment utiliser le débogueur de mappage du service MedTech
Important
Cette fonctionnalité est actuellement en préversion publique. Voir les Conditions d’utilisation supplémentaires des préversions Microsoft Azure.
Notes
Fast Healthcare Interoperability Resources (FHIR®) est une spécification de soins de santé ouverte.
Dans cet article, découvrez comment utiliser le débogueur de mappage du service MedTech. Le débogueur de mappage est un outil libre-service qui est utilisé pour créer, mettre à jour et dépanner les mappages d’appareil de service MedTech et de destination FHIR . Le débogueur de mappage vous permet d’afficher et d’effectuer facilement des ajustements inline en temps réel, sans jamais avoir à quitter le Portail Azure. Le débogueur de mappage peut également être utilisé pour charger des messages d’appareil de test afin de voir comment ils seront traités en messages normalisés et transformés en observations FHIR.
Conseil
Pour en savoir plus sur la façon dont le service MedTech transforme et conserve les données des messages d’appareil dans le service FHIR, consultez Vue d’ensemble des étapes de traitement des données des appareils du service MedTech.
La vidéo suivante présente une vue d’ensemble du débogueur de mappage :
Vue d’ensemble du débogueur de mappage
Pour accéder au débogueur de mappage du service MedTech, sélectionnez Débogueur de mappage au sein de votre service MedTech sur le Portail Azure. Pour cet article, nous utilisons un service MedTech nommé mt-azuredocsdemo. Sélectionnez votre propre service MedTech. Dans cet écran, nous pouvons voir que le débogueur de mappage présente les mappages d’appareil et de destination FHIR associés à ce service MedTech et a fourni une validation de ces mappages.
Le débogueur de mappage fournit des fonctionnalités pratiques pour faciliter la gestion, la modification et la résolution des problèmes des mappages d’appareils et de destination FHIR.
Charger : avec cette sélection, vous pouvez charger :
- Mappage d’appareils : peut être modifié et enregistré (facultatif) dans le service MedTech.
- Mappage de destination FHIR : peut être modifié et enregistré (facultatif) dans le service MedTech.
- Message de l’appareil de test : utilisé par le service de validation pour produire un exemple de mesure normalisée et une observation FHIR basée sur les mappages fournis.
Télécharger : avec cette sélection, vous pouvez télécharger des copies de :
- Mappage d’appareils : mappage d’appareils actuellement utilisé par votre service MedTech.
- Mappage de destination FHIR : mappage de destination FHIR actuellement utilisé par votre service MedTech.
- Mappages : les deux mappages actuellement utilisés par votre service MedTech
Comment résoudre les problèmes de mappages de destination de l’appareil et FHIR à l’aide du débogueur de mappage
Pour cet exemple de résolution des problèmes, nous utilisons un message d’appareil de test qui est acheminé via un Azure IoT Hub et un mappage d’appareil qui utilise des modèles IotJsonPathContent.
En cas d’erreurs avec les mappages de destination de l’appareil ou FHIR, le débogueur de mappage affiche les problèmes. Dans cet exemple, nous pouvons voir qu’il existe des avertissements d’erreur à la ligne 12 dans le mappage d’appareils et à la ligne 20 dans le mappage de destination FHIR.
Si vous placez le curseur de la souris sur un avertissement d’erreur, le débogueur de mappage vous fournit plus d’informations sur l’erreur.
Nous avons utilisé les suggestions fournies par le débogueur de mappage et les avertissements d’erreur sont corrigés. Nous sommes prêts à sélectionner Enregistrer pour valider nos mappages de destination FHIR et d’appareil mis à jour sur le service MedTech.
Notes
Le service MedTech enregistre uniquement les mappages qui ont été modifiés/mis à jour. Par exemple : si vous avez uniquement apporté une modification au mappage des appareils, seules ces modifications sont enregistrées dans votre service MedTech et aucune modification n’est enregistrée dans le mappage de destination FHIR. C’est par conception et pour aider à la performance du service MedTech.
Une fois que les mappages de destination de l’appareil et FHIR sont correctement enregistrés, une confirmation à partir de Notifications est créée dans le Portail Azure.
Afficher un message normalisé et une observation FHIR
Le débogueur de mappage vous permet d’afficher des exemples de sorties des étapes de normalisation et de transformation FHIR en fournissant un message d’appareil de test. Sélectionnez Charger et tester le message de l’appareil.
La zone Sélectionner un fichier s’ouvre. Pour cet exemple, sélectionnez Entrée manuellement.
Copiez/collez ou tapez le message de l’appareil de test dans la zone Charger le message de l’appareil de test . La zone Validation peut toujours être rouge si l’un des mappages présente une erreur/un avertissement. Tant que l’option Aucune erreur estverte, le message de l’appareil de test est valide avec les mappages de destination de l’appareil et FHIR fournis.
Notes
Le débogueur de mappage affiche également les enrichissements effectués sur le message d’appareil de test s’il a été acheminé à partir d’un Azure IoT Hub (par exemple, l’ajout des éléments Body, Properties et SystemProperties).
Sélectionnez le X dans le coin droit pour fermer la boîte de message Charger l’appareil de test .
Une fois qu’un message d’appareil de test valide est chargé, les boutons Afficher le message normalisé et Afficher l’observation FHIR deviennent disponibles afin que vous puissiez afficher les exemples de sorties des étapes de normalisation et de transformation FHIR. Ces exemples de sorties peuvent être utilisés pour valider votre appareil et les mappages de destination FHIR sont correctement configurés pour traiter les messages d’appareil en fonction de vos besoins.
Utilisez le X dans le coin pour fermer les zones Message normalisé et Observation FHIR .
Étapes suivantes
Dans cet article, vous avez reçu une vue d’ensemble et vous avez appris à utiliser le débogueur de mappage pour modifier et résoudre les problèmes des mappages d’appareil de service MedTech et de destination FHIR.
Pour obtenir une vue d’ensemble du mappage d’appareils de service MedTech, consultez
Pour obtenir une vue d’ensemble du mappage de destination FHIR du service MedTech, consultez
Pour obtenir une vue d’ensemble des exemples de mappages basés sur des scénarios de service MedTech, consultez
FHIR® est une marque déposée de la Health Level Seven International, enregistrée auprès de l’U.S. Trademark Office et utilisée avec leur autorisation.