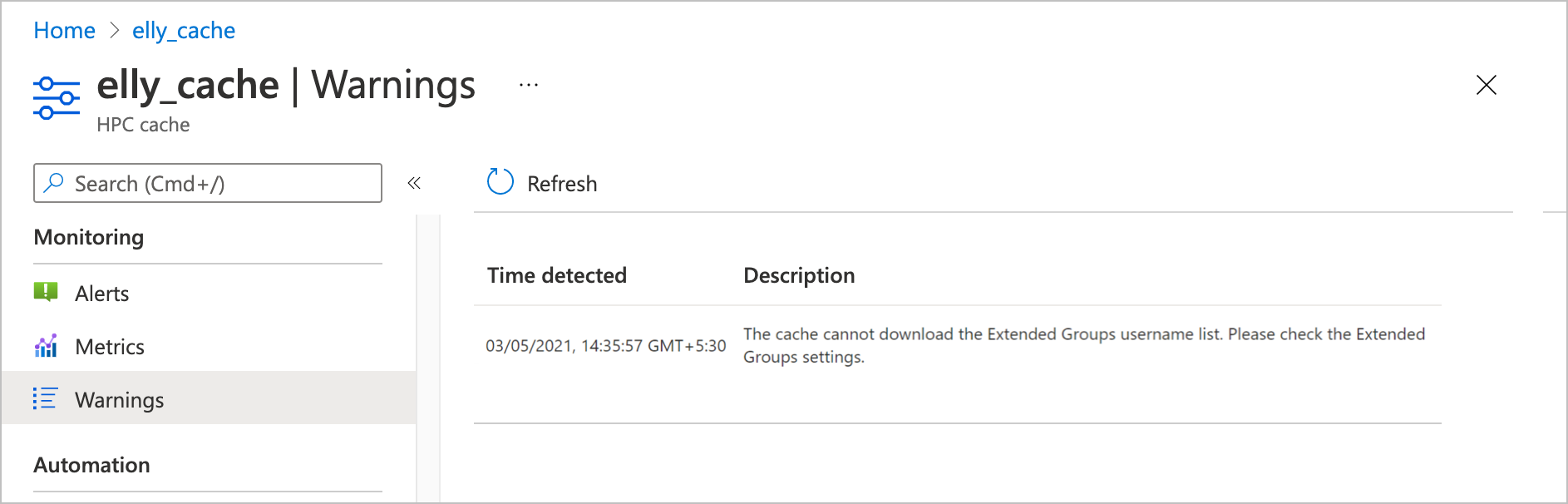Gérer votre cache
La page aperçu du cache du Portail Azure affiche les détails du projet, l’état du cache et les statistiques de base de votre cache. Elle dispose également de contrôles pour arrêter ou démarrer le cache, supprimer le cache, vider les données dans un stockage à long terme et mettre à jour les logiciels.
Cet article explique également comment effectuer ces tâches de base à l’aide d’Azure CLI.
Pour ouvrir la page d’aperçu, sélectionnez votre ressource de cache dans le Portail Azure. Par exemple, chargez la page Toutes les ressources et cliquez sur le nom du cache.
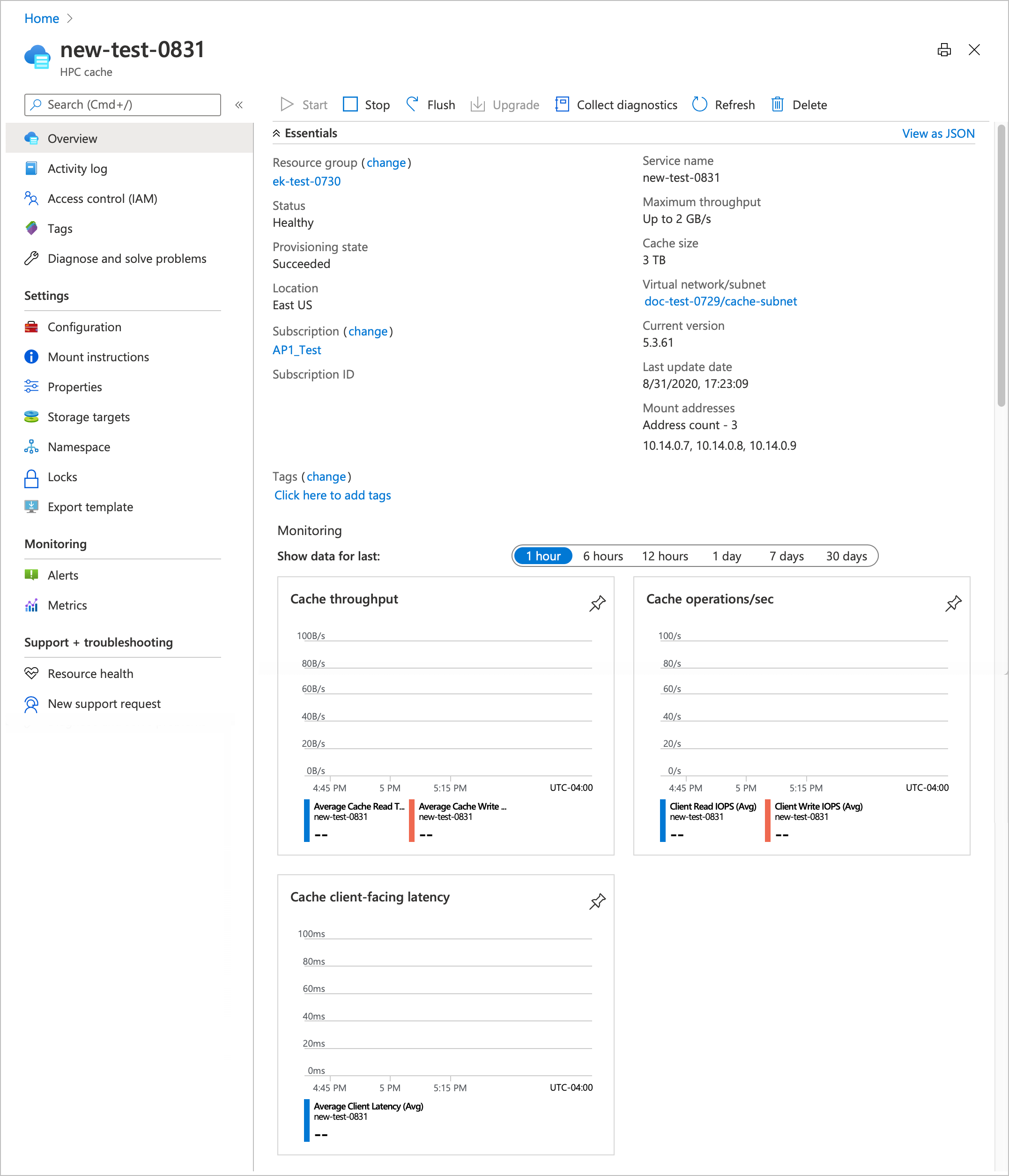
Les boutons situés en haut de la page peuvent vous aider à gérer le cache :
- Démarrer et Arrêter : reprend ou interrompt l’opération de mise en cache
- Vider : écrit les données modifiées dans les cibles de stockage
- Mettre à niveau : met à jour le logiciel de cache
- Collecter des diagnostics : charge les informations de débogage
- Actualiser : recharge la page d’aperçu
- Supprimer : supprime définitivement le cache
Apprenez-en davantage sur ces options ci-dessous.
Conseil
Vous pouvez également gérer des cibles de stockage individuelles - Lisez Afficher et gérer les cibles de stockage pour plus de détails.
Arrêter le cache
Vous pouvez arrêter le cache pour réduire les coûts pendant une période inactive. Vous n’êtes pas facturé pour la durée de fonctionnement lorsque le cache est arrêté, mais vous l’êtes pour le stockage sur disque alloué au cache. (Pour plus d’informations, voir la page de tarification.)
Un cache arrêté ne répond pas aux requêtes des clients. Vous devez démonter les clients avant d’arrêter le cache.
Le bouton Arrêter interrompt un cache actif. Le bouton Arrêter est disponible lorsque l’état d’un cache est Sain ou Détérioré.
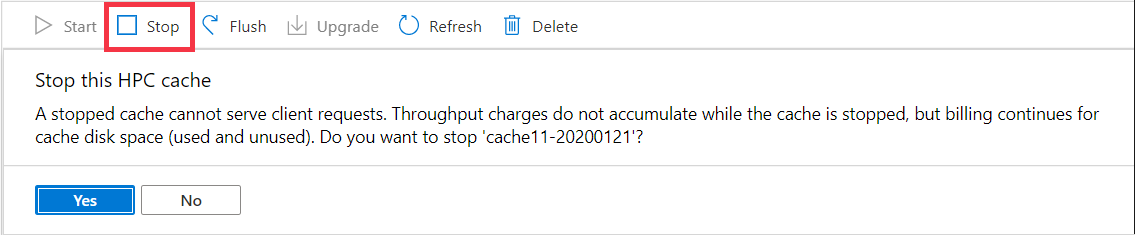
Une fois que vous avez cliqué sur Oui pour confirmer l’arrêt du cache, le cache vide automatiquement son contenu dans les cibles de stockage. Ce processus peut prendre un certain temps, mais il garantit la cohérence des données. Enfin, l’état du cache passe à Arrêté.
Pour réactiver un cache arrêté, cliquez sur le bouton Démarrer. Aucune confirmation n’est nécessaire.
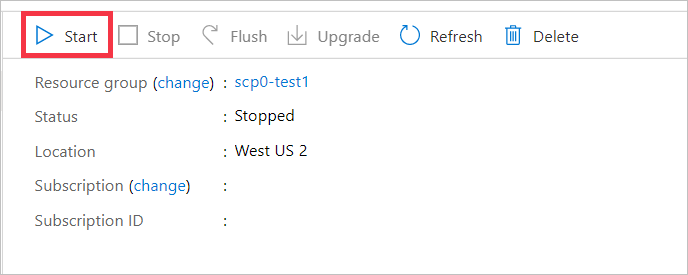
Vider les données en cache
Le bouton Vider de la page d’aperçu indique au cache d’écrire immédiatement toutes les données modifiées stockées dans le cache sur les cibles de stockage back-end. Le cache enregistre régulièrement les données sur les cibles de stockage. il n’est donc pas nécessaire de le faire manuellement, sauf si vous souhaitez vous assurer que le système de stockage back-end est à jour. Par exemple, vous pouvez utiliser Vider avant de créer un instantané de stockage ou de vérifier la taille du jeu de données.
Remarque
Pendant le processus de vidage, le cache ne peut pas traiter les demandes des clients. L’accès au cache est suspendu et reprend une fois l’opération terminée.
Lorsque vous démarrez l’opération de vidage du cache, le cache cesse d’accepter les requêtes du client et l’état du cache sur la page d’aperçu passe à Vidage.
Les données du cache sont enregistrées dans les cibles de stockage appropriées. Selon la quantité de données qui doit être vidée, le processus peut prendre quelques minutes ou plus d’une heure.
Une fois que toutes les données ont été enregistrées sur les cibles de stockage, le cache recommence automatiquement à réexécuter les requêtes des clients. L’état du cache revient à Sain.
Pour vider le cache, cliquez sur le bouton Vider, puis cliquez sur Oui pour confirmer l’action.
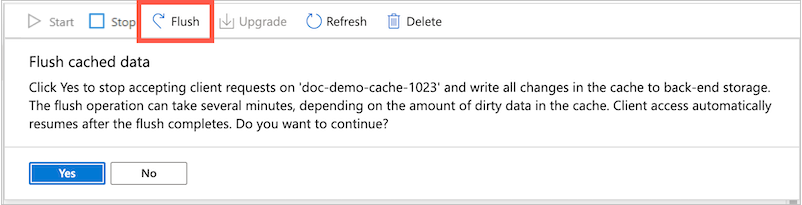
Conseil
Si vous devez écrire des fichiers individuels spécifiques dans une cible de stockage sans écrire l’intégralité du contenu du cache, envisagez d’utiliser le script flush_file.py contenu dans la distribution de bibliothèque cliente du cache PC NFSv3. En savoir plus dans Personnaliser l’écriture du fichier dans Azure HPC Cache.
Mettre à niveau le logiciel du cache
Si une nouvelle version du logiciel est disponible, le bouton Mettre à niveau devient actif. Un message peut également s’afficher en haut de la page sur la mise à jour de logiciel.
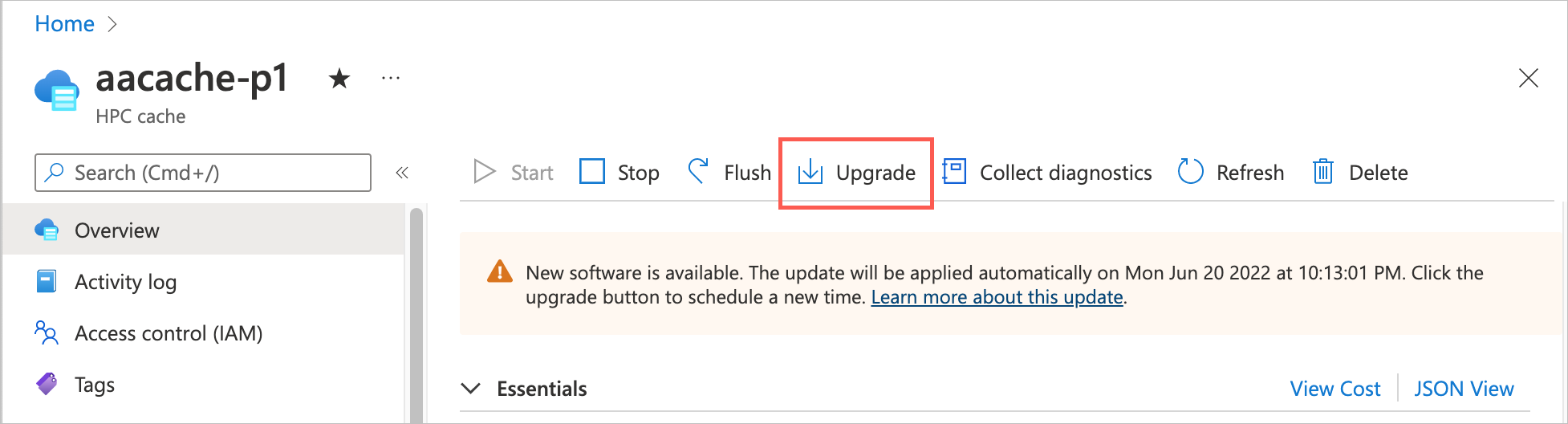
L’accès client n’est pas interrompu pendant une mise à niveau de logiciel, mais les performances du cache ralentissent. Planifiez la mise à niveau des logiciels pendant les heures d’utilisation creuses ou pendant une période de maintenance planifiée.
La mise à jour de logiciel peut prendre plusieurs heures. Les caches configurés avec un débit plus élevé prennent plus de temps à mettre à niveau les caches avec des valeurs de débit de pic plus faibles. L’état du cache prend la valeur Mise à niveau jusqu’à ce que l’opération se termine.
Lorsqu’une mise à niveau de logiciel est disponible, il faudra une semaine environ pour l’appliquer manuellement. La date de fin est indiquée dans le message de mise à niveau. Si vous n’effectuez pas de mise à niveau pendant cette période, Azure applique automatiquement le nouveau logiciel à votre cache.
Vous pouvez utiliser le portail Azure pour planifier un horaire plus pratique pour la mise à niveau. Suivez les instructions de l’onglet Portail ci-dessous.
Si votre cache est arrêté au moment où la date de fin est atteinte, il met à niveau le logiciel automatiquement au prochain démarrage. (Il se peut que la mise à jour ne démarre pas immédiatement. Elle démarrera cependant durant la première heure.)
Cliquez sur le bouton Mettre à niveau pour configurer la mise à jour de logiciel. Vous avez la possibilité de mettre à niveau le logiciel immédiatement ou de planifier la mise à niveau à une date et une heure spécifiques.
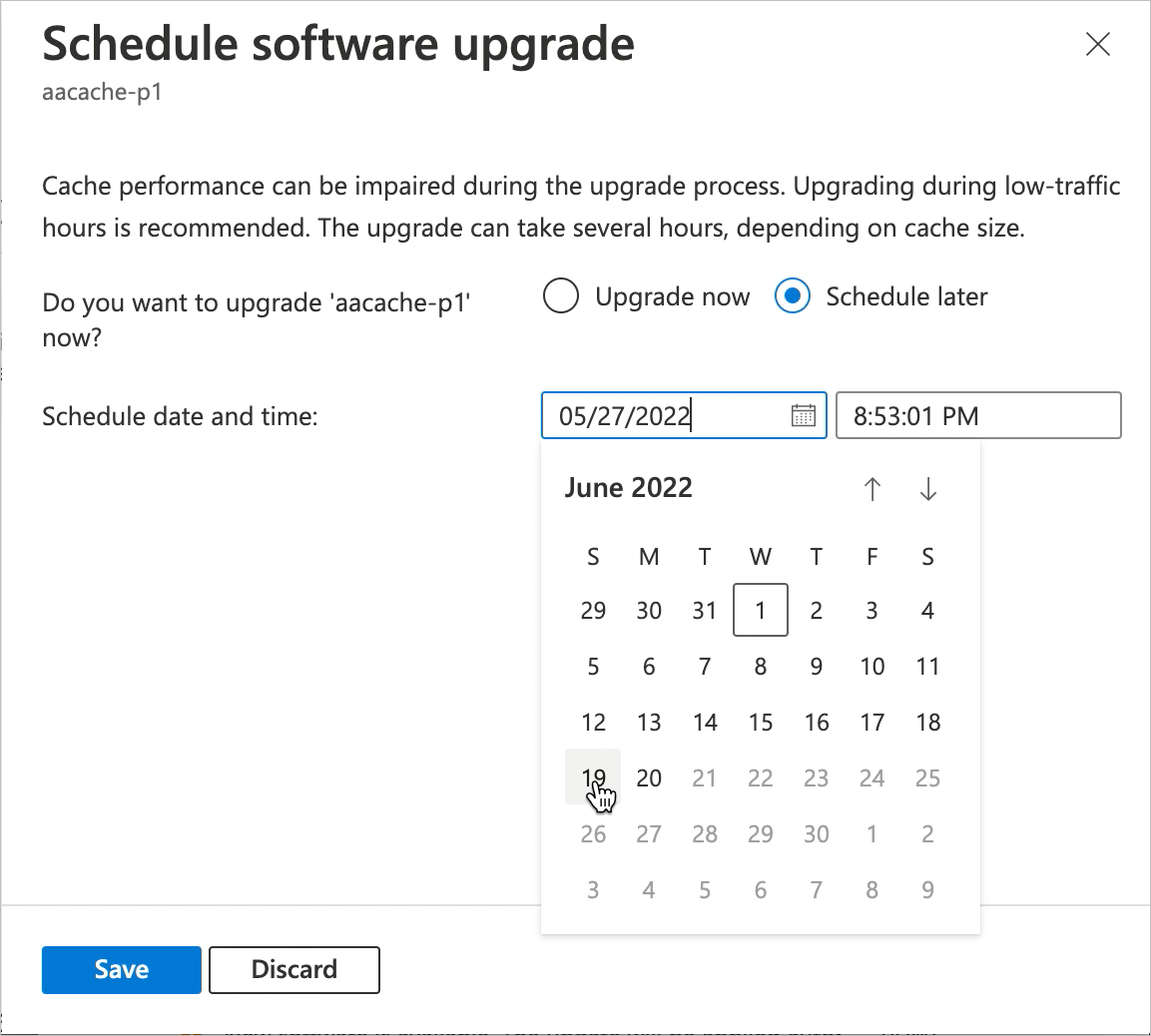
Pour mettre à niveau immédiatement, sélectionnez Mettre à niveau maintenant, puis cliquez sur le bouton Enregistrer.
Pour planifier une autre heure de mise à niveau, sélectionnez Planifier ultérieurement, puis sélectionnez une nouvelle date et une nouvelle heure.
- La date et l’heure sont affichées dans le fuseau horaire local du navigateur.
- Vous ne pouvez pas choisir une date ultérieure à l’échéance dans le message d’origine.
Lorsque vous enregistrez la date personnalisée, le message de bannière change pour afficher la date que vous avez choisie.
Si vous souhaitez modifier votre date de mise à niveau planifiée, cliquez à nouveau sur le bouton Mettre à niveau. Cliquez sur le lien Réinitialiser la date. Cela supprime immédiatement votre date planifiée.
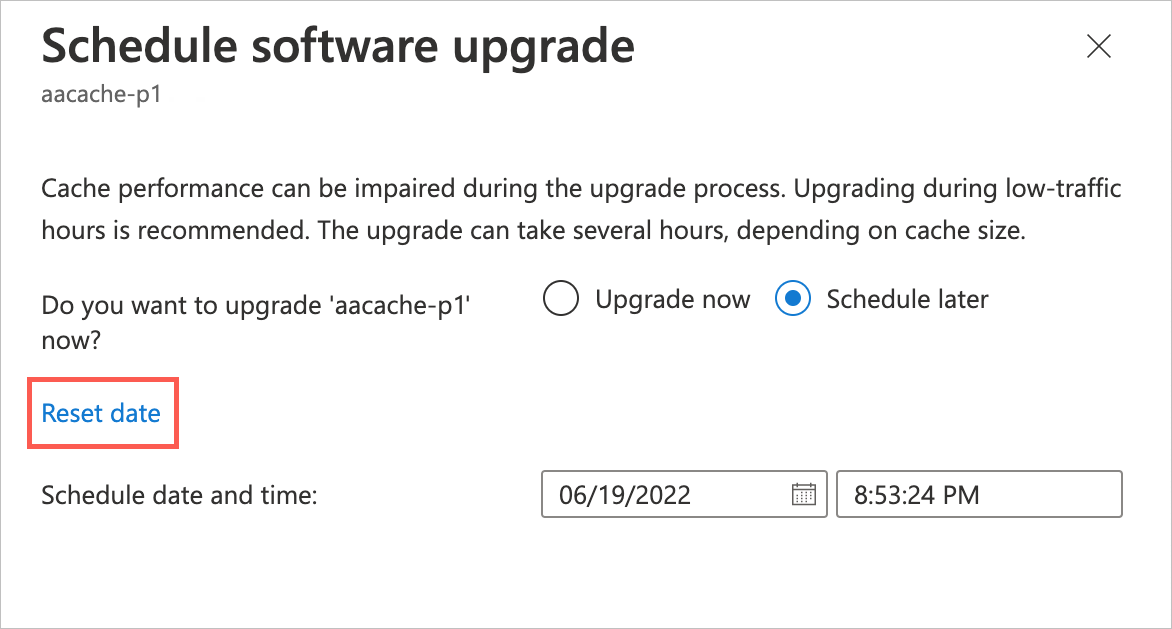
Après avoir réinitialisé la valeur planifiée précédemment, le sélecteur de date est réinitialisé à la date et à l’heure disponibles les plus récentes. Vous pouvez choisir une nouvelle date et l’enregistrer, ou cliquer sur Ignorer pour conserver la dernière date.
Vous ne pouvez pas modifier la planification s’il reste moins de 15 minutes avant la mise à niveau.
Collecter des diagnostics
Le bouton Collecter des diagnostics permet de démarrer manuellement la collecte des informations système et leur chargement dans le service de support Microsoft en vue du dépannage. Le cache collecte et charge automatiquement les mêmes informations de diagnostic en cas de grave problème du cache.
Utilisez ce contrôle si le service de support Microsoft le demande.
Après avoir cliqué sur le bouton, cliquez sur Oui pour confirmer le chargement.
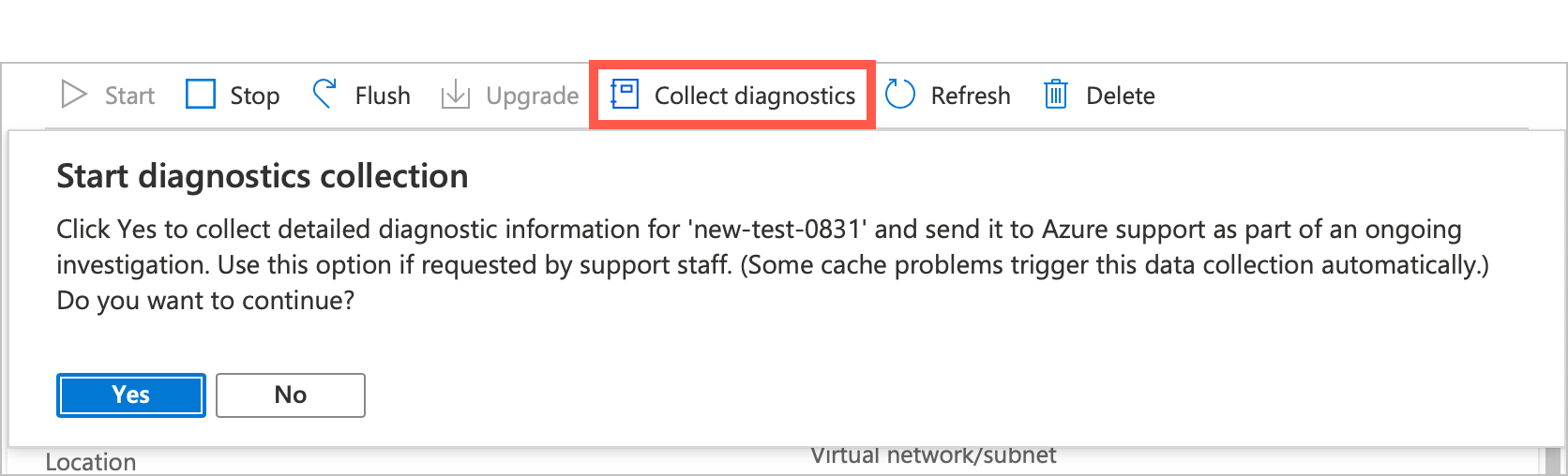
Supprimer le cache
Le bouton Supprimer détruit le cache. Lorsque vous supprimez un cache, toutes ses ressources sont détruites et n’occasionnent plus de frais de compte.
Les volumes de stockage back-end utilisés comme cibles de stockage ne sont pas affectés quand vous supprimez le cache. Vous pouvez les ajouter ultérieurement à un cache futur ou les désactiver séparément.
Remarque
Azure HPC Cache n’écrit pas automatiquement les données modifiées du cache sur les systèmes de stockage back-end avant de supprimer le cache.
Pour vous assurer que toutes les données du cache ont été écrites dans un stockage à long terme, arrêtez le cache avant de le supprimer. Assurez-vous qu’il affiche l’état Arrêté avant de le supprimer.
Après avoir arrêté le cache, cliquez sur le bouton Supprimer pour supprimer définitivement le cache.
Afficher les avertissements
Si le cache est dans un état non sain, consultez la page Avertissements. Cette page présente les notifications du logiciel de cache qui peuvent vous aider à comprendre son état.
Ces notifications n’apparaissent pas dans le journal d’activité, car elles ne sont pas contrôlées par Portail Azure. Elles sont souvent associées à des paramètres personnalisés que vous avez pu définir.
Les types d’avertissements que vous pouvez voir ici sont les suivants :
- Le cache ne peut pas atteindre son serveur NTP
- Le cache n’a pas réussi à télécharger les informations sur le nom d’utilisateur des groupes étendus.
- Les paramètres DNS personnalisés ont été modifiés sur une cible de stockage