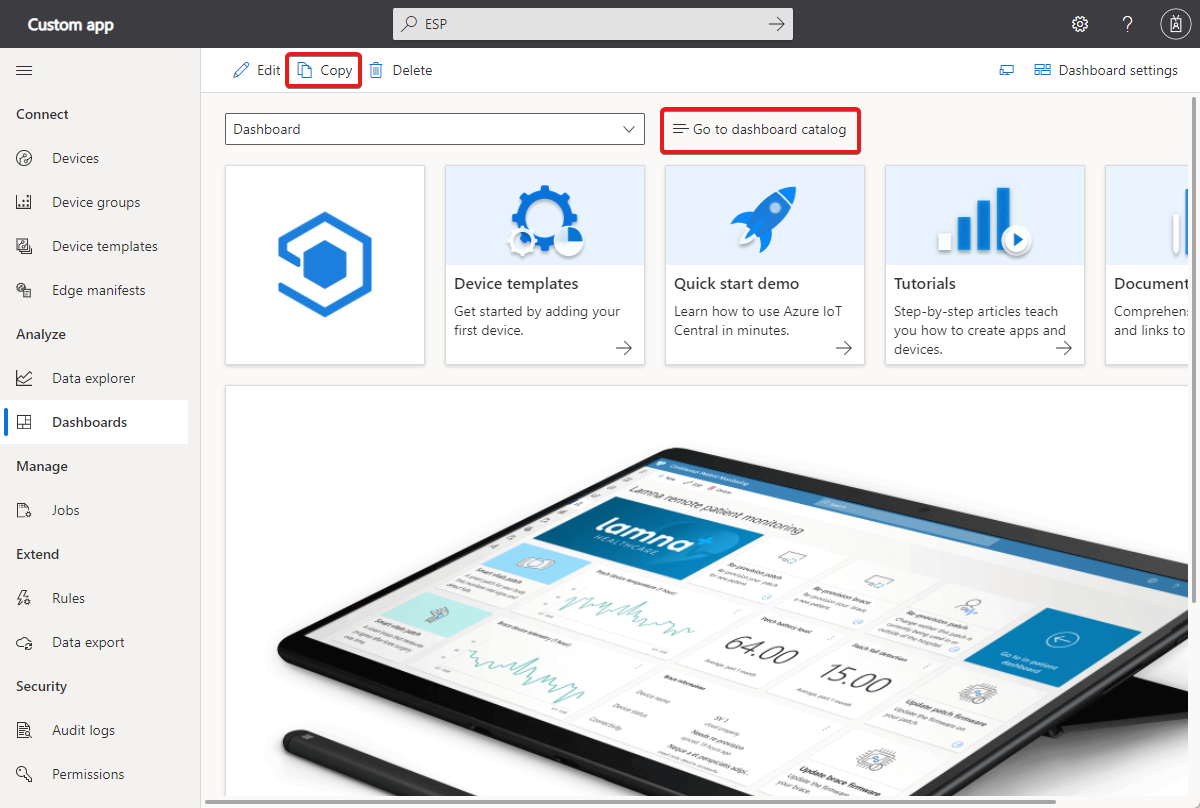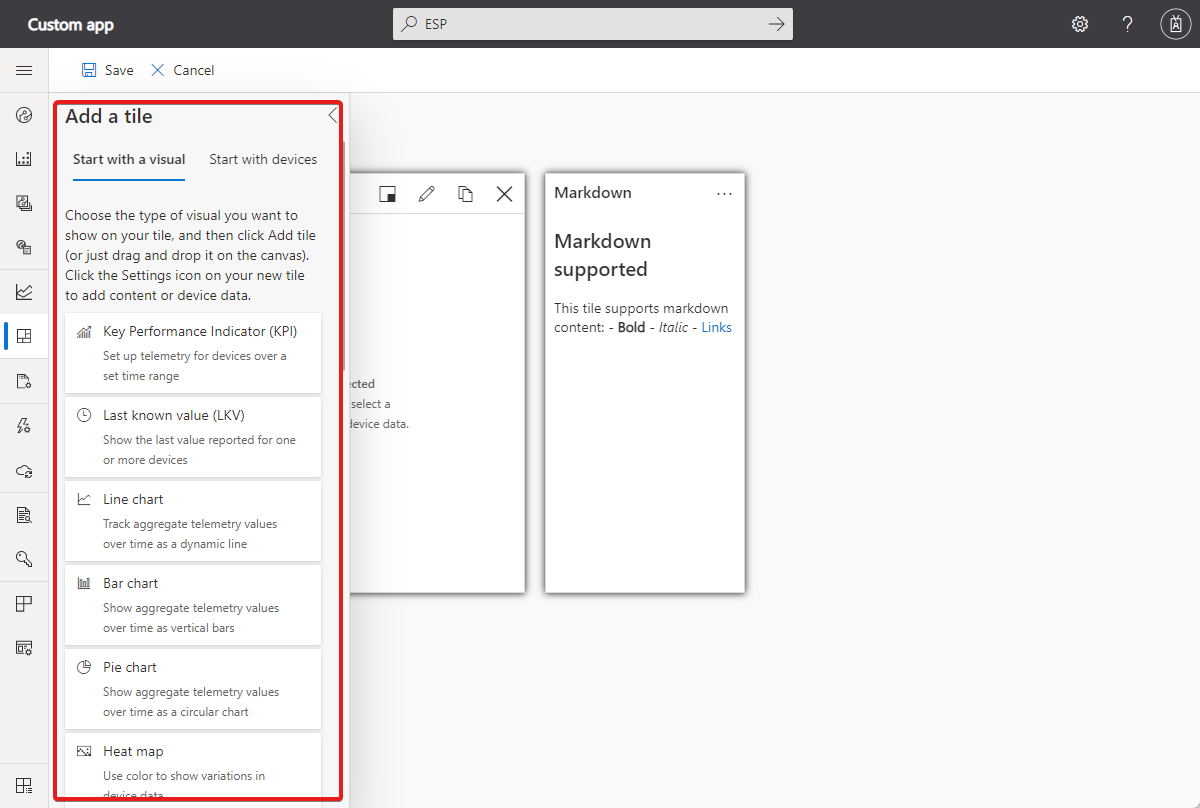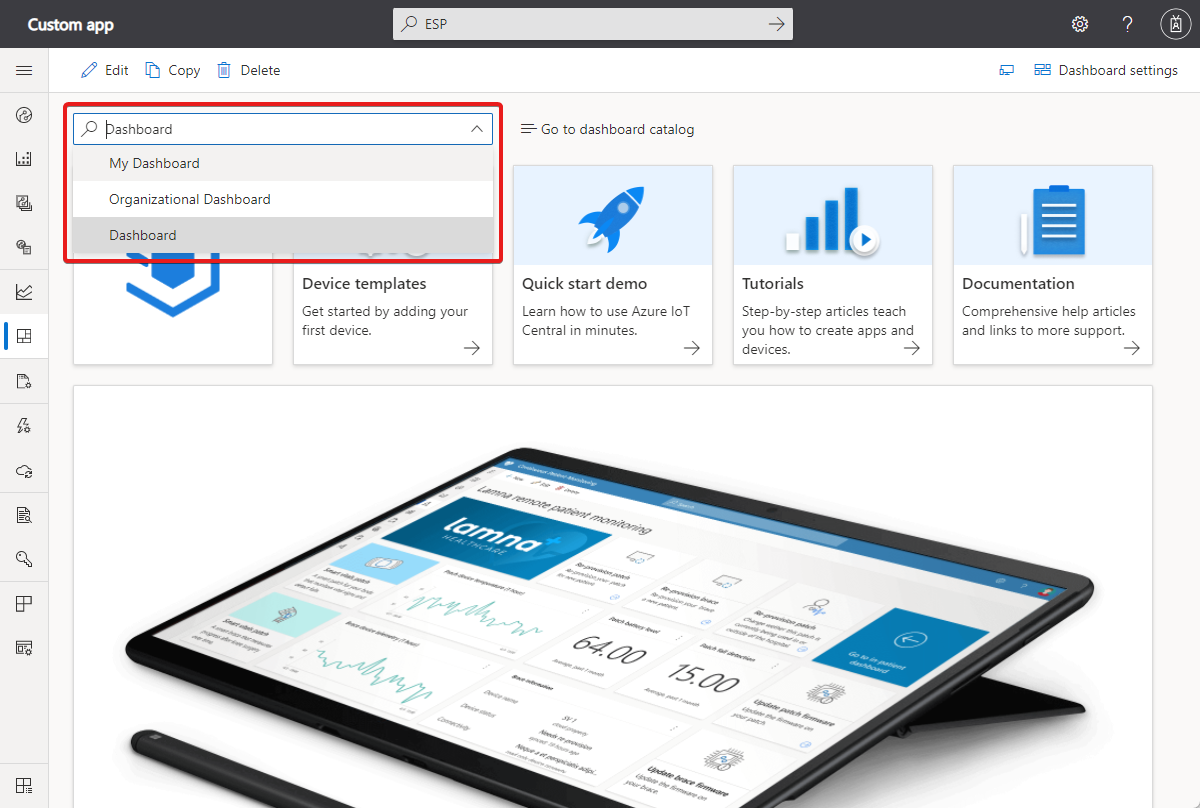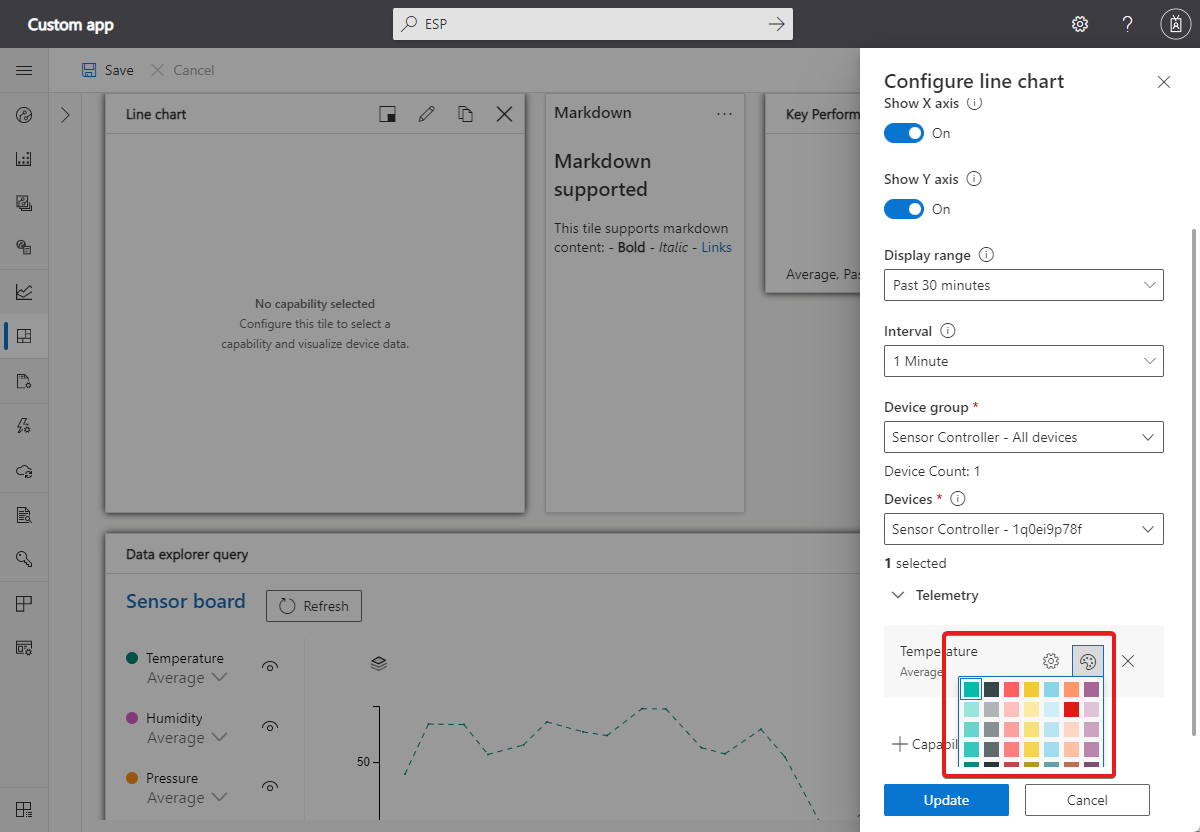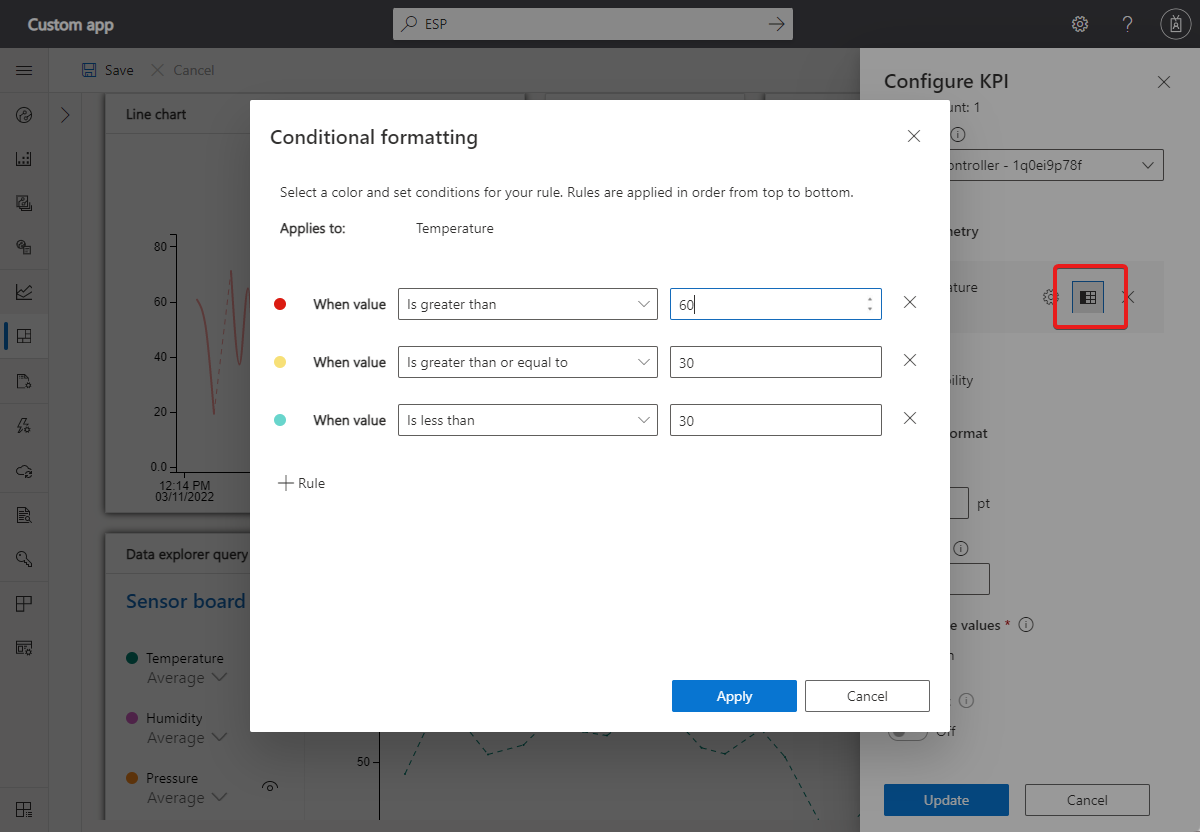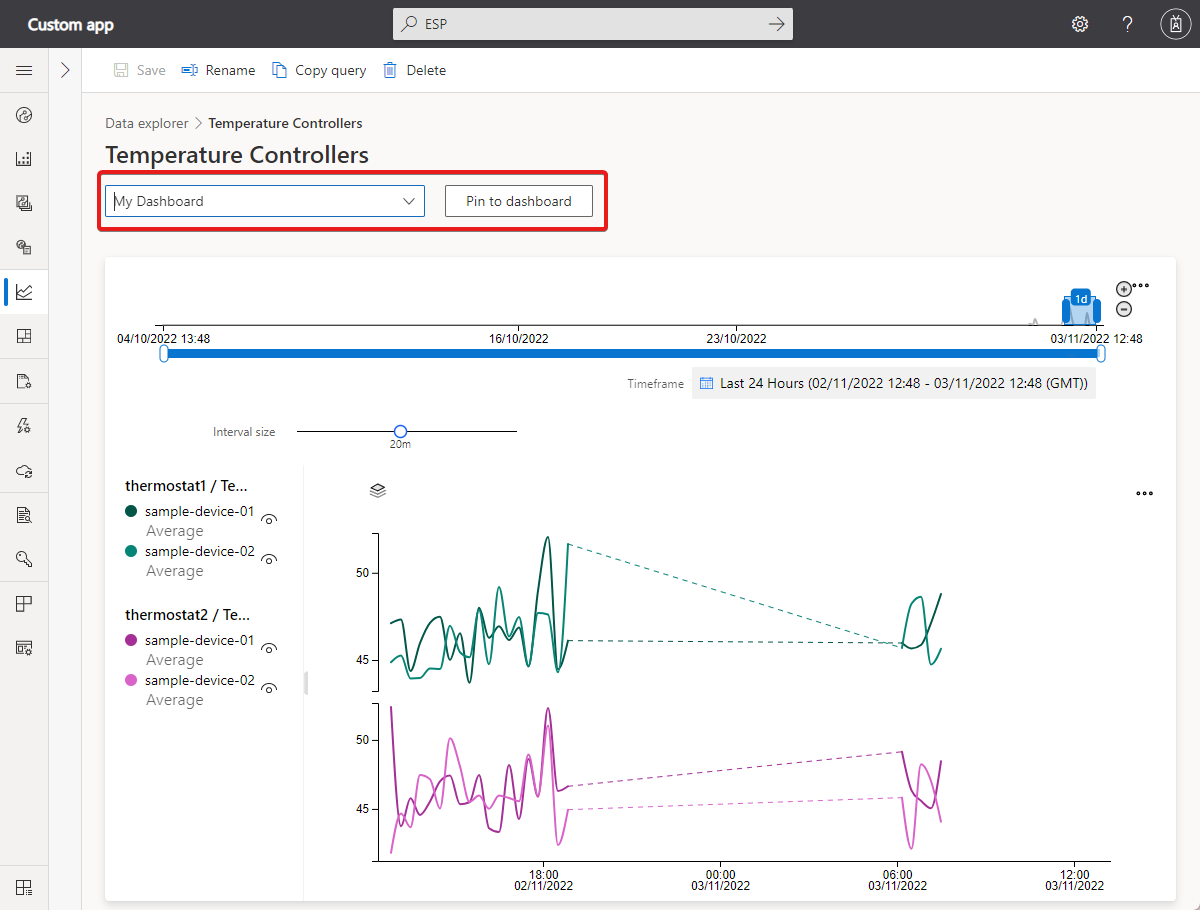Créer et gérer des tableaux de bord
Lorsque vous accédez à votre application pour la première fois, la page Tableau de bord de l’organisation par défaut se charge. En tant qu’administrateur, vous pouvez créer d’autres tableaux de bord d’organisation associés à une organisation spécifique. Un tableau de bord d’organisation n’est visible que par des utilisateurs ayant accès à l’organisation à laquelle le tableau de bord est associé. Seuls les utilisateurs appartenant à un rôle disposant d’autorisations d’accès au tableau de bord de l’organisation peuvent créer, modifier et supprimer des tableaux de bord d’organisation.
Conseil
Vous pouvez voir l’organisation à laquelle un tableau de bord est associé dans les paramètres du tableau de bord.
Tous les utilisateurs peuvent créer des tableaux de bord personnels, que seuls eux voient. Les utilisateurs peuvent basculer entre les tableaux de bord de l’organisation et personnels.
Création d’un tableau de bord
La capture d’écran suivante montre le tableau de bord dans une application créée à partir du modèle Application personnalisée. Si vous êtes titulaire d’un rôle disposant des autorisations appropriées, vous pouvez personnaliser le tableau de bord par défaut. Pour créer un tout nouveau tableau de bord, sélectionnez Accéder au catalogue des tableaux de bord, puis +Nouveau. Pour créer un nouveau tableau de bord en copiant le tableau de bord actuel, sélectionnez Copier :
Dans le panneau Créer un tableau de bord ou Dupliquer un tableau de bord, donnez un nom à votre tableau de bord, puis sélectionnez Organisation ou Personnel comme type de tableau de bord. Si vous créez un tableau de bord d’organisation, choisissez l’organisation à laquelle le tableau de bord est associé. Un tableau de bord d’organisation et ses vignettes affichent uniquement les appareils visibles par l’organisation et l’une de ses sous-organisations.
Après avoir créé le tableau de bord, choisissez dans la bibliothèque les éléments à ajouter au tableau de bord. La bibliothèque contient les vignettes et les primitives de tableau de bord que vous utilisez pour personnaliser celui-ci :
Si vous êtes un administrateur, vous pouvez créer un tableau de bord personnel ou un tableau de bord d’organisation. Les utilisateurs voient les tableaux de bord d’organisation associés à l’organisation à laquelle ils sont affectés. Tous les utilisateurs peuvent créer des tableaux de bord personnels, que seuls eux voient.
Conseil
Vous avez besoin d’avoir au moins un modèle d’appareil dans votre application pour pouvoir ajouter des vignettes qui affichent les informations sur l’appareil.
Gérer des tableaux de bord
Vous pouvez disposer de plusieurs tableaux de bord personnels et basculer de l’un à l’autre, ou choisir l’un des tableaux de bord d’organisation :
Vous pouvez modifier vos tableaux de bord personnels et supprimer ceux dont vous n’avez plus besoin. Si vous disposez des autorisationsappropriées, vous pouvez également modifier ou supprimer des tableaux de bord d’organisation.
Vous pouvez également gérer les tableaux de bord dans le catalogue en sélectionnant Accéder au catalogue de tableaux de bord.
Ajouter des vignettes
Pour personnaliser le tableau de bord actif, sélectionnez Modifier.
Une fois que vous avez sélectionné Modifier, le tableau de bord est en mode Modifier. Vous pouvez utiliser les outils du panneau mosaïque pour ajouter des mosaïques au tableau de bord. Vous pouvez personnaliser et supprimer des vignettes sur le tableau de bord lui-même. Par exemple, pour ajouter une vignette graphique en courbes pour suivre les valeurs de télémétrie signalées par un ou plusieurs appareils dans le temps :
Sélectionnez Démarrer avec un visuel, Graphique en courbes, puis Ajouter une vignette, ou faites simplement glisser la vignette sur le canevas.
Pour modifier la mosaïque, sélectionnez son icônecrayon. Entrer un Titre et sélectionner un Groupe d'appareils. Dans la liste Appareils, sélectionnez les appareils à afficher sur la vignette.
Après avoir sélectionné tous les appareils à afficher sur la vignette, sélectionnez Mettre à jour.
Lorsque vous avez terminé d’ajouter des vignettes au tableau de bord et de les personnaliser, sélectionnez Enregistrer.
Personnaliser des vignettes
Pour modifier une vignette, vous devez être en mode d’édition. Les différents types de vignettes ont des options différentes pour la personnalisation :
Le bouton carré vous permet de redimensionner la vignette.
Le bouton crayon vous permet de modifier la visualisation. Par exemple, pour un graphique en courbes, vous pouvez choisir d’afficher la légende et les axes, puis choisir l’intervalle de temps à tracer.
Le bouton Copier vous permet de créer un double de la vignette.
Types de vignettes
Le tableau suivant décrit les différents types de vignettes que vous pouvez ajouter à un tableau de bord :
| Vignette | Description |
|---|---|
| Indicateur de performance clé | Affiche des valeurs de télémétrie agrégées pour un ou plusieurs appareils sur une période donnée. Par exemple, vous pouvez les utiliser pour afficher la température et la pression maximales atteintes par un ou plusieurs appareils durant la dernière heure. |
| Dernière valeur connue | Affiche les dernières valeurs de télémétrie pour un ou plusieurs appareils. Par exemple, vous pouvez utiliser cette vignette pour afficher les valeurs de température, de pression et d’humidité les plus récentes d’un ou plusieurs appareils. |
| Graphique en courbes | Trace une ou plusieurs valeurs de télémétrie agrégées pour un ou plusieurs appareils sur une période donnée. Par exemple, vous pouvez afficher un graphique en courbes pour tracer la température et la pression moyennes d’un ou plusieurs appareils au cours de la dernière heure. |
| Graphique à barres | Trace une ou plusieurs valeurs de télémétrie agrégées pour un ou plusieurs appareils sur une période donnée. Par exemple, vous pouvez afficher un graphique à barres pour montrer la température et la pression moyennes d’un ou plusieurs appareils au cours de la dernière heure. |
| Graphique en secteurs | Affiche une ou plusieurs valeurs de télémétrie agrégées pour un ou plusieurs appareils sur une période donnée. |
| Carte thermique | Affiche des informations sur un ou plusieurs appareils sous forme de couleurs. |
| Historique des événements | Affiche les événements d’un appareil pendant une période donnée. Par exemple, vous pouvez les utiliser pour afficher tous les événements d’ouverture et de fermeture de vanne pour un ou plusieurs appareils au cours de la dernière heure. |
| Historique de l'état | Liste et affiche les changements d’état pour la télémétrie d’état. |
| Graphique d’événement | Affiche les événements de télémétrie d’un ou plusieurs appareils pendant une période donnée. Par exemple, vous pouvez utiliser cette vignette pour afficher les propriétés, comme les changements de température d’un appareil. |
| Graphique d’état | Trace les changements d’un ou plusieurs appareils pendant une période donnée. Par exemple, vous pouvez utiliser cette vignette pour afficher les propriétés, comme les changements de température d’un appareil. |
| Propriété | Affiche les valeurs actuelles des propriétés et propriétés cloud d’un ou plusieurs appareils. Par exemple, vous pouvez utiliser cette vignette pour afficher les propriétés d’un appareil, comme son fabricant ou la version de son microprogramme. |
| Carte (propriété) | Affiche la localisation d’un ou plusieurs appareils sur une carte. |
| Carte (télémétrie) | Affiche la localisation d’un ou plusieurs appareils sur une carte. Vous pouvez également afficher jusqu'à 100 points de l'historique des emplacements d'un appareil. Par exemple, vous pouvez afficher un itinéraire détaillant les emplacements d’un appareil au cours de la semaine passée. |
| Image (statique) | Affiche une image personnalisée sur laquelle il est possible de cliquer. L’URL peut être un lien relatif menant à une autre page de l’application, ou un lien absolu menant à un site externe. |
| Étiquette | Affiche un texte personnalisé sur un tableau de bord. Vous pouvez choisir la taille du texte. Utilisez une vignette d’étiquette pour ajouter des informations pertinentes au tableau de bord, telles que des descriptions, des informations de contact ou une assistance. |
| Markdown | Vignettes interactives qui affichent un titre et un texte de description au format Markdown. L’URL peut être un lien relatif menant à une autre page de l’application, ou un lien absolu menant à un site externe. |
| Contenu externe | Vous permet de charger du contenu à partir d’une source externe. |
| Nombre d’appareils | Affiche le nombre d’appareils d’un groupe d’appareils. |
| Requête de l’explorateur de données | Afficher une requête de l’explorateur de données enregistrée |
Actuellement, vous pouvez ajouter jusqu’à 10 appareils à des vignettes prenant en charge plusieurs appareils.
Personnaliser les visualisations
Par défaut, les graphiques en courbes affichent les données sur un intervalle de temps. L’intervalle de temps sélectionné est divisé en partitions de 50 de taille égale. Les données de l’appareil sont ensuite agrégées par partition pour donner 50 points de données sur l’intervalle de temps sélectionné. Si vous souhaitez afficher les données brutes, vous pouvez modifier votre sélection pour afficher les 100 dernières valeurs. Pour changer l’intervalle de temps ou pour sélectionner la visualisation des données brutes, utilisez la liste déroulante Intervalle d’affichage dans le panneau Configurer le graphique.
Pour les vignettes affichant des valeurs agrégées, sélectionnez le bouton engrenage en regard du type de télémétrie dans le panneau Configurer le graphique afin de choisir l’agrégation. Vous pouvez choisir entre moyenne, somme, maximum, minimum ou nombre :
Pour les graphiques en courbes, à barres et à secteurs, vous pouvez personnaliser la couleur des différentes valeurs de télémétrie. Sélectionnez le bouton palette en regard des données de télémétrie que vous souhaitez personnaliser :
Pour les vignettes affichant des propriétés de chaîne ou des valeurs de télémétrie, vous pouvez choisir comment afficher le texte. Par exemple, si l’appareil stocke une URL dans une propriété de chaîne, vous pouvez l’afficher sous forme de lien sur lequel vous pouvez cliquer. Si l’URL fait référence à une image, vous pouvez restituer celle-ci dans une vignette de dernière valeur connue ou de propriété. Pour modifier la manière dont une chaîne s’affiche, dans la configuration de la vignette, sélectionnez le bouton engrenage en regard du type de télémétrie ou de la propriété.
Pour les vignettes numériques KPI, LKV et Propriété, vous pouvez utiliser la mise en forme conditionnelle pour personnaliser la couleur de la vignette en fonction de sa valeur. Pour ajouter une mise en forme conditionnelle, sélectionnez Configurer sur la vignette, puis sélectionnez l’icône Mise en forme conditionnelle à côté de la valeur que vous souhaitez personnaliser.
Ajoutez ensuite vos règles de mise en forme conditionnelle :
Mise en forme de la vignette
Cette fonctionnalité est disponible sur les vignettes KPI, LKV et Propriété. Elle vous permet d’ajuster la taille de police, de choisir la précision décimale, d’abréger les valeurs numériques (par exemple, format 1 700 en 1,7 K) ou de renvoyer à la ligne les valeurs de chaîne dans leurs vignettes.
Épingler une requête de l’explorateur de données au tableau de bord
Pour analyser en continu les requêtes de l’explorateur de données, vous pouvez épingler la requête à un tableau de bord. Pour épingler une requête au tableau de bord :
- Accédez à l’Explorateur de données dans le volet de gauche et sélectionnez une requête.
- Sélectionnez un tableau de bord dans le menu déroulant, puis Épingler au tableau de bord.
Étapes suivantes
Maintenant que vous savez créer et gérer des tableaux de bord personnels, vous pouvez découvrir comment gérer vos préférences d’application.
Commentaires
Bientôt disponible : Tout au long de l’année 2024, nous abandonnerons progressivement le mécanisme de retour d’information GitHub Issues pour le remplacer par un nouveau système de commentaires. Pour plus d’informations, consultez : https://aka.ms/ContentUserFeedback.
Soumettre et afficher des commentaires pour