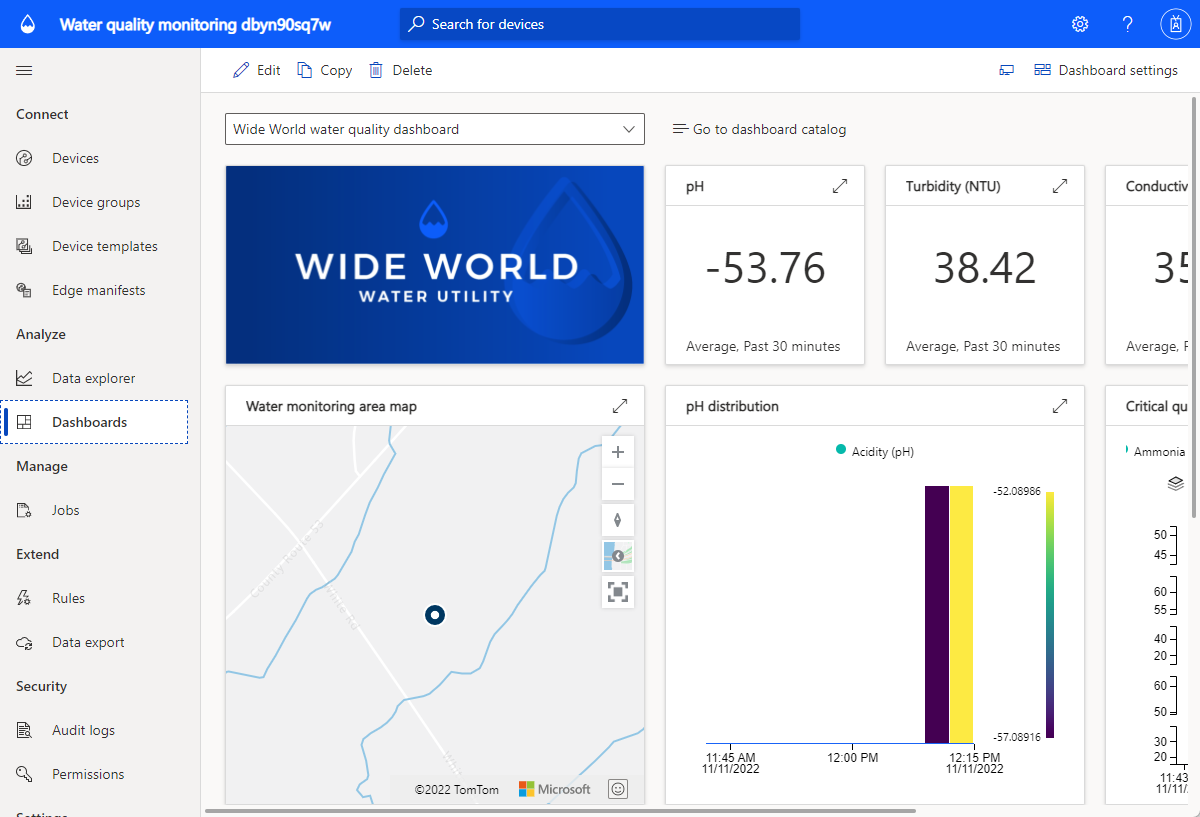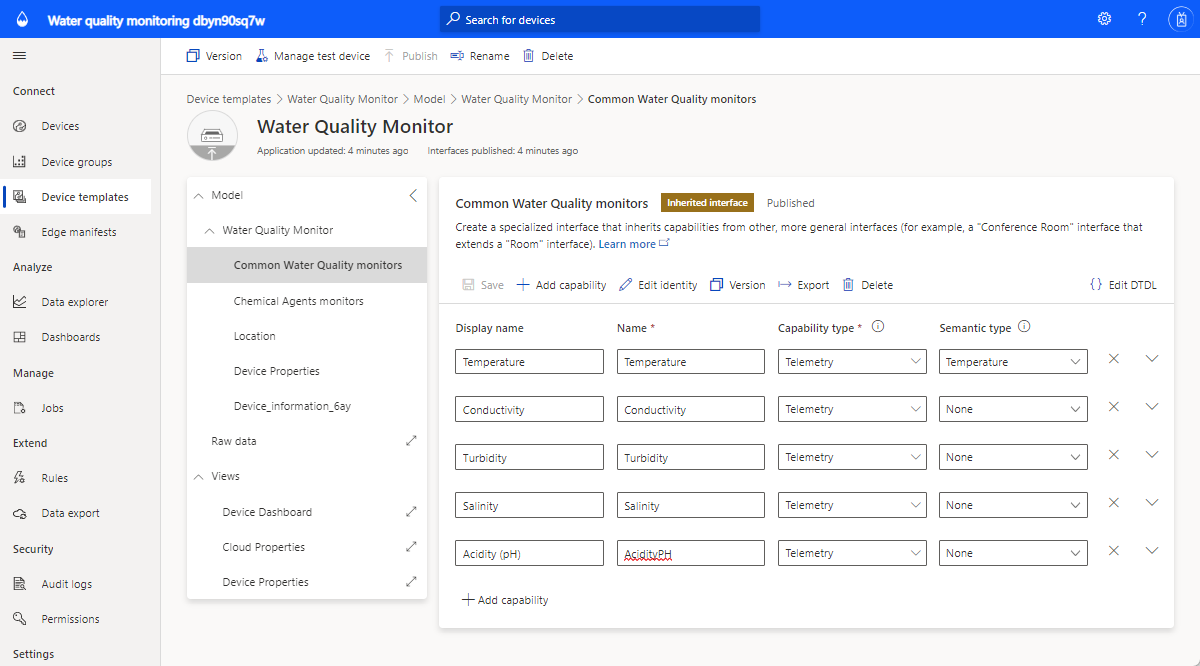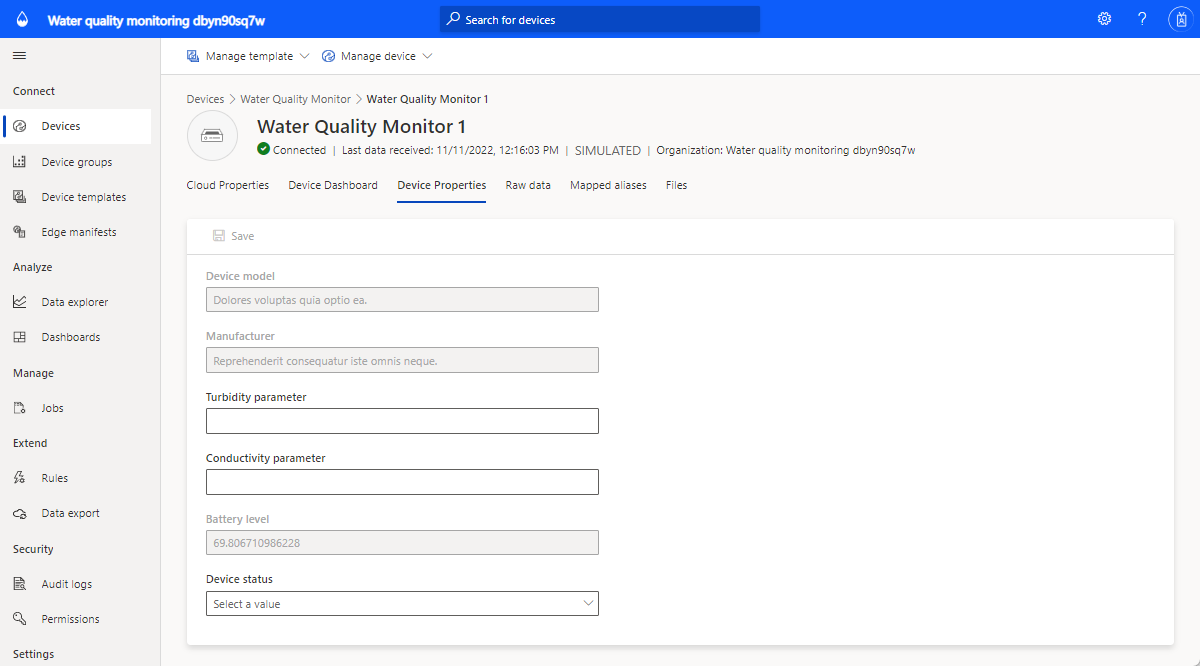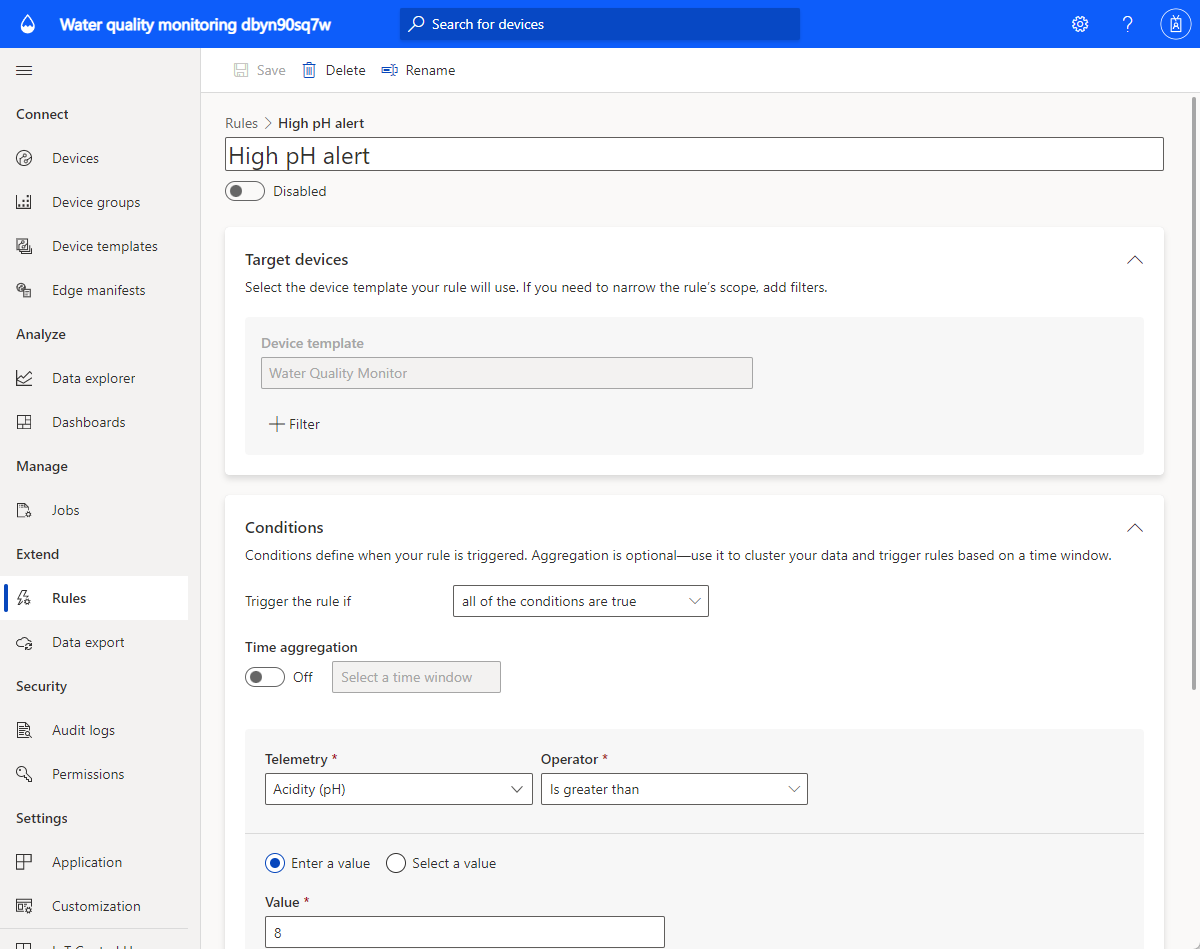Tutoriel : déployer et parcourir l’application d’analyse de la qualité de l’eau
La surveillance de la qualité de l’eau repose sur des techniques d’échantillonnage manuelles et l’analyse en laboratoire de terrain, ce qui est laborieux et coûteux. La surveillance à distance de la qualité de l’eau vous permet de gérer les problèmes de qualité de l’eau afin de mettre les citoyens à l’abri de tout danger. L’analyse avancée permet aux distributeurs d’eau et aux agences environnementales de réagir à des avertissements précoces concernant des problèmes potentiels de qualité de l’eau et planifier le traitement de l’eau.
L’application de surveillance de la qualité de l’eau est un modèle d’application destiné à vous aider à démarrer rapidement le développement de votre solution IoT et permet aux distributeurs d’eau de surveiller numériquement la qualité de l’eau dans des villes intelligentes.
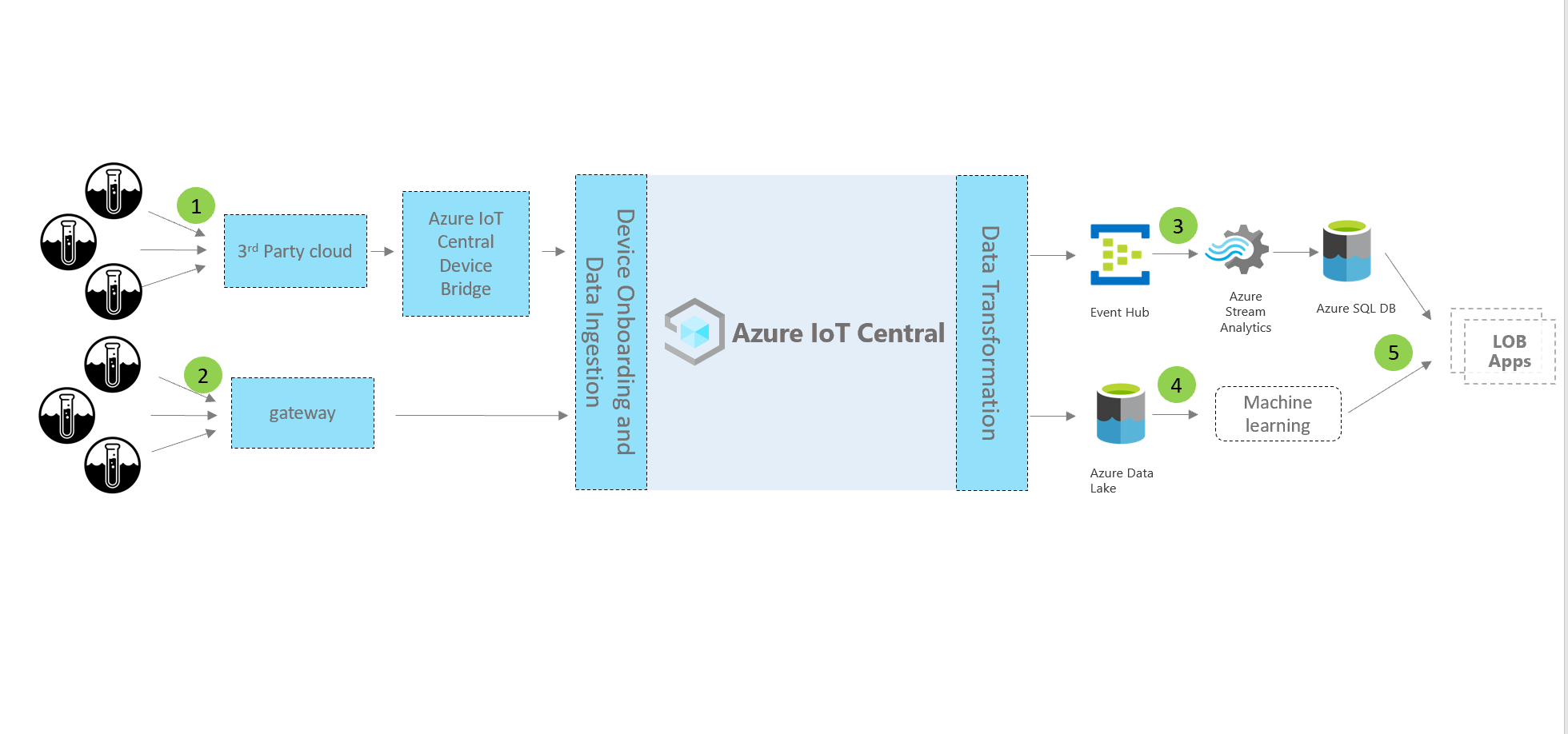
Appareils et connectivité (1,2)
Les solutions de gestion de l’eau utilisent des systèmes d’eau intelligents tels que des débitmètres, des analyses de la qualité de l’eau, des vannes intelligentes, des détecteurs de fuite.
Les appareils des solutions d’eau intelligentes peuvent se connecter via des réseaux longue distance à faible puissance (LPWAN) ou via un opérateur réseau tiers. Pour ces types d’appareils, utilisez Azure IoT Central Device Bridge pour envoyer les données de votre appareil à votre application IoT dans Azure IoT Central. Vous pouvez également utiliser une passerelle d’appareil prenant en charge les adresses IP qui se connecte directement à votre application IoT Central.
IoT Central
Lorsque vous créez une solution IoT, Azure IoT Central simplifie le processus de génération et contribue à réduire la charge et les coûts liés à la gestion, aux opérations et au développement IoT. Vous pouvez personnaliser et intégrer votre solution à des services tiers.
Lorsque vous connectez vos appareils d’eau intelligents à IoT Central, l’application fournit :
- Commande et contrôle de l’appareil
- Surveillance et alerte.
- Interface utilisateur avec des contrôles d’accès en fonction du rôle intégrés
- Tableaux de bord configurables
- Options d’extensibilité.
Extensibilité et intégrations (3,4)
Vous pouvez étendre votre application IoT dans IoT Central et si vous le souhaitez :
- Transformez et intégrez vos données IoT pour des analyses avancées par le biais d’exportations données à partir de votre application IoT Central.
- Automatiser des workflows dans d’autres systèmes en déclenchant des actions via Power Automate ou des webhooks à partir d’une application IoT Central.
- Accédez de façon programmatique à votre application IoT Central à l’aide des API REST IoT Central.
Applications métier (5)
Vous pouvez utiliser des données IoT pour alimenter diverses applications métier au sein d’une solution pour l’eau. Dans votre application d’analyse de la consommation d’eau IoT Central, vous pouvez configurer des règles et des actions et les définir pour créer des alertes dans le Service de terrain connecté. Configurez Power Automate dans les règles d’IoT Central pour automatiser les workflows entre des applications et des services. Par ailleurs, selon les activités de service dans le service de terrain connecté, des informations peuvent être renvoyées à Azure IoT Central.
Ce didacticiel vous apprend à effectuer les opérations suivantes :
- Utiliser le modèle Water quality monitoring (Suivi de la qualité de l’eau) pour créer une application de suivi de la qualité de l’eau.
- Explorer et personnaliser un tableau de bord.
- Explorer un modèle d’appareil de suivi de la qualité de l’eau.
- Explorer les appareils simulés.
- Explorer et configurer les règles.
- Configurer des travaux.
- Personnaliser le marquage de l’application à l’aide d’une étiquette blanche.
Prérequis
Un abonnement Azure actif. Si vous n’avez pas d’abonnement Azure, créez un compte gratuit avant de commencer.
Créer une application d’analyse de la qualité de l’eau
Pour créer votre application IoT Central :
Accédez à la page Créer une application IoT Central dans le portail Azure. Si vous y êtes invité, connectez-vous à votre compte Azure.
Entrez les informations suivantes :
Champ Description Abonnement Abonnement Azure à utiliser. Resource group Groupe de ressources à utiliser. Vous pouvez créer un groupe de ressources ou utiliser un groupe existant. Nom de la ressource Un nom de ressource Azure valide. URL de l’application Le sous-domaine URL de votre application. L’URL d’une application IoT Central se présente comme suit : https://yoursubdomain.azureiotcentral.com.Modèle Water Consumption Monitoring Région Région Azure que vous souhaitez utiliser. Plan tarifaire Le plan tarifaire que vous souhaitez utiliser. Sélectionnez Revoir + créer. Sélectionnez ensuite Créer.
Quand l’application est prête, vous pouvez y accéder via le portail Azure :
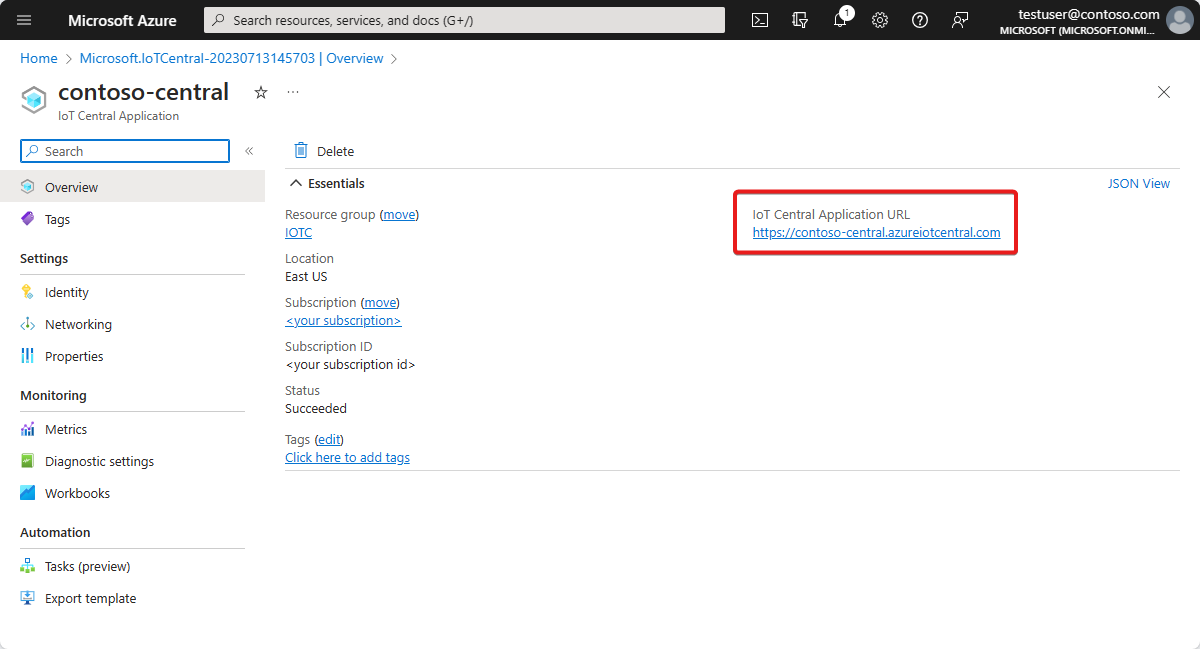
Pour plus d’informations, consultez Créer une application Azure IoT Central.
examiner l’application
Les sections suivantes décrivent les principales fonctionnalités de l’application :
tableau de bord
Une fois l’application créée, le volet Wide World water quality dashboard (Tableau de bord de qualité de l’eau dans le monde) s’ouvre.
En tant que créateur, vous pouvez créer et personnaliser des vues sur le tableau de bord, que les opérateurs pourront utiliser. Consultez le tableau de bord fourni avant de commencer toute personnalisation.
Toutes les données affichées dans le tableau de bord sont basées sur des données d’appareils simulés, qui sont décrites dans la section suivante.
Le tableau de bord inclut les types de vignettes suivants :
Vignette d’image Wide World water utility (Utilitaire Wide World Water) : la première vignette en haut à gauche du tableau de bord est une vignette d’image représentant l’utilitaire fictif « Wide World Water ». Vous pouvez personnaliser cette vignette et fournir votre propre image, ou la supprimer.
Vignettes d’indicateur de performance clé de pH moyen : des vignettes de KPI comme pH moyen au cours des 30 dernières minutes figurent en haut du volet de tableau de bord. Vous pouvez personnaliser les vignettes de KPI et définir chacune sur un type et une plage de temps différents.
Water monitoring area map (Carte des zones de suivi de l’eau) : Azure IoT Central utilise Azure Maps, que vous pouvez configurer directement dans votre application pour afficher l’emplacement des appareils. Vous pouvez également mapper les informations d’emplacement de votre application sur votre appareil, puis utiliser Azure Maps pour afficher les informations sur une carte. Survolez la carte et essayez les contrôles.
Carte thermique de distribution moyenne du pH : vous pouvez sélectionner différentes visualisations pour afficher les données de télémétrie des appareils de la manière la plus appropriée pour votre application.
Graphique en courbes des indicateurs de qualité critique : vous pouvez visualiser les données de télémétrie des appareils sous la forme d’un graphique en courbes sur une plage de temps.
Graphique à barres de concentration des agents chimiques : vous pouvez visualiser les données de télémétrie des appareils dans un graphique à barres.
Vignette de réinitialisation des paramètres des capteurs : le tableau de bord comprend une vignette pour les actions qu’un opérateur peut lancer directement à partir du tableau de bord de suivi, notamment la réinitialisation des propriétés d’un appareil.
Vignettes de liste de propriétés : le tableau de bord comporte plusieurs vignettes de propriétés qui représentent les informations de seuil, les informations d’intégrité d’appareil et les informations de maintenance.
Personnaliser le tableau de bord
En tant que générateur, vous pouvez personnaliser les tableaux de bord que les opérateurs pourront utiliser :
Sélectionnez Edit (Modifier) pour personnaliser le volet du Wide World water quality dashboard (Tableau de bord de qualité de l’eau dans le monde). Vous pouvez personnaliser ce tableau de bord en sélectionnant des commandes dans le menu Edit (Modifier). Une fois le tableau de bord en mode d’édition, vous pouvez ajouter de nouvelles vignettes ou configurer les vignettes existantes.
Sélectionnez + New (Nouveau) pour créer un tableau de bord et le configurer. Vous pouvez avoir plusieurs tableaux de bord et naviguer entre eux via le menu Dashboard (Tableau de bord).
Explorer un modèle d’appareil de suivi de la qualité de l’eau
Un modèle d’appareil dans Azure IoT Central définit les fonctionnalités d’un appareil. Les fonctionnalités disponibles sont la télémétrie, les propriétés et les commandes. En tant que créateur, vous pouvez définir des modèles d’appareil dans Azure IoT Central qui représenteront les fonctionnalités des appareils connectés. Vous pouvez également créer des appareils simulés pour tester le modèle et l’application de vos appareils.
L’application de suivi de la qualité de l’eau que vous avez créée est fournie avec un modèle d’appareil de suivi de la qualité de l’eau.
Pour afficher ce modèle d’appareil :
- Sélectionnez Device templates (Modèles d’appareil) dans le volet le plus à gauche de votre application dans Azure IoT Central.
- Dans la liste des modèles d’appareil, sélectionnez Water Quality Monitor (Contrôleur de qualité de l’eau) pour ouvrir ce modèle d’appareil.
Personnaliser le modèle d’appareil
Exercez-vous à personnaliser les paramètres de modèle d’appareil suivants :
- Accédez au modèles d’appareil Analyse de la qualité de l’eau.
- Accédez au type de télémétrie Temperature (Température).
- Remplacez le nom d’affichage (Display name) par Température signalée.
- Changez l’unité de mesure ou définissez Min value (Valeur minimale) et Max value (Valeur maximale).
- Sélectionnez Enregistrer.
Ajouter une propriété cloud
- Accédez au modèle d’appareil Water Quality Monitor, puis sélectionnez + Ajouter une fonctionnalité.
- Dans Azure IoT Central, vous pouvez ajouter une propriété qui s’applique à un appareil, mais qui ne provient pas de l’appareil. Un seuil d’alerte spécifique à la zone d’installation, aux informations sur les ressources ou aux informations de maintenance est un exemple d’une telle propriété.
- Entrez la Zone d’installation comme Nom d’affichage, sélectionnez Propriété Cloud comme Type de fonctionnalité et choisissez Chaîne comme Schéma.
- Sélectionnez Enregistrer.
Explorer les vues
Le modèle d’appareil de suivi de la qualité de l’eau est fourni avec des vues prédéfinies. Les vues définissent la façon dont les opérateurs verront les données de l’appareil et définiront les propriétés cloud. Explorez les vues et exercez-vous à apporter des modifications.
Publier le modèle d’appareil
Si vous avez apporté des modifications, veillez à sélectionner Publish (Publier) pour publier le modèle d’appareil.
Créer un modèle d’appareil
- Dans la page Device templates (Modèles d’appareil), sélectionnez + New (+ Nouveau) pour créer un modèle d’appareil et suivre le processus de création.
- Créez un modèle d’appareil personnalisé ou choisissez un modèle d’appareil dans la liste de modèles d’appareil présentés.
Explorer les appareils simulés
L’application de suivi de la qualité de l’eau que vous avez créée à partir du modèle d’application a deux appareils simulés. Ces appareils sont mappés au modèle d’appareil de suivi de la qualité de l’eau.
Afficher les appareils
Sélectionnez Devices (Appareils) dans le volet le plus à gauche de votre application.
Sélectionnez un appareil simulé.
Sous l’onglet Cloud Properties (Propriétés cloud), définissez la valeur de Acidity (pH) threshold (Seuil d’acidité (pH)) sur 9, puis sélectionnez Save (Enregistrer).
Explorez l’onglet Device Properties (Propriétés de l’appareil) et l’onglet Device Dashboard (Tableau de bord de l’appareil).
Notes
Tous les onglets ont été configurés à partir des vues du modèle d’appareil.
Ajouter de nouveaux appareils
- Sous l’onglet Devices (Appareils), sélectionnez + New (Nouveau) pour ajouter un nouvel appareil.
- Utilisez l’ID d’appareil suggéré ou entrez votre propre ID d’appareil. Vous pouvez également entrer un nom pour votre nouvel appareil.
- Sélectionnez Water Quality Monitor (Contrôleur de qualité de l’eau) comme Device template (Modèle d’appareil).
- Vérifiez que l’option Simulate this device (Simuler cet appareil) est définie sur Yes si vous voulez créer un appareil simulé.
- Sélectionnez Create (Créer).
Explorer et configurer les règles
Dans Azure IoT Central, vous pouvez créer des règles pour superviser automatiquement les données de télémétrie des appareils. Ces règles déclenchent une action lorsque l’une de leurs conditions est remplie. L’une des actions possibles consiste à envoyer des e-mails de notification. D’autres actions possibles incluent une action Power Automate ou webhook pour envoyer des données à d’autres services.
L’application de suivi de la qualité de l’eau que vous avez créée comporte deux règles préconfigurées.
Afficher les règles
Sélectionnez Rules (Règles) dans le volet le plus à gauche de votre application.
Sélectionnez High pH alert (Alerte de pH élevé), qui est l’une des règles préconfigurées dans l’application.
La règle High pH alert (Alerte de pH élevé) est configurée pour vérifier si la condition d’acidité (pH) est supérieure à 8.
Ensuite, ajoutez une action de messagerie à la règle :
- Sélectionnez + E-mail.
- Dans la zone Display name (Nom d’affichage), entrez Alerte de pH élevé.
- Dans la zone To (À), entrez l’adresse e-mail associée à votre compte Azure IoT Central.
- Si vous le souhaitez, entrez une note à inclure dans le texte de l’e-mail.
- Sélectionnez Terminé pour terminer l’action.
- Définissez la règle sur Enabled (Activée), puis sélectionnez Save.
Après quelques minutes, vous devrez recevoir un e-mail quand la condition configurée sera remplie.
Notes
L’application enverra un e-mail chaque fois qu’une condition sera remplie. Sélectionnez Disable (Désactiver) pour cesser de recevoir un e-mail automatisé à partir de cette règle.
Pour créer une nouvelle règle, sélectionnez Rules (Règles) dans le volet le plus à gauche de votre application, puis sélectionnez +New (Nouveau).
Configuration des travaux
Les travaux Azure IoT Central vous permettent de déclencher des mises à jour des propriétés d’appareil ou cloud sur plusieurs appareils. Vous pouvez également utiliser des travaux pour déclencher des commandes d’appareil sur plusieurs appareils. Azure IoT Central automatise le flux de travail pour vous.
- Sélectionnez Jobs (Travaux) dans le volet le plus à gauche de votre application.
- Sélectionnez + New job (+ Nouveau travail) et configurez un ou plusieurs travaux.
Personnaliser votre application
En tant qu’administrateur, vous pouvez changer plusieurs paramètres pour personnaliser l’expérience utilisateur dans votre application.
SélectionnezApparence>de la personnalisation, puis :
- Pour définir l’image du logo masthead, sélectionnez Modifier.
- Pour définir l’image d’icône de navigateur qui s’affiche sous les onglets du navigateur, sélectionnez Modifier.
- Vous pouvez remplacer les couleurs du navigateur par défaut en ajoutant des codes couleur hexadécimaux HTML dans Couleurs du navigateur. Pour plus d’informations sur la notation des couleurs pour les valeurs hexadécimales, consultez le didacticiel Couleurs HTML W3Schools.
Vous pouvez modifier l’image de l’application dans la page Application>Gestion.
Nettoyer les ressources
Si vous ne voulez pas continuer à utiliser cette application, vous pouvez la supprimer :
- Dans votre application Azure IoT Central, accédez àApplication>Gestion.
- Sélectionnez Supprimer, puis confirmez l’opération.