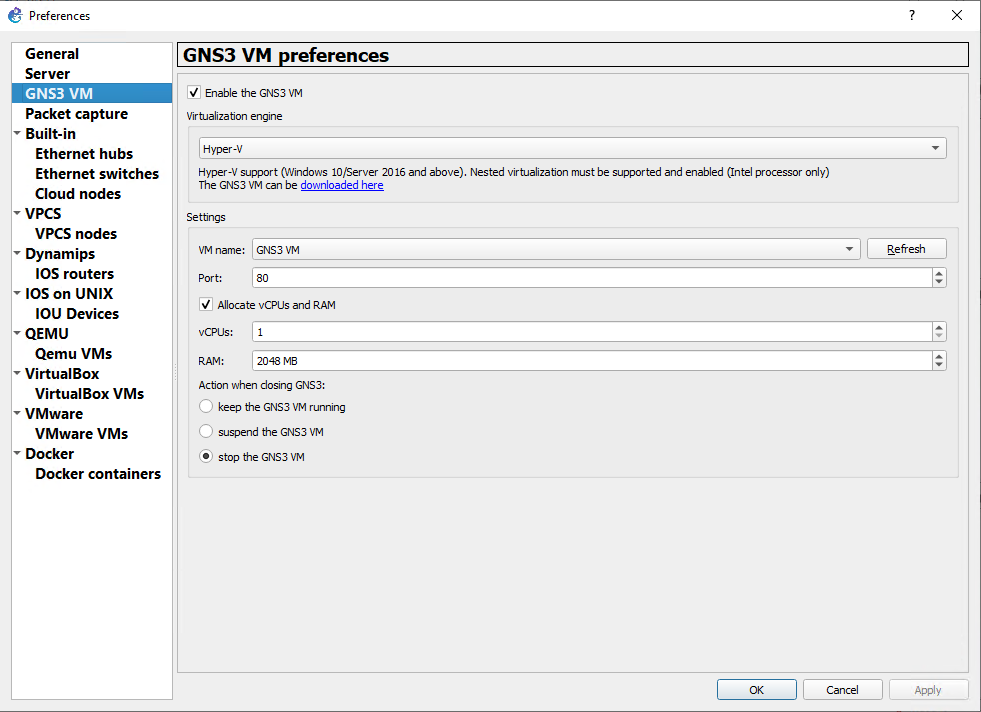Configurer un lab pour enseigner une classe de mise en réseau avec GNS3 dans Azure Lab Services
Important
Azure Lab Services sera mis hors service le 28 juin 2027. Pour plus d’informations, consultez le guide de mise hors service.
Cet article explique comment configurer une classe pour émuler, configurer, tester et dépanner des réseaux avec des logiciels GNS3 dans Azure Lab Services.
Cet article comporte deux sections. La première section explique comment créer le laboratoire. La deuxième section explique comment configurer la machine modèle avec la virtualisation imbriquée activée et avec GNS3 installé et configuré.
Prérequis
-
Pour pouvoir configurer ce Lab, vous devez avoir accès à un abonnement Azure. Demandez à l’administrateur de votre organisation si vous pouvez accéder à un abonnement Azure existant. Si vous n’avez pas d’abonnement Azure, créez un compte gratuit avant de commencer.
-
Une fois que vous disposez d’un abonnement Azure, vous pouvez créer un plan de labo dans Azure Lab Services. Pour plus d’informations sur la création d’un nouveau plan de labo, consultez Démarrage rapide : configurer des ressources pour créer des labos. Vous pouvez aussi utiliser un plan de labo existant.
Configurer votre labo
Pour obtenir des instructions sur la création d'un labo, consultez Tutoriel : Configurer un labo. Utilisez les paramètres suivants pour la création du labo.
| Paramètres du labo | Valeur |
|---|---|
| Taille de machine virtuelle | Moyenne (virtualisation imbriquée) |
| Image de machine virtuelle | Windows 10 Professionnel, version 1909 |
Remarque
Cet article fait référence aux fonctionnalités disponibles dans les plans de labo, qui ont remplacé les comptes de labo.
Configurer votre machine virtuelle de modèle
Après avoir créé un lab, créez une machine virtuelle de modèle basée sur la taille et l’image de la machine virtuelle que vous choisissez. Configurez la machine virtuelle modèle avec tout ce que vous souhaitez fournir à vos étudiants pour ce cours. Pour plus d’informations, consultez Créer et gérer un modèle dans Azure Lab Services.
Pour configurer la machine virtuelle modèle, effectuez les tâches suivantes :
- Préparez la machine modèle pour la virtualisation imbriquée.
- Installez GNS3.
- Créez une machine virtuelle GNS3 imbriquée dans Hyper-V.
- Configurez GNS3 pour utiliser une machine virtuelle Windows Hyper-V.
- Ajoutez les appliances appropriées.
- Publiez le modèle.
Préparer la machine modèle pour la virtualisation imbriquée
Pour préparer la machine virtuelle de modèle pour la virtualisation imbriquée, suivez les étapes détaillées de Activer la virtualisation imbriquée.
Si vous créez une machine virtuelle de modèle lab avec un compte sans privilèges d’administrateur, ajoutez ce compte au groupe Administrateurs Hyper-V. Pour plus d’informations sur l’utilisation de la virtualisation imbriquée avec un tel compte, consultez ces meilleures pratiques.
Installer GNS3
Connectez-vous à la machine virtuelle modèle à l’aide du Bureau à distance.
Pour installer GNS3 sur Windows, suivez les instructions détaillées sur le site web GNS3.
Veillez à sélectionner machine virtuelle GNS3 dans la page Choisir des composants :
Dans la page de machine virtuelle GNS3, sélectionnez l’option Hyper-V :
Lorsque vous sélectionnez l’option Hyper-V, le programme d’installation télécharge le script PowerShell et les fichiers de disque dur virtuel pour créer la machine virtuelle GNS3 dans le gestionnaire Hyper-V.
Poursuivez l’installation avec les valeurs par défaut.
Important
Une fois l’installation terminée, ne démarrez pas GNS3.
Créer une machine virtuelle GNS3
Une fois l’installation terminée, vous voyez un fichier zip GNS3. VM.Hyper-V.2.2.x.zip dans le même dossier que le fichier d’installation. Le fichier zip contient les disques virtuels et le script PowerShell pour créer la machine virtuelle Hyper-V.
Pour créer la machine virtuelle GNS 3 :
Connectez-vous à la machine virtuelle modèle à l’aide du Bureau à distance.
Extrayez tous les fichiers dans le GNS3. fichier VM.Hyper-V.2.2.x.zip. Si le modèle de machine virtuelle possède un compte non administrateur pour les utilisateurs du lab, extrayez les fichiers dans un emplacement accessible au compte non administrateur.
Sélectionnez avec le bouton droit le script PowerShell create-vm.ps1, puis sélectionnez Exécuter avec PowerShell.
Lorsque la demande de
Execution Policy Changes’affiche, entrez Y pour exécuter le script.Une fois le script terminé, vérifiez que la machine virtuelle GNS3 est disponible dans le Gestionnaire Hyper-V.
Configurer GNS3 pour utiliser une machine virtuelle Hyper-V
Après avoir installé GNS3 et ajouté la machine virtuelle GNS3, configurez GNS 3 pour utiliser la machine virtuelle Hyper-V.
Connectez-vous à la machine virtuelle modèle à l’aide du Bureau à distance.
Démarrez GNS3. L'assistant de configuration du GNS3 s'ouvre.
Sélectionnez l’option Exécuter les appliances à partir d’une machine virtuelle, puis sélectionnez Suivant.
Utilisez les valeurs par défaut dans les pages suivantes.
Lorsque vous obtenez l’erreur VMware vmrun est introuvable, sélectionnez Ok, puis Annuler hors de l’Assistant.
Pour terminer la connexion à la machine virtuelle Hyper-V, sélectionnez Modifier> les préférences> machine virtuelle GNS3.
Sélectionnez Activer la machine virtuelle GNS3. Ensuite, sous moteur de virtualisation, sélectionnez l’option Hyper-V.
Cliquez sur OK.
Ajouter les appliances appropriées
Ensuite, vous pouvez ajouter des appliances pour la classe. Pour installer des appliances à partir de la Place de marché GNS3, suivez les étapes détaillées de la documentation GNS3.
Si le modèle de machine virtuelle possède un compte non administrateur pour les utilisateurs du labo, installez les appliances dans un emplacement accessible au compte. Si vous le souhaitez, vous pouvez définir les préférences de l’administrateur et de l’utilisateur non administrateur pour rechercher des appliances et des projets dans un emplacement accessible par les deux utilisateurs.
Préparer la publication du modèle
Après avoir configuré la machine virtuelle de modèle, vérifiez les points clés suivants avant de publier le modèle :
- Assurez-vous que la machine virtuelle GNS3 est arrêtée ou désactivée. La publication pendant que la machine virtuelle est toujours en cours d’exécution endommage la machine virtuelle.
- Arrêtez GNS3. La publication pendant que GNS3 est en cours d’exécution peut entraîner des effets secondaires inattendus.
- Nettoyez les fichiers d’installation ou d’autres fichiers inutiles de la machine virtuelle modèle.
Important
La publication pendant que la machine virtuelle est toujours en cours d’exécution endommage la machine virtuelle du modèle et crée des machines virtuelles lab inutilisables.
Contenu connexe
L’image du modèle peut à présent être publiée dans le labo. Pour plus d’informations, consultez Publier le modèle de machine virtuelle.
Au fil de la configuration de votre instance Lab, consultez les articles suivants :