Joindre ou détacher une galerie d’images partagées d’un compte lab dans Azure Lab Services
Important
Les informations contenues dans cet article s’appliquent aux comptes lab. Les plans de labo Azure Lab Services remplacent les comptes lab. Découvrez comment commencer en créant un plan de labo. Pour les clients de compte de labo existants, nous vous recommandons de migrer des comptes labo vers des plans de labo.
Cet article vous montre comment joindre ou détacher une galerie d’images partagées pour un compte de laboratoire.
Remarque
Quand vous enregistrez une image de modèle d’un lab dans Azure Lab Services vers Shared Image Gallery, l’image est chargée dans la galerie en tant qu’image spécialisée. Les images spécialisées conservent les informations spécifiques à la machine et les profils utilisateur. Vous pouvez toujours charger directement une image généralisée dans la galerie en dehors d’Azure Lab Services.
Un créateur de lab peut créer un modèle de machine virtuelle basé sur des images généralisées et spécialisées dans Azure Lab Services.
Scénarios
Voici les deux scénarios que cette fonctionnalité prend en charge :
Un administrateur de compte lab attache une galerie d’images partagées au compte lab. Une image de machine virtuelle est chargée dans la galerie d’images partagées en dehors du contexte d’un lab. L’administrateur lab doit activer l’utilisation de l’image sur le compte lab. Les créateurs de laboratoires peuvent utiliser cette image de la galerie d’images partagées lors de la création des laboratoires.
Un administrateur de compte lab attache une galerie d’images partagées au compte lab. Un créateur de laboratoire (enseignant) enregistre l'image personnalisée de son laboratoire dans la galerie d’images partagées. Ensuite, d’autres créateurs de laboratoires peuvent sélectionner cette image à partir de la galerie d’images partagées afin de créer un modèle pour leurs laboratoires.
Quand une image est enregistrée dans une galerie d’images partagées, Azure Lab Services réplique l’image enregistrée dans d’autres régions disponibles au sein de la même zone géographique. Ainsi, l’image est disponible pour les labos créés dans d’autres régions de la même zone géographique. L’enregistrement d’images dans une galerie d’images partagées entraîne un coût supplémentaire, qui comprend le coût de toutes les images répliquées. Ce coût est distinct du coût d’utilisation d’Azure Lab Services. Pour plus d’informations sur la tarification de Shared Image Gallery, consultez Azure Compute Gallery – Facturation.
Important
Lors de l’utilisation de Shared Image Gallery, Azure Lab Services prend en charge uniquement les images avec moins de 128 Go d’espace disque pour le système d’exploitation. Les images avec plus de 128 Go d’espace disque ou plusieurs disques n’apparaissent pas dans la liste des images de machine virtuelle lors de la création du labo.
Effectuer la configuration au moment de la création du compte lab
Lorsque vous créez un compte de laboratoire, vous pouvez joindre une galerie d’images partagées au compte de laboratoire. Vous pouvez sélectionner une galerie d’images partagées existante dans la liste déroulante ou en créer une. Pour créer et joindre une galerie d’images partagées pour le compte de laboratoire, sélectionnez Créer, entrez un nom pour la galerie, puis saisissez OK.
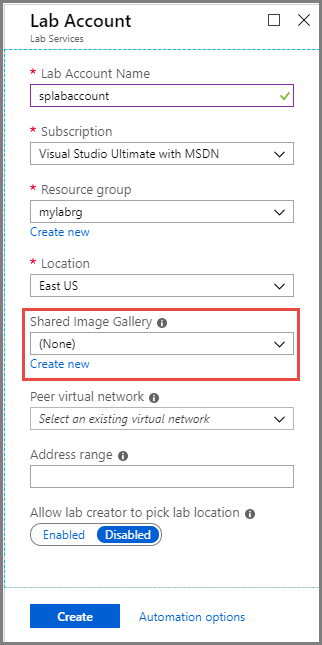
Effectuer la configuration une fois le compte de laboratoire créé
Une fois que le compte de laboratoire est créé, vous pouvez effectuer les tâches suivantes :
- Créer et joindre une galerie d’images partagées
- Joindre une galerie d’images partagées au compte de laboratoire
- Détacher une galerie d’images partagées du compte de laboratoire
Créer et joindre une galerie d’images partagées
Connectez-vous au portail Azure.
Dans le menu de gauche, sélectionnez Tous les services. Sélectionnez Lab Services dans la section DEVOPS. Si vous sélectionnez l’étoile (
*) en regard de Lab Services, celui-ci est ajouté à la section FAVORIS dans le menu de gauche. Les fois suivantes, sélectionnez Lab Services sous FAVORIS.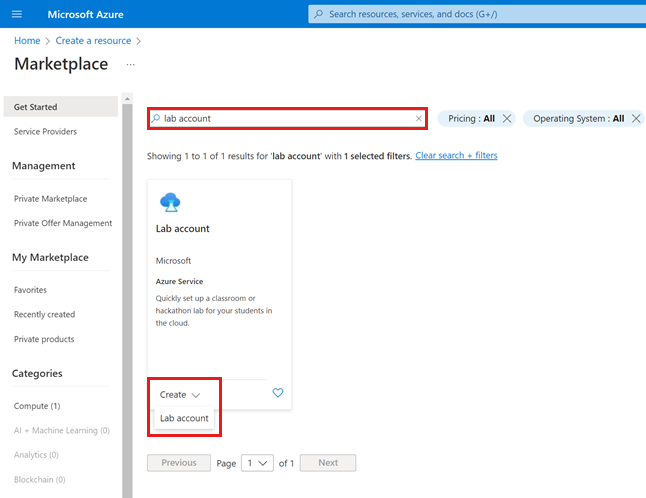
Sélectionnez votre compte de laboratoire pour afficher la page Compte Lab.
Sélectionnez l’option Galerie d’images partagé dans le menu de gauche, puis choisissez +Créer sur la barre d’outils.
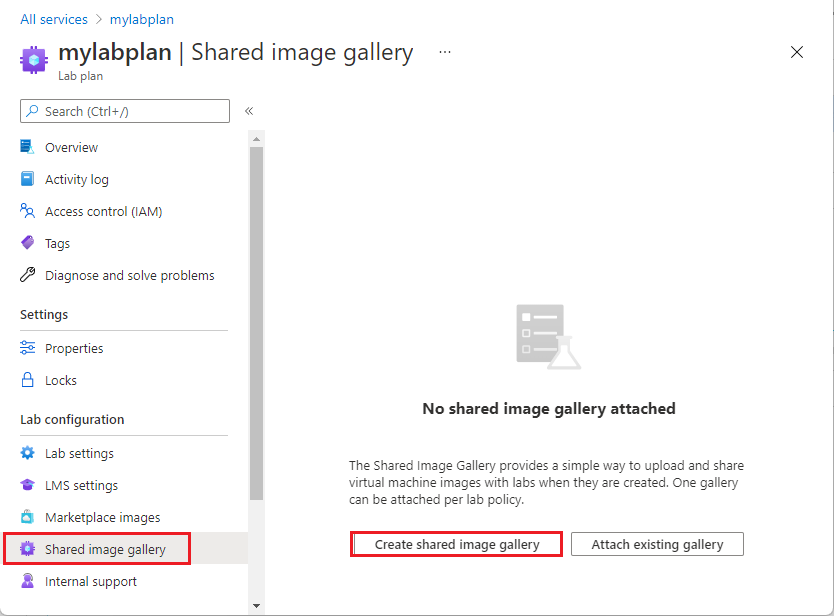
Dans la fenêtre Créer une galerie image partagées, saisissez un nom pour la galerie, puis saisissez OK.
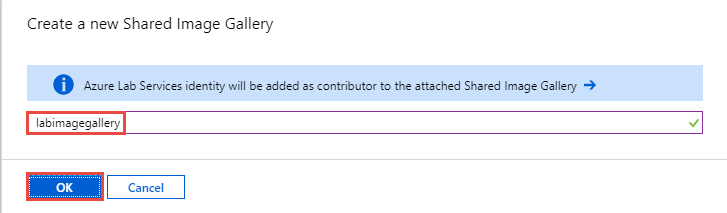
Azure Lab Services crée la galerie d’images partagées et la joint au compte de laboratoire. Tous les laboratoires créés avec ce compte de laboratoire ont accès à la galerie d’images partagées jointe.
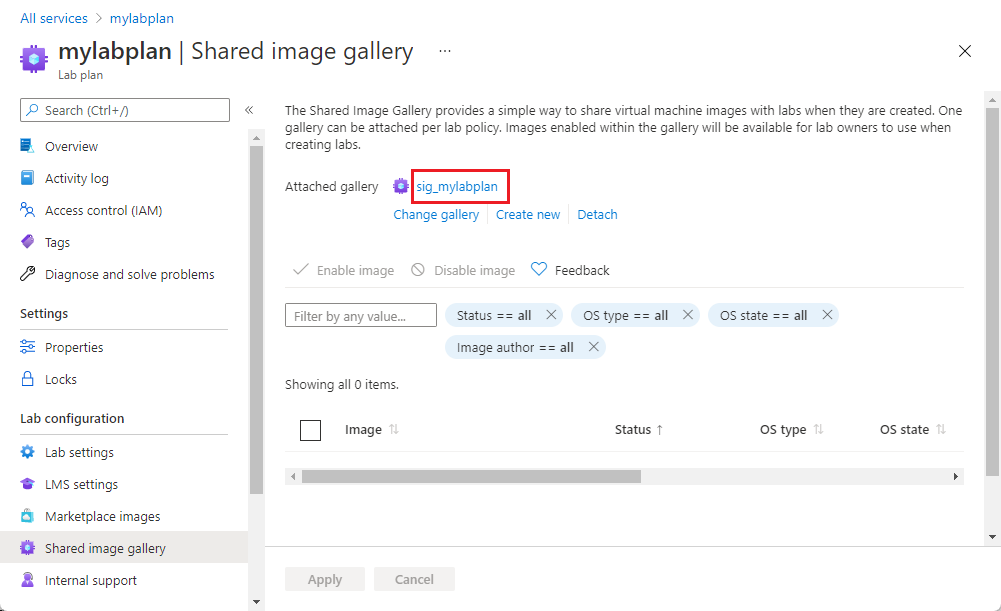
Dans le volet inférieur, vous pouvez voir les images de la galerie d’images partagées. Il n’y aura pas d’images initialement. Lorsque vous chargez des images dans la galerie, elles apparaissent sur cette page.
Toutes les images de la galerie d’images partagées jointe sont activées par défaut. Vous pouvez activer ou désactiver les images sélectionnées en les choisissant dans la liste et en utilisant le bouton Activer les images sélectionnées ou Désactiver les images sélectionnées.
Joindre une galerie d’images partagées existante
La procédure suivante vous montre comment joindre une galerie d’images partagées existante à un compte de laboratoire.
Sur la page Compte de laboratoire, sélectionnez Galerie d’images partagées dans le menu de gauche, et choisissez Joindre dans la barre d’outils.
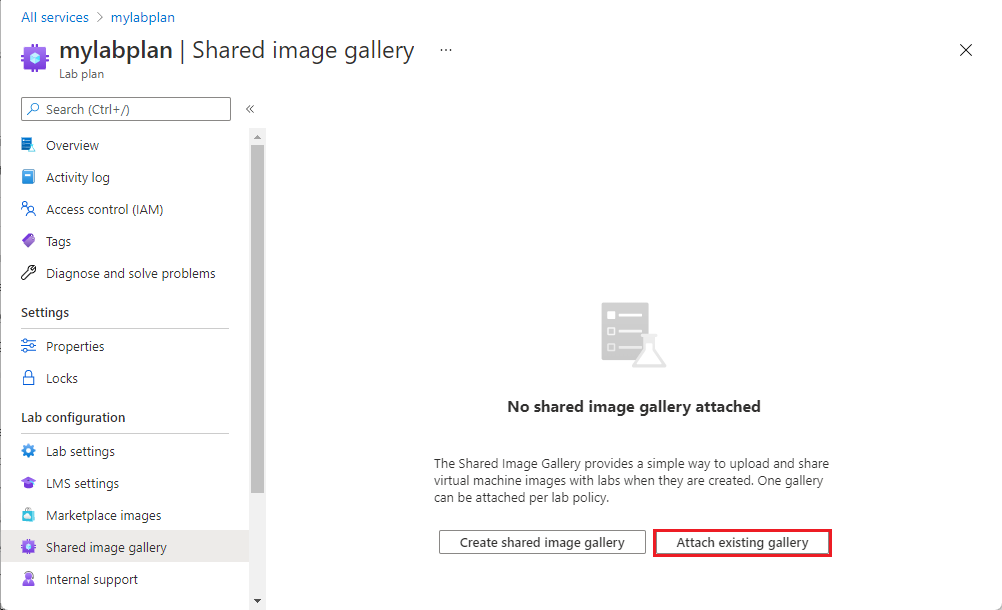
Sur la page Attacher une galerie d’images partagées existante, sélectionnez votre galerie d’images partagées et cliquez sur OK.
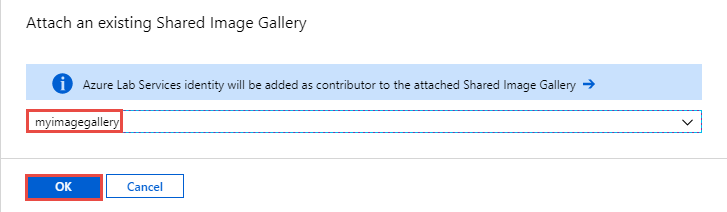
L’écran suivant s’affiche :
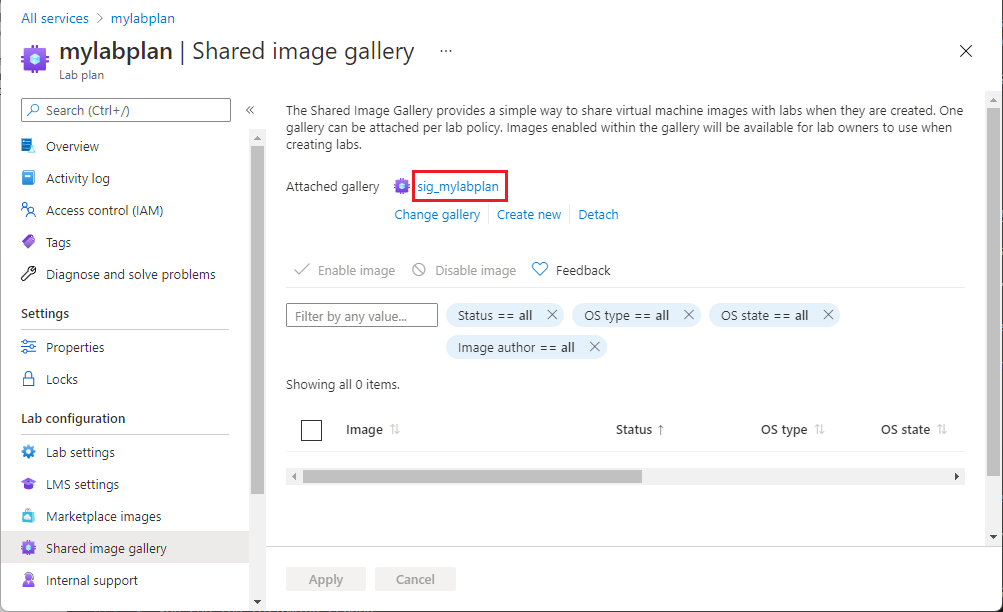
Dans cet exemple, il n’y pas encore d’images dans la galerie d’images partagées.
Une identité Azure Lab Services est ajoutée en tant que contributeur à la galerie d’images partagées qui est jointe au laboratoire. Cela permet aux formateurs ou administrateurs informatiques d’enregistrer les images de machines virtuelles dans la galerie d’images partagées. Tous les laboratoires créés avec ce compte de laboratoire ont accès à la galerie d’images partagées jointe.
Toutes les images de la galerie d’images partagées jointe sont activées par défaut. Vous pouvez activer ou désactiver les images sélectionnées en les choisissant dans la liste et en utilisant le bouton Activer les images sélectionnées ou Désactiver les images sélectionnées.
Détacher une galerie d’images partagées
Une seule galerie d’images partagées peut être jointe à un laboratoire. Si vous souhaitez en joindre une autre, commencez par détacher la galerie existante. Pour détacher une galerie d’images partagées de votre laboratoire, sélectionnez l’option Détacher de la barre d’outils, puis confirmez l’opération de détachement.
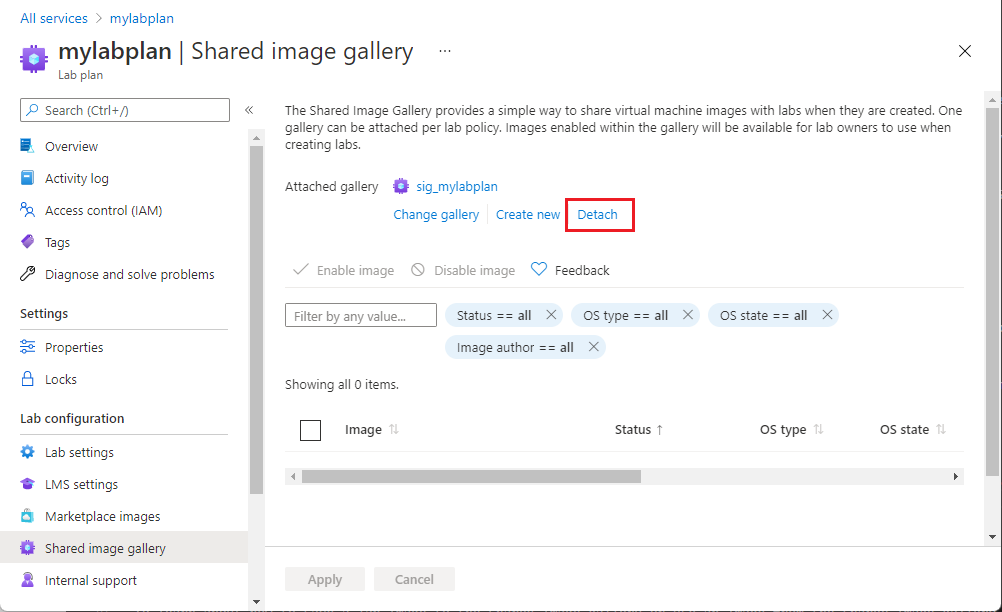
Étapes suivantes
Pour savoir comment enregistrer une image de laboratoire dans la galerie d’images partagées ou utiliser une image de cette galerie afin de créer une machine virtuelle, voir How to use shared image gallery (Comment utiliser une galerie d’images partagées).
Pour découvrir d’autres options d’intégration d’images personnalisées à la Galerie d’images partagées en dehors du contexte d’un labo, consultez Approches recommandées pour la création d’images personnalisées.
Pour plus d’informations sur les galeries d’images partagées en général, voir Shared Image Gallery overview (Vue d’ensemble de la galerie d’images partagées).
Commentaires
Bientôt disponible : Tout au long de l’année 2024, nous abandonnerons progressivement le mécanisme de retour d’information GitHub Issues pour le remplacer par un nouveau système de commentaires. Pour plus d’informations, consultez : https://aka.ms/ContentUserFeedback.
Soumettre et afficher des commentaires pour