Configurer Microsoft Teams pour utiliser Azure Lab Services
Important
Azure Lab Services sera mis hors service le 28 juin 2027. Pour plus d’informations, consultez le guide de mise hors service.
Dans cet article, vous allez apprendre à configurer Microsoft Teams pour utiliser Azure Lab Services. Ajoutez l’application Teams Azure Lab Services à un canal d’équipe pour permettre aux enseignants et aux étudiants d’accéder directement à leurs labos sans avoir à passer par le portail Azure Lab Services. En savoir plus sur les avantages de l’utilisation d’Azure Lab Services dans Teams.
Pour plus d’informations sur la création et la gestion de labos dans Microsoft Teams, consultez Créer et gérer des labos dans Microsoft Teams.
Remarque
Cet article fait référence aux fonctionnalités disponibles dans les plans de labo, qui ont remplacé les comptes de labo.
Prérequis
- Un plan de labo Azure. Si vous n’avez pas encore de plan de labo, suivez la procédure dans Démarrage rapide : Configurer des ressources pour créer des labos.
- Le plan de labo est créé dans le même locataire que Microsoft Teams.
- Pour ajouter l’application Azure Lab Services à un canal Teams, votre compte doit être propriétaire de l’équipe dans Microsoft Teams.
- Pour ajouter un plan de labo à Teams, votre compte doit avoir le rôle Propriétaire, Créateur de laboou Contributeur sur le plan de labo. En savoir plus sur les rôles intégrés Azure Lab Services.
Flux de travail utilisateur
Le flux de travail classique lors de l’utilisation d’Azure Lab Services dans Teams est le suivant :
- L’administrateur crée un plan de labo dans le portail Azure.
- L’administrateur ajoute des enseignants au rôle Créateur de labo dans le portail Azure, afin qu’ils puissent créer des labos pour leurs classes.
- Les enseignants créent des labos dans Teams, préconfigurent le modèle de machine virtuelle et publient le labo afin de créer des machines virtuelles pour tous les membres de l’équipe.
- Azure Lab Services affecte automatiquement une machine virtuelle à chaque personne figurant dans la liste des membres de l’équipe lors de sa première connexion à Azure Lab Services.
- Les membres de l’équipe accèdent au labo à l’aide de l’application Teams Azure Lab Services ou en accédant au portail web Lab Services : https://labs.azure.com. Les membres de l’équipe peuvent ensuite utiliser la machine virtuelle pour faire les travaux de classe et leurs devoirs.
Important
Azure Lab Services peut être utilisé dans Teams uniquement si les plans labo sont créés dans le même locataire que Teams.
Ajouter l’application Teams Azure Lab Services à un canal
Vous pouvez ajouter l’application Teams Azure Lab Services dans vos canaux Teams. L’application est ensuite disponible sous forme d’onglet pour tous ceux qui ont accès au canal. Pour ajouter l’application Teams Azure Lab Services, votre compte doit être propriétaire de l’équipe dans Microsoft Teams.
Pour ajouter l’application Teams Azure Lab Services à un canal :
Accédez au canal Teams dans lequel vous souhaitez ajouter Azure Lab Services.
Dans la liste des onglets en haut, sélectionnez + pour ajouter un nouvel onglet.
Entrez Azure Lab Services dans la zone de recherche, puis sélectionnez l’icône Azure Lab Services pour ajouter l’application.
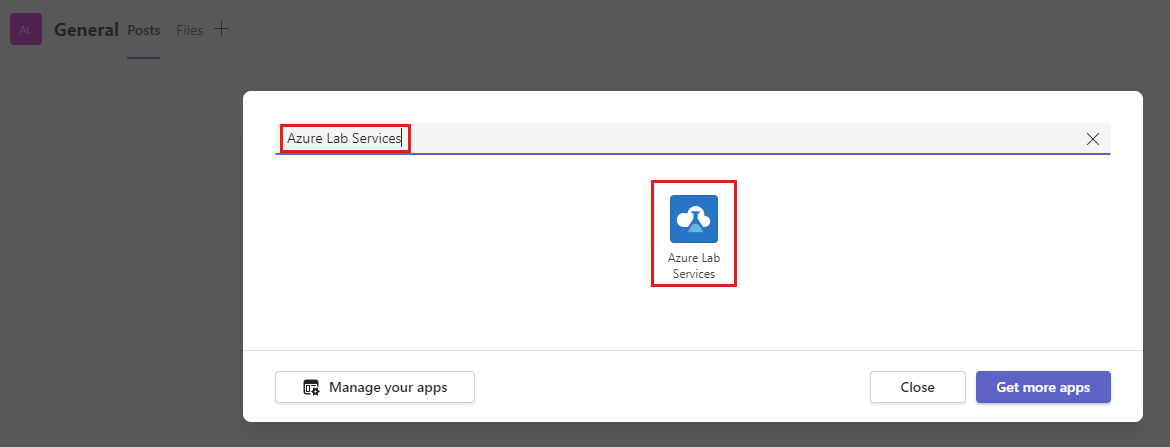
Remarque
Seuls les propriétaires d’équipe peuvent ajouter l’application Azure Lab Services au canal.
Sélectionnez le groupe de ressources contenant le plan de labo que vous souhaitez gérer à partir de cette équipe.
Azure Lab Services utilise l’authentification unique sur le portail web Azure Lab Services (https://labs.azure.com) et répertorie tous les plans de labo auxquels vous avez accès et qui se trouvent dans le même locataire que Teams.
La liste déroulante répertorie tous les groupes de ressources qui contiennent des plans de labo et pour lesquels vous avez le rôle de Propriétaire, Contributeur ou Créateur de labo.
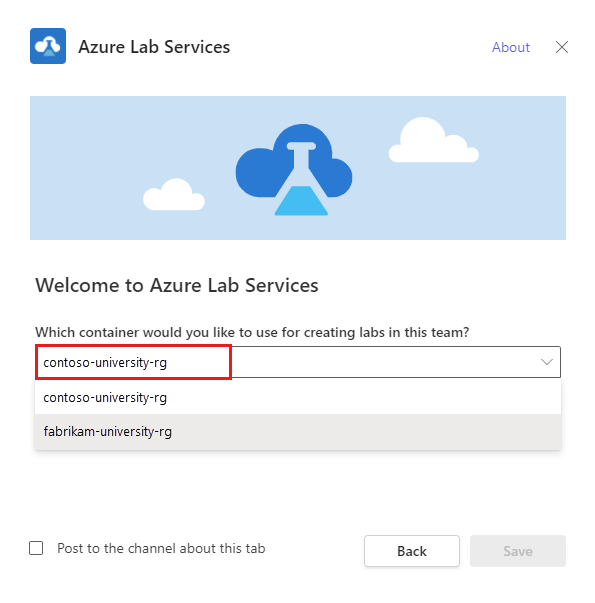
Sélectionnez Enregistrer pour ajouter l’onglet Azure Lab Services au canal. Vous pouvez maintenant sélectionner l’onglet Azure Lab Services à partir de votre canal.
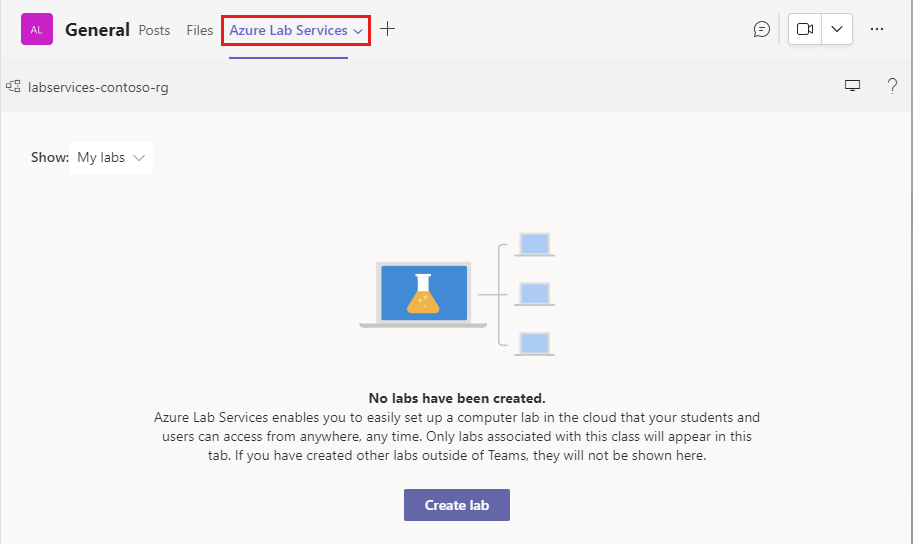
Lorsque vous créez un labo dans Teams, Azure Lab Services ajoute automatiquement tous les membres de l’équipe, y compris les propriétaires, les membres et les invités, à la liste des utilisateurs du labo. En savoir plus sur la gestion des listes d’utilisateurs dans Teams.
Les enseignants peuvent désormais créer et gérer des labos à partir du canal de l’équipe. Le propriétaire d’équipe, qui dispose d’un accès approprié au niveau du plan de labo, verra uniquement les labos associés à l’équipe.
Important
Les labos doivent être créés à l’aide de l’application Azure Lab Services dans Teams. Les labos créés à partir du portail Azure Lab Services ne sont pas visibles à partir de Teams.
Étapes suivantes
- En tant qu’administrateur, ajoutez des enseignants en tant que créateurs de labo au plan de labo dans le portail Azure.
- En tant qu’enseignant, créez et gérez des labos dans Microsoft Teams.
- En tant qu’enseignant, gérez les listes d’utilisateurs dans Microsoft Teams.
- En tant qu’étudiant, accédez à une machine virtuelle de labo dans Teams.