Tutoriel : Inscription et accès à un labo sur le site web Azure Lab Services
Important
Azure Lab Services sera mis hors service le 28 juin 2027. Pour plus d’informations, consultez le guide de mise hors service.
Azure Lab Services prend en charge l’invitation d’utilisateurs de labo à partir de leur adresse e-mail, en synchronisant avec un groupe Microsoft Entra ou en intégrant avec Teams ou Canvas. Dans ce tutoriel, vous allez apprendre à vous inscrire à un labo avec votre adresse e-mail, à afficher le labo sur le site web Azure Lab Services et à vous connecter à la machine virtuelle du labo avec un client bureau à distance ou SSH.
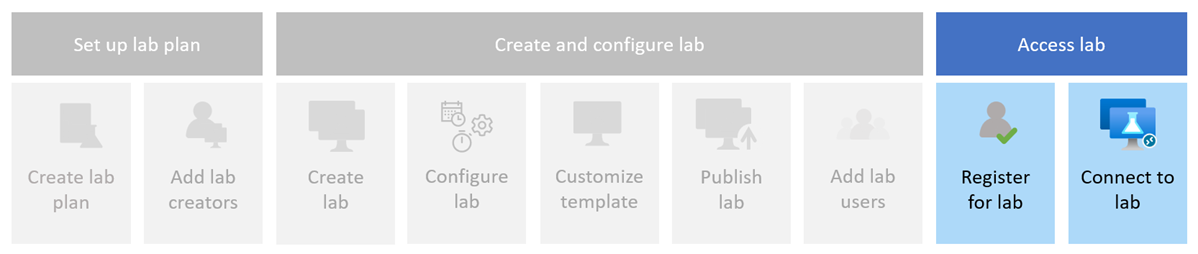
Si vous utilisez Microsoft Teams ou Canvas avec Azure Lab Services, découvrez-en plus avec notre Tutoriel: accéder à votre labo depuis Microsoft Teams ou Canvas.
- S’inscrire au labo avec une adresse e-mail
- Accéder au labo dans le site web Azure Lab Services
- Démarrer la machine virtuelle du labo
- Se connecter à la machine virtuelle de laboratoire
Prérequis
Un labo qui a été créé dans le site web Azure Lab Services. Suivez les étapes pour créer un labo et inviter des utilisateurs dans Tutoriel : créer un labo pour une formation en classe.
Vous avez reçu un lien d’inscription au labo.
S’inscrire au labo
Lorsqu’un créateur vous invite à un labo via l’utilisation de votre adresse e-mail, vous devez vous inscrire au labo à l’aide du lien d’inscription. Vous recevez ce lien du créateur du labo. Vous ne devez vous inscrire qu’une seule fois. Une fois que vous vous êtes inscrit au labo, vous pouvez accéder aux détails du labo sur le site web Azure Lab Services.
Lorsque vous accédez à un labo via Teams ou Canvas, ou si le créateur du labo vous a ajouté en fonction de votre appartenance au groupe Microsoft Entra, vous êtes automatiquement inscrit pour le labo.
Inscrivez-vous à chaque labo auquel vous souhaitez accéder. Une fois l’inscription terminée, vous n’avez plus besoin du lien d’inscription pour accéder au labo sur le site web Azure Lab Services.
Pour vous inscrire à un labo grâce au lien d’inscription :
Ouvrez l’URL d’inscription que vous avez reçue du créateur du labo dans un navigateur web.
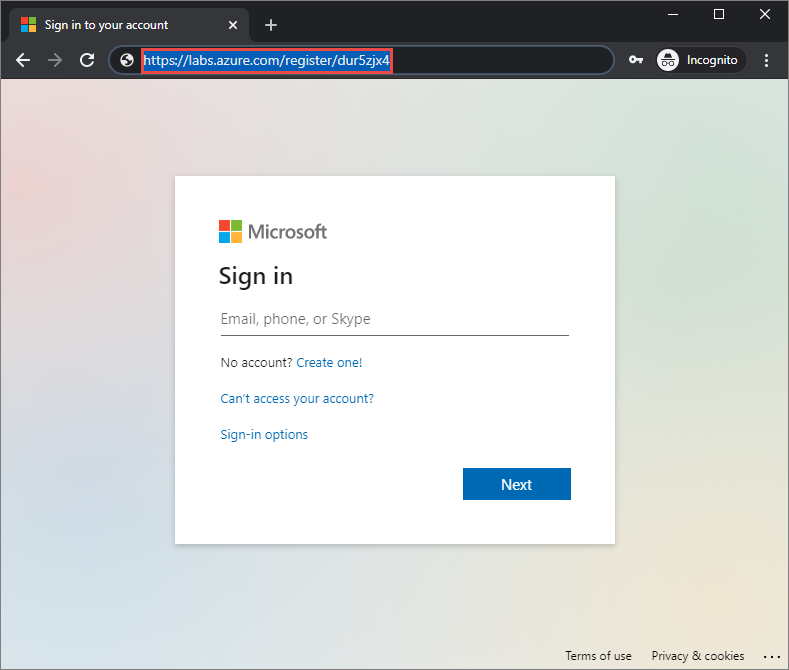
Connectez-vous avec l’adresse e-mail à laquelle le lien d’inscription a été envoyé.
Notes
Vous avez besoin d’un compte Microsoft pour utiliser Azure Lab Services, sauf si vous vous servez de Canvas. Suivez ces étapes pour utiliser un compte autre que Microsoft, tel qu’un compte Yahoo ou Google, pour vous connecter au site web Azure Lab Services.
Accéder au labo sur le site web Azure Lab Services
Une fois le processus d’inscription terminé, vous pouvez désormais afficher les labos auquel vous avez accès. Une fois que vous vous êtes inscrit au labo, vous pouvez accéder directement à vos labos à partir du site web Azure Lab Services (https://labs.azure.com).
Sélectionnez Mes machines virtuelles et vérifiez que vous pouvez voir votre machine virtuelle du labo.
La page comporte une vignette pour chacune de vos machines virtuelles des labos et affiche le nom du labo, le système d’exploitation et l’état de la machine virtuelle.
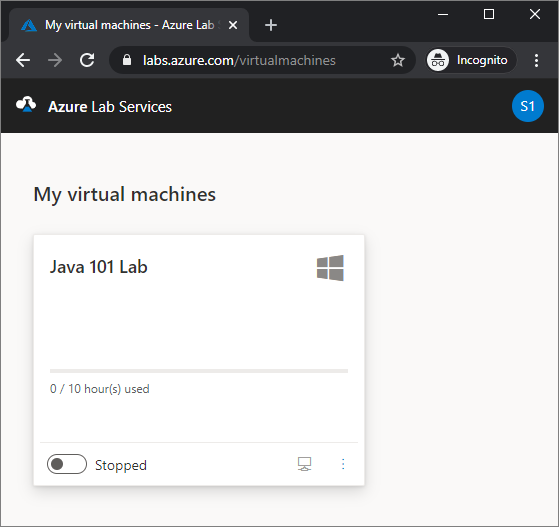
Confirmez que l'état de la machine virtuelle du labo est en Arrêt.
La vignette de machine virtuelle vous permet d’effectuer des actions spécifiques sur la machine virtuelle du labo, comme la démarrer et l'arrêter.
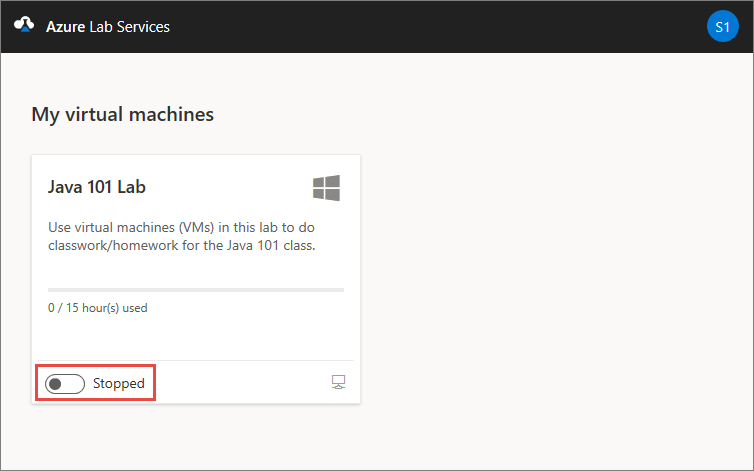
Démarrer la machine virtuelle du labo
La machine virtuelle du labo doit être en fonctionnement avant de pouvoir vous y connecter.
Pour démarrer la machine virtuelle du labo à partir du site web Azure Lab Services :
Démarrez la machine virtuelle en sélectionnant la bascule du contrôle d’état. Le démarrage de la machine virtuelle du labo peut prendre un certain temps.
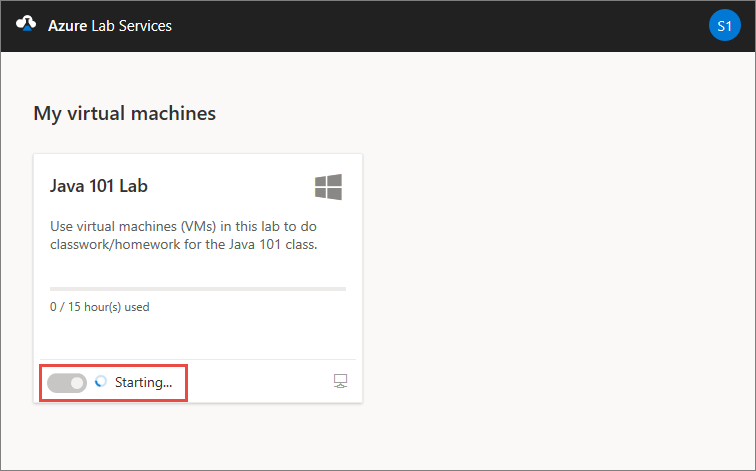
Assurez-vous que l’état de la machine virtuelle est En cours d’exécution.
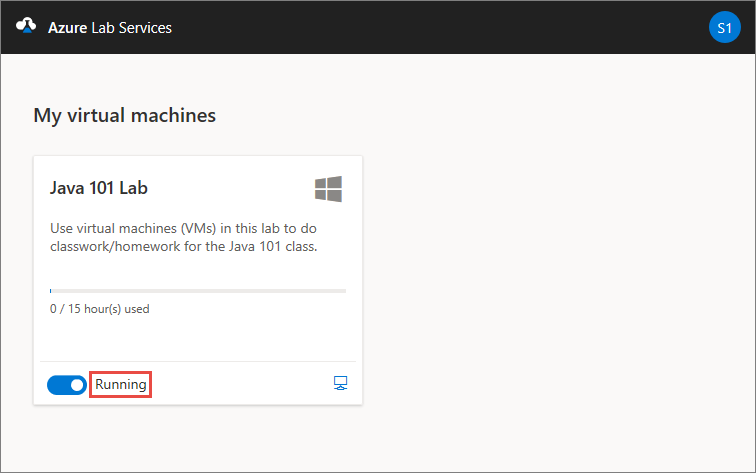
Se connecter à la machine virtuelle de laboratoire
Maintenant que la machine virtuelle du labo est en cours d’exécution, vous pouvez vous y connecter avec un client de bureau à distance ou SSH, en fonction du système d’exploitation.
Voici comment récupérer les informations de connexion depuis le site web Azure Lab Services :
Pour récupérer les informations de connexion, cliquez sur le bouton de connexion à droite sous la vignette de la machine virtuelle du labo.
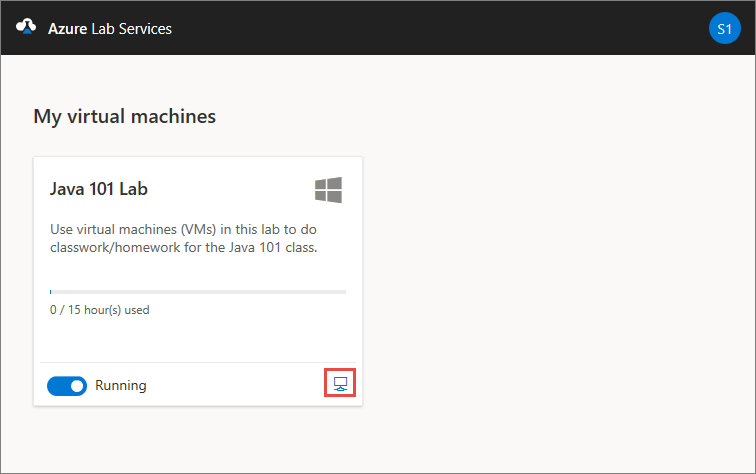
Deux méthodes sont possibles pour vous connecter à la machine virtuelle du labo :
Pour les machines virtuelles Windows, ouvrez le fichier RDP une fois le téléchargement terminé. Utilisez les informations d’identification fournies par le créateur du labo pour vous accéder à la machine virtuelle. Pour plus d’informations, consultez Se connecter à une machine virtuelle de laboratoire Windows.
Pour les machines virtuelles Linux, vous avez le choix entre SSH et RDP (si RDP est activé pour le labo) pour vous accéder à la machine virtuelle. Pour plus d’informations, consultez Se connecter à une machine virtuelle de laboratoire Linux.
Étapes suivantes
Dans ce tutoriel, vous avez inscrit à un laboratoire avec un lien d’inscription obtenu auprès du créateur du labo. Vous avez ensuite accédé au labo sur le site web Azure Lab Services et vous vous êtes connecté à la machine virtuelle du labo avec un client de bureau à distance ou SSH.
- En savoir plus sur les différentes manières d’accéder au labo
- Découvrez comment se connecter à une machine virtuelle de labo avec SSH ou RDP
- Découvrez comment arrêter une machine virtuelle de labo