Configurer les journaux Azure Monitor et collecter des données de diagnostic pour des messages B2B dans Azure Logic Apps
S’applique à : Azure Logic Apps (Consommation)
Notes
Cet article s’applique uniquement aux applications logiques Consommation. Pour plus d’informations sur le monitoring des applications logiques Standard, consultez Activer ou ouvrir Application Insights après le déploiement d’applications logiques Standard.
Après avoir configuré la communication B2B entre les partenaires commerciaux dans votre compte d’intégration, ces partenaires peuvent échanger des messages à l'aide de protocoles comme AS2, X12 et EDIFACT. Pour vérifier le bon fonctionnement de cette communication, vous pouvez configurer les journaux Azure Monitor pour votre compte d’intégration. Azure Monitor vous permet de superviser vos environnements cloud et locaux afin de vous aider à garantir plus facilement leur disponibilité et leurs performances. Les journaux Azure Monitor vous permettent d'enregistrer et de stocker des informations relatives aux données et événements d'exécution, tels que les événements déclencheurs, événements d’exécution et événements d’action dans un espace de travail Log Analytics. Pour les messages, la journalisation collecte également des informations, notamment :
- Nombre et état des messages
- État des accusés de réception
- Corrélations entre les messages et les accusés de réception
- Descriptions détaillées des erreurs en cas d’échec
Azure Monitor vous permet de créer des requêtes de journal pour vous aider à rechercher et à consulter ces informations. Vous pouvez également utiliser ces données de diagnostic avec d'autres services Azure, tels que Stockage Azure et Azure Event Hubs.
Pour configurer la journalisation pour votre compte d’intégration, installez la solution Logic Apps B2B dans le portail Azure. Cette solution fournit des informations agrégées pour les événements de message B2B. Ensuite, pour activer la journalisation et créer des requêtes propres à ces informations, configurez les journaux Azure Monitor.
Cet article explique comment activer la journalisation Azure Monitor pour votre compte d’intégration.
Notes
Cet article a récemment été mis à jour pour utiliser le terme journaux d’activité Azure Monitor au lieu de Log Analytics. Les données de journal sont toujours stockées dans un espace de travail Log Analytics, et elles sont toujours collectées et analysées par le même service Log Analytics. Nous mettons la terminologie à jour pour mieux refléter le rôle des journaux d’activité dans Azure Monitor. Pour plus d'informations, consultez Modifications de la terminologie d'Azure Monitor.
Prérequis
Un espace de travail Log Analytics. Si vous n’avez pas d’espace de travail Log Analytics, découvrez comment créer un espace de travail Log Analytics.
Application logique configurée avec la journalisation Azure Monitor, qui envoie ces informations à un espace de travail Log Analytics. Découvrez comment configurer les journaux Azure Monitor pour votre application logique.
Un compte d’intégration lié à votre application logique. Découvrez comment lier votre compte d’intégration à votre application logique.
Installation de la solution Logic Apps B2B
Pour suivre les messages B2B liés à votre application logique avec les journaux Azure Monitor, vous devez ajouter la solution Logic Apps B2B à votre espace de travail Log Analytics.
Dans la zone de recherche du portail Azure, entrez
log analytics workspaces, puis sélectionnez Espaces de travail Log Analytics.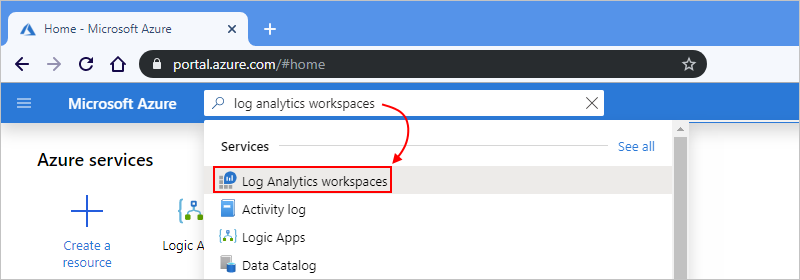
Sous Espaces de travail Log Analytics, sélectionnez votre espace de travail.
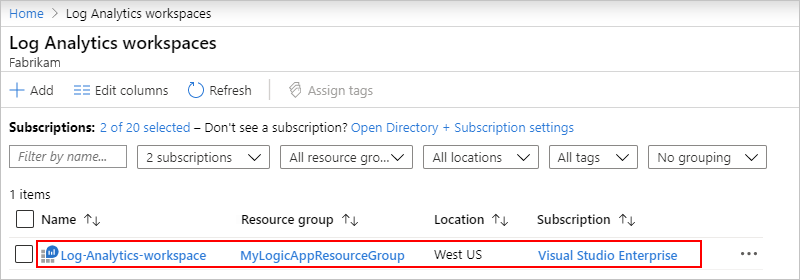
Dans le volet Vue d'ensemble, sous Bien démarrer avec Log Analytics>Configurer des solutions de supervision, sélectionnez Afficher les solutions.
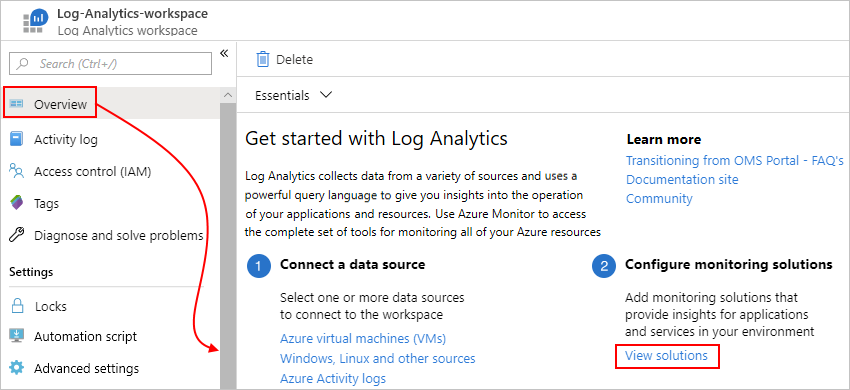
Dans le volet Vue d’ensemble, sélectionnez Ajouter.
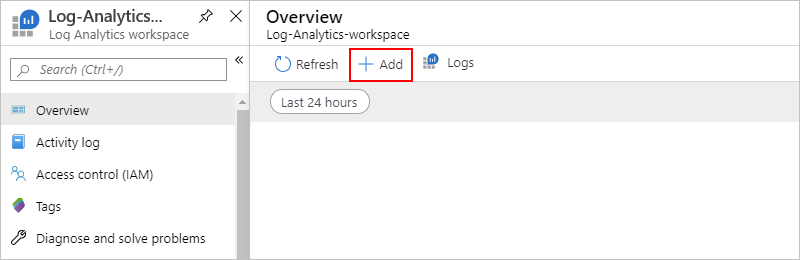
Une fois la Place de marché ouverte, dans la zone de recherche, entrez
logic apps b2b, puis sélectionnez Logic Apps B2B.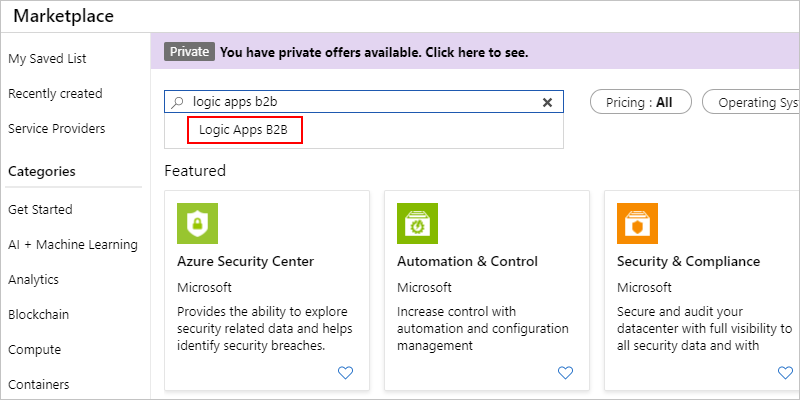
Dans le volet de description de la solution, sélectionnez Créer.
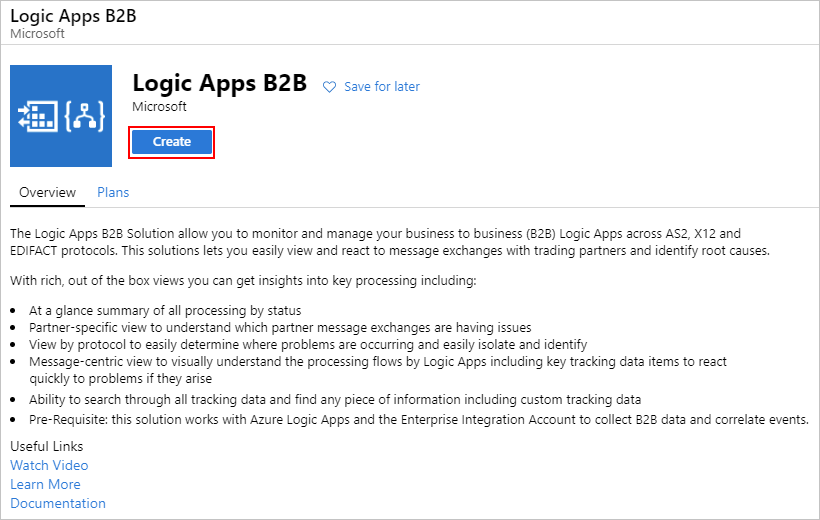
Vérifiez et confirmez l’espace de travail Log Analytics dans lequel vous souhaitez installer la solution, puis sélectionnez à nouveau Créer.
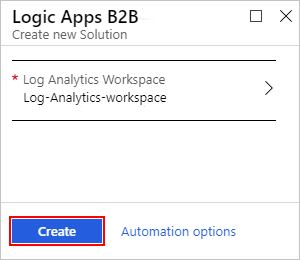
Une fois qu’Azure a déployé la solution sur le groupe de ressources Azure qui contient votre espace de travail Log Analytics, la solution apparaît dans le volet récapitulatif de votre espace de travail. Lorsque des messages B2B sont traités, le nombre de messages de ce volet est mis à jour.
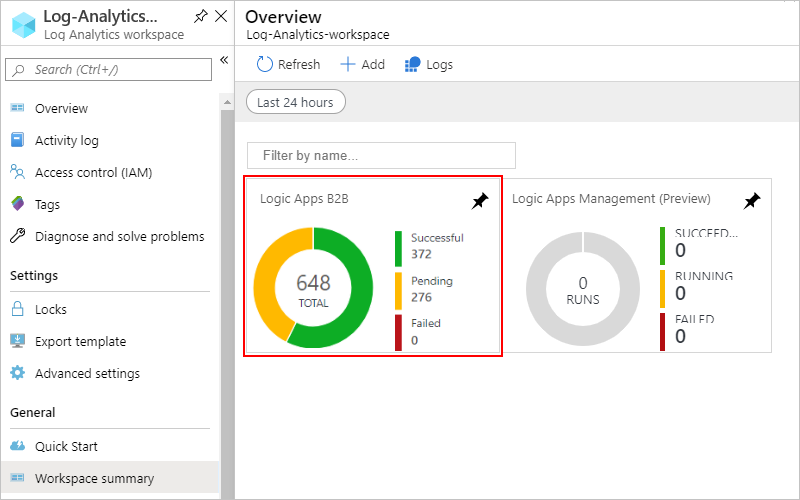
Configurer les journaux Azure Monitor
Vous pouvez activer la journalisation Azure Monitor directement à partir de votre compte d’intégration.
Dans le portail Azure, recherchez et sélectionnez votre compte d’intégration.
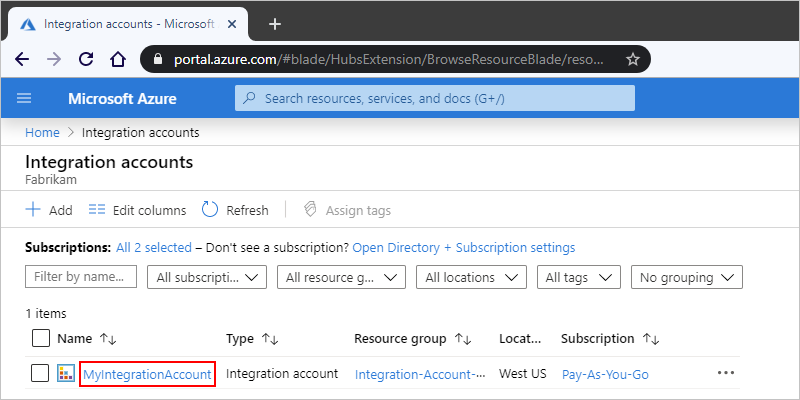
Dans le menu de votre compte d’intégration, sous Supervision, sélectionnez Paramètres de diagnostic. Sélectionnez Ajouter le paramètre de diagnostic.
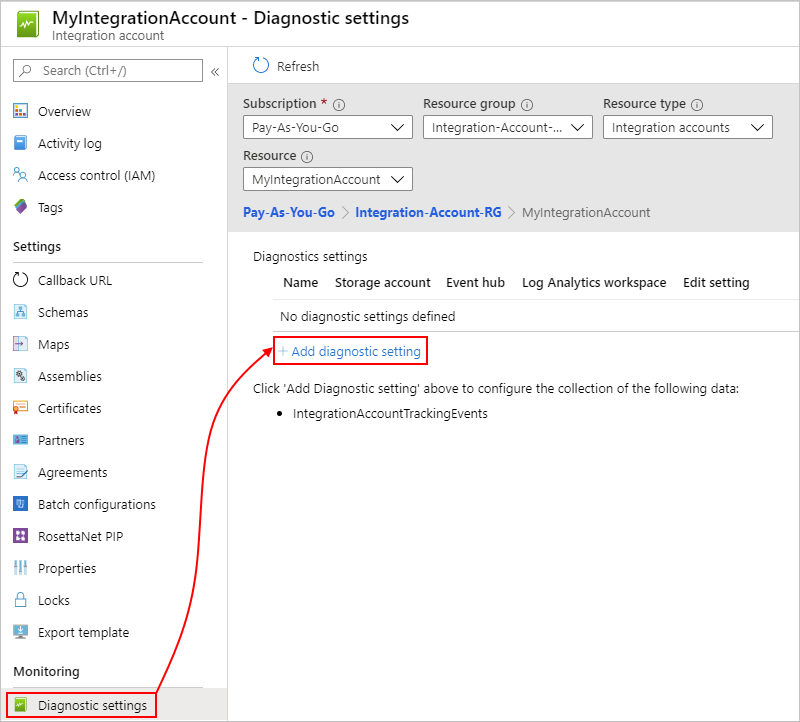
Pour créer le paramètre, procédez comme suit :
Donnez un nom au paramètre.
Sélectionnez Envoyer à Log Analytics.
Dans Abonnement, sélectionnez l'abonnement Azure associé à votre espace de travail Log Analytics.
Dans Espace de travail Log Analytics, sélectionnez l'espace de travail que vous souhaitez utiliser.
Sous journal, sélectionnez la catégorie WorkflowRuntime, qui spécifie la catégorie d'événement que vous souhaitez enregistrer.
Quand vous avez terminé, sélectionnez Enregistrer.
Par exemple :
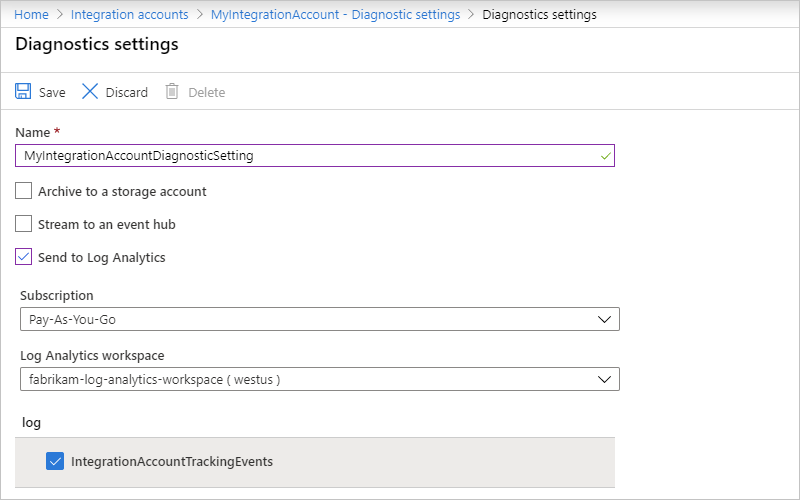
Afficher l’état du message
Après les exécutions de votre application logique, vous pouvez consulter l'état et les données relatifs à ces messages dans votre espace de travail Log Analytics.
Dans la zone de recherche du portail Azure, recherchez et ouvrez votre espace de travail Log Analytics.
Dans le menu de votre espace de travail, sélectionnez Résumé de l'espace de travail>Logic Apps B2B.
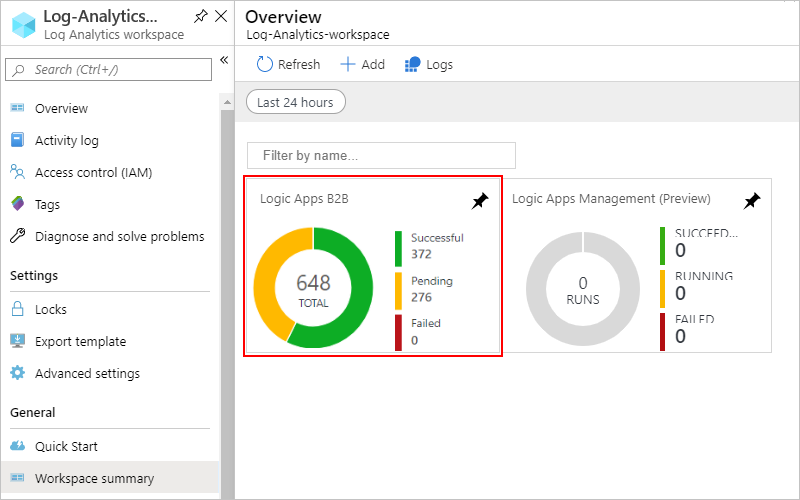
Notes
Si la vignette Logic Apps B2B n'affiche pas de résultats immédiatement après une exécution, sélectionnez Actualiser ou attendez un peu avant de réessayer.
Par défaut, la vignette Logic Apps B2B affiche des données d’une journée. Pour modifier l’étendue des données en définissant un intervalle différent, sélectionnez le contrôle de l’étendue en haut de la page :
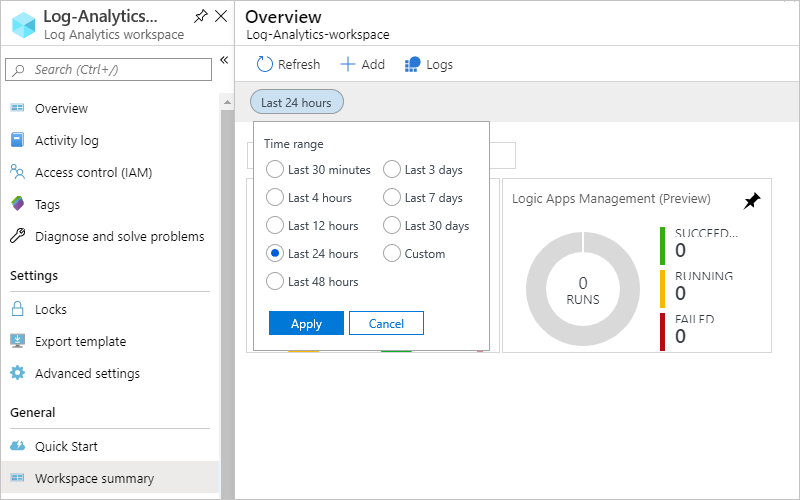
Un fois le tableau de bord de l’état du message affiché, vous pouvez afficher davantage de détails sur un type de message spécifique qui affiche des données d’une journée. Sélectionnez la vignette AS2, X12 ou EDIFACT.
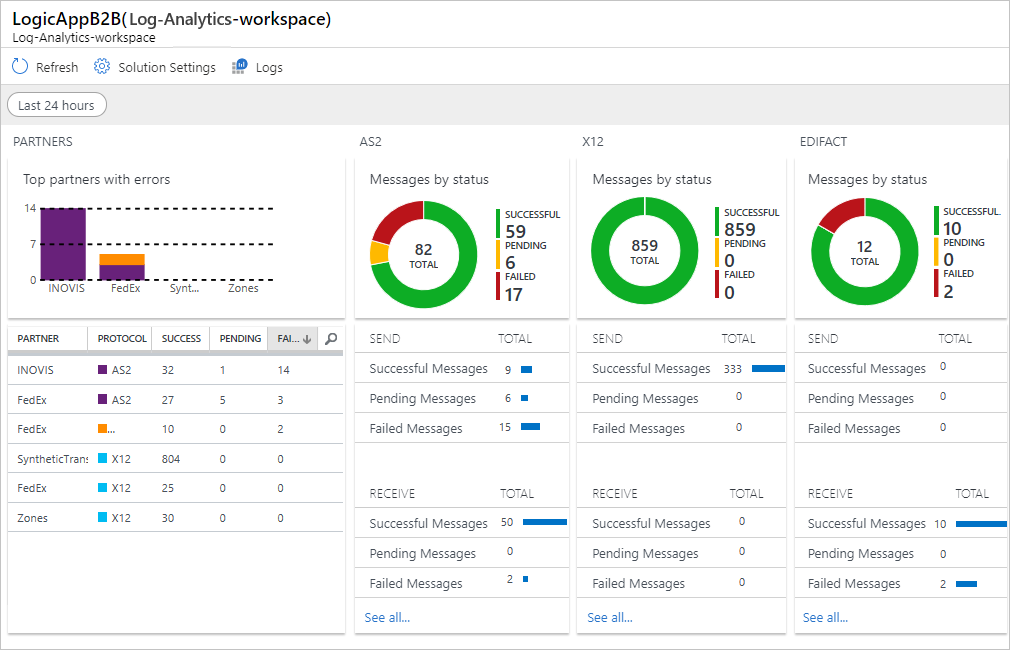
Une liste de messages s’affiche pour la vignette choisie. Par exemple, voici comment peut se présenter une liste de messages AS2 :
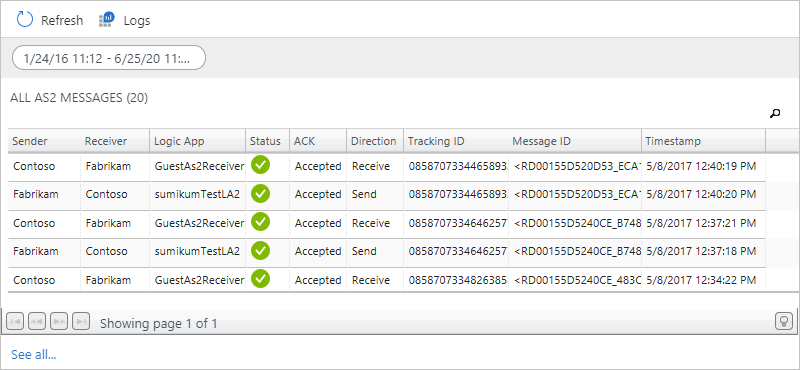
Pour en savoir plus sur les propriétés de chaque type de message, consultez les descriptions de propriété de message suivantes :
Formats de noms et descriptions de propriétés pour les messages AS2, X 12 et EDIFACT
Pour chaque type de message, voici les formats de noms et descriptions de propriétés pour les fichiers de message téléchargés.
Description de propriétés des messages AS2
Voici les descriptions de propriété pour chaque message AS2.
| Propriété | Description |
|---|---|
| Expéditeur | Partenaire invité spécifié dans Paramètres de réception, ou partenaire hôte spécifié dans Paramètres d’envoi pour un accord AS2 |
| Destinataire | Partenaire hôte spécifié dans Paramètres de réception, ou partenaire invité spécifié dans Paramètres d’envoi pour un accord AS2 |
| Application logique | Application logique dans laquelle les actions AS2 sont configurées |
| État | État du message AS2 Success = a reçu ou envoyé un message AS2 valide. Aucun MDN n’est configuré. Success = a reçu ou envoyé un message AS2 valide. MDN est configuré et reçu ou envoyé. Failed = a reçu un message AS2 non valide. Aucun MDN n’est configuré. Pending = a reçu ou envoyé un message AS2 valide. Un MDN est configuré et attendu. |
| ACK | État du message MDN Accepted = a reçu ou envoyé un MDN positif. Pending = en attente de réception ou d’envoi d’un MDN. Rejected = a reçu ou envoyé un MDN négatif. Not Required = aucun MDN n’est configuré dans l’accord. |
| Sens | Direction du message AS2 |
| ID de suivi | ID qui établit la corrélation de l’ensemble des déclencheurs et actions dans une application logique |
| ID de message | ID de message AS2 extrait des en-têtes de message AS2 |
| Timestamp | Heure à laquelle l’action AS2 a traité le message |
Description de propriétés des messages X12
Voici les descriptions de propriété pour chaque message X12.
| Propriété | Description |
|---|---|
| Expéditeur | Partenaire invité spécifié dans Paramètres de réception, ou partenaire hôte spécifié dans Paramètres d’envoi pour un accord X12 |
| Destinataire | Partenaire hôte spécifié dans Paramètres de réception, ou partenaire invité spécifié dans Paramètres d’envoi pour un accord X12 |
| Application logique | Application logique dans laquelle les actions X12 sont configurées |
| État | État du message X12 Success = a reçu ou envoyé un message X12 valide. Aucun accusé de réception fonctionnel configuré. Success = a reçu ou envoyé un message X12 valide. Accusé de réception fonctionnel configuré et reçu ou envoyé. Failed = a reçu ou envoyé un message X12 non valide. Pending = a reçu ou envoyé un message X12 valide. Accusé de réception fonctionnel configuré et attendu. |
| ACK | État de l’accusé de réception fonctionnel (997) Accepted = a reçu ou envoyé un accusé de réception positif. Rejected = a reçu ou envoyé un accusé de réception négatif. Pending = attendait un accusé de réception fonctionnel mais ne l’a pas reçu. Pending = a généré un accusé de réception fonctionnel mais ne peut pas l’envoyer au partenaire. Not Required = accusé de réception fonctionnel non configuré. |
| Sens | Direction du message X12 |
| ID de suivi | ID qui établit la corrélation de l’ensemble des déclencheurs et actions dans une application logique |
| Type de message | Type de message X12 EDI |
| ICN | Numéro de contrôle d’échange pour le message X12 |
| TSCN | Numéro de contrôle de document informatisé pour le message X12 |
| Timestamp | Heure à laquelle l’action X12 a traité le message |
Description de propriétés des messages EDIFACT
Voici les descriptions de propriété pour chaque message EDIFACT.
| Propriété | Description |
|---|---|
| Expéditeur | Partenaire invité spécifié dans Paramètres de réception, ou partenaire hôte spécifié dans Paramètres d’envoi pour un accord EDIFACT |
| Destinataire | Partenaire hôte spécifié dans Paramètres de réception, ou partenaire invité spécifié dans Paramètres d’envoi pour un accord EDIFACT |
| Application logique | Application logique dans laquelle les actions EDIFACT sont configurées |
| État | État du message EDIFACT Success = a reçu ou envoyé un message EDIFACT valide. Aucun accusé de réception fonctionnel configuré. Success = a reçu ou envoyé un message EDIFACT valide. Accusé de réception fonctionnel configuré et reçu ou envoyé. Failed = a reçu ou envoyé un message EDIFACT non valide. Pending = a reçu ou envoyé un message EDIFACT valide. Accusé de réception fonctionnel configuré et attendu. |
| ACK | État de l'accusé de réception fonctionnel (CONTRL) Accepted = a reçu ou envoyé un accusé de réception positif. Rejected = a reçu ou envoyé un accusé de réception négatif. Pending = attendait un accusé de réception fonctionnel mais ne l’a pas reçu. Pending = a généré un accusé de réception fonctionnel mais ne peut pas l’envoyer au partenaire. Not Required = accusé de réception fonctionnel non configuré. |
| Sens | Direction du message EDIFACT |
| ID de suivi | ID qui établit la corrélation de l’ensemble des déclencheurs et actions dans une application logique |
| Type de message | Type de message EDIFACT |
| ICN | Numéro de contrôle de l’échange pour le message EDIFACT |
| TSCN | Numéro de contrôle de document informatisé pour le message EDIFACT |
| Timestamp | Heure à laquelle l’action EDIFACT a traité le message |