Démarrage rapide : Créer des workflows d’intégration automatisés avec le service Azure Logic Apps multitenant et Visual Studio Code
S’applique à : Azure Logic Apps (Consommation)
Ce guide de démarrage rapide montre comment concevoir, développer et déployer des workflows automatisés qui intègrent des applications, des données, des systèmes et des services dans les entreprises et les organisations en utilisant le service Azure Logic Apps multitenant et Visual Studio. Bien que vous puissiez effectuer ces tâches dans le portail Azure, Visual Studio vous permet d’ajouter vos applications logiques pour le contrôle de code source, la publication de différentes versions et la création de modèles Azure Resource Manager pour divers environnements de déploiement. Pour plus d’informations sur la comparaison entre le modèle multilocataire et le modèle monolocataire, consultez Comparaison entre les modèles monolocataire et multilocataire dans Azure Logic Apps.
Si vous débutez avec Azure Logic Apps et que vous souhaitez seulement connaître les concepts de base, essayez de suivre le démarrage rapide pour créer un exemple de workflow d’application logique Consommation dans le Portail Azure. Le concepteur de flux de travail fonctionne de façon similaire dans le portail Azure et dans Visual Studio.
Dans ce démarrage rapide, vous créez le même flux de travail d’application logique avec Visual Studio que le démarrage rapide du portail Azure. Vous pouvez également apprendre à créer un exemple de flux de travail d’application logique dans Visual Studio Code, ainsi qu’à créer et gérer des flux de travail d’application logique à l’aide d’Azure CLI. Ce flux de travail d’application logique surveille le flux RSS d’un site web et envoie un e-mail pour chaque nouvel élément dans ce flux. Votre flux de travail d’application logique terminé ressemble au flux de travail de haut niveau suivant :
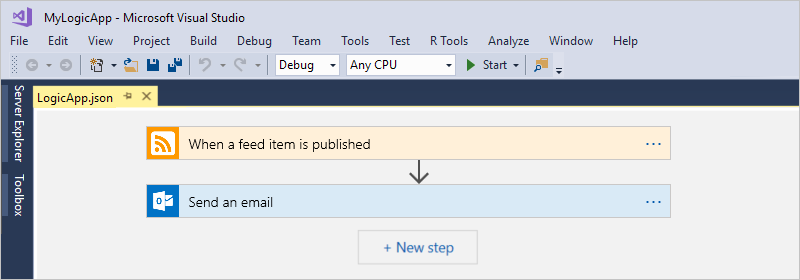
Prérequis
Un compte et un abonnement Azure. Si vous n’avez pas encore d’abonnement, vous pouvez vous inscrire pour obtenir un compte Azure gratuitement. Si vous avez un abonnement Azure Government, suivez ces étapes supplémentaires pour configurer Visual Studio pour Azure Government Cloud.
Téléchargez et installez ces outils, si vous ne les avez pas déjà :
Visual Studio 2019 - Community Edition, qui est gratuit. Ce guide de démarrage rapide utilise Visual Studio Community 2017.
Important
Si vous utilisez Visual Studio 2019 ou 2017, veillez à sélectionner la charge de travail Développement Azure.
L’extension Azure Logic Apps n’est pas disponible pour Visual Studio 2022.
Kit de développement logiciel (SDK) Microsoft Azure pour .NET (version 2.9.1 ou ultérieure). En savoir plus sur Azure SDK pour .NET.
L’extension Outils Azure Logic Apps correspondante pour l’extension Visual Studio, qui n’est pas disponible pour Visual Studio 2022 :
Vous pouvez télécharger et installer l’extension Outils Azure Logic Apps directement à partir de Visual Studio Marketplace, ou découvrir comment installer cette extension à partir de Visual Studio. Veillez à redémarrer Visual Studio après l’installation.
Accès au web lors de l’utilisation du concepteur de flux de travail incorporé
Le concepteur a besoin d’une connexion Internet pour créer des ressources dans Azure, et lire les propriétés et les données à partir des connecteurs dans votre workflow d’application logique.
Compte e-mail pris en charge par Azure Logic Apps, par exemple, Outlook pour Microsoft 365, Outlook.com ou Gmail. Pour les autres fournisseurs, consultez la liste des connecteurs ici. Office 365 Outlook est utilisé dans cet exemple. Si vous utilisez un autre fournisseur, les étapes générales sont identiques, mais votre interface utilisateur peut être légèrement différente.
Important
Si vous souhaitez utiliser le connecteur Gmail, seuls les comptes professionnels G-Suite peuvent utiliser ce connecteur sans restriction dans les workflows d’application logique. Si vous disposez d’un compte de consommateur Gmail, vous pouvez utiliser ce connecteur uniquement avec certains services approuvés par Google, ou vous pouvez créer une application cliente Google pour servir lors de l’authentification avec votre connecteur Gmail. Pour plus d’informations, consultez Stratégies de confidentialité et de sécurité des données pour les connecteurs Google dans Azure Logic Apps.
Si votre flux de travail d’application logique doit communiquer via un pare-feu qui limite le trafic à destination d’adresses IP spécifiques, ce pare-feu doit à la fois autoriser l’accès aux adresses IP entrantes et sortantes utilisées par le service ou le runtime Azure Logic Apps dans la région Azure où se trouve votre ressource d’application logique. Si votre flux de travail d’application logique utilise également des connecteurs managés, comme le connecteur Office 365 Outlook ou le connecteur SQL, ou s’il utilise des connecteurs personnalisés, le pare-feu doit également autoriser l’accès pour toutes les adresses IP sortantes de connecteur managé dans la région Azure de votre ressource d’application logique.
Configurer Visual Studio pour Azure Government
Visual Studio 2019
Pour travailler avec des abonnements Azure Government dans Azure Logic Apps, vous devez ajouter à Visual Studio un point de terminaison de découverte pour Azure Government Cloud. Toutefois, avant de vous connecter à Visual Studio avec votre compte Azure Government, vous devez renommer le fichier JSON généré après avoir ajouté le point de terminaison de découverte en procédant comme suit :
Fermez Visual Studio.
Recherchez le fichier JSON généré nommé
Azure U.S. Government-A3EC617673C6C70CC6B9472656832A26.Configurationà cet emplacement :%localappdata%\.IdentityService\AadConfigurationsRenommez le fichier JSON en
AadProvider.Configuration.json.Démarrez Visual Studio.
Poursuivez avec les étapes pour vous connecter avec votre compte Azure Government.
Pour annuler cette configuration, supprimez le fichier JSON à l’emplacement suivant, puis redémarrez Visual Studio :
%localappdata%\.IdentityService\AadConfigurations\AadProvider.Configuration.json
Visual Studio 2017
Vous pouvez utiliser l’extension Visual Studio du sélecteur d’environnement Azure que vous pouvez télécharger et installer à partir du Visual Studio Marketplace.
Créer un projet de groupe de ressources Azure
Pour commencer, créez un projet de groupe de ressources Azure. En savoir plus sur les ressources et groupes de ressources Azure.
Démarrez Visual Studio. Connectez-vous à votre compte Azure.
Dans le menu Fichier, sélectionnez Nouveau>Projet. (Clavier : Ctrl + Maj + N)

Sous Installé, sélectionnez Visual C# ou Visual Basic. Sélectionnez Cloud>Groupe de ressources Azure. Nommez votre projet, par exemple :
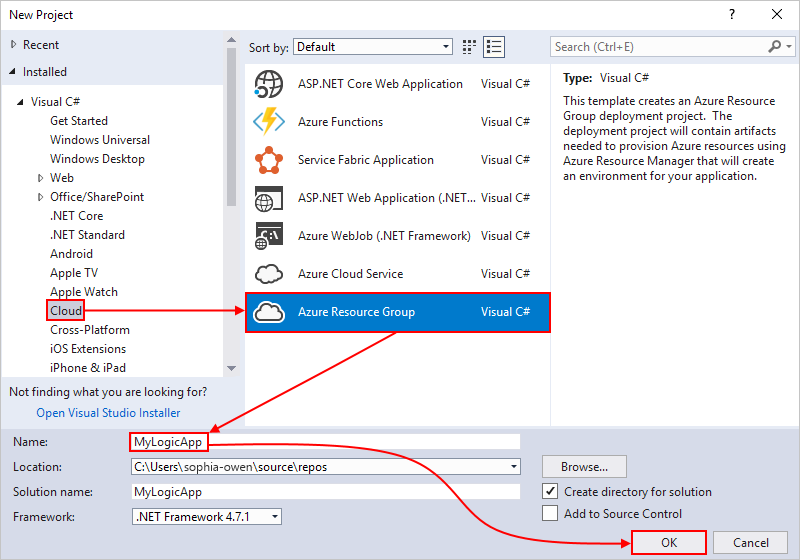
Remarque
Les noms de groupes de ressources ne peuvent contenir que des lettres, des chiffres, des points (
.), des traits de soulignement (_), des traits d’union (-) et des parenthèses ((,)), mais ne peuvent pas se terminer par des points (.).Si Cloud ou Groupe de ressources Azure n’apparaît pas, veillez à installer le kit SDK Azure pour Visual Studio.
Si vous utilisez Visual Studio 2019, effectuez ces étapes :
Dans la boîte de dialogue Créer un projet, sélectionnez le projet Groupe de ressources Azure pour Visual C# ou Visual Basic. Sélectionnez Suivant.
Indiquez un nom pour le groupe de ressources Azure que vous souhaitez utiliser et les autres informations relatives au projet. Sélectionnez Create (Créer).
Dans la liste des modèles, sélectionnez le modèle Application logique. Cliquez sur OK.
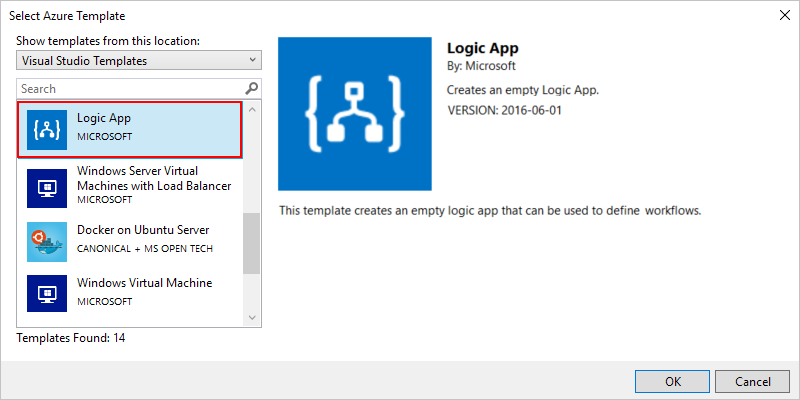
Une fois votre projet créé par Visual Studio, l’Explorateur de solutions s’ouvre et affiche votre solution. Dans votre solution, le fichier LogicApp.json ne stocke pas seulement la définition de votre application logique, mais est également un modèle Azure Resource Manager que vous pouvez utiliser pour le déploiement.
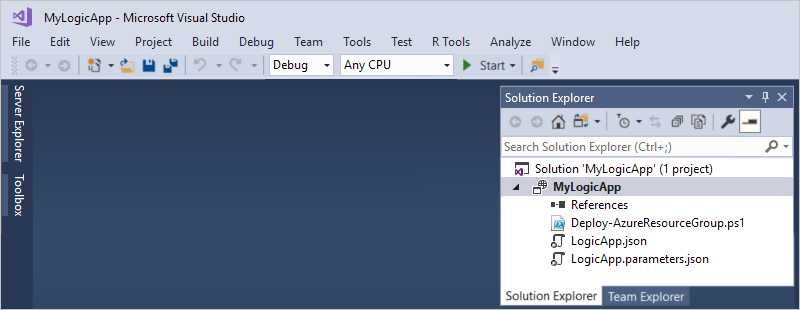
Créer un workflow d’application logique vide
Une fois votre projet de groupe de ressources Azure prêt, créez votre application logique avec le modèle Application logique vide.
Dans l’Explorateur de solutions, ouvrez le menu contextuel du fichier LogicApp.json. Sélectionnez Ouvrir avec le Concepteur d’application logique. (Clavier : Ctrl + L)
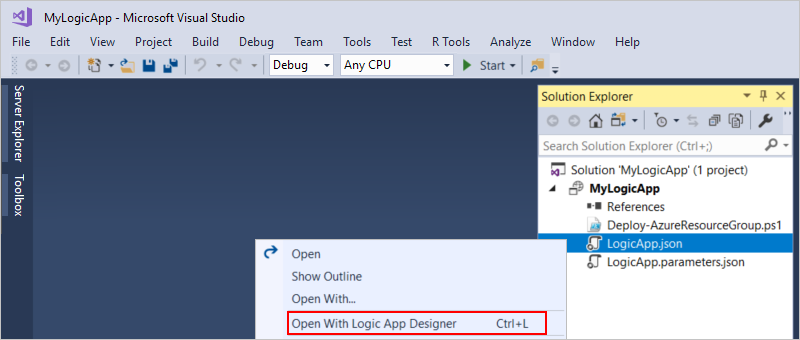
Conseil
Si vous ne voyez pas cette commande dans Visual Studio 2019, vérifiez que vous avez les dernières mises à jour pour Visual Studio.
Visual Studio vous invite à indiquer votre abonnement Azure et un groupe de ressources Azure afin de créer et déployer des ressources pour vos connexions et votre workflow d’application logique.
Pour Abonnement, sélectionnez votre abonnement Azure. Pour Groupe de ressources, sélectionnez Créer nouveau pour créer un groupe de ressources Azure.
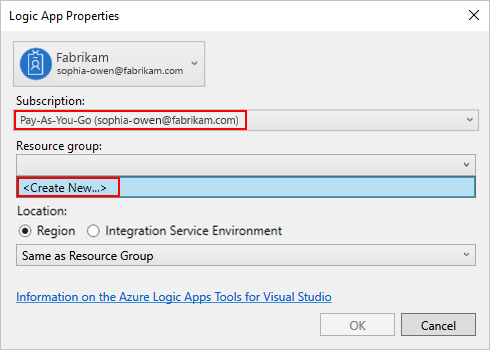
Paramètre Valeur d'exemple Description Compte d’utilisateur Fabrikam
sophia-owen@fabrikam.comLe compte que vous avez utilisé quand vous vous êtes connecté à Visual Studio Abonnement Pay-As-You-Go
(sophia-owen@fabrikam.com)Le nom de votre abonnement Azure et le compte associé Groupe de ressources MyLogicApp-RG
(USA Ouest)Le groupe de ressources Azure et l’emplacement de stockage et de déploiement des ressources de votre application logique Lieu Identique au groupe de ressources Type d’emplacement et emplacement pour le déploiement de votre ressource d’application logique.
Pour ce démarrage rapide, conservez le type d’emplacement Région et l’emplacement Identique au groupe de ressources.
Remarque : Après avoir créé votre projet de groupe de ressources, vous pouvez modifier le type d’emplacement et l’emplacement, mais le choix d’un type d’emplacement différent affecte votre application logique de diverses manières.Le concepteur de flux de travail ouvre une page qui affiche une vidéo de présentation et les déclencheurs couramment utilisés. Faites défiler la page vers le bas au-delà de la vidéo et des déclencheurs jusqu’à Modèles, puis sélectionnez Application logique vide.
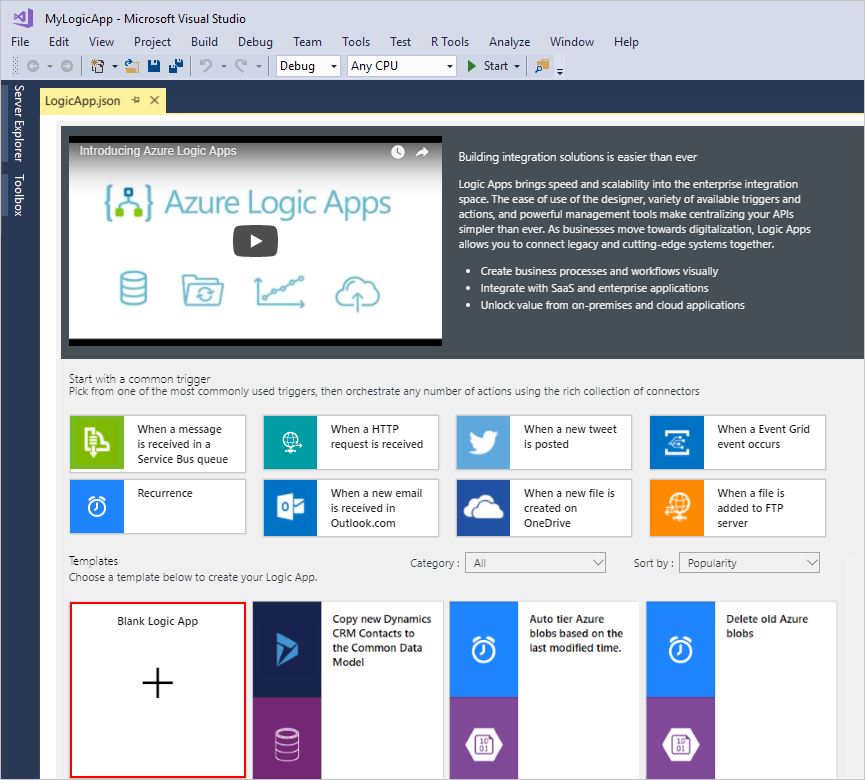
Créer votre workflow
Ensuite, ajoutez un déclencheur RSS qui s’active quand un nouvel élément de flux apparaît. Chaque workflow commence par un déclencheur, qui s’active quand des critères spécifiques sont remplis. À chaque activation du déclencheur, le moteur Azure Logic Apps crée une instance de workflow d’application logique qui exécute votre workflow.
Dans le Concepteur de flux de travail, suivez ces étapes générales pour ajouter le déclencheur RSS nommé Lors de la publication d’un élément de flux.
Terminez la création du workflow en suivant ces étapes générales pour ajouter l’action Office 365 Outlook nommée Envoyer un message électronique, puis retournez à cet article.
Une fois que vous avez fini, votre workflow ressemble à cet exemple :
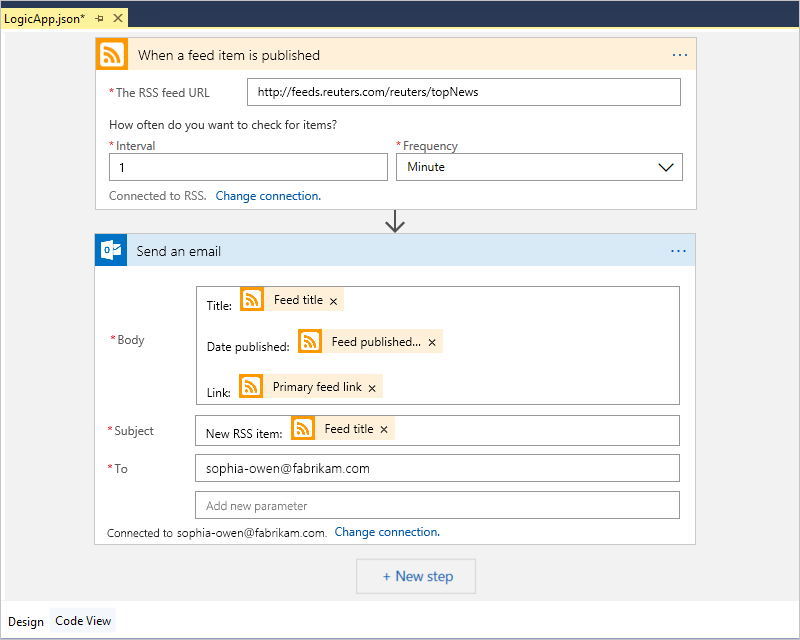
Enregistrez votre solution Visual Studio. (Clavier : Ctrl+S)
Déployer l’application logique dans Azure
Avant de pouvoir exécuter et tester votre workflow, déployez l’application sur Azure à partir de Visual Studio.
Dans l’Explorateur de solutions, dans le menu contextuel de votre projet, sélectionnez Déployer>Nouveau. Si vous y êtes invité, connectez-vous à votre compte Azure.
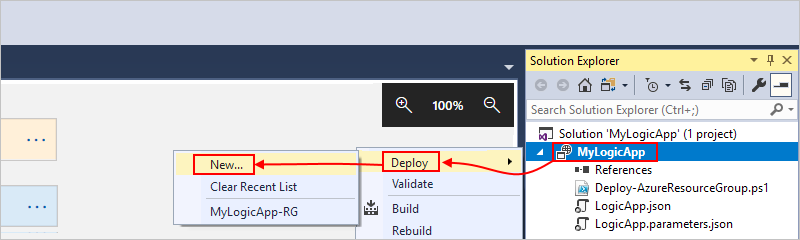
Pour ce déploiement, gardez l’abonnement Azure, le groupe de ressources et les autres paramètres par défaut. Sélectionnez Déployer.
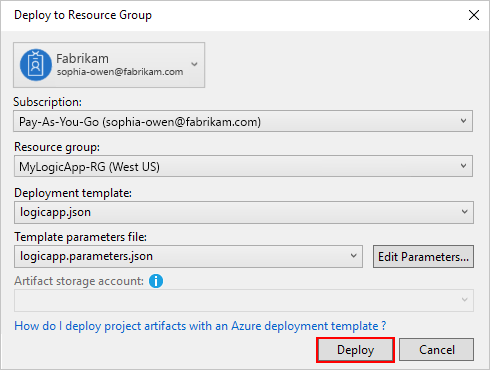
Si la boîte de dialogue Modifier les paramètres s’affiche, spécifiez un nom de ressource pour votre application logique. Enregistrez vos paramètres.
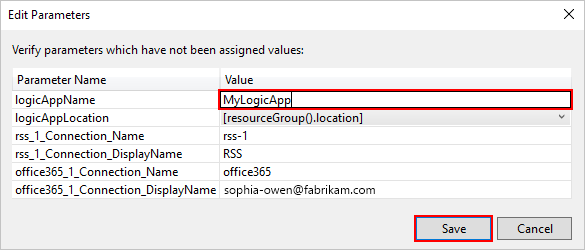
Lorsque le déploiement commence, l’état du déploiement de votre application s’affiche dans la fenêtre Sortie de Visual Studio. Si l’état n’apparaît pas, ouvrez la liste Afficher la sortie à partir de et sélectionnez votre groupe de ressources Azure.
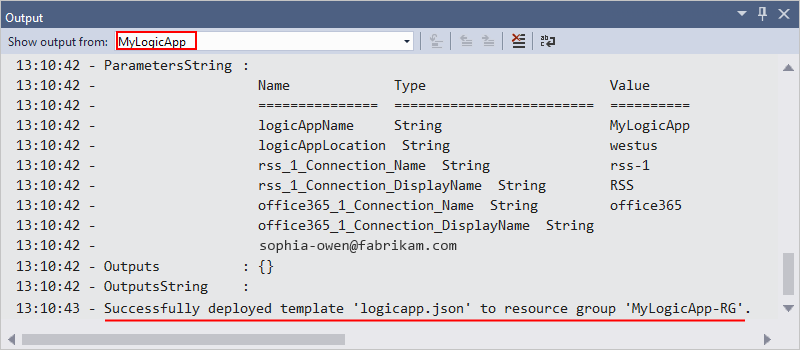
Si vos connecteurs sélectionnés nécessitent une intervention de votre part, une fenêtre PowerShell s’ouvre en arrière-plan et vous demande de taper les mots de passe ou les clés secrètes éventuellement nécessaires. Le déploiement se poursuit dès que vous avez saisi ces informations.

Une fois le déploiement terminé, votre application logique est en ligne dans le portail Azure et s’exécute en fonction de la planification que vous avez spécifiée (chaque minute). Si le déclencheur trouve de nouveaux éléments de flux, il s’active et crée une instance de workflow qui exécute les actions du workflow. Votre flux de travail envoie un e-mail pour chaque nouvel élément. Sinon, si le déclencheur ne trouve pas de nouveaux éléments, il ne s’active pas et « ignore » l’instanciation du workflow. Votre flux de travail attend l’intervalle suivant avant de procéder à une vérification.
Voici des exemples d’e-mails que ce flux de travail envoie. Si vous ne recevez aucun e-mail, vérifiez votre dossier Courrier indésirable.
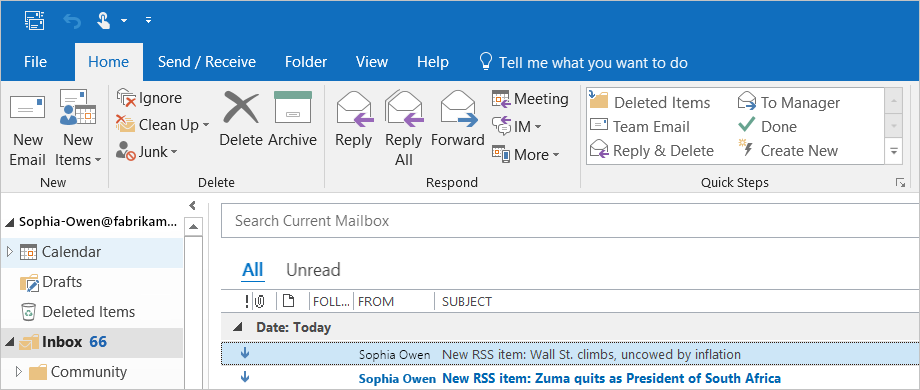
Félicitations, vous avez correctement généré et déployé votre flux de travail d’application logique avec Visual Studio. Pour gérer votre workflow d’application logique et passer en revue l’historique des exécutions, consultez Gérer des applications logiques avec Visual Studio.
Ajouter une nouvelle application logique
Quand vous avez déjà un projet de groupe de ressources Azure, vous pouvez y ajouter une nouvelle application logique vide à partir de la fenêtre Structure JSON.
Dans l’Explorateur de solutions, ouvrez le fichier
<logic-app-name>.json.Dans le menu Affichage, sélectionnez Autres fenêtres>Structure JSON.
Pour ajouter une ressource au fichier de modèle, sélectionnez Ajouter une ressource en haut de la fenêtre Structure JSON. Ou bien, dans la fenêtre Structure JSON, ouvrez le menu contextuel Ressources, puis sélectionnez Ajouter une nouvelle ressource.
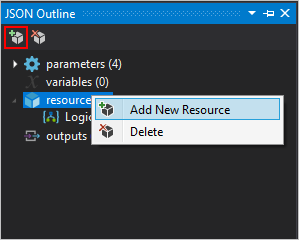
Dans la boîte de dialogue Ajouter une ressource, dans la zone de recherche, recherchez application logique, puis sélectionnez Application logique. Nommez votre ressource d’application logique, puis sélectionnez Ajouter.
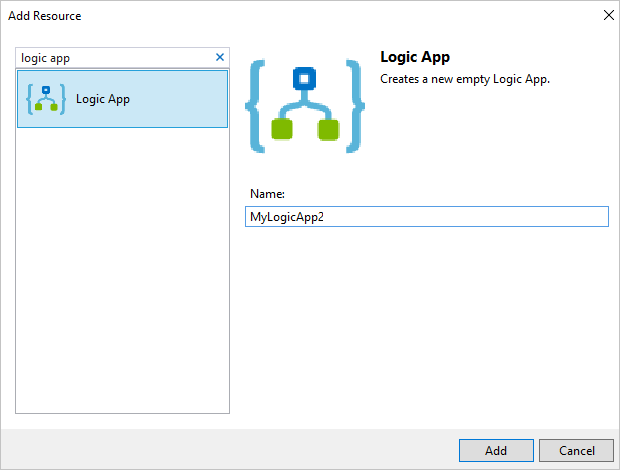
Nettoyer les ressources
Quand vous n’avez plus besoin de votre application logique, supprimez le groupe de ressources qui contient celle-ci et les ressources associées.
Connectez-vous au portail Azure avec le même compte que celui utilisé pour créer votre application logique.
Dans le menu du portail Azure, sélectionnez Groupes de ressources, ou recherchez et sélectionnez Groupes de ressources dans n’importe quelle page. Sélectionnez le groupe de ressources de votre application logique.
Dans la page Vue d’ensemble, sélectionnez Supprimer le groupe de ressources. Confirmez le nom du groupe de ressources, puis sélectionnez Supprimer.
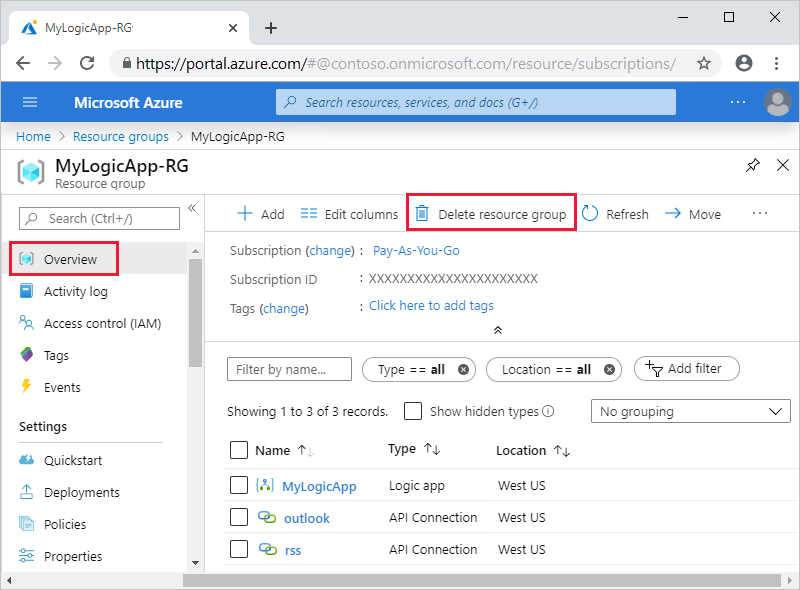
Supprimez la solution Visual Studio de votre ordinateur local.
Étapes suivantes
Dans cet article, vous avez généré, déployé et exécuté votre flux de travail d’application logique avec Visual Studio. Pour en savoir plus sur la gestion et l’exécution du déploiement avancé des applications logiques avec Visual Studio, consultez l’article suivant :