Étiquetage des images et des documents texte
Une fois que votre administrateur de projet a créé un projet d’étiquetage des données d’image Azure Machine Learning ou un projet d’étiquetage des données de texteAzure Machine Learning, vous pouvez utiliser l’outil d’étiquetage pour préparer rapidement les données pour un projet d'apprentissage automatique. Cet article aborde les points suivants :
- Comment accéder à vos projets d’étiquetage
- Outils d’étiquetage
- Comment utiliser les outils pour des tâches d’étiquetage spécifiques
Prérequis
- Un compte Microsoft ou un compte Microsoft Entra pour l’organisation et le projet.
- Un accès de niveau contributeur à l’espace de travail qui contient le projet d’étiquetage.
Se connecter à Studio
Connectez-vous à Azure Machine Learning Studio.
Sélectionnez l’abonnement et l’espace de travail contenant le projet d’étiquetage. Votre administrateur de projet dispose de ces informations.
Vous pouvez remarquer plusieurs sections à gauche, en fonction de votre niveau d’accès. Si c’est le cas, sélectionnez Étiquetage des données sur le côté gauche pour trouver le projet.
Comprendre la tâche d’étiquetage
Dans le tableau des projets d’étiquetage des données, sélectionnez le lien Étiqueter les données associé à votre projet.
Vous voyez des instructions, spécifiques à votre projet. Elles décrivent le type de données concernées, la manière dont vous devez prendre vos décisions et d’autres informations pertinentes. Lisez les informations et sélectionnez Tâches en haut de la page. Vous pouvez également sélectionner Commencer l’étiquetage au bas de la page.
Sélection d’une étiquette
Dans toutes les tâches d’étiquetage des données, vous devez choisir une ou plusieurs étiquettes appropriées parmi un ensemble spécifié par l’administrateur du projet. Vous pouvez utiliser les touches numériques du clavier pour sélectionner les neuf premières étiquettes.
Machine Learning assisté
Des algorithmes de Machine Learning peuvent être déclenchés pendant l’étiquetage. Si ces algorithmes sont activés pour votre projet, vous pouvez voir :
Images
Après l’étiquetage d’un certain volume de données, vous pourriez remarquer des tâches regroupées en haut de votre écran, à côté du nom du projet. Les images sont regroupées pour présenter des images similaires sur la même page. Si vous le remarquez, basculez vers l’une des vues d’images regroupées pour tirer parti de leur regroupement.
Plus tard, vous pouvez remarquer des tâches pré-étiquetées à côté du nom du projet. Les éléments s’affichent avec une suggestion d’étiquette produite par un modèle de classification Machine Learning. Aucun modèle Machine Learning n’est fiable à 100 %. Bien que nous n’utilisions que les données dans lesquelles le modèle a confiance, ces valeurs de données peuvent encore avoir des pré-étiquettes incorrectes. Lorsque vous remarquez des étiquettes, corrigez toute étiquette incorrecte avant d’envoyer la page.
Pour les modèles d’identification d’objets, vous pouvez remarquer des étiquettes et des cadres englobants déjà présents. Corrigez toutes les erreurs qu'elles comportent avant d’envoyer la page.
Pour les modèles de segmentation, vous pouvez remarquer des polygones et des étiquettes déjà présents. Corrigez toutes les erreurs qu'elles comportent avant d’envoyer la page.
Texte
- Vous pouvez éventuellement voirTâches pré-étiquetées à côté du nom du projet. Les éléments s’affichent avec une suggestion d’étiquette produite par un modèle de classification Machine Learning. Aucun modèle Machine Learning n’est fiable à 100 %. Bien que nous n’utilisions que les données pour lesquelles le modèle est fiable, ces valeurs de données peuvent encore être incorrectement pré-étiquetées. Si c’est le cas, corrigez les étiquettes erronées avant d’envoyer la page.
Au début d’un projet d’étiquetage, le modèle Machine Learning ne peut avoir que suffisamment de précision pour pré-étiqueter un petit sous-ensemble d’images. Une fois ces images étiquetées, le projet d’étiquetage reviendra à l’étiquetage manuel afin de collecter plus de données pour le prochain cycle de formation du modèle. Au fil du temps, le modèle sera davantage fiable pour un plus grand nombre d’images. Plus tard dans le projet, sa confiance se traduit par davantage de tâches de pré-étiquetage.
Quand il n’y a plus de tâches pré-étiquetées, vous arrêtez de confirmer ou de corriger les étiquettes et vous revenez à l’étiquetage manuel des articles.
Tâches liées aux images
Dans les tâches de classification d’images, vous pouvez choisir de voir plusieurs images simultanément. Utilisez les icônes au-dessus de la zone d’images pour sélectionner la disposition.
Pour sélectionner toutes les images affichées simultanément, utilisez Tout sélectionner. Pour sélectionner des images individuelles, utilisez le bouton de sélection circulaire situé en haut à droite de l’image. Pour appliquer une balise, vous devez sélectionner au moins une image. Si vous sélectionnez plusieurs images, toutes les étiquettes que vous sélectionnez s’appliquent à l’ensemble des images sélectionnées.
Ici, nous avons choisi une mise en page deux par deux, et appliqué l’étiquette « Mammifère » aux images d’ours et d’orque. L’image du requin a déjà été étiquetée comme « poisson cartilagineux », et l’iguane n’a pas encore d’étiquette.
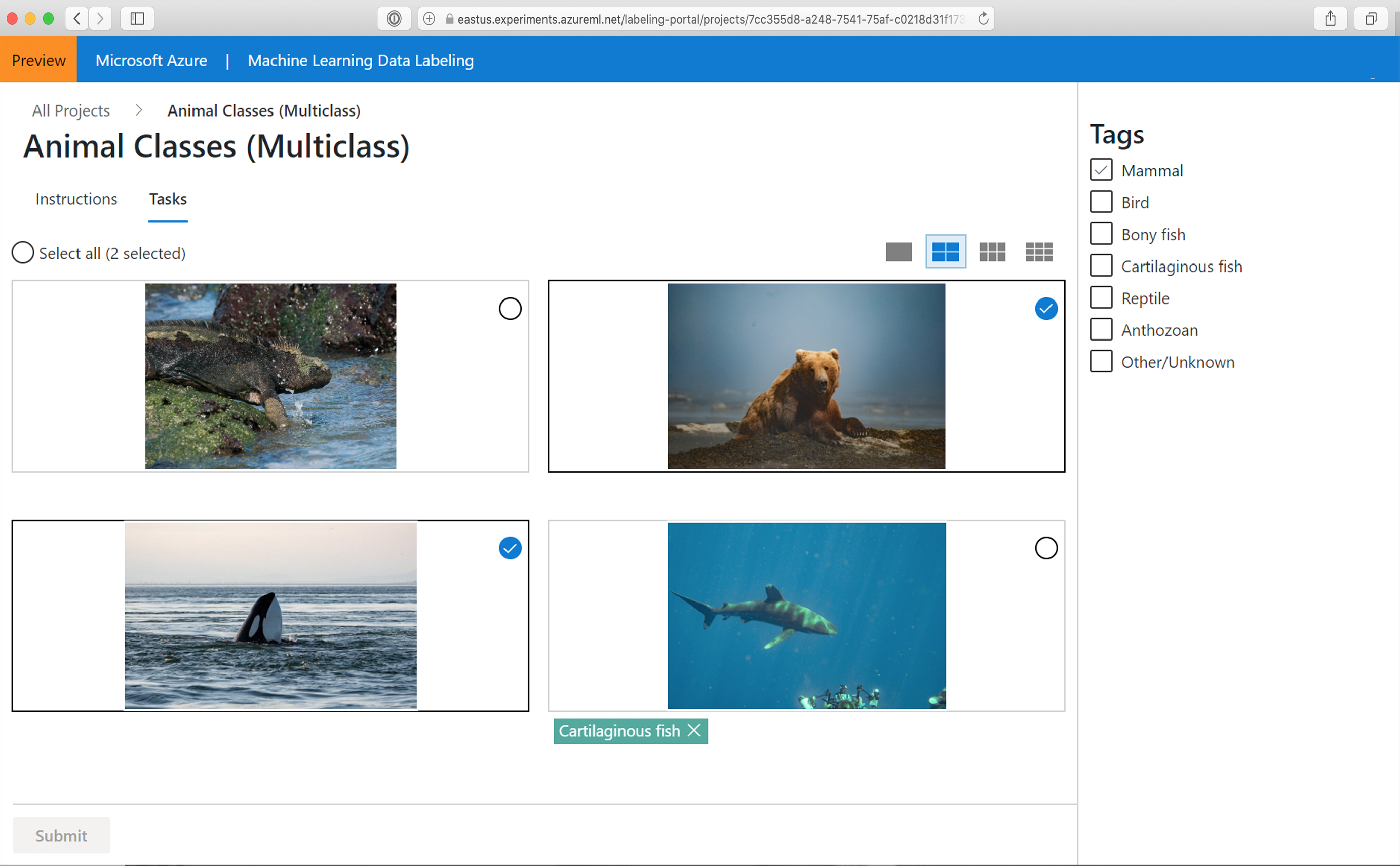
Important
Ne changez de mise en page que lorsque vous avez une nouvelle page de données non étiquetées. Le changement de mise en page efface le travail d’étiquetage en cours de la page.
Une fois que vous avez étiqueté toutes les images de la page, Azure active le bouton Envoyer. Sélectionnez Envoyer pour enregistrer votre travail.
Une fois que vous avez envoyé les étiquettes relatives aux données disponibles, Azure actualise la page en affichant un nouvel ensemble d’images provenant de la file d’attente de travail.
Tâches liées aux images médicales
Important
La fonctionnalité permettant d’étiqueter des images DICOM ou de types similaires n’est pas destinée à être utilisée en tant que dispositif médical, support clinique, outil de diagnostic ou autre technologie destinée à être utilisée dans le diagnostic, la guérison, l’atténuation, le traitement ou la prévention de maladies ou d’autres conditions, et aucune licence ou droit n’est accordé par Microsoft pour utiliser cette fonctionnalité à ces fins. Cette fonctionnalité n’est pas conçue ou destinée à être mise en œuvre ou déployée en remplacement de conseils médicaux professionnels ou d’avis de santé, de diagnostic, de traitement ou de jugement clinique d’un professionnel de la santé, et ne doit pas être utilisé en tant que tel. Le client est seul responsable de l’utilisation de l’étiquetage des données pour des images DICOM ou de types similaires.
Les projets d’image prennent en charge le format d’image DICOM pour les images de fichiers de radiographie.
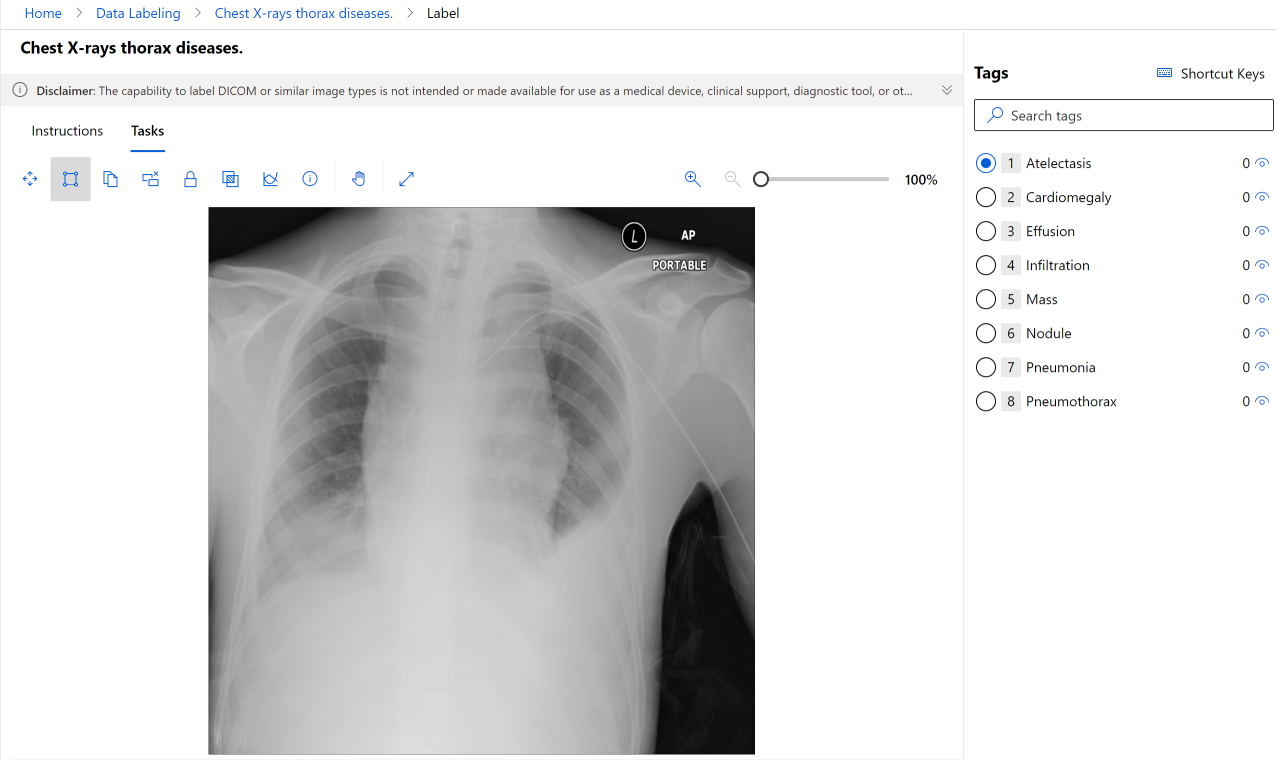
Alors que vous étiquetez les images médicales avec les mêmes outils que pour les autres images, vous pouvez utiliser un outil différent pour les images DICOM. Sélectionnez l’outil Fenêtre et niveau pour changer l’intensité de l’image. Cet outil est disponible uniquement pour les images DICOM.
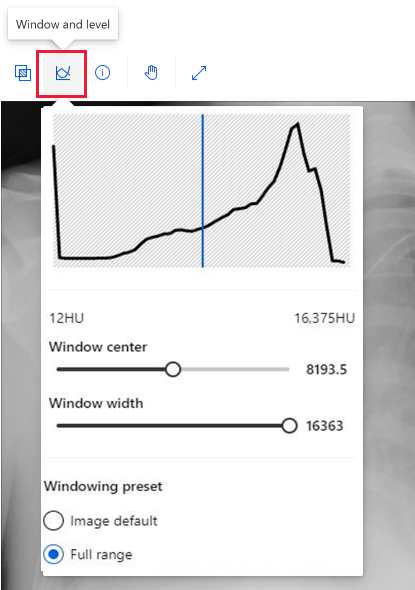
Étiqueter des images pour une classification multiclasse
Attribuez une seule étiquette à l’image entière pour un type de projet « Classification d’images multi-classes ». Pour passer en revue les instructions à tout moment, accédez à la page Instructions, puis sélectionnez Afficher les instructions détaillées.
Si vous vous rendez compte que vous avez commis une erreur après avoir affecté une étiquette à une image, vous pouvez la corriger. Sélectionnez le « X » sur l’étiquette affichée sous l’image pour effacer l’étiquette. Vous pouvez également sélectionner l’image et choisir une autre classe. La nouvelle valeur sélectionnée remplace l’étiquette précédemment appliquée.
Étiqueter des images pour une classification multiétiquette
Si votre projet est de type « Classification multi-étiquettes des images », vous appliquez une ou plusieurs étiquettes à une image. Pour voir les instructions spécifiques au projet, sélectionnez Instructions, puis accédez à Afficher les instructions détaillées.
Sélectionnez l’image que vous voulez étiqueter, puis sélectionnez l’étiquette. L’étiquette est appliquée à toutes les images sélectionnées, puis les images sont désélectionnées. Pour appliquer d’autres balises aux images, vous devez les resélectionner. L’animation suivante illustre un étiquetage multiétiquette :
- L’option Sélectionner tout permet d’appliquer l’étiquette « Ocean » (Océan).
- Une seule image est sélectionnée et étiquetée « Closeup » (Gros plan).
- Trois images sont sélectionnées et étiquetées « Wide angle » (Grand angle).
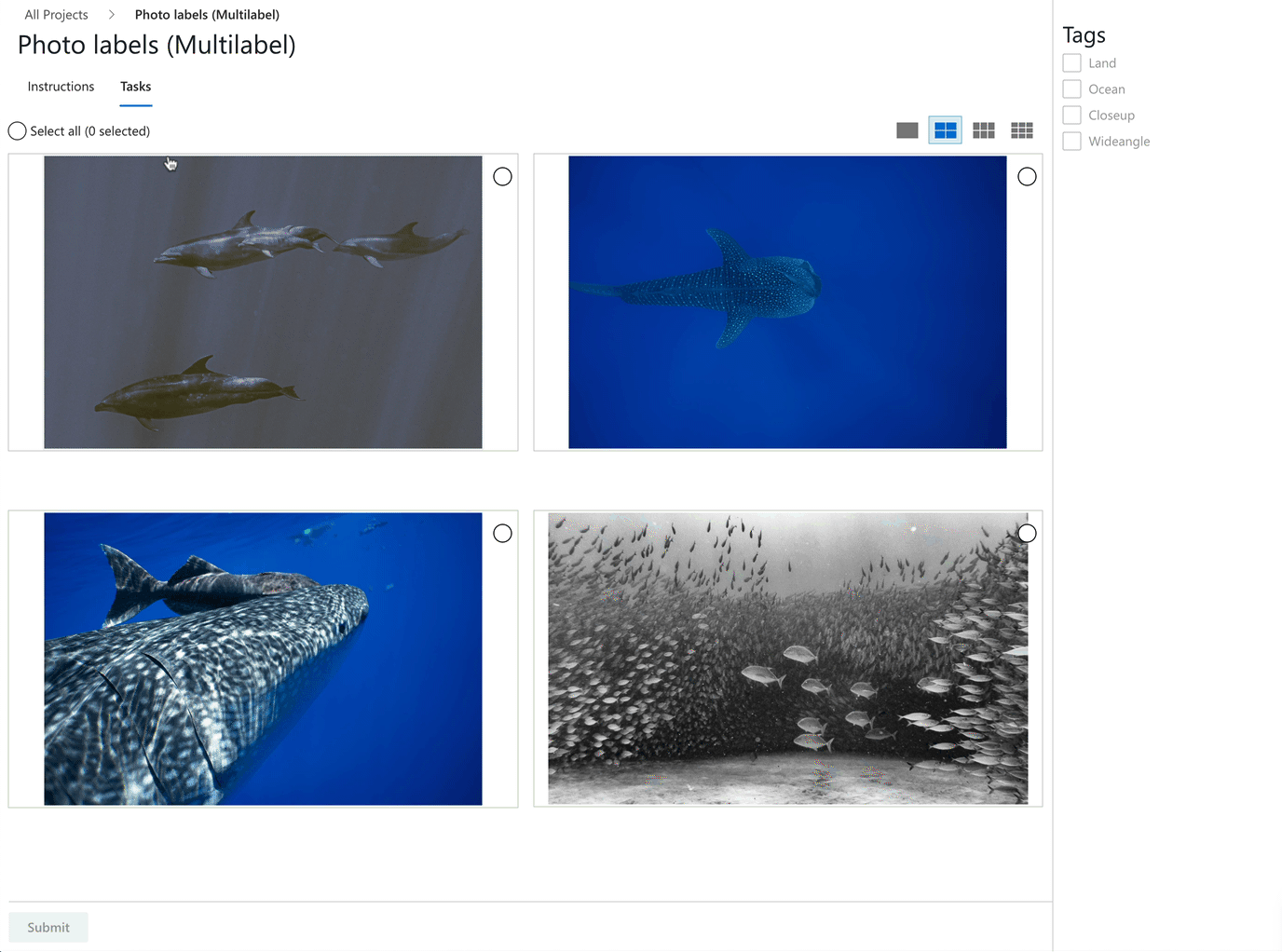
Pour corriger une erreur, sélectionnez le « X » afin d’effacer une étiquette individuelle, ou sélectionnez les images nécessaires, puis l’étiquette, ce qui permet d’effacer l’étiquette de toutes les images sélectionnées. Ce scénario est illustré ici. En sélectionnant « Land » (Terre), vous effacez cette étiquette des deux images sélectionnées.
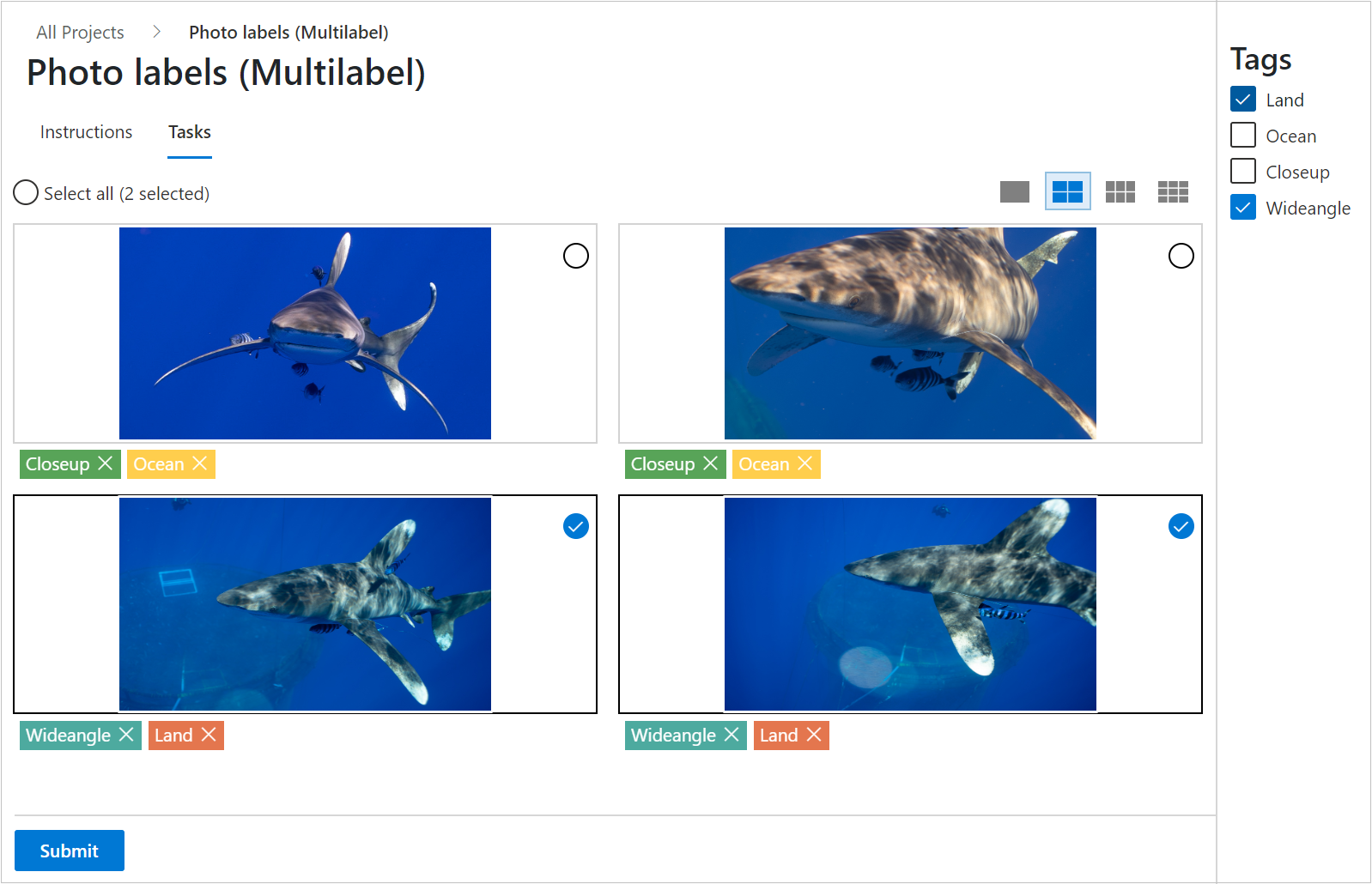
Azure n’activera le bouton Envoyer qu’après que vous aurez appliqué au moins une étiquette à chaque image. Sélectionnez Envoyer pour enregistrer votre travail.
Étiqueter des images et spécifier des cadres englobants pour la détection d’objet
Si votre projet est de type « Identification d’objets (cadres englobants) », spécifiez un ou plusieurs cadres englobants dans l’image, puis appliquez une étiquette à chaque cadre. Les images peuvent avoir plusieurs cadres englobants, chacun associé à une seule étiquette. Utilisez Afficher les instructions détaillées pour déterminer si votre projet utilise plusieurs cadres englobants.
- Sélectionnez une étiquette pour le cadre englobant que vous prévoyez de créer.
- Sélectionnez l’outil Zone rectangulaire
 , ou sélectionnez « R. »
, ou sélectionnez « R. » - Sélectionnez et faites glisser en diagonale sur votre cible, pour créer un cadre englobant approximatif. Faites glisser les bords ou les coins pour ajuster le cadre englobant.
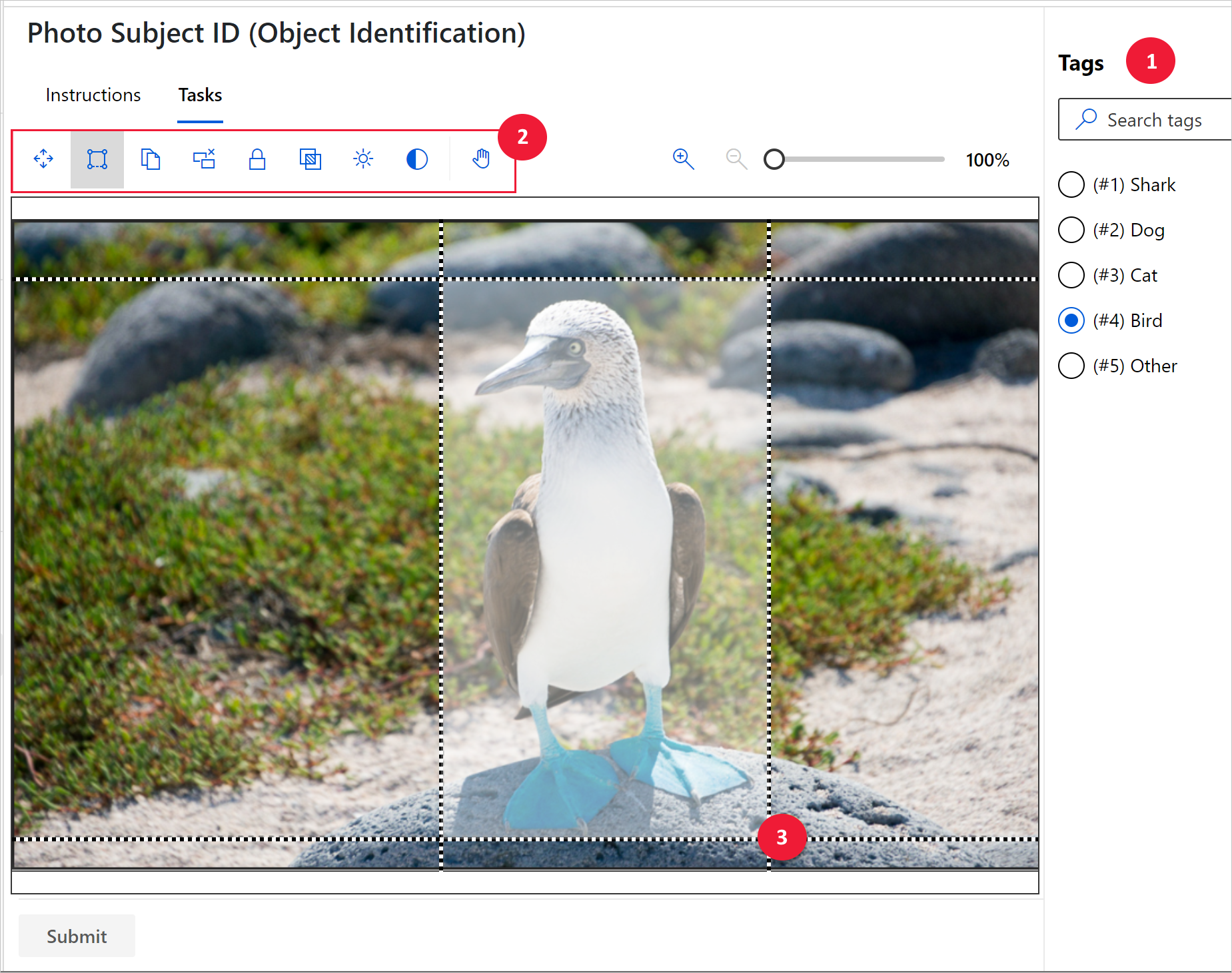
Pour supprimer un cadre englobant, sélectionnez la cible en forme de X qui apparaît à côté du cadre après sa création.
Vous ne pouvez pas changer l’étiquette d’un cadre englobant. Pour réparer une erreur d’affectation d’étiquette, vous devez supprimer le cadre englobant et en créer un nouveau avec l’étiquette appropriée.
Par défaut, vous pouvez modifier les cadres englobants existants. L’outil Verrouiller/Déverrouiller des zones ou « L » permet d’inverser le comportement. Si les zones sont verrouillées, vous pouvez uniquement changer la forme ou l’emplacement d’un nouveau cadre englobant.
ou « L » permet d’inverser le comportement. Si les zones sont verrouillées, vous pouvez uniquement changer la forme ou l’emplacement d’un nouveau cadre englobant.
Utilisez l’outil Manipulation des régions ou « M » pour ajuster un cadre englobant existant. Pour ajuster la forme, faites glisser ses bords ou ses angles. Cliquez à l’intérieur si vous voulez faire glisser l’ensemble du cadre englobant. Si vous ne pouvez pas modifier une zone, c’est que vous avez probablement inversé le comportement de l’outil Verrouiller/déverrouiller des zones.
ou « M » pour ajuster un cadre englobant existant. Pour ajuster la forme, faites glisser ses bords ou ses angles. Cliquez à l’intérieur si vous voulez faire glisser l’ensemble du cadre englobant. Si vous ne pouvez pas modifier une zone, c’est que vous avez probablement inversé le comportement de l’outil Verrouiller/déverrouiller des zones.
Utilisez l’outil Zone basée sur un modèle , ou « T », pour créer plusieurs cadres englobants de même taille. Si l’image ne contient pas de cadre englobant et si vous activez les cadres basés sur un modèle, l’outil génère des cadres de 50 x 50 pixels. Si vous créez un cadre englobant, puis que vous activez les cadres basés sur un modèle, les nouveaux cadres englobants ont la taille du dernier cadre créé. Vous pouvez redimensionner les cadres basées sur des modèles après le placement. Le redimensionnement d’un cadre basé sur un modèle entraîne uniquement le redimensionnement de ce cadre.
, ou « T », pour créer plusieurs cadres englobants de même taille. Si l’image ne contient pas de cadre englobant et si vous activez les cadres basés sur un modèle, l’outil génère des cadres de 50 x 50 pixels. Si vous créez un cadre englobant, puis que vous activez les cadres basés sur un modèle, les nouveaux cadres englobants ont la taille du dernier cadre créé. Vous pouvez redimensionner les cadres basées sur des modèles après le placement. Le redimensionnement d’un cadre basé sur un modèle entraîne uniquement le redimensionnement de ce cadre.
Pour supprimer tous les cadres englobants de l’image active, sélectionnez l’outil Supprimer toutes les zones .
.
Après avoir créé les cadres englobants d’une image, sélectionnez Envoyer pour enregistrer votre travail. Sinon, ce dernier ne sera pas enregistré.
Étiqueter des images et spécifier des polygones pour la segmentation des images
Si votre projet est de type « Segmentation d’instance (polygone) », spécifiez un ou plusieurs polygones dans l’image et appliquez une étiquette à chacun de ces polygones. Les images peuvent avoir plusieurs polygones englobants, chacun étant associé à une seule étiquette. Utilisez Afficher les instructions détaillées pour déterminer si votre projet utilise des polygones englobants multiples.
Sélectionnez une étiquette pour le polygone que vous prévoyez de créer.
Sélectionnez l’outil Dessiner une région de polygone
 ou sélectionnez « P. »
ou sélectionnez « P. »Sélectionnez chaque point du polygone. Lorsque vous avez terminé la forme, double-cliquez pour terminer.
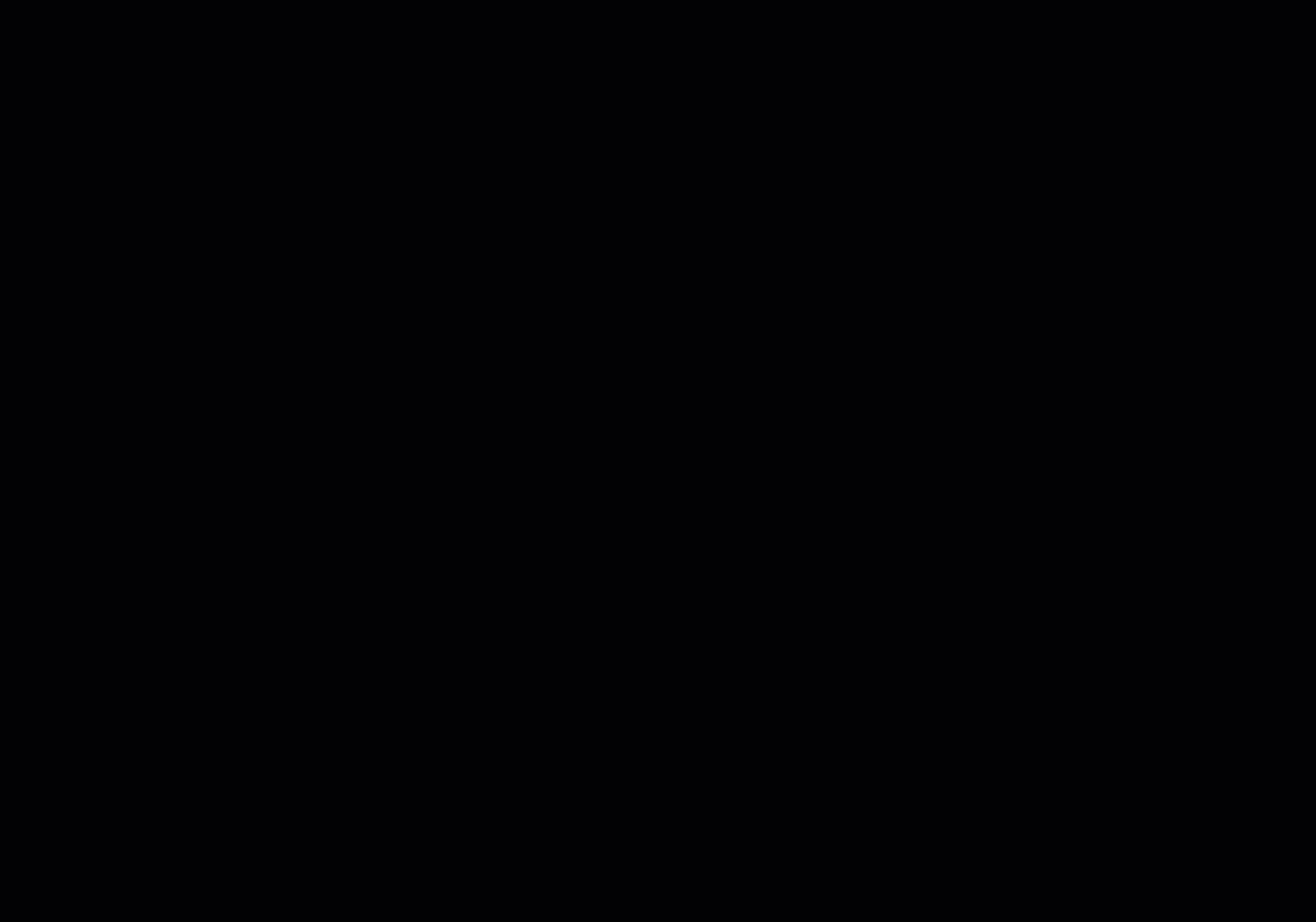
Pour supprimer un polygone, sélectionnez la cible en forme de X qui s’affiche à côté du polygone après sa création.
Pour modifier l’étiquette d’un polygone, sélectionnez l’outil Déplacer les régions, sélectionnez le polygone, puis sélectionnez l’étiquette correcte.
Vous pouvez modifier les polygones existants. L’outil Verrouiller/Déverrouiller les régions  , ou « L », permet d’activer ce mode de fonctionnement. Si les régions sont verrouillées, vous pourrez uniquement changer la forme ou l’emplacement des nouveaux polygones.
, ou « L », permet d’activer ce mode de fonctionnement. Si les régions sont verrouillées, vous pourrez uniquement changer la forme ou l’emplacement des nouveaux polygones.
Utilisez l’outil Ajouter ou supprimer des points de polygone ou « U » pour ajuster un polygone existant. Sélectionnez le polygone pour ajouter ou supprimer un point. Si vous ne pouvez pas modifier une zone, c’est que vous avez probablement inversé le comportement de l’outil Verrouiller/déverrouiller des zones.
ou « U » pour ajuster un polygone existant. Sélectionnez le polygone pour ajouter ou supprimer un point. Si vous ne pouvez pas modifier une zone, c’est que vous avez probablement inversé le comportement de l’outil Verrouiller/déverrouiller des zones.
Pour supprimer tous les polygones de l’image active, sélectionnez l’outil Supprimer toutes les régions .
.
Après avoir créé les polygones d’une image, sélectionnez Envoyer pour enregistrer votre travail. Sinon, ce dernier ne sera pas enregistré.
Étiqueter des images et dessiner des masques pour la segmentation sémantique
Si votre projet est de type « Segmentation sémantique (préversion) », utilisez le pinceau pour peindre un masque sur la zone que vous souhaitez étiqueter.
Sélectionnez une étiquette pour la zone sur laquelle vous allez peindre.
Sélectionnez l’outil pinceau
 .
.Sélectionnez l’outil de taille
 pour choisir une taille pour votre pinceau.
pour choisir une taille pour votre pinceau.Peindre sur la zone que vous souhaitez étiqueter. La couleur correspondant à votre étiquette sera appliquée à la zone sur laquelle vous peindrez.
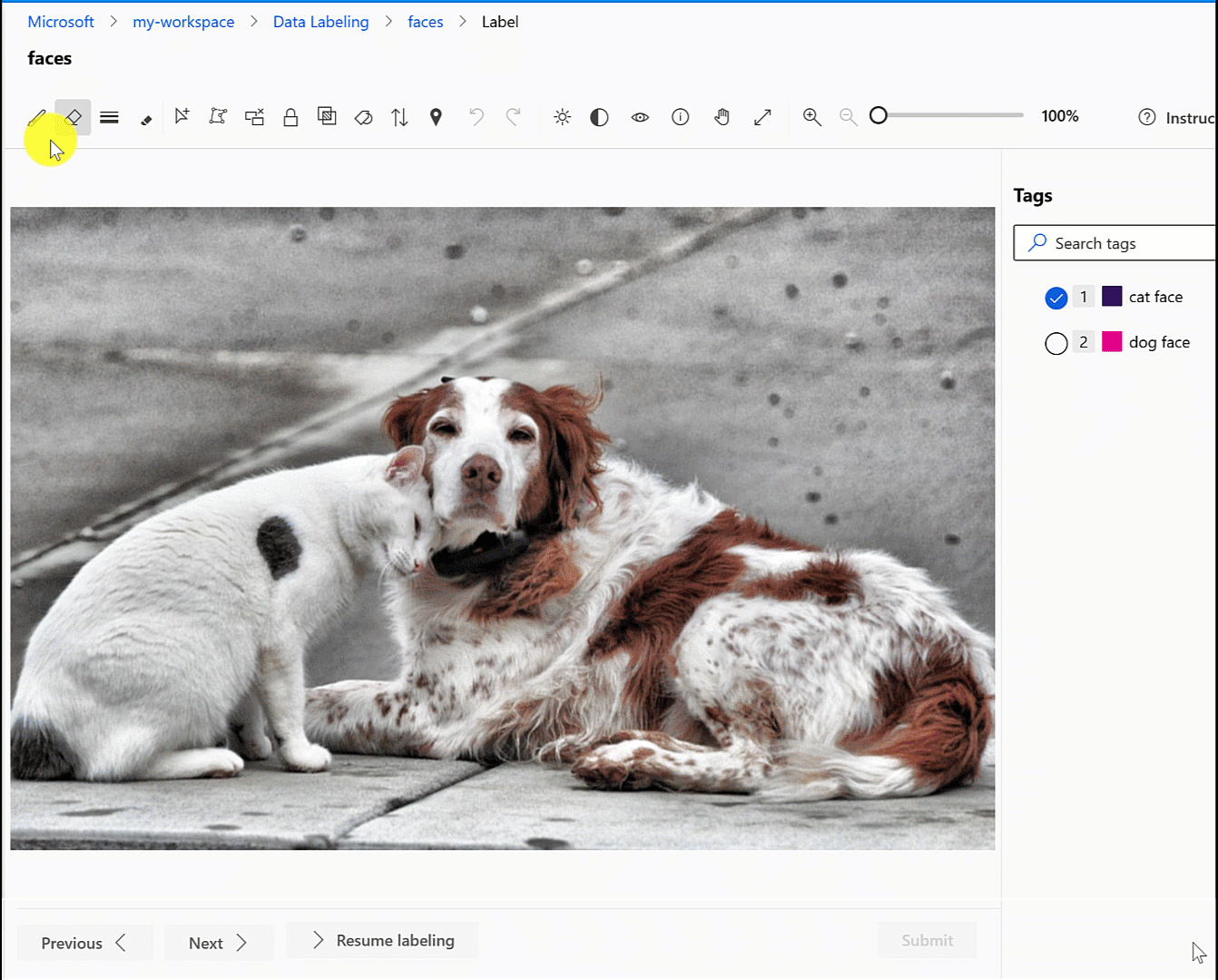
Pour supprimer des parties de la zone, sélectionnez l’outil Gomme.
Pour modifier l’étiquette d’une zone, sélectionnez la nouvelle étiquette et repeignez la zone.
Vous pouvez également utiliser l’outil Polygon pour spécifier une région.
Après avoir créé les zones d’une image, sélectionnez Envoyer pour enregistrer votre travail. Sinon, ce dernier ne sera pas enregistré. Si vous avez utilisé l’outil Polygon, tous les polygones sont convertis en masque lorsque vous envoyez.
Texte d'étiquette
Lorsque vous étiquetez du texte, utilisez la barre d’outils pour effectuer les actions suivantes :
- Augmenter ou diminuer la taille du texte
- Modifier la police
- Ignorer l’étiquetage d’un élément et passer au suivant
Si vous remarquez que vous avez affecté la mauvaise étiquette, vous pouvez la corriger. Sélectionnez le « X » sur l’étiquette qui s’affiche sous le texte pour effacer l’étiquette.
Il existe trois types de projets texte :
| Type de projet | Description |
|---|---|
| Classification multiclasse | Attribuez une seule étiquette à la totalité de l’entrée de texte. Vous ne pouvez sélectionner qu’une seule étiquette par élément. Sélectionnez une étiquette, puis sélectionnez Envoyer pour passer à l’entrée suivante. |
| Classification multiétiquette | Attribuez une ou plusieurs étiquettes à chaque entrée de texte. Vous pouvez sélectionner plusieurs étiquettes par élément. Sélectionnez toutes les étiquettes applicables, puis sélectionnez Envoyer pour passer à l’entrée suivante. |
| Reconnaissance d’entité nommée | Étiquetez différents mots ou expressions dans chaque entrée de texte. Voir les instructions dans la section suivante. |
Pour voir les instructions spécifiques au projet, sélectionnez Instructions, puis accédez à Afficher les instructions détaillées.
Étiqueter des mots et expressions
Si votre projet est configuré pour la reconnaissance d’entité nommée, vous étiquetez des mots ou expressions différents dans chaque élément de texte. Pour étiqueter du texte :
- Sélectionnez l’étiquette ou tapez le numéro correspondant à l’étiquette appropriée
- Double-cliquez sur un mot ou utilisez la souris pour en sélectionner plusieurs.
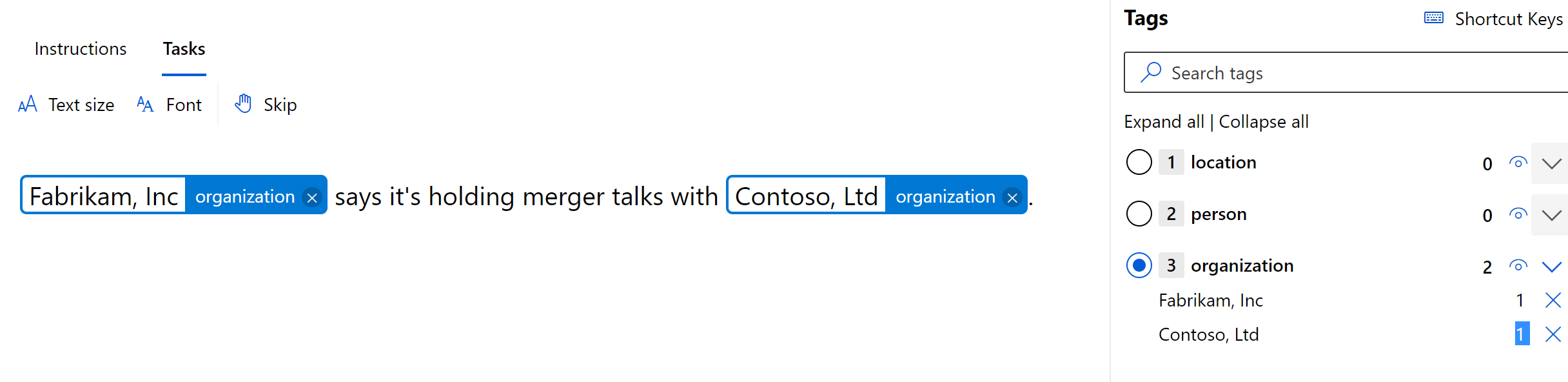
Pour modifier une étiquette, vous pouvez :
- Supprimer l’étiquette, puis recommencer.
- Modifier la valeur d’une partie ou de la totalité d’une étiquette spécifique dans votre élément actif :
- Sélectionnez l’étiquette elle-même. Cela a pour effet de sélectionner toutes les instances de cette étiquette.
- Sélectionnez de nouveau les instances de cette étiquette afin de désélectionner les instances que vous souhaitez conserver.
- Enfin, sélectionnez une nouvelle étiquette pour modifier toutes les étiquettes qui sont toujours sélectionnées.
Après avoir étiqueté tous les éléments d’une entrée, sélectionnez Envoyer pour passer à l’entrée suivante.
Terminer
Quand vous envoyez une page de données marquées, Azure vous affecte de nouvelles données non étiquetées en provenance d’une file d’attente de travail. S’il ne reste plus de données non étiquetées, un nouveau message l’indique, ainsi qu’un lien vers la page d’accueil du portail.
Une fois l’étiquetage terminé, sélectionnez votre image à l’intérieur d’un cercle dans le coin supérieur droit du studio, puis sélectionnez Déconnexion. Si vous ne vous déconnectez pas, Azure fait expirer votre session et attribue vos données à un autre étiqueteur.