Gérer des environnements logiciels dans Azure Machine Learning studio
Cet article explique comment créer et gérer des environnements Azure Machine Learning dans Azure Machine Learning studio. Utilisez les environnements pour assurer le suivi et la reproduction des dépendances logicielles de vos projets au fil de leur évolution.
Les exemples présentés de cet article montrent comment :
- Parcourir des environnements organisés
- Créer un environnement et spécifier des dépendances de package
- Modifier une spécification d'environnement existante et ses propriétés
- Régénérer un environnement et afficher les journaux de génération d'images
Pour obtenir une vue d’ensemble générale des environnements, consultez Présentation des environnements Azure Machine Learning. Pour plus d’informations, consultez Configurer un environnement de développement pour Azure Machine Learning.
Prérequis
- Un abonnement Azure. Si vous n’avez pas d’abonnement Azure, créez un compte gratuit.
- Un espace de travail Azure Machine Learning.
Parcourir des environnements organisés
Les environnements organisés contiennent des collections de packages Python et sont disponibles dans votre espace de travail par défaut. Ces environnements s’appuient sur des images Docker mises en cache, ce qui réduit le coût de préparation du travail et permet de prendre en charge des scénarios de formation et d’inférence.
Sélectionnez sur un environnement pour afficher des informations détaillées sur son contenu. Pour plus d’informations, consultez Environnements organisés Azure Machine Learning.
Créer un environnement
Pour créer un environnement :
- Dans Azure Machine Learning Studio, ouvrez votre espace de travail.
- Sur la gauche, sélectionnez Environnements.
- Sélectionnez l'onglet Environnements personnalisés.
- Cliquez sur le bouton Créer.
Sélectionnez l’une des options suivantes :
- Créer un contexte Docker.
- Démarrer à partir d’un environnement existant.
- Charger un contexte Docker existant.
- Utiliser une image Docker existante avec un fichier conda facultatif.
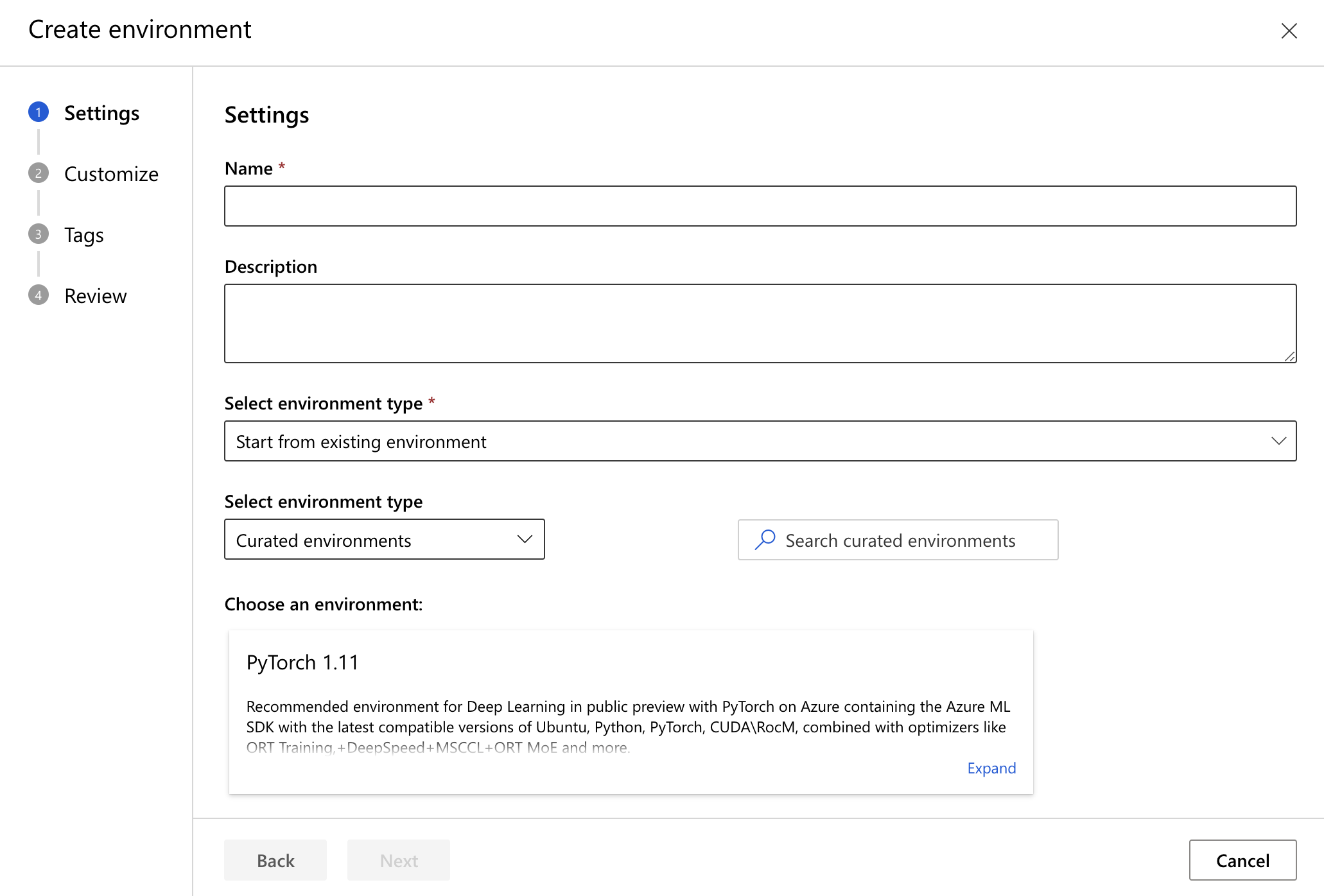
Vous pouvez personnaliser le fichier de configuration, ajouter des balises et des descriptions, et examiner les propriétés avant de créer l'entité.
Si un nouvel environnement porte le même nom qu’un environnement existant dans l’espace de travail, une nouvelle version de l’environnement existant est créée.
Afficher et modifier les détails de l'environnement
Une fois l’environnement créé, affichez ses détails en sélectionnant le nom. Utilisez le menu déroulant pour sélectionner différentes versions de l'environnement. Vous pouvez ici afficher les métadonnées et le contenu de l’environnement à travers ses diverses dépendances.
Sélectionnez les icônes en forme de crayon pour modifier les étiquettes, les descriptions et les fichiers de configuration situés sous l’onglet Contexte.
Gardez à l’esprit que toute modification apportée aux sections Docker ou Conda crée une nouvelle version de l’environnement.
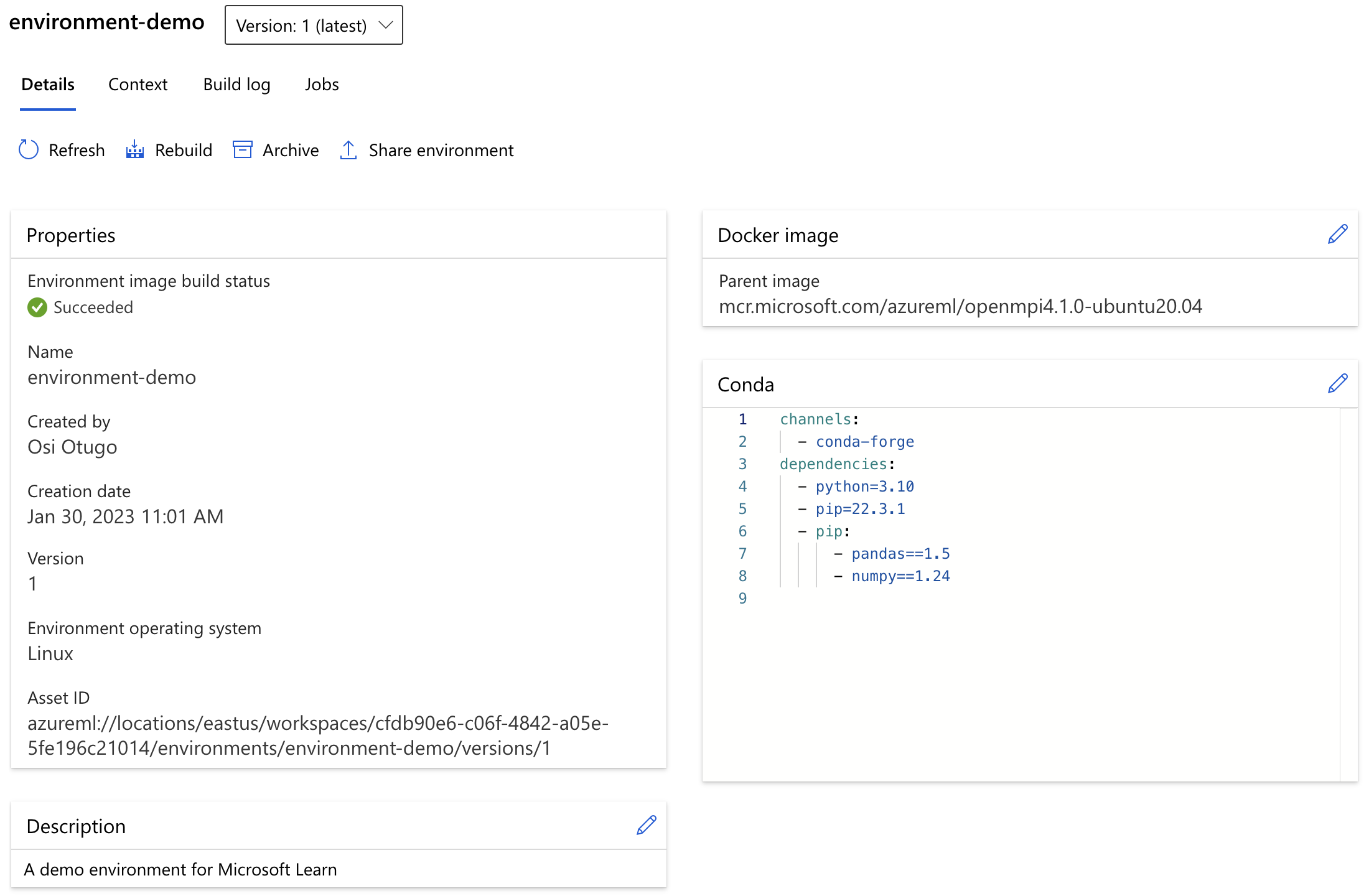
Afficher les journaux d’activité
Sélectionnez l’onglet Journal de génération sur la page des détails pour afficher les journaux d’une version d’environnement et l’analyse du journal d’environnement. L’analyse des journaux d’environnement est une fonctionnalité qui fournit des insights et une documentation pertinente sur les dépannages afin d’expliquer les problèmes de définition d’environnement ou les défaillances de génération d’images.
- Le journal de génération contient la sortie nue d’une tâche Azure Container Registry (ACR) ou d’un travail de calcul de génération d’image.
- L’analyse de génération d’images est une analyse du journal de génération utilisée pour voir la cause de l’échec de la génération d’image.
- L’analyse de la définition d’environnement fournit des informations sur la définition de l’environnement si elle va à l’encontre des meilleures pratiques en matière de reproductibilité, de prise en charge ou de sécurité.
Pour obtenir une vue d’ensemble des défaillances de génération courantes, consultez le Résolution des problèmes d’environnement.
Si vous avez des commentaires sur l’analyse des journaux d’environnement, consignez un problème GitHub.
Régénérer un environnement
Sur la page de détails, sélectionnez le bouton Régénérer pour régénérer l’environnement. Toute version d’un package non épinglée dans vos fichiers de configuration peut être mise à jour vers la version la plus récente grâce à cette action.