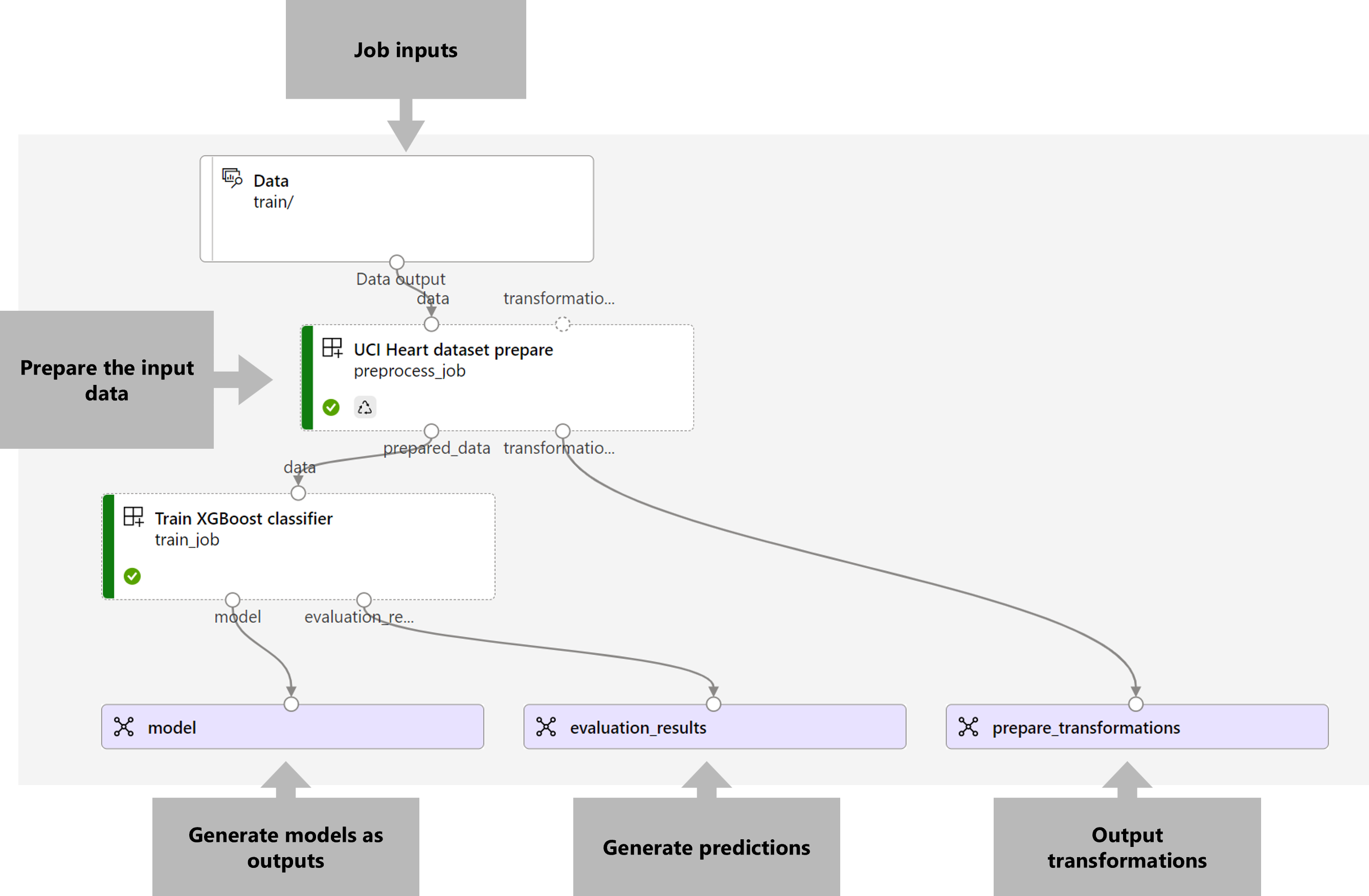Comment rendre opérationnel un pipeline de formation avec des points de terminaison par lots
S’APPLIQUE À : Extension Azure CLI v2 (actuelle)
Extension Azure CLI v2 (actuelle) Kit de développement logiciel (SDK) Python azure-ai-ml v2 (version actuelle)
Kit de développement logiciel (SDK) Python azure-ai-ml v2 (version actuelle)
Dans cet article, vous allez apprendre à rendre opérationnel un pipeline d’entraînement sous un point de terminaison par lots. Le pipeline utilise plusieurs composants (ou étapes) comprenant l’entraînement du modèle, le prétraitement des données et l’évaluation du modèle.
Vous allez apprendre à :
- Créer et tester un pipeline d’entraînement
- Déployer le pipeline sur un point de terminaison par lots
- Modifier le pipeline et créer un déploiement dans le même point de terminaison
- Tester le nouveau déploiement et le définir en tant que déploiement par défaut
À propos de cet exemple
Cet exemple montre comment déployer un pipeline d’entraînement qui prend les données d’entraînement d’entrée (étiquetées) et produit un modèle prédictif, ainsi que les résultats de l’évaluation et les transformations appliquées pendant le prétraitement. Le pipeline utilisera des données tabulaires de l’ensemble de données UCI sur les maladies cardiaques pour entraîner un modèle XGBoost. Nous utilisons un composant de prétraitement des données pour prétraiter les données avant qu’elles ne soient envoyées au composant d’entraînement afin qu’elles s’adaptent au modèle et l’évaluent.
Voici une visualisation du pipeline :
L’exemple de cet article est basé sur des extraits de code contenus dans le référentiel azureml-examples. Pour exécuter les commandes localement sans avoir à copier ou à coller des fichiers YAML et autres, utilisez les commandes suivantes pour cloner le référentiel et accéder au dossier de votre langage de programmation :
git clone https://github.com/Azure/azureml-examples --depth 1
cd azureml-examples/cli
Les fichiers de cet exemple se situent dans :
cd endpoints/batch/deploy-pipelines/training-with-components
Suivre avec les notebooks Jupyter
Vous pouvez suivre la version du Kit de développement logiciel (SDK) Python de cet exemple en ouvrant le notebook sdk-deploy-and-test.ipynb dans le référentiel cloné.
Prérequis
Un abonnement Azure. Si vous n’avez pas d’abonnement Azure, créez un compte gratuit avant de commencer.
Un espace de travail Azure Machine Learning. Pour créer un espace de travail, consultez Gérer les espaces de travail Azure Machine Learning.
Les autorisations suivantes dans l’espace de travail Azure Machine Learning :
- Pour la création ou la gestion des déploiements et des points de terminaison de lot : utilisez un rôle Propriétaire, Contributeur, ou un rôle personnalisé auquel les autorisations
Microsoft.MachineLearningServices/workspaces/batchEndpoints/*ont été accordées. - Pour la création de déploiements Azure Resource Manager dans le groupe de ressources de l’espace de travail : utilisez un rôle Propriétaire, Contributeur, ou un rôle personnalisé auquel l’autorisation
Microsoft.Resources/deployments/writea été accordée dans le groupe de ressources où l’espace de travail est déployé.
- Pour la création ou la gestion des déploiements et des points de terminaison de lot : utilisez un rôle Propriétaire, Contributeur, ou un rôle personnalisé auquel les autorisations
L’interface CLI Azure Machine Learning ou le kit SDK Azure Machine Learning pour Python :
Exécutez la commande suivante pour installer l’interface de ligne de commande Azure et l’extension pour Azure Machine Learning
ml:az extension add -n mlLes déploiements de composants de pipeline pour les points de terminaison de lot sont introduits dans la version 2.7 de l’extension
mlpour Azure CLI. Utilisez la commandeaz extension update --name mlpour obtenir la dernière version.
Se connecter à un espace de travail
L’espace de travail est la ressource de niveau supérieur du service Azure Machine Learning. Il fournit un emplacement centralisé dans lequel utiliser tous les artefacts que vous créez quand vous utilisez Azure Machine Learning. Dans cette section, vous vous connectez à l’espace de travail dans lequel vous effectuez vos tâches de déploiement.
Dans la commande suivante, saisissez votre ID d’abonnement, le nom de l’espace de travail, le nom du groupe de ressources et l’emplacement :
az account set --subscription <subscription>
az configure --defaults workspace=<workspace> group=<resource-group> location=<location>
Créer le composant de pipeline d’entraînement
Dans cette section, nous allons créer toutes les ressources requises pour notre pipeline d’entraînement. Nous allons commencer par créer un environnement qui inclut les bibliothèques nécessaires pour entraîner le modèle. Nous allons ensuite créer un cluster de calcul sur lequel le déploiement par lots s’exécutera, et enfin, nous enregistrerons les données d’entrée en tant que ressource de données.
Créer l’environnement
Les composants de cet exemple utilisent un environnement avec les bibliothèques XGBoost et scikit-learn. Le fichier environment/conda.yml contient la configuration de l’environnement :
environment/conda.yml
channels:
- conda-forge
dependencies:
- python=3.8.5
- pip
- pip:
- mlflow
- azureml-mlflow
- datasets
- jobtools
- cloudpickle==1.6.0
- dask==2023.2.0
- scikit-learn==1.1.2
- xgboost==1.3.3
- pandas==1.4
name: mlflow-env
Créez l’environnement ainsi :
Définissez l’environnement :
environment/xgboost-sklearn-py38.yml
$schema: https://azuremlschemas.azureedge.net/latest/environment.schema.json name: xgboost-sklearn-py38 image: mcr.microsoft.com/azureml/openmpi4.1.0-ubuntu20.04:latest conda_file: conda.yml description: An environment for models built with XGBoost and Scikit-learn.Créez l’environnement :
Créer un cluster de calcul
Les points de terminaison et les déploiements par lots s’exécutent sur des clusters de calcul. Ils peuvent s’exécuter sur n’importe quel cluster de calcul Azure Machine Learning qui existe déjà dans l’espace de travail. Par conséquent, plusieurs déploiements par lots peuvent partager la même infrastructure de calcul. Dans cet exemple, nous allons travailler sur un cluster de calcul Azure Machine Learning appelé batch-cluster. Nous allons vérifier que le calcul existe sur l’espace de travail ou le créer dans le cas contraire.
az ml compute create -n batch-cluster --type amlcompute --min-instances 0 --max-instances 5
Inscrire les données d’entraînement en tant que ressource de données
Nos données d’entraînement sont représentées dans des fichiers CSV. Pour imiter une charge de travail au niveau de la production, nous allons inscrire les données d’entraînement dans le fichier heart.csv en tant que ressource de données dans l’espace de travail. Cette ressource de données sera indiquée ultérieurement en tant qu’entrée dans le point de terminaison.
az ml data create --name heart-classifier-train --type uri_folder --path data/train
Créer le pipeline
Le pipeline que nous voulons opérationnaliser nécessite une entrée et les données d’entraînement, et produit trois sorties : le modèle entraîné, les résultats de l’évaluation et les transformations de données appliquées en tant que prétraitement. Le pipeline comprend deux composants :
-
preprocess_job: cette étape lit les données d’entrée et retourne les données préparées et les transformations appliquées. L’étape reçoit trois entrées :-
data: dossier contenant les données d’entrée à transformer et à évaluer -
transformations: (facultatif) chemin des transformations qui seront appliquées, le cas échéant. Si le chemin d’accès n’est pas fourni, les transformations seront apprises à partir des données d’entrée. Étant donné que l’entréetransformationsest facultative, le composantpreprocess_jobpeut être utilisé pendant l’entraînement et l’évaluation. -
categorical_encoding: stratégie d’encodage pour les fonctionnalités de catégorie (ordinalouonehot).
-
-
train_job: cette étape entraîne un modèle XGBoost basé sur les données préparées et retourne les résultats de l’évaluation et le modèle entraîné. L’étape reçoit trois entrées :-
data: données prétraitées. -
target_column: colonne que l’on souhaite prédire. -
eval_size: indique la proportion des données d’entrée utilisées pour l’évaluation.
-
La configuration du pipeline est définie dans le fichier deployment-ordinal/pipeline.yml :
deployment-ordinal/pipeline.yml
$schema: https://azuremlschemas.azureedge.net/latest/pipelineComponent.schema.json
type: pipeline
name: uci-heart-train-pipeline
display_name: uci-heart-train
description: This pipeline demonstrates how to train a machine learning classifier over the UCI heart dataset.
inputs:
input_data:
type: uri_folder
outputs:
model:
type: mlflow_model
mode: upload
evaluation_results:
type: uri_folder
mode: upload
prepare_transformations:
type: uri_folder
mode: upload
jobs:
preprocess_job:
type: command
component: ../components/prepare/prepare.yml
inputs:
data: ${{parent.inputs.input_data}}
categorical_encoding: ordinal
outputs:
prepared_data:
transformations_output: ${{parent.outputs.prepare_transformations}}
train_job:
type: command
component: ../components/train_xgb/train_xgb.yml
inputs:
data: ${{parent.jobs.preprocess_job.outputs.prepared_data}}
target_column: target
register_best_model: false
eval_size: 0.3
outputs:
model:
mode: upload
type: mlflow_model
path: ${{parent.outputs.model}}
evaluation_results:
mode: upload
type: uri_folder
path: ${{parent.outputs.evaluation_results}}
Notes
Dans le fichier pipeline.yml, l’entrée transformations est manquante dans le preprocess_job. Par conséquent, le script apprend les paramètres de transformation à partir des données d’entrée.
Voici une visualisation du pipeline :
Tester le pipeline
Testons le pipeline avec des exemples de données. Pour ce faire, nous allons créer un travail à l’aide du pipeline et du cluster de calcul batch-cluster créés précédemment.
Le fichier pipeline-job.yml suivant contient la configuration du travail de pipeline :
deployment-ordinal/pipeline-job.yml
$schema: https://azuremlschemas.azureedge.net/latest/pipelineJob.schema.json
type: pipeline
experiment_name: uci-heart-train-pipeline
display_name: uci-heart-train-job
description: This pipeline demonstrates how to train a machine learning classifier over the UCI heart dataset.
compute: batch-cluster
component: pipeline.yml
inputs:
input_data:
type: uri_folder
outputs:
model:
type: mlflow_model
mode: upload
evaluation_results:
type: uri_folder
mode: upload
prepare_transformations:
mode: upload
Créez le travail de test :
az ml job create -f deployment-ordinal/pipeline-job.yml --set inputs.input_data.path=azureml:heart-classifier-train@latest
Créer un point de terminaison de traitement de lots
Entrez un nom pour le point de terminaison. Le nom d’un point de terminaison de lot doit être unique dans chaque région, car le nom est utilisé pour construire l’URI d’appel. Pour garantir son originalité, ajoutez des caractères de fin au nom spécifié dans le code suivant.
Configurer le point de terminaison :
Le fichier
endpoint.ymlcontient la configuration du point de terminaison.endpoint.yml
$schema: https://azuremlschemas.azureedge.net/latest/batchEndpoint.schema.json name: uci-classifier-train description: An endpoint to perform training of the Heart Disease Data Set prediction task. auth_mode: aad_tokenCréez le point de terminaison :
Interrogez l’URI du point de terminaison :
Déployer le composant de pipeline
Pour déployer le composant de pipeline, nous devons créer un déploiement par lots. Un déploiement est un ensemble de ressources nécessaires à l’hébergement de la ressource qui effectue le travail réel.
Configurez le déploiement :
Le fichier
deployment-ordinal/deployment.ymlcontient la configuration du déploiement. Pour obtenir des propriétés supplémentaires, vous pouvez vérifier le schéma YAML du point de terminaison de lot complet.deployment-ordinal/deployment.yml
$schema: https://azuremlschemas.azureedge.net/latest/pipelineComponentBatchDeployment.schema.json name: uci-classifier-train-xgb description: A sample deployment that trains an XGBoost model for the UCI dataset. endpoint_name: uci-classifier-train type: pipeline component: pipeline.yml settings: continue_on_step_failure: false default_compute: batch-clusterCréez le déploiement :
Exécutez le code suivant pour créer un déploiement par lots sous le point de terminaison de traitement par lots et le définir comme déploiement par défaut.
az ml batch-deployment create --endpoint $ENDPOINT_NAME -f deployment-ordinal/deployment.yml --set-defaultConseil
Notez l’utilisation de l’indicateur
--set-defaultpour indiquer que ce nouveau déploiement est désormais la valeur par défaut.Votre déploiement est prêt à être utilisé.
test du déploiement
Une fois le déploiement créé, il est prêt à recevoir des travaux. Suivez ces étapes pour le tester :
Notre déploiement demande à ce que nous indiquions une entrée de données.
Le fichier
inputs.ymlcontient la définition de la ressource de données d’entrée :inputs.yml
inputs: input_data: type: uri_folder path: azureml:heart-classifier-train@latestConseil
Pour en savoir plus sur la façon d’indiquer des entrées, consultez Créer des travaux et des données d’entrée pour les points de terminaison par lots.
Vous pouvez appeler le déploiement par défaut ainsi :
Vous pouvez surveiller la progression de l’affichage et diffuser les journaux en continu à l’aide de :
Notez que seules les entrées du pipeline sont publiées en tant qu’entrées dans le point de terminaison par lots. Par exemple, categorical_encoding est une entrée d’une étape du pipeline, mais pas une entrée dans le pipeline lui-même. Servez-vous de cela pour contrôler les entrées que vous souhaitez exposer ou non à vos clients.
Accéder aux sorties du travail
Une fois le travail terminé, nous pouvons accéder à certaines de ses sorties. Ce pipeline produit les sorties suivantes pour ses composants :
-
preprocess job: la sortie esttransformations_output -
train job: les sorties sontmodeletevaluation_results
Vous pouvez télécharger les résultats associés à l’aide de :
az ml job download --name $JOB_NAME --output-name transformations
az ml job download --name $JOB_NAME --output-name model
az ml job download --name $JOB_NAME --output-name evaluation_results
Créer un déploiement dans le point de terminaison
Les points de terminaison peuvent héberger plusieurs déploiements à la fois, tout en conservant un seul déploiement comme déploiement par défaut. Vous pouvez donc itérer sur vos différents modèles, déployer les différents modèles sur votre point de terminaison et les tester, et enfin, basculer le déploiement par défaut vers le déploiement de modèle qui vous convient le mieux.
Changeons la façon dont le prétraitement est effectué dans le pipeline pour voir si nous obtenons un modèle qui fonctionne mieux.
Modifier un paramètre dans le composant de prétraitement du pipeline
Le composant de prétraitement dispose d’une entrée appelée categorical_encoding, qui peut avoir des valeurs ordinal ou onehot. Ces valeurs correspondent à deux façons différentes d’encoder des caractéristiques catégorielles.
-
ordinal: encode les valeurs de fonctionnalités avec des valeurs numériques (ordinales) depuis[1:n], oùnest le nombre de catégories dans la fonctionnalité. L’encodage ordinal implique un ordre naturel de classement parmi les catégories de caractéristiques. -
onehot: n’implique pas de relation d’ordre naturel de classement, mais introduit un problème de dimensionnalité si le nombre de catégories est élevé.
Par défaut, nous avons précédemment utilisé ordinal. Nous allons maintenant modifier l’encodage catégoriel pour utiliser onehot et observer comment le modèle fonctionne.
Conseil
Nous aurions également pu exposer l’entrée categorial_encoding aux clients en tant qu’entrée dans le travail de pipeline lui-même. Toutefois, nous avons choisi de modifier la valeur du paramètre à l’étape de prétraitement afin de pouvoir masquer et contrôler le paramètre à l’intérieur du déploiement et tirer parti de la possibilité d’avoir plusieurs déploiements sous le même point de terminaison.
Modifiez le pipeline. Il se présente ainsi :
La configuration du pipeline est définie dans le fichier
deployment-onehot/pipeline.yml:deployment-onehot/pipeline.yml
$schema: https://azuremlschemas.azureedge.net/latest/pipelineComponent.schema.json type: pipeline name: uci-heart-train-pipeline display_name: uci-heart-train description: This pipeline demonstrates how to train a machine learning classifier over the UCI heart dataset. inputs: input_data: type: uri_folder outputs: model: type: mlflow_model mode: upload evaluation_results: type: uri_folder mode: upload prepare_transformations: type: uri_folder mode: upload jobs: preprocess_job: type: command component: ../components/prepare/prepare.yml inputs: data: ${{parent.inputs.input_data}} categorical_encoding: onehot outputs: prepared_data: transformations_output: ${{parent.outputs.prepare_transformations}} train_job: type: command component: ../components/train_xgb/train_xgb.yml inputs: data: ${{parent.jobs.preprocess_job.outputs.prepared_data}} target_column: target eval_size: 0.3 outputs: model: type: mlflow_model path: ${{parent.outputs.model}} evaluation_results: type: uri_folder path: ${{parent.outputs.evaluation_results}}Configurez le déploiement :
Le fichier
deployment-onehot/deployment.ymlcontient la configuration du déploiement. Pour obtenir des propriétés supplémentaires, vous pouvez vérifier le schéma YAML du point de terminaison de lot complet.deployment-onehot/deployment.yml
$schema: https://azuremlschemas.azureedge.net/latest/pipelineComponentBatchDeployment.schema.json name: uci-classifier-train-onehot description: A sample deployment that trains an XGBoost model for the UCI dataset using onehot encoding for variables. endpoint_name: uci-classifier-train type: pipeline component: pipeline.yml settings: continue_on_step_failure: false default_compute: batch-clusterCréez le déploiement :
Exécutez le code suivant pour créer un déploiement par lots sous le point de terminaison de traitement par lots et le définir comme déploiement par défaut.
az ml batch-deployment create --endpoint $ENDPOINT_NAME -f deployment-onehot/deployment.ymlVotre déploiement est prêt à être utilisé.
Votre déploiement est prêt à être utilisé.
Tester un déploiement non défini par défaut
Une fois le déploiement créé, il est prêt à recevoir des travaux. Nous pouvons le tester de la même manière qu’auparavant, mais nous allons maintenant appeler un déploiement spécifique :
Appelez le déploiement ainsi, en spécifiant le paramètre de déploiement pour déclencher le déploiement spécifique
uci-classifier-train-onehot:Vous pouvez surveiller la progression de l’affichage et diffuser les journaux en continu à l’aide de :
Configurer le nouveau déploiement en tant que déploiement par défaut
Une fois que nous sommes satisfaits des performances du nouveau déploiement, nous pouvons définir celui-ci comme par défaut :
az ml batch-endpoint update --name $ENDPOINT_NAME --set defaults.deployment_name=$DEPLOYMENT_NAME
Supprimer l’ancien déploiement
Une fois que vous avez terminé, vous pouvez supprimer l’ancien déploiement si vous n’en avez plus besoin :
az ml batch-deployment delete --name uci-classifier-train-xgb --endpoint-name $ENDPOINT_NAME --yes
Nettoyer les ressources
Une fois que vous avez terminé, supprimez les ressources associées de l’espace de travail :
Exécutez le code suivant pour supprimer le point de terminaison de lot et ses déploiements sous-jacents. Utilisez --yes pour confirmer la suppression.
az ml batch-endpoint delete -n $ENDPOINT_NAME --yes
(Facultatif) Supprimez le calcul, sauf si vous comptez réutiliser votre cluster de calcul dans des déploiements ultérieurs.
Étapes suivantes
- Comment déployer un pipeline pour effectuer une évaluation par lots avec prétraitement
- Créer des points de terminaison par lot à partir de travaux du pipeline
- Accès aux données à partir de travaux de points de terminaison de traitement par lots
- Résolution des problèmes de points de terminaison de traitement de lots