Travailler dans VS Code connecté à distance à une instance de calcul (préversion)
Dans cet article, découvrez les spécificités de l’utilisation d’une connexion à distance VS Code à une instance de calcul Azure Machine Learning. Utilisez VS Code comme votre environnement de développement intégré complet (IDE) avec la puissance des ressources Azure Machine Learning. Vous pouvez utiliser une connexion à distance à votre instance de calcul dans le navigateur avec VS Code pour le web, ou l’application de bureau VS Code.
- Nous vous recommandons VS Code pour le web, car vous pouvez effectuer tout votre travail de Machine Learning directement à partir du navigateur, sans aucune installation ni dépendance requise.
Important
Cette fonctionnalité est actuellement disponible en préversion publique. Cette préversion est fournie sans contrat de niveau de service et n’est pas recommandée pour les charges de travail de production. Certaines fonctionnalités peuvent être limitées ou non prises en charge.
Pour plus d’informations, consultez Conditions d’Utilisation Supplémentaires relatives aux Évaluations Microsoft Azure.
Important
Pour vous connecter à une instance de calcul derrière un pare-feu, consultez Configurer le trafic réseau entrant et sortant.
Prérequis
Avant de commencer, vous devrez :
- Un espace de travail Azure Machine Learning et une instance de calcul. Reportez-vous à la section Créer les ressources dont vous avez besoin pour commencer pour les créer.
Configurer votre IDE connecté à distance
VS Code possède plusieurs extensions qui peuvent vous aider à atteindre vos objectifs de Machine Learning. Utilisez l’extension Azure pour vous connecter et utiliser votre abonnement Azure. Utilisez l’extension Azure Machine Learning pour afficher, mettre à jour et créer des ressources d’espace de travail comme des calculs, des données, des environnements, des tâches et bien plus encore.
Lorsque vous utilisez VS Code pour le web, les dernières versions de ces extensions sont automatiquement disponibles. Si vous utilisez l’application de bureau, vous aurez peut-être besoin de les installer.
Lorsque vous lancez VS Code connecté à une instance de calcul pour la première fois, assurez-vous de suivre ces étapes et de prendre quelques instants pour vous orienter vers les outils de votre environnement de développement intégré.
Rechercher l’extension Azure et se connecter
Une fois vos abonnements répertoriés, vous pouvez filtrer ceux que vous utilisez fréquemment. Vous pouvez également épingler les espaces de travail que vous utilisez le plus souvent dans les abonnements.
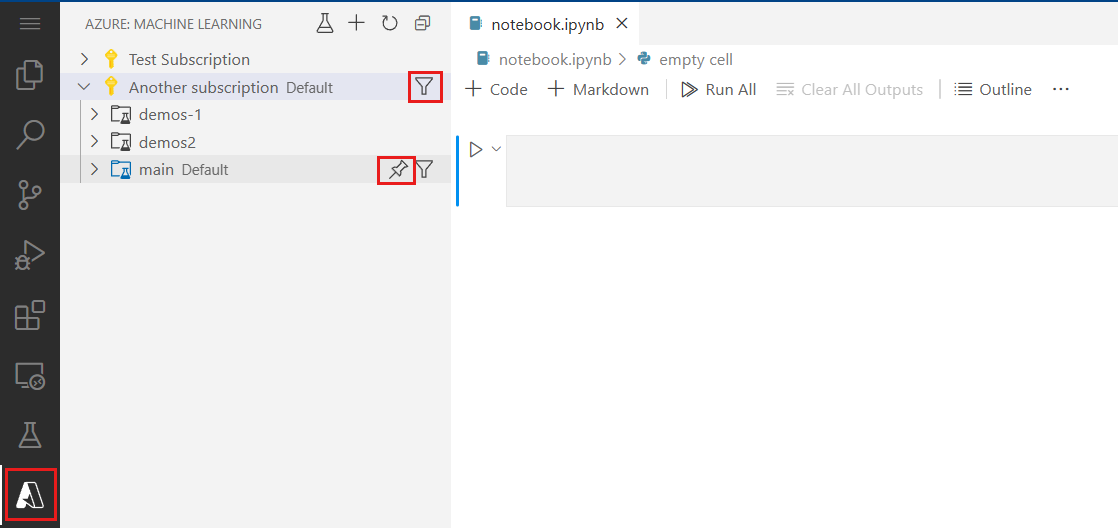
L’espace de travail à partir duquel vous avez lancé la connexion à distance VS Code (l’espace de travail dans lequel se trouve l’instance de calcul) doit être automatiquement défini comme valeur par défaut. Vous pouvez mettre à jour l’espace de travail par défaut à partir de la barre d’état VS Code.
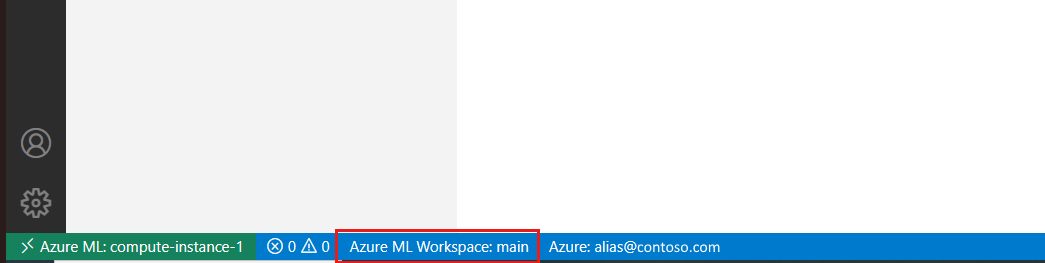
Si vous envisagez d’utiliser l’interface CLI Azure Machine Learning, ouvrez un terminal à partir du menu et connectez-vous à l’interface CLI Azure Machine Learning à l’aide de
az login --identity.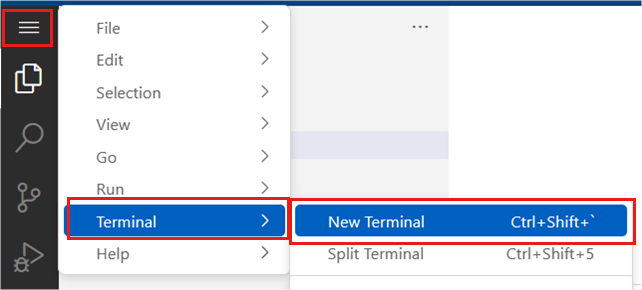
Les prochaines fois que vous vous connectez à cette instance de calcul, vous ne devriez pas avoir besoin de répéter ces étapes.
Se connecter à un noyau
Il existe plusieurs façons de se connecter à un noyau Jupyter à partir de VS Code. Il est important de comprendre les différences de comportement et les avantages des différentes approches.
Si vous avez déjà ouvert ce notebook dans Azure Machine Learning, nous vous recommandons de vous connecter à une session existante sur l’instance de calcul. Cette action permet de se reconnecter à une session existante que vous aviez pour ce notebook dans Azure Machine Learning.
Recherchez le sélecteur de noyau dans le coin supérieur droit de votre notebook et sélectionnez-le.

Choisissez l’option « Instance de calcul Azure Machine Learning », puis l’option « Distant » si vous vous êtes déjà connecté.

Sélectionner une session de notebook avec une connexion existante
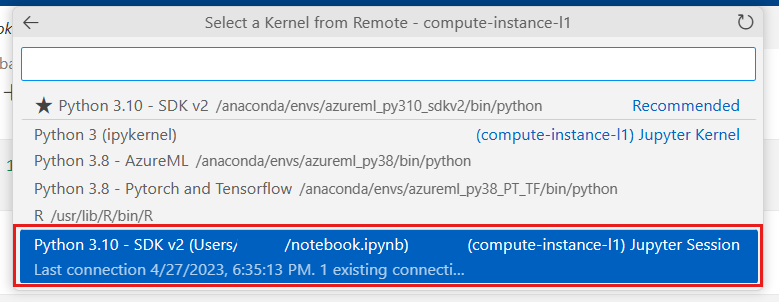
Si votre notebook n’a pas de session existante, vous pouvez choisir parmi les noyaux disponibles dans cette liste pour en créer un nouvelle. Cette action permet de créer une session de noyau spécifique à VS Code. Ces sessions spécifiques à VS Code sont utilisables uniquement dans VS Code et doivent y être gérées. Vous pouvez gérer ces sessions en installant l’extension Jupyter PowerToys.
Bien qu’il existe plusieurs façons de se connecter aux noyaux et de les gérer dans VS Code, la connexion à une session de noyau existante est recommandée pour permettre une transition fluide entre l’Azure Machine Learning studio et VS Code. Si vous envisagez de travailler principalement dans VS Code, vous pouvez utiliser n’importe quelle approche de connexion au noyau qui vous convient.
Transition entre Azure Machine Learning et VS Code
Nous vous recommandons de ne pas essayer de travailler sur les mêmes fichiers dans les deux applications en même temps, car vous pourriez devoir résoudre des conflits. Nous allons enregistrer votre fichier actuel dans le studio avant d’accéder à VS Code. Vous pouvez exécuter un grand nombre des actions fournies par l’Azure Machine Learning studio dans VS Code à la place, à l’aide d’une approche YAML-first. Il se peut que vous préfériez effectuer certaines actions (par exemple, modifier et déboguer des fichiers) dans VS Code et d’autres (par exemple, créer une tâche de formation) dans l’Azure Machine Learning studio. Vous devriez constater que vous pouvez naviguer de manière fluide entre les deux.
Étapes suivantes
Pour plus d’informations sur la gestion des noyaux Jupyter dans VS Code, consultez Gestion des noyaux Jupyter.