Créer la page d'accueil de votre offre SaaS gratuite ou d’évaluation dans la Place de marché commerciale
Cet article vous guide tout au long du processus de création d’une page d’accueil pour une application SaaS gratuite ou d’évaluation qui sera vendue sur la Place de marché commerciale Microsoft.
Important
Azure Active Directory (Azure AD) Graph est déconseillé depuis le 30 juin 2023. À l’avenir, nous n’effectuons aucun investissement supplémentaire dans Azure AD Graph. Les API Graph Azure AD n’ont pas de contrat SLA ou de maintenance au-delà des correctifs liés à la sécurité. Nous limiterons les investissements dans de nouvelles fonctions et fonctionnalités à Microsoft Graph.
Nous allons mettre hors service Azure AD Graph en étapes incrémentielles afin que vous ayez suffisamment de temps pour migrer vos applications vers les API Microsoft Graph. À une date ultérieure que nous annoncerons, nous bloquerons la création de toutes les nouvelles applications à l’aide d’Azure AD Graph.
Pour plus d’informations, consultez Important : Suppression du module Azure AD Graph et Dépréciation du module PowerShell.
Vue d’ensemble
Vous pouvez considérer la page d’accueil comme le « vestibule » de votre offre SaaS (software as a service). Une fois que le client a choisi d'obtenir votre application, la Place de marché commerciale le dirige vers la page d’accueil pour activer et configurer son abonnement à votre application SaaS. Lorsque vous créez une offre Software as a service (SaaS), dans l’espace Partenaires, vous pouvez choisir de vendre via Microsoft. Si vous souhaitez uniquement répertorier votre offre dans la Place de marché commerciale Microsoft et ne pas vendre via Microsoft, vous pouvez spécifier la manière dont les clients potentiels peuvent interagir avec l’offre. Lorsque vous activez l’option Obtenir maintenant (gratuit) ou Essai gratuit, vous devez spécifier une URL de page d’accueil permettant à l’utilisateur d’accéder à l’abonnement ou à l’essai gratuit.
L’objectif de la page d’accueil est simplement de recevoir l’utilisateur afin qu’il puisse activer l’abonnement ou l’essai gratuit. À l’aide de Microsoft Entra ID et de Microsoft Graph, vous allez activer l’authentification unique (SSO) pour l’utilisateur et obtenir des détails importants sur l’utilisateur que vous pouvez utiliser pour activer son essai gratuit ou son abonnement gratuit, y compris son nom, son adresse e-mail et son organisation.
Étant donné que les informations nécessaires pour activer l’abonnement sont limitées et fournies par l’ID Microsoft Entra et Microsoft Graph, il n’est pas nécessaire de demander des informations qui nécessitent plus que le consentement de base. Si vous avez besoin de détails utilisateur qui nécessitent davantage de consentement pour votre application, vous devez demander ces informations une fois l’activation de l’abonnement terminée. Ceci permet l’activation fluide de l’abonnement pour l’utilisateur et diminue le risque d’abandon.
La page d’arrivée comprend généralement les informations et les options de référencement suivantes :
- Affichez le nom et les détails de l’essai ou de l’abonnement gratuit. Par exemple, spécifiez les limites d’utilisation ou la durée d’un essai.
- Détails du compte de l’utilisateur, notamment le prénom et le nom, l’organisation et l’adresse e-mail.
- Demandez à l’utilisateur de confirmer ou de remplacer différents détails du compte.
- Guidez l’utilisateur lors des étapes suivant l’activation. Par exemple, recevoir un e-mail de bienvenue, gérer l’abonnement, obtenir de l’aide ou lire la documentation.
Les sections suivantes de cet article vous guident tout au long du processus de création d’une page d’accueil :
- Créez une inscription d’application Microsoft Entra pour la page d’accueil.
- Utiliser un exemple de code comme point de départ pour votre application.
- Lisez les informations des revendications encodées dans le jeton d’ID, reçues de Microsoft Entra ID après la connexion, qui a été envoyée avec la demande.
- Utiliser l’API Microsoft Graph pour recueillir des informations supplémentaires le cas échéant.
Créer une inscription d’application Microsoft Entra
La Place de marché commerciale est entièrement intégrée à Microsoft Entra ID. Les utilisateurs arrivent sur la Place de marché authentifiée avec un compte Microsoft Entra ou un compte Microsoft (MSA). Après avoir acquis un abonnement ou un essai gratuit par le biais de votre offre à consulter uniquement, l’utilisateur passe de la Place de marché commerciale à l’URL de votre page d’accueil pour activer et gérer son abonnement à votre application SaaS. Vous devez permettre à l’utilisateur de se connecter à votre application avec l’authentification unique Microsoft Entra. (L’URL de la page de destination est spécifiée dans la page Configuration technique de l’offre.)
Conseil
N’incluez pas le signe dièse (#) dans l’URL de la page de destination. Dans le cas contraire, les clients ne seront pas en mesure d’accéder à votre page de destination.
La première étape de l’utilisation de l’identité consiste à vérifier que votre page d’accueil est inscrite en tant qu’application Microsoft Entra. L’inscription de l’application vous permet d’utiliser l’ID Microsoft Entra pour authentifier les utilisateurs et demander l’accès aux ressources utilisateur. Cela peut être considéré comme la définition de l’application, ce qui permet au service de savoir comment émettre des jetons pour l’application en fonction des paramètres de l’application.
Inscrire une nouvelle application à l’aide du Portail Azure
Pour commencer, suivez les instructions pour l’inscription d’une nouvelle application. Pour permettre aux utilisateurs d’autres entreprises de visiter l’application, vous devez choisir Comptes dans n’importe quel annuaire organisationnel (n’importe quel annuaire Microsoft Entra ( multilocataire) et comptes Microsoft personnels (comme Skype ou Xbox) lorsqu’on vous demande qui peut utiliser l’application.
Si vous envisagez d’interroger l’API Microsoft Graph, configurez votre nouvelle application de manière à accéder aux API web. Lorsque vous sélectionnez les autorisations d’API pour cette application, la valeur par défaut user.Read suffit pour collecter des informations de base sur l’utilisateur afin de rendre le processus d’intégration lisse et automatique. Ne demandez aucune autorisation d’API étiquetée a besoin du consentement administrateur, car cela empêche tous les utilisateurs non administrateurs de visiter votre page d’accueil.
Si vous avez besoin d’autorisations élevées dans le cadre de votre processus d’intégration ou d’approvisionnement, envisagez d’utiliser la fonctionnalité de consentement incrémentielle de Microsoft Entra ID afin que tous les utilisateurs envoyés à partir de la Place de marché puissent interagir initialement avec la page d’accueil.
Utiliser un exemple de code comme point de départ
Microsoft a fourni plusieurs exemples d’applications qui implémentent un site web simple avec la connexion Microsoft Entra activée. Une fois votre application inscrite dans l’ID Microsoft Entra, le panneau Démarrage rapide propose une liste des types d’applications courants et des piles de développement (Figure 1). Choisissez ce qui correspond à votre environnement et suivez les instructions de téléchargement et d’installation.
Figure 1 : Panneau Démarrage rapide dans le Portail Azure
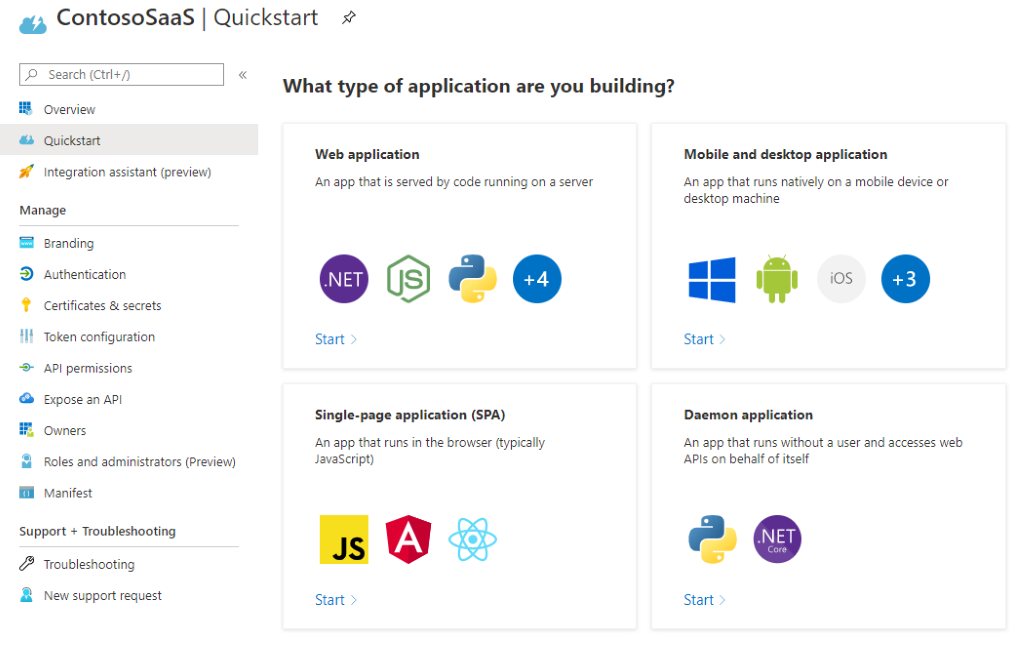
Après avoir téléchargé le code et configuré votre environnement de développement, modifiez les paramètres de configuration dans l’application pour refléter l’ID d’application, l’ID de locataire et la clé secrète client que vous avez enregistrés lors de la procédure précédente. Les étapes exactes diffèrent selon l’exemple que vous utilisez.
Lire les informations des revendications encodées dans le jeton d’ID
Dans le cadre du flux openID Connecter, l’ID Microsoft Entra ajoute un jeton d’ID à la demande lorsque l’utilisateur est envoyé à la page d’accueil. Ce jeton contient plusieurs éléments d’informations de base qui peuvent être utiles lors du processus d’activation, notamment les informations affichées dans ce tableau.
| Valeur | Description |
|---|---|
| aud | Public concerné par ce jeton. Dans ce cas, il doit correspondre à l’ID de votre application et être validé. |
| preferred_username | Nom d’utilisateur principal de l’utilisateur visiteur. Il peut s’agir d’une adresse e-mail, d’un numéro de téléphone ou d’un autre identificateur. |
| Adresse e-mail de l’utilisateur. Ce champ peut être vide. | |
| name | Valeur contrôlable de visu qui identifie le sujet du jeton. Dans ce cas, il s’agit du nom de l’utilisateur. |
| oid | Identificateur dans le système d’identité Microsoft qui identifie l’utilisateur de façon unique dans toutes les applications. Microsoft Graph renverra cette valeur en tant que propriété d’ID pour un compte d’utilisateur donné. |
| tid | Identificateur qui représente le locataire Microsoft Entra à partir duquel l’utilisateur provient. Dans le cas d’une identité MSA, ce sera toujours 9188040d-6c67-4c5b-b112-36a304b66dad. Pour plus d’informations, consultez la note dans la section suivante : Utiliser l’API Microsoft Graph. |
| sub | Identificateur qui identifie l’utilisateur de façon unique dans cette application spécifique. |
Utiliser l’API Microsoft Graph
Le jeton d’ID contient des informations de base pour identifier l’utilisateur, mais votre processus d’activation peut nécessiter plus de détails, tels que l’entreprise de l’utilisateur, pour terminer le processus d’intégration. Utilisez l’API Microsoft Graph pour demander ces informations afin de ne pas forcer l’utilisateur à entrer de nouveau ces détails. Les autorisations standard user.Read incluent par défaut les informations suivantes :
| Valeur | Description |
|---|---|
| displayName | Nom affiché dans le carnet d'adresses pour l'utilisateur. |
| givenName | Prénom de l’utilisateur. |
| jobTitle | Fonction de l’utilisateur. |
| Adresse SMTP de l’utilisateur. | |
| mobilePhone | Numéro de portable principal de l’utilisateur. |
| preferredLanguage | Code ISO 639-1 de la langue par défaut de l’utilisateur. |
| surname | Nom de l’utilisateur. |
D’autres propriétés, telles que le nom de l’entreprise de l’utilisateur ou l’emplacement de l’utilisateur (pays/région) peuvent être sélectionnées pour l’inclusion dans la demande. Pour plus d’informations, consultez Propriétés pour le type de ressource utilisateur.
La plupart des applications inscrites auprès de l’ID Microsoft Entra accordent des autorisations déléguées pour lire les informations de l’utilisateur à partir du locataire Microsoft Entra de leur entreprise. Toute demande d’informations de ce type adressée à Microsoft Graph doit être accompagnée d’un jeton d’accès pour authentification. Les étapes spécifiques pour générer le jeton d’accès dépendent de la pile de technologies que vous utilisez, mais l’exemple de code contient un exemple. Pour plus d’informations, consultez Obtenir l’accès pour le compte d’un utilisateur.
Remarque
Les comptes du locataire MSA (avec ID de locataire 9188040d-6c67-4c5b-b112-36a304b66dad) ne retourneront pas plus d’informations que ce qui a déjà été collecté avec le jeton d’ID. Vous pouvez donc ignorer cet appel à l’API Graph pour ces comptes.
Étapes suivantes
Commentaires
Bientôt disponible : Tout au long de l’année 2024, nous abandonnerons progressivement le mécanisme de retour d’information GitHub Issues pour le remplacer par un nouveau système de commentaires. Pour plus d’informations, consultez : https://aka.ms/ContentUserFeedback.
Soumettre et afficher des commentaires pour