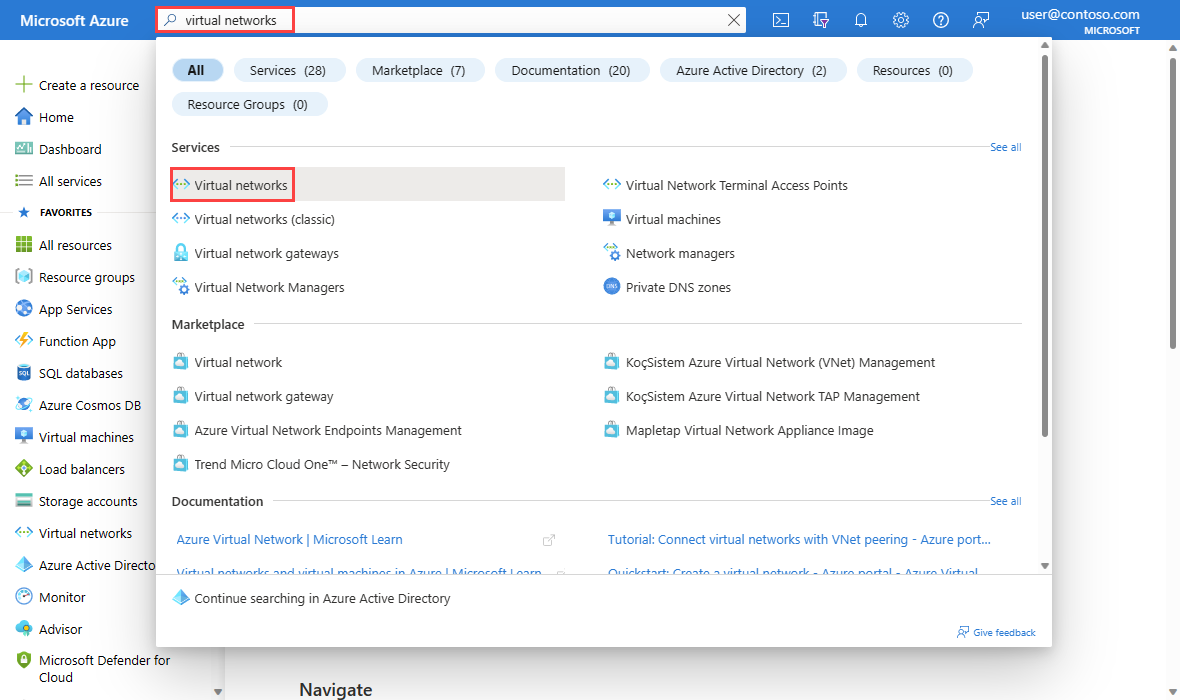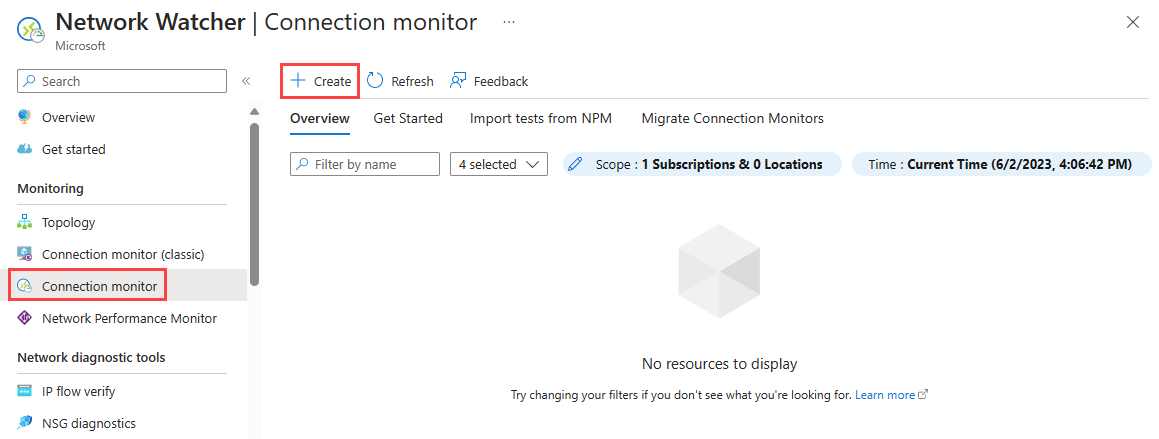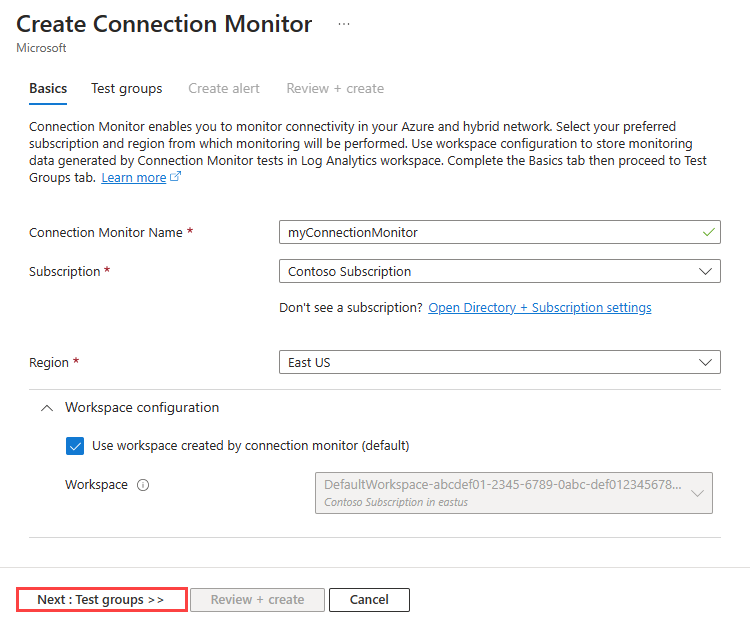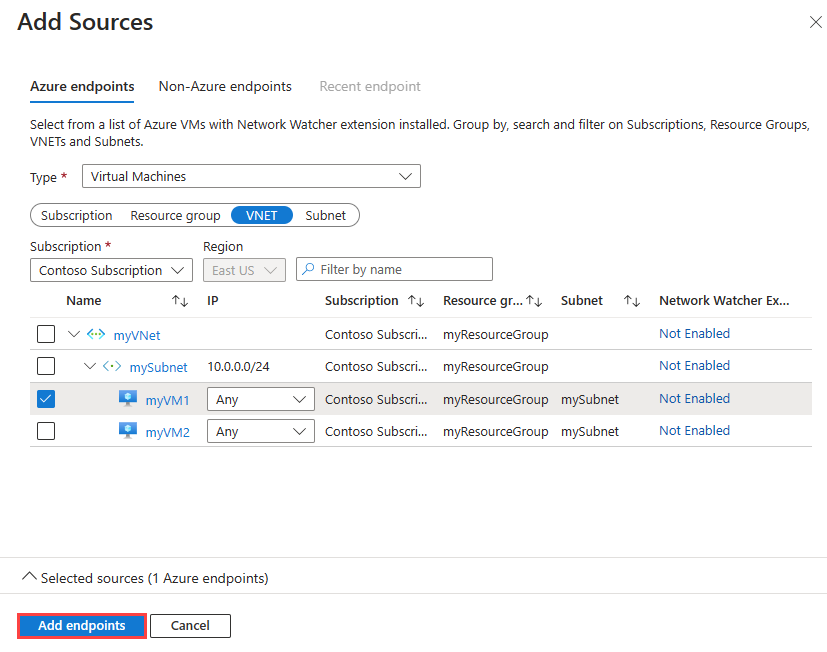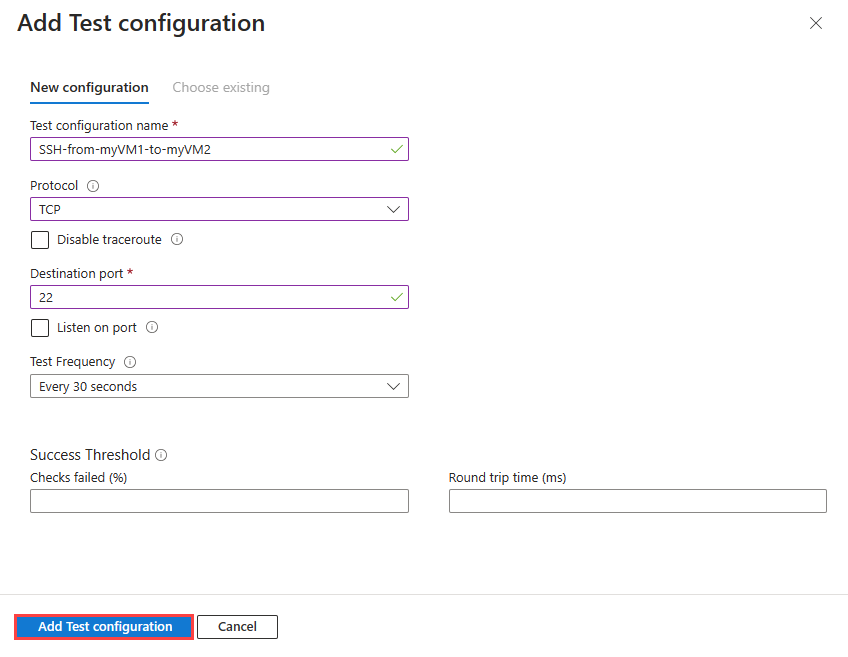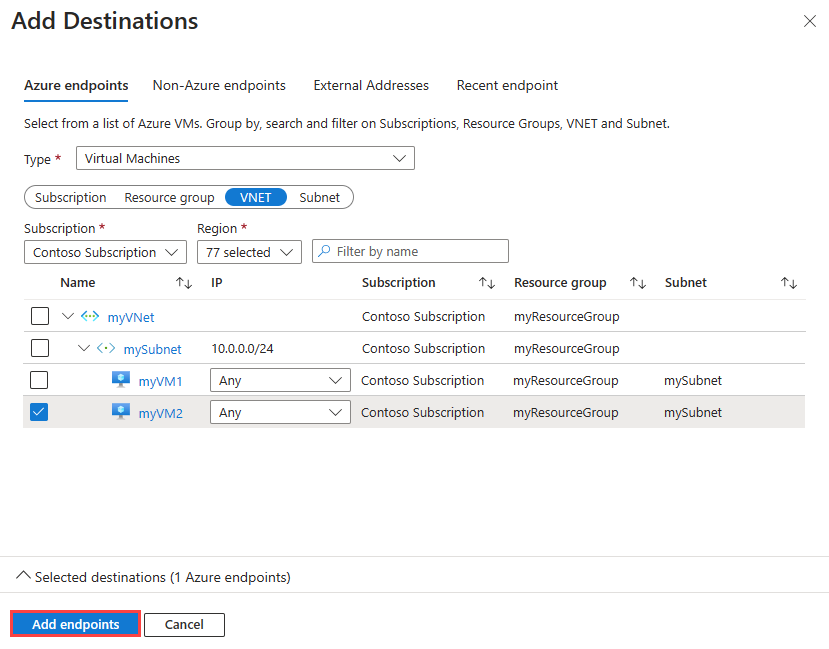Tutoriel : surveiller la communication réseau entre deux machines virtuelles à l’aide du portail Azure
Il peut être essentiel pour votre organisation que la communication soit efficace entre une machine virtuelle et un point de terminaison comme une autre machine virtuelle. Parfois, les changements de configuration perturbent la communication.
Dans ce tutoriel, vous allez apprendre à :
- Créez un réseau virtuel
- Créer deux machines virtuelles
- Surveiller la communication entre deux machines virtuelles
- Diagnostiquer un problème de communication entre les deux machines virtuelles
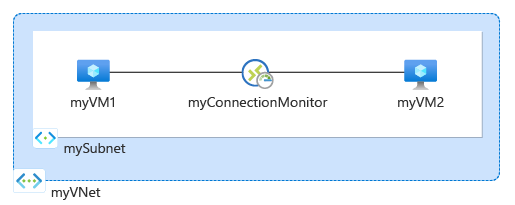
Si vous n’avez pas d’abonnement Azure, créez un compte gratuit avant de commencer.
Prérequis
- Compte Azure avec un abonnement actif.
Créez un réseau virtuel
Dans cette section, vous créez un réseau virtuel myVNet avec deux sous-réseaux et un hôte Azure Bastion. Le premier sous-réseau est utilisé pour la machine virtuelle, le second pour l’hôte Bastion.
Connectez-vous au portail Azure.
Dans la zone de recherche située en haut du portail, entrez réseaux virtuels. Sélectionnez Réseaux virtuels dans les résultats de la recherche.
Sélectionnez + Créer. Dans l’option Créer un réseau virtuel, entrez ou sélectionnez les valeurs suivantes sous l’onglet Informations de base :
Paramètre Valeur Détails du projet Abonnement Sélectionnez votre abonnement Azure. Groupe de ressources Sélectionnez Créer nouveau.
Entrez myResourceGroup dans le champ Nom.
Sélectionnez OK.Détails de l’instance Nom du réseau virtuel Entrez myVNet. Région Sélectionnez (États-Unis) USA Est. Sélectionnez l’onglet Adresses IP ou le bouton Suivant au bas de la page.
Acceptez la valeur d’adresses IP par défaut 10.0.0.0/16.
Sélectionnez l’icône de crayon en regard du sous-réseau par défaut pour le renommer. Sous Détails du sous-réseau dans la page Modifier le sous-réseau, entrez mySubnet comme Nom, puis sélectionnez Enregistrer.
Sélectionnez Revoir + créer.
Passez en revue les paramètres, puis sélectionnez Créer.
Créer deux machines virtuelles
Dans cette section, vous créez deux machines virtuelles : myVM1 et myVM2 pour tester la connexion entre elles.
Créer la première machine virtuelle
Dans la zone de recherche située en haut du portail, entrez machine virtuelle. Sélectionnez Machines virtuelles dans les résultats de la recherche.
Dans Machines virtuelles, sélectionnez + Créer, puis + Machine virtuelle Azure.
Sous l’onglet Informations de base dans Créer une machine virtuelle, entrez ou sélectionnez les informations suivantes.
Paramètre Valeur Détails du projet Abonnement Sélectionnez votre abonnement. Resource group Sélectionnez myResourceGroup. Détails de l’instance Nom de la machine virtuelle Entrez myVM1. Région Sélectionnez (États-Unis) USA Est. Options de disponibilité Sélectionnez Aucune redondance d’infrastructure requise. Type de sécurité Conservez la valeur par défaut Standard. Image Sélectionnez Ubuntu Server 20.04 LTS - x64 Gen2. Taille Choisissez une taille ou conservez le paramètre par défaut. Compte administrateur Type d'authentification Sélectionnez Mot de passe. Nom d’utilisateur Entrez un nom d’utilisateur. Mot de passe Entrez un mot de passe. Confirmer le mot de passe Retapez le mot de passe. Sélectionnez l'onglet Mise en réseau ou choisissez Suivant : Disques, puis Suivant : Mise en réseau.
Sous l’onglet Mise en réseau, sélectionnez les valeurs suivantes :
Paramètre Valeur Interface réseau Réseau virtuel Sélectionnez myVNet. Subnet Sélectionnez mySubnet. Adresse IP publique Sélectionnez Aucun. Groupe de sécurité réseau de la carte réseau Sélectionnez Aucun. Sélectionnez Revoir + créer.
Passez en revue les paramètres, puis sélectionnez Créer.
Créer la deuxième machine virtuelle
Répétez les étapes de la section précédente pour créer la deuxième machine virtuelle et entrez myVM2 pour le nom de la machine virtuelle.
Créer un moniteur de connexion
Dans cette section, vous créez un moniteur de connexion pour surveiller la communication sur le port TCP 3389 entre myVm1 et myVm2.
Dans la zone de recherche située en haut du portail, entrez Network Watcher. Sélectionnez Network Watcher.
Sous Supervision, sélectionnez Moniteur de connexion.
Sélectionnez + Créer.
Sous l’onglet Informations de base dans Créer un moniteur de connexion, entrez ou sélectionnez les informations suivantes :
Paramètre Valeur Nom du Moniteur de connexion Entrer myConnectionMonitor. Abonnement Sélectionnez votre abonnement. Région Sélectionnez USA Est. Configuration de l’espace de travail Nom de la machine virtuelle Entrez myVM1. Région Sélectionnez (États-Unis) USA Est. Configuration de l’espace de travail Conservez la valeur par défaut. Sélectionnez l’onglet Groupes de tests ou sélectionnez Le bouton Suivant : Groupes de tests .
Entrez myTestGroup dans Nom du groupe de tests.
Dans la page Ajouter les détails du groupe de tests , sélectionnez + Ajouter des sources pour ajouter la machine virtuelle source.
Dans la page Ajouter des sources , sélectionnez myVM1 comme point de terminaison source, puis Ajouter des points de terminaison.
Notes
Vous pouvez utiliser des filtres d’abonnement, de groupe de ressources, de réseau virtuel ou de sous-réseau pour affiner la liste des machines virtuelles.
Dans la page Ajouter les détails d’un groupe de tests , sélectionnez Ajouter une configuration de test, puis entrez ou sélectionnez les informations suivantes :
Paramètre Valeur Nom de la configuration de test Entrez SSH-from-myVM1-to-myVM2. Protocol Sélectionnez TCP. Port de destination Entrez 22. Fréquence de test Sélectionnez la valeur par défaut Toutes les 30 secondes. Sélectionnez Ajouter une configuration de test.
Dans la page Ajouter les détails du groupe de tests , sélectionnez Ajouter des destinations pour ajouter la machine virtuelle de destination.
Dans la page Ajouter des destinations , sélectionnez myVM2 comme point de terminaison de destination, puis ajouter des points de terminaison.
Notes
En plus des filtres Abonnement, Groupe de ressources, Réseau virtuel et Sous-réseau , vous pouvez utiliser le filtre Région pour affiner la liste des machines virtuelles.
Dans la page Ajouter les détails d’un groupe de tests , sélectionnez le bouton Ajouter un groupe de tests .
Sélectionnez Examiner + créer, puis sélectionnez Créer.
Afficher le moniteur de connexion
Dans cette section, vous affichez tous les détails du moniteur de connexion que vous avez créé dans la section précédente.
Accédez à la page Moniteur de connexion . Si vous ne voyez pas myConnectionMonitor dans la liste des moniteurs de connexion, attendez quelques minutes, puis sélectionnez Actualiser.
Sélectionnez myConnectionMonitor pour afficher les indicateurs de performances du moniteur de connexion, comme le temps d’aller-retour et le pourcentage de vérifications ayant échoué
Sélectionnez Intervalles de temps pour ajuster l’intervalle de temps afin d’afficher les indicateurs de performances pour une période spécifique. Les intervalles de temps disponibles sont Les 1 dernières heures, les 6 dernières heures, les 24 dernières heures, les 7 derniers jours et les 30 derniers jours. Vous pouvez également sélectionner Personnalisé pour spécifier un intervalle de temps personnalisé.
Voir un problème
Le moniteur de connexion que vous avez créé dans la section précédente surveille la connexion entre myVM1 et le port 22 sur myVM2. Si la connexion échoue pour une raison quelconque, le moniteur de connexion détecte et journalise l’échec. Dans cette section, vous simulez un problème en arrêtant myVM2.
Dans la zone de recherche située en haut du portail, entrez machine virtuelle. Sélectionnez Machines virtuelles dans les résultats de la recherche.
Dans Machines virtuelles, sélectionnez myVM2.
Dans la vue d’ensemble, sélectionnez Arrêter pour arrêter (libérer) la machine virtuelle myVM2 .
Accédez à la page Moniteur de connexion . Si vous ne voyez pas l’échec dans le tableau de bord, sélectionnez Actualiser.
Vous pouvez voir que le nombre d’moniteurs de connexion d’échec est devenu 1 sur 1 après l’arrêt de myVM2, et sous Motif, vous pouvez voir ChecksFailedPercent comme raison de cet échec.
Nettoyer les ressources
Quand vous n’en avez plus besoin, supprimez le groupe de ressourcesmyResourceGroup, ainsi que toutes les ressources qu’il contient :
Dans la zone de recherche située en haut du portail, entrez myResourceGroup. Sélectionnez myResourceGroup dans les résultats de la recherche.
Sélectionnez Supprimer le groupe de ressources.
Dans Supprimer un groupe de ressources, entrez myResourceGroup, puis sélectionnez Supprimer.
Sélectionnez Supprimer pour confirmer la suppression du groupe de ressources et de toutes ses ressources.
Étape suivante
Pour savoir comment superviser la communication réseau des groupes de machines virtuelles identiques, passez au tutoriel suivant :