Démarrage rapide : Créer un modèle Object Anchors à partir d’un modèle 3D
Azure Object Anchors est un service cloud géré qui convertit les modèles 3D en modèles IA qui permettent des expériences de réalité mixte prenant en charge les objets pour HoloLens. Ce guide de démarrage rapide explique comment créer un modèle Object Anchors à partir d’un modèle 3D en utilisant le SDK de conversion Azure Object Anchors pour .NET.
Vous découvrirez comment effectuer les actions suivantes :
- Créer un compte Object Anchors.
- Convertir un modèle 3D pour créer un modèle Object Anchors en utilisant le SDK de conversion Azure Object Anchors pour .NET (NuGet).
Prérequis
Pour suivre ce guide de démarrage rapide, veillez à avoir :
- Machine Windows sur laquelle Visual Studio 2022 est installé.
- Git pour Windows.
- SDK .NET 6.0.
Si vous n’avez pas d’abonnement Azure, créez un compte gratuit Azure avant de commencer.
Créer un compte Object Anchors
Tout d’abord, vous devez créer un compte avec le service Object Anchors.
Accédez au portail Azure et sélectionnez Créer une ressource.
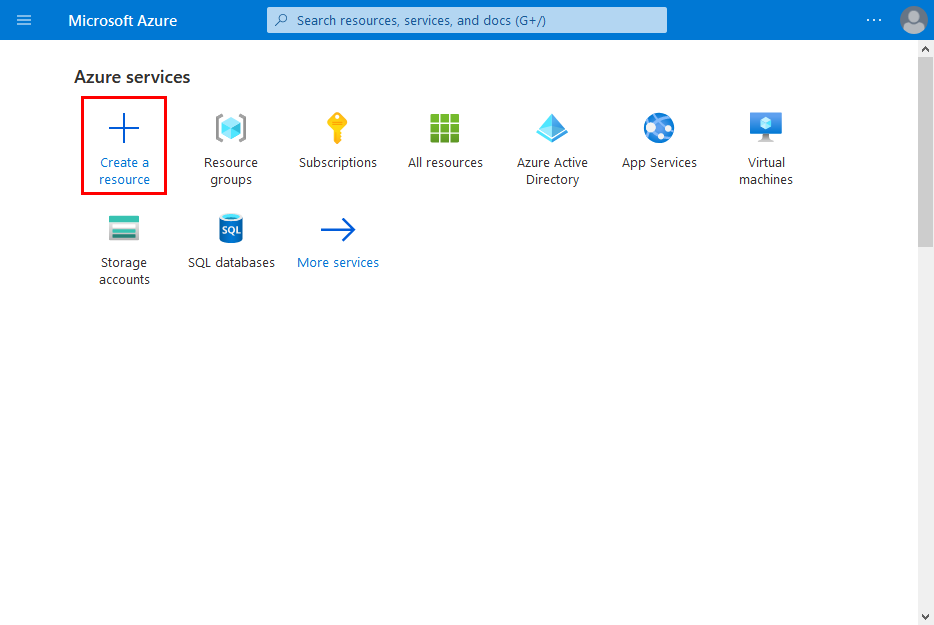
Recherchez la ressource Object Anchors.
Recherchez « Object Anchors ».
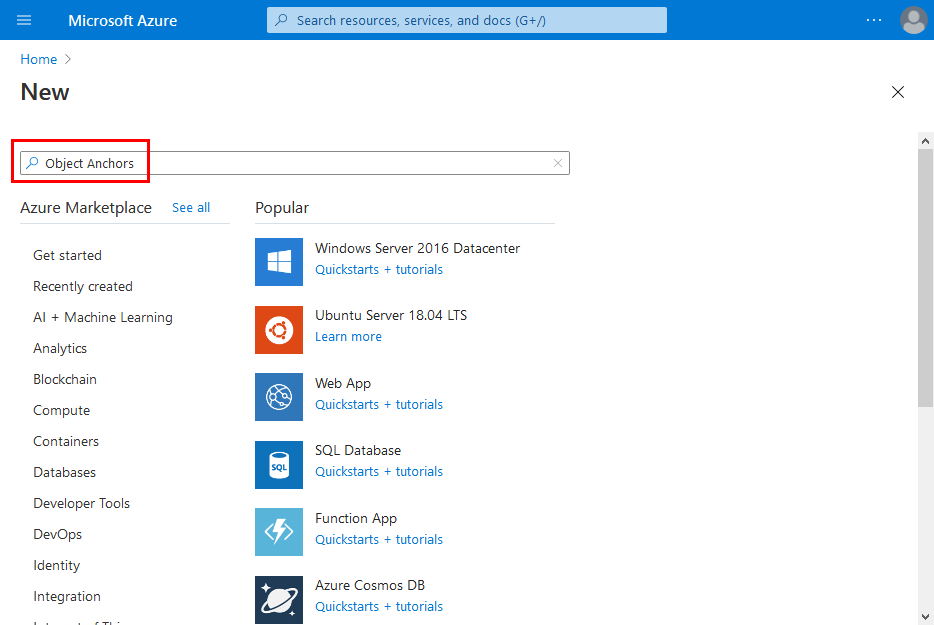
Sur la ressource Object Anchors dans les résultats de la recherche, sélectionnez Créer -> Object Anchors.
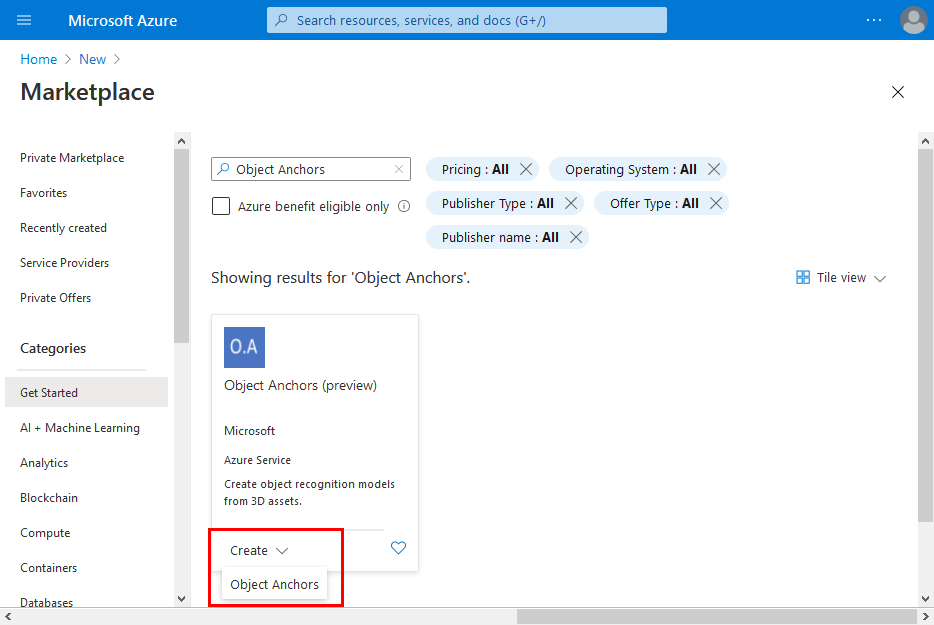
Dans la boîte de dialogue Compte Object Anchors :
- Entrez un nom de ressource unique.
- Sélectionnez l’abonnement auquel attacher la ressource.
- Créez un groupe de ressources ou utilisez un groupe existant.
- Sélectionnez la région dans laquelle vous souhaitez que votre ressource existe.
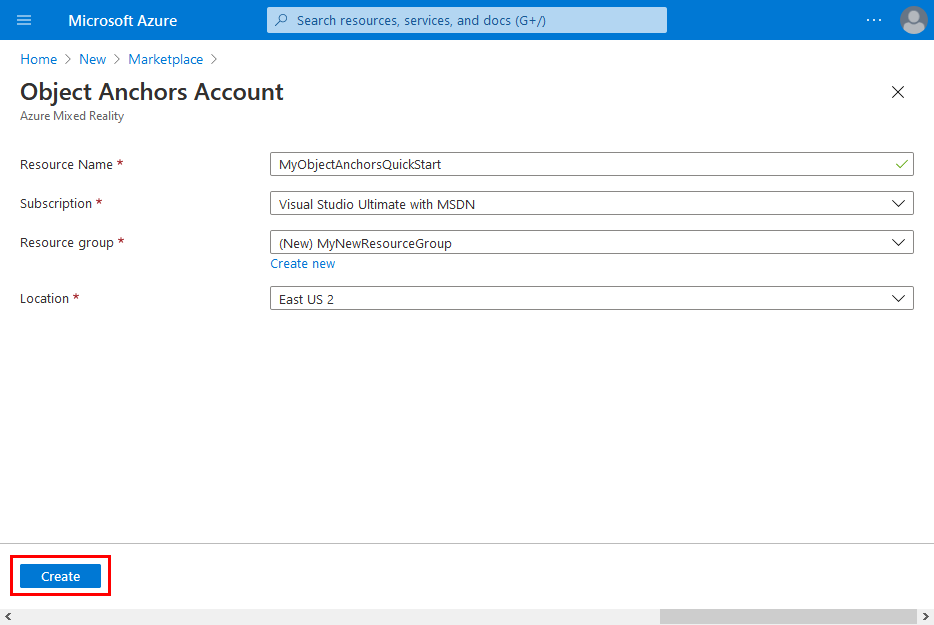
Sélectionnez Créer pour commencer à créer la ressource.
Une fois la ressource créée, sélectionnez Accéder à la ressource.
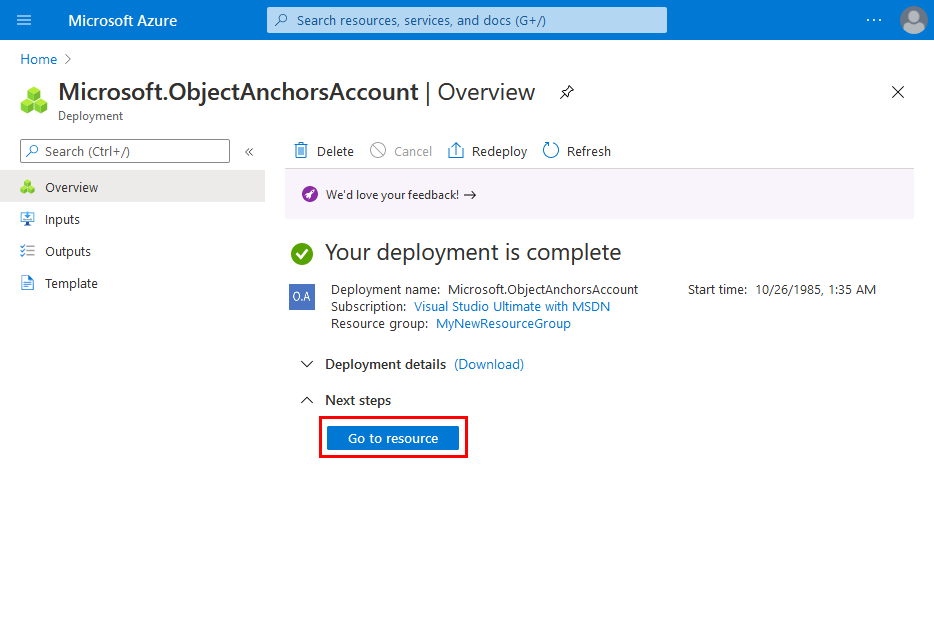
Sur la page de présentation :
Prenez note du Domaine du compte. Vous en aurez besoin ultérieurement.
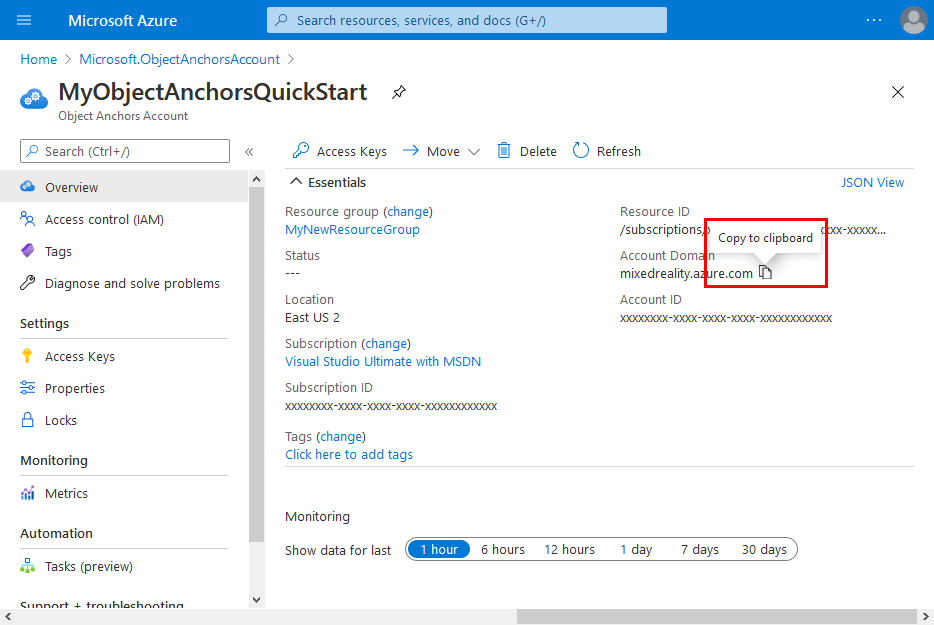
Prenez note de l’ID de compte. Vous en aurez besoin ultérieurement.
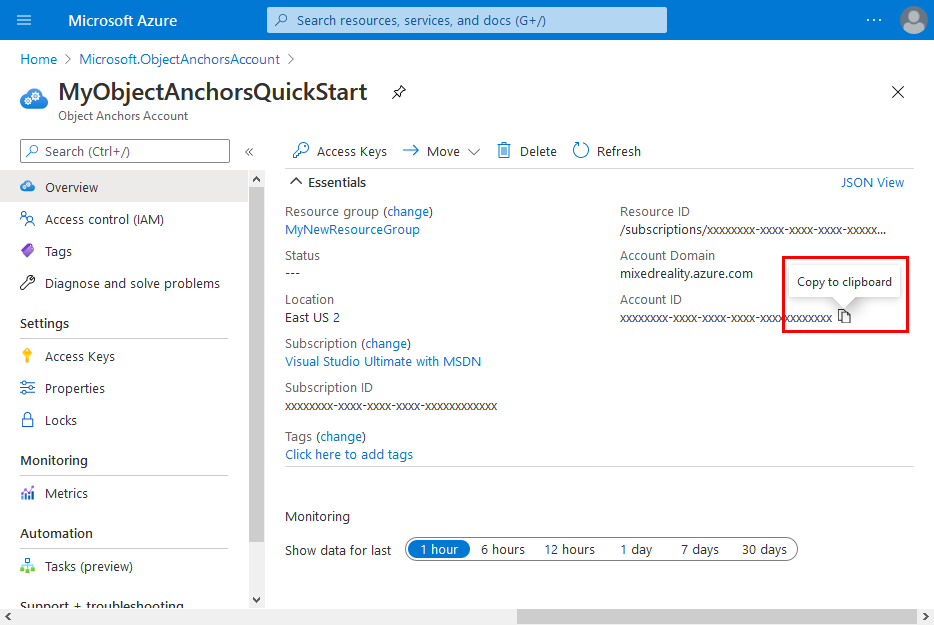
Accédez à la page Clés d’accès et prenez note de la Clé primaire. Vous en aurez besoin ultérieurement.
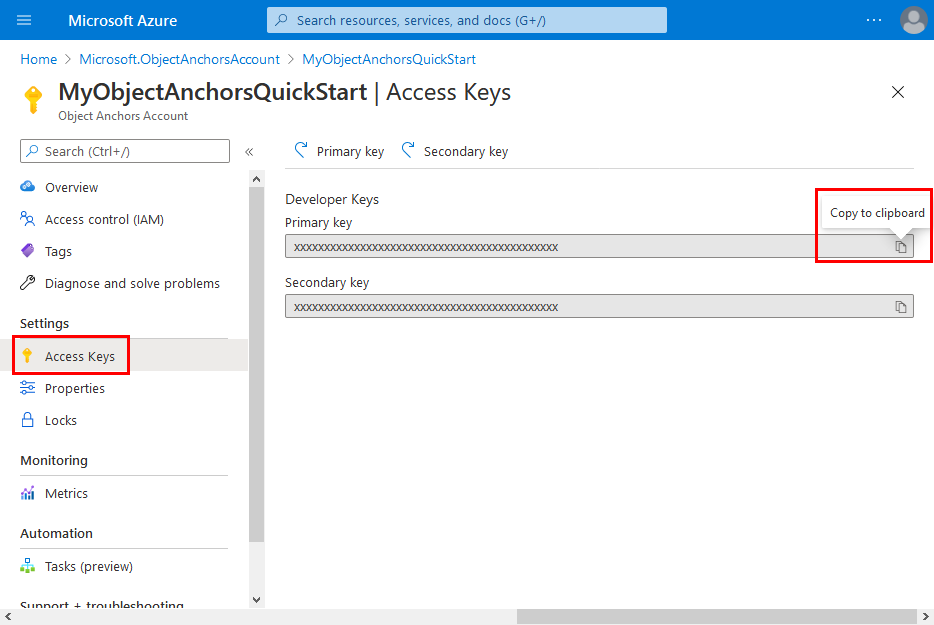
Récupération de l’exemple de projet
Clonez le dépôt d’exemples en exécutant les commandes suivantes :
git clone https://github.com/Azure/azure-object-anchors.git
cd ./azure-object-anchors
Convertir un modèle 3D
Vous pouvez maintenant continuer et convertir votre modèle 3D.
Ouvrez
quickstarts/conversion/Conversion.slndans Visual Studio. Cette solution inclut un seul projet de console C#.Ouvrez le fichier
Configuration.cssitué dans la racine du projet et remplacez les valeursset-medans le champs suivants :Champ Description AccountDomain Domaine de compte du compte Object Anchors créé ci-dessus. AccountId ID de compte du compte Object Anchors créé ci-dessus. AccountKey Clé primaire du compte Object Anchors créé ci-dessus Quatre champs supplémentaires nécessitent une vérification :
Champ Description InputAssetPath Chemin d’accès absolu à un modèle 3D sur votre ordinateur local. Les formats de fichier pris en charge sont fbx,ply,objetglb.AssetDimensionUnit Unité de mesure de votre modèle 3D. Toutes les unités de mesure prises en charge sont accessibles à l’aide de l’énumération Azure.MixedReality.ObjectAnchors.Conversion.AssetLengthUnit.Gravité Direction du vecteur de gravité du modèle 3D. Ce vecteur 3D donne la direction vers le bas dans le système de coordonnées de votre modèle. Par exemple, si ynégatif représente la direction vers le bas dans l’espace 3D du modèle, cette valeur estVector3(0.0f, -1.0f, 0.0f).DisableDetectScaleUnits À compter de Azure.MixedReality.ObjectAnchors.Conversion 0.3.0-beta.6, les unités de mise à l’échelle incorporées sont utilisées par défaut quand elles sont disponibles pour les fichiersfbx. Ce comportement peut être désactivé en définissant la valeur surtrue. Cette option est ignorée pour les formats de fichiers autres quefbx.Générez et exécutez le projet pour charger votre modèle 3D, inscrivez un nouveau travail de conversion auprès du service, puis attendez qu’il soit terminé. Une fois le travail terminé, le modèle Object Anchors est téléchargé en regard du fichier spécifié dans
InputAssetPath. Vous devriez obtenir un résultat similaire à la sortie de console suivante :Asset : *********** Gravity : *********** Unit : *********** Attempting to upload asset... Attempting to create asset conversion job... Successfully created asset conversion job. Job ID: *********** Waiting for job completion... Asset conversion job completed successfully. Attempting to download result as '***********'... Success!Prenez note de l’ID de travail pour référence ultérieure. Cela peut être utile lors du débogage ou de la résolution des problèmes.
Une fois le travail terminé, vous devriez voir un fichier au format
<Model-Filename-Without-Extension>_<JobID>.oudans l’emplacement de sortie spécifié. Par exemple, si le nom de fichier de votre modèle 3D estchair.plyet que l’ID de votre travail est00000000-0000-0000-0000-000000000000, le nom de fichier généré par le service serachair_00000000-0000-0000-0000-000000000000.ou.
Codes d’erreur
Pour plus d’informations sur les différents codes d’erreur résultant d’un échec d’un travail de conversion de ressource et sur la façon de les gérer, consultez la page des codes d’erreur de conversion.
Nettoyer les ressources
Au cours des étapes précédentes, vous avez créé des ressources Azure au sein d’un groupe de ressources. Si vous ne pensez pas avoir besoin de ces ressources à l’avenir, vous pouvez les supprimer en supprimant le groupe de ressources.
Dans le menu ou la page d’accueil du portail Azure, sélectionnez Groupes de ressources. Ensuite, dans la page Groupes de ressources, sélectionnez myResourceGroup.
Dans la page myResourceGroup, assurez-vous que les ressources répertoriées sont bien celles que vous souhaitez supprimer.
Sélectionnez Supprimer le groupe de ressources, tapez myResourceGroup dans la zone de texte pour confirmer, puis sélectionnez Supprimer.
Étapes suivantes
Dans ce démarrage rapide, vous avez créé un compte Object Anchors et converti un modèle 3D pour créer un modèle Object Anchors. Pour savoir comment intégrer ce modèle avec le Kit de développement logiciel (SDK) Object Anchors dans votre application de réalité mixte, passez à l’un des articles suivants :