Déplacer des rubriques personnalisées Azure Event Grid vers une autre région
Il existe différentes raisons pour lesquelles vous pouvez avoir besoin de déplacer vos ressources Azure existantes d’une région à une autre. Vous pouvez :
- Tirer parti d’une nouvelle région Azure.
- Déployer des fonctionnalités ou des services disponibles uniquement dans des régions spécifiques.
- Respecter les exigences de gouvernance et de stratégie internes.
- Être en phase avec les fusions et acquisitions de l’entreprise.
- Répondre à la planification de la capacité requise.
Cet article explique comment déplacer vos ressources Azure Event Grid vers une autre région Azure.
Voici les étapes générales :
Exporter la ressource de rubrique personnalisée vers un modèle Azure Resource Manager.
Important
Seule la rubrique personnalisée est exportée vers le modèle. Les abonnements de la rubrique ne sont pas exportés.
Utiliser le modèle pour déployer la rubrique personnalisée dans la région cible.
Créer manuellement des abonnements dans la région cible. Lorsque vous exportez la rubrique personnalisée vers un modèle dans la région actuelle, seule la rubrique est exportée. Les abonnements ne sont pas inclus dans le modèle. Vous devez donc les créer manuellement après la création de la rubrique personnalisée dans la région cible.
Vérifier le déploiement. Vérifiez que la rubrique personnalisée est créée dans la région cible.
Pour terminer le déplacement, supprimez la rubrique personnalisée de la région source.
Prérequis
- Suivez le Démarrage rapide : Router des événements personnalisés vers un point de terminaison web dans la région source. Effectuez cette étape afin de pouvoir tester les étapes de cet article.
- Vérifiez que le service Event Grid est disponible dans la région cible. Consultez la disponibilité des produits par région.
Préparation
Pour commencer, exportez un modèle Resource Manager pour la rubrique personnalisée.
Connectez-vous au portail Azure.
Dans la barre de recherche tapez Rubriques Event Grid, puis sélectionnez Rubriques Event Grid dans la liste des résultats.

Sélectionnez la rubrique que vous souhaitez exporter vers un modèle Resource Manager.

Dans la page Rubrique Event Grid, sélectionnez Exporter le modèle sous Paramètres dans le menu de gauche, puis sélectionnez Télécharger dans la barre d’outils.
Important
Seule la rubrique est exportée vers le modèle. Les abonnements de la rubrique ne sont pas exportés. Par conséquent, vous devez créer des abonnements pour la rubrique après l’avoir déplacée vers la région cible.
Localisez le fichier .zip que vous avez téléchargé à partir du portail, puis décompressez-le dans le dossier de votre choix. Ce fichier zip contient les fichiers JSON des modèles et paramètres.
Ouvrez le fichier template.json dans l’éditeur de votre choix.
Mettez à jour
locationpour la ressource rubrique en spécifiant la région ou l’emplacement cible. Pour obtenir les codes d’emplacement, consultez Emplacements Azure. Le code d’une région correspond au nom de la région sans espace, par exempleWest UScorrespond àwestus."type": "Microsoft.EventGrid/topics", "apiVersion": "2020-06-01", "name": "[parameters('topics_mytopic0130_name')]", "location": "westus"Enregistrez le modèle.
Redeploy
Déployez le modèle pour créer une rubrique personnalisée dans la région cible.
- Dans le portail Azure, sélectionnez Créer une ressource.
- Dans Rechercher sur la Place de marché, tapez déploiement de modèle, puis appuyez sur Entrée.
- Sélectionnez Déploiement de modèle.
- Sélectionnez Create (Créer).
- Sélectionnez Générer votre propre modèle dans l’éditeur.
- Sélectionnez Charger le fichier, puis suivez les instructions pour charger le fichier template.json que vous avez téléchargé dans la section précédente.
- Sélectionnez Enregistrer pour enregistrer le modèle.
- Dans la page Déploiement personnalisé, procédez comme suit :
Sélectionnez un abonnement Azure.
Sélectionnez un groupe de ressources existant dans la région cible ou créez-en un.
Pour Région, sélectionnez la région cible. Si vous avez sélectionné un groupe de ressources existant, ce paramètre est en lecture seule.
Pour Nom de la rubrique, entrez un nouveau nom pour la rubrique.
Au bas de la page, sélectionnez Examiner et créer.

Dans la page Vérifier + créer, passez en revue les paramètres, puis sélectionnez Créer.
Vérification
Une fois le déploiement réussi, sélectionnez Accéder à la ressource.
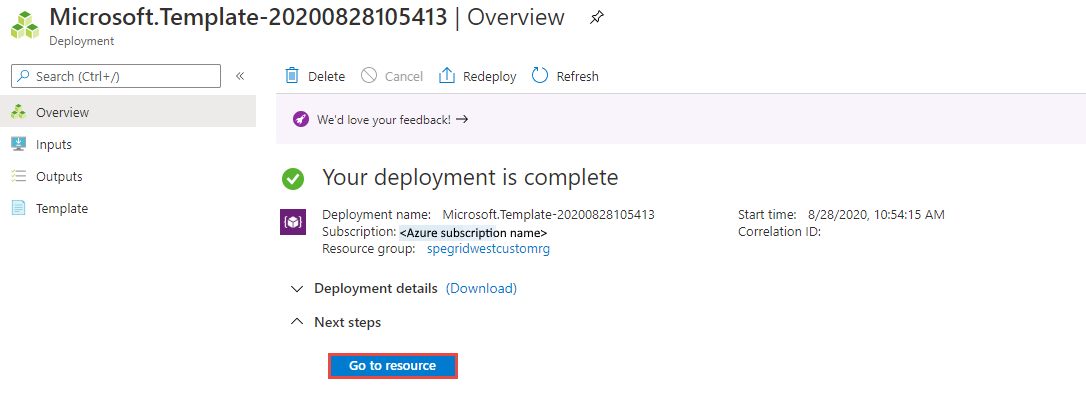
Vérifiez que la page Rubrique Event Grid de la rubrique personnalisée est visible.
Suivez les étapes fournies dans Router des événements personnalisés vers un point de terminaison web pour envoyer des événements à la rubrique. Vérifiez que le gestionnaire d’événements du webhook est appelé.
Ignorer ou nettoyer
Pour terminer le déplacement, supprimez la rubrique personnalisée dans la région source.
Si vous souhaitez recommencer, supprimez la rubrique dans la région cible, puis répétez les étapes décrites dans les sections Préparer et Recréer de cet article.
Pour supprimer une rubrique personnalisée à l’aide du portail Azure :
- Dans la fenêtre de recherche en haut du portail Azure, tapez Rubriques Event Grid, puis sélectionnez Rubriques Event Grid dans les résultats de la recherche.
- Sélectionnez la rubrique à supprimer, puis choisissez Supprimer dans la barre d’outils.
- Dans la page de confirmation, entrez le nom du groupe de ressources, puis sélectionnez Supprimer.
Pour supprimer le groupe de ressources qui contient la rubrique personnalisée à l’aide du portail Azure :
- Dans la fenêtre de recherche en haut du portail Azure, tapez Groupes de ressources, puis sélectionnez Groupes de ressources dans les résultats de la recherche.
- Sélectionnez le groupe de ressources à supprimer, puis choisissez Supprimer dans la barre d’outils.
- Dans la page de confirmation, entrez le nom du groupe de ressources, puis sélectionnez Supprimer.
