Gérer un Datadog - Une ressource Azure Native ISV Service
Cet article explique comment gérer les paramètres de votre instance Datadog – An Azure Native ISV Service.
Présentation des ressources
Pour afficher les détails de votre ressource Datadog, sélectionnez Vue d’ensemble dans le volet gauche.
Les détails sont les suivants :
- Nom de groupe ressources
- Emplacement/région
- Abonnement
- Les indicateurs
- Lien d’authentification unique vers l’organisation Datadog
- Offre/plan Datadog
- Fréquence de facturation
Fournit également des liens vers les tableaux de bord, les journaux et les mappages d’hôtes Datadog.
L’écran Vue d’ensemble fournit un résumé des ressources qui envoient des journaux et des métriques à Datadog.
- Type de ressource : type de ressource Azure.
- Ressources totales : nombre total de ressources pour le type de ressource.
- Ressources envoyant des journaux : nombre de ressources qui envoient des journaux à Datadog via l’intégration.
- Ressources envoyant des métriques : nombre de ressources qui envoient des métriques à Datadog via l’intégration.
Reconfigurer les règles pour les métriques et les journaux
Pour modifier les règles de configuration des métriques et des journaux, sélectionnez Métriques et journaux dans le volet gauche.
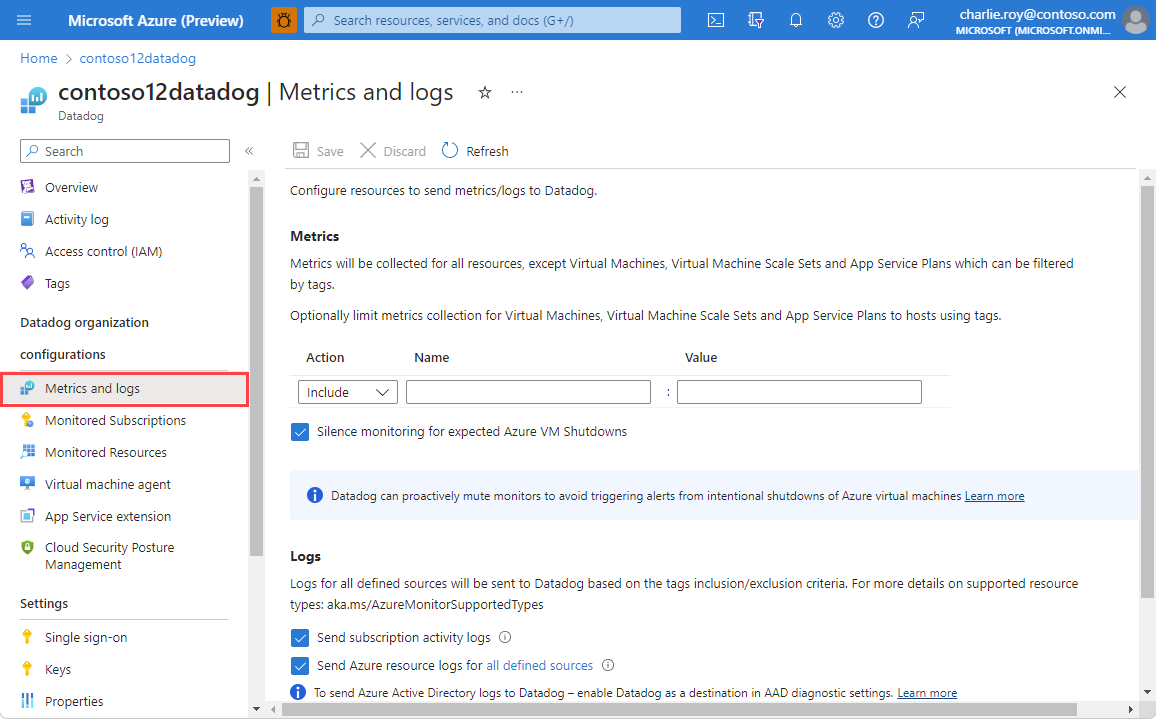
Pour plus d’informations, consultez Configurer les métriques et les journaux.
Afficher les ressources supervisées
Pour afficher la liste des ressources qui émettent des journaux vers Datadog, sélectionnez Ressources surveillées dans le menu Ressources.
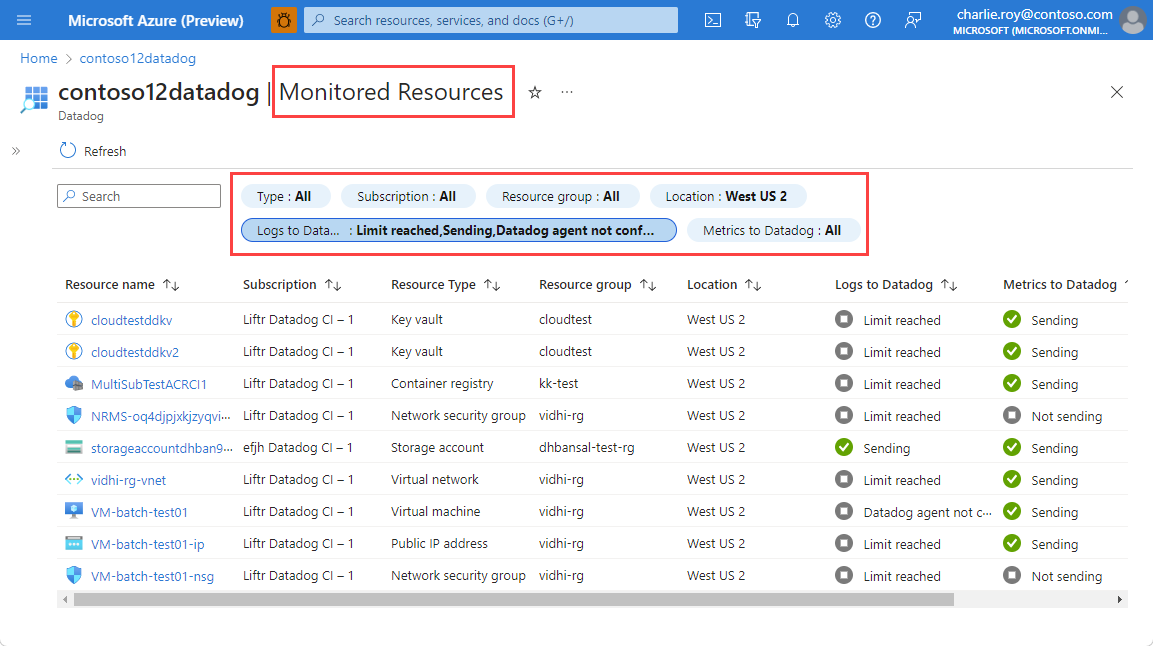
Vous pouvez filtrer la liste des ressources par type de ressource, abonnement, nom du groupe de ressources, emplacement et si la ressource envoie des journaux et des métriques. Seuls les types de ressources pris en charge par Azure Monitor sont surveillés. Consultez la liste des types de ressources pris en charge par Azure Monitor.
La colonne Journaux vers Datadog indique si la ressource envoie des journaux à Datadog. Si la ressource n’envoie pas de journaux, ce champ indique pourquoi les journaux ne sont pas envoyés à Datadog. Raisons possibles :
- La ressource ne prend pas en charge l’envoi de journaux. Seuls les types de ressources avec des catégories de journaux de supervision peuvent être configurés pour envoyer des journaux à Datadog.
- Limite de cinq paramètres de diagnostics atteints. Chaque ressource Azure peut avoir un maximum de cinq paramètres de diagnostic. Pour plus d’informations, consultez Paramètres de diagnostic.
- Erreur. La ressource est configurée pour envoyer des journaux à Datadog, mais elle est bloquée par une erreur.
- Les journaux ne sont pas configurés. Seules les ressources Azure qui possèdent les étiquettes de ressources appropriées sont configurées pour envoyer des journaux à Datadog.
- Région non prise en charge. La ressource Azure se trouve dans une région qui ne prend actuellement pas en charge l’envoi de journaux à Datadog.
- L’agent Datadog n’est pas configuré. Les machines virtuelles sur lesquelles l’agent Datadog n’est pas installé n’envoient pas de journaux vers Datadog.
Surveiller plusieurs abonnements
Bien que la surveillance des ressources d’un abonnement soit simple, l’observation de plusieurs abonnements, chacun avec son propre ensemble de ressources devient difficile. Au lieu de cela, vous pouvez surveiller plusieurs abonnements en les liant à une seule ressource Datadog liée à une organisation Datadog. Cela fournit un seul volet d’affichage en verre pour toutes les ressources sur plusieurs abonnements.
Pour gérer plusieurs abonnements que vous souhaitez surveiller, sélectionnez Abonnements surveillés dans la section Configurations de l’organisation Datadog du menu Ressources.
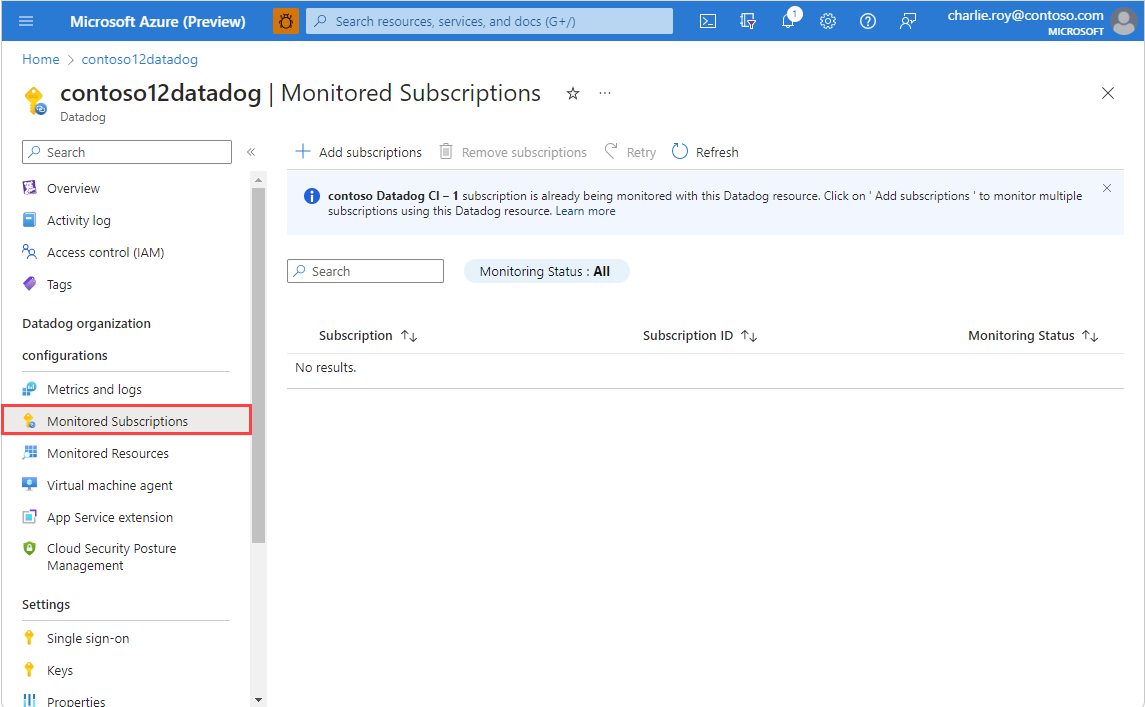
Dans les abonnements surveillés dans le menu Ressource, sélectionnez l’option Ajouter des abonnements. L’expérience Ajouter des abonnements qui s’ouvre et affiche les abonnements auxquels vous avez le rôle Propriétaire et toute ressource Datadog créée dans ces abonnements qui sont déjà liés à la même organisation Datadog que la ressource actuelle.
Si l’abonnement que vous souhaitez surveiller dispose d’une ressource déjà liée à la même organisation Datadog, nous vous recommandons de supprimer les ressources Datadog pour éviter d’envoyer des données en double et d’entraîner un double des frais.
Sélectionnez les abonnements que vous souhaitez surveiller via la ressource Datadog, puis sélectionnez Ajouter.
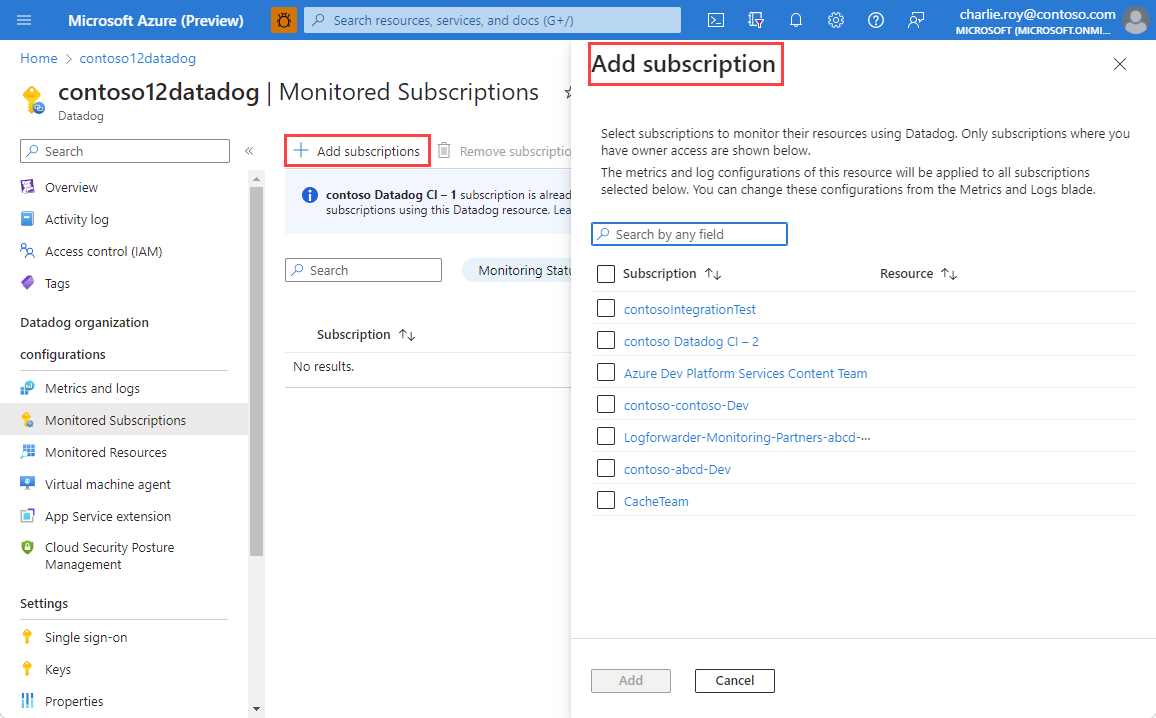
Si la liste n’est pas mise à jour automatiquement, sélectionnez Actualiser pour afficher les abonnements et leur état de surveillance. Vous pouvez voir un état intermédiaire en cours pendant l’ajout d’un abonnement. Une fois l’abonnement ajouté, l’état est mis à jour sur Actif. Si un abonnement ne parvient pas à être ajouté, l’état de surveillance s’affiche comme ayant échoué.
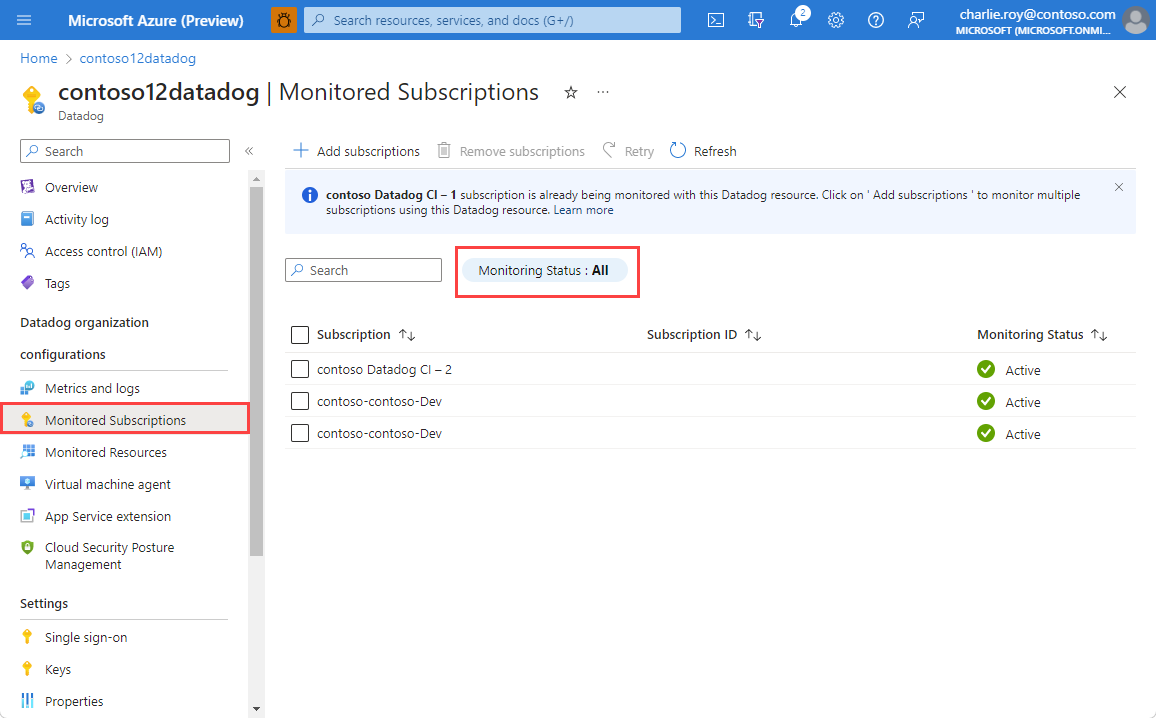
L’ensemble de règles de balise pour les métriques et les journaux définis pour la ressource Datadog s’appliquent à tous les abonnements ajoutés pour la surveillance. La définition de règles de balise distinctes pour différents abonnements n’est pas prise en charge. Les paramètres de diagnostic sont automatiquement ajoutés aux ressources des abonnements ajoutés qui correspondent aux règles de balise définies pour la ressource Datadog. Pour reconfigurer les règles, case activée reconfigurer les règles pour les métriques et les journaux.
Supprimer/dissocier des abonnements d’une ressource Datadog
Vous pouvez dissocier les abonnements que vous ne souhaitez pas surveiller via la ressource Datadog en sélectionnant Abonnements surveillés dans le menu Ressources. Sélectionnez ensuite n’importe quel abonnement que vous souhaitez supprimer, puis sélectionnez Supprimer des abonnements. Sélectionnez Actualiser pour afficher la liste mise à jour des abonnements surveillés.
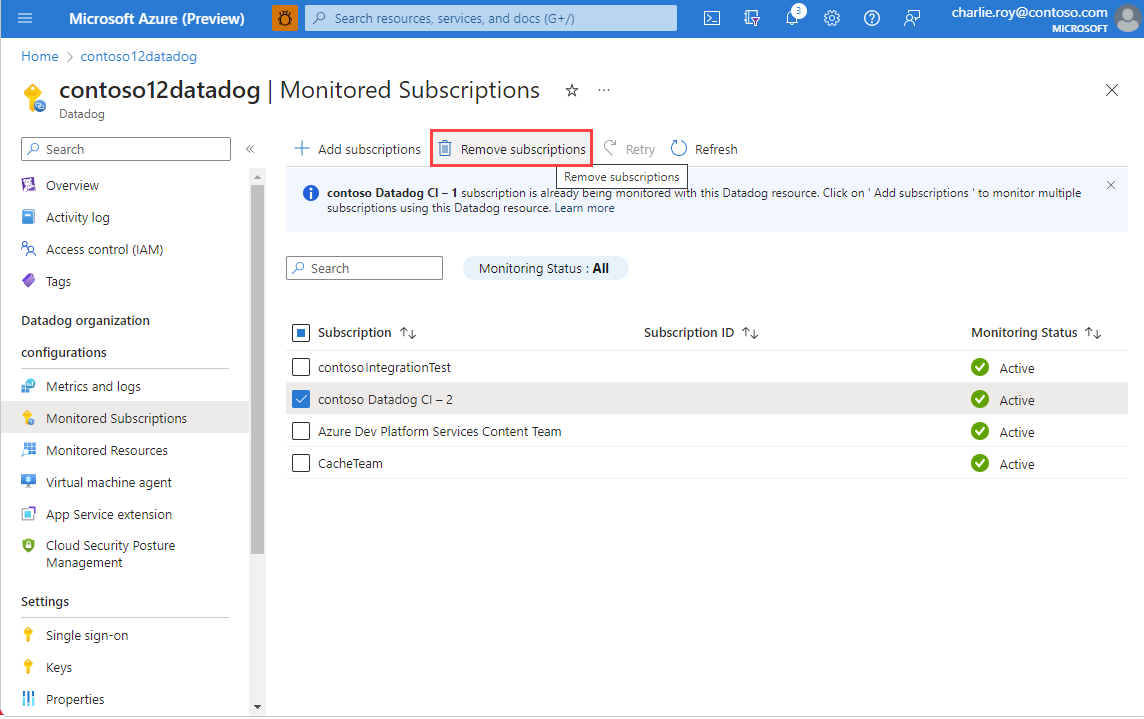
Clés API
Pour afficher la liste des clés API pour votre ressource Datadog, sélectionnez les clés dans le volet gauche. Vous pouvez voir des informations sur les clés.
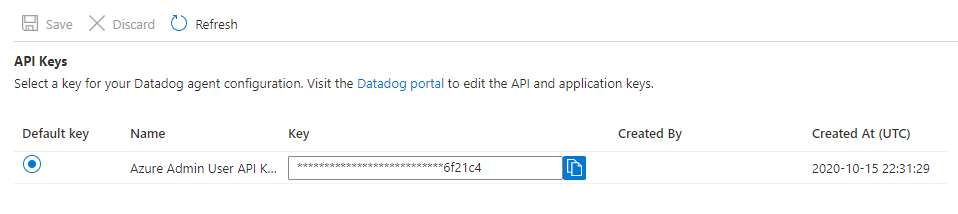
Le portail Azure fournit une vue en lecture seule des clés API. Pour gérer les clés, sélectionnez le lien vers le portail Datadog. Une fois que vous avez effectué des modifications dans le portail Datadog, actualisez la vue du portail Azure.
L’intégration d’Azure Datadog vous permet d’installer l’agent Datadog sur une machine virtuelle ou un service d’application. Si une clé par défaut n’est pas sélectionnée, l’installation de l’agent Datadog échoue.
Superviser des machines virtuelles à l’aide de l’agent Datadog
Vous pouvez installer des agents Datadog sur des machines virtuelles en tant qu’extension. Accédez à l’agent de machine virtuelle sous les configurations de l’organisation Datadog dans le menu Ressources. Cet écran affiche toutes les machines virtuelles sur tous les abonnements auxquels vous avez attribué le rôle « Propriétaire ». Tous les abonnements sont sélectionnés par défaut. Vous pouvez sélectionner un sous-ensemble d’abonnements pour affiner la liste des machines virtuelles affichées dans l’abonnement.
Pour chaque machine virtuelle, les données suivantes s’affichent :
- Nom de la ressource : nom de la machine virtuelle
- État de la ressource : indique si la machine virtuelle est arrêtée ou en cours d’exécution. L’agent Datadog ne peut être installé que sur les machines virtuelles en cours d’exécution. Si la machine virtuelle est arrêtée, l’installation de l’agent Datadog est désactivée.
- Version de l’agent : numéro de version de l’agent Datadog.
- État de l’agent : indique si l’agent Datadog est en cours d’exécution sur la machine virtuelle.
- Intégrations activées : métriques clés collectées par l’agent Datadog.
- Méthode d’installation : outil spécifique utilisé pour installer l’agent Datadog. Par exemple, Chef ou Script.
- Envoi de journaux : indique si l’agent Datadog envoie des journaux à Datadog.
Sélectionnez la machine virtuelle sur laquelle installer l’agent Datadog. Sélectionnez Installer l’agent.
Le portail vous demande de confirmer que vous souhaitez installer l’agent avec la clé par défaut. Sélectionnez OK pour commencer l’installation. Azure affiche l’état Installation jusqu’à ce que l’agent soit installé et provisionné.
Après l’installation de l’agent Datadog, l’état passe à Installé.
Pour vérifier que l’agent Datadog a été installé, sélectionnez la machine virtuelle et accédez à la fenêtre Extensions.
Vous pouvez désinstaller des agents Datadog sur une machine virtuelle en accédant à l’Agent de machine virtuelle. Sélectionnez la machine virtuelle, puis sélectionnez Désinstaller l’agent.
Superviser App Services à l’aide de l’agent Datadog en tant qu’extension
Vous pouvez installer des agents Datadog sur des instances App Services en tant qu’extension. Accédez à Extension App Service dans le volet gauche. Cet écran affiche la liste de tous les services d’application sur tous les abonnements auxquels vous avez attribué le rôle « Propriétaire ». Tous les abonnements sont sélectionnés par défaut. Vous pouvez sélectionner un sous-ensemble d’abonnements pour affiner la liste des services d’application affichés.
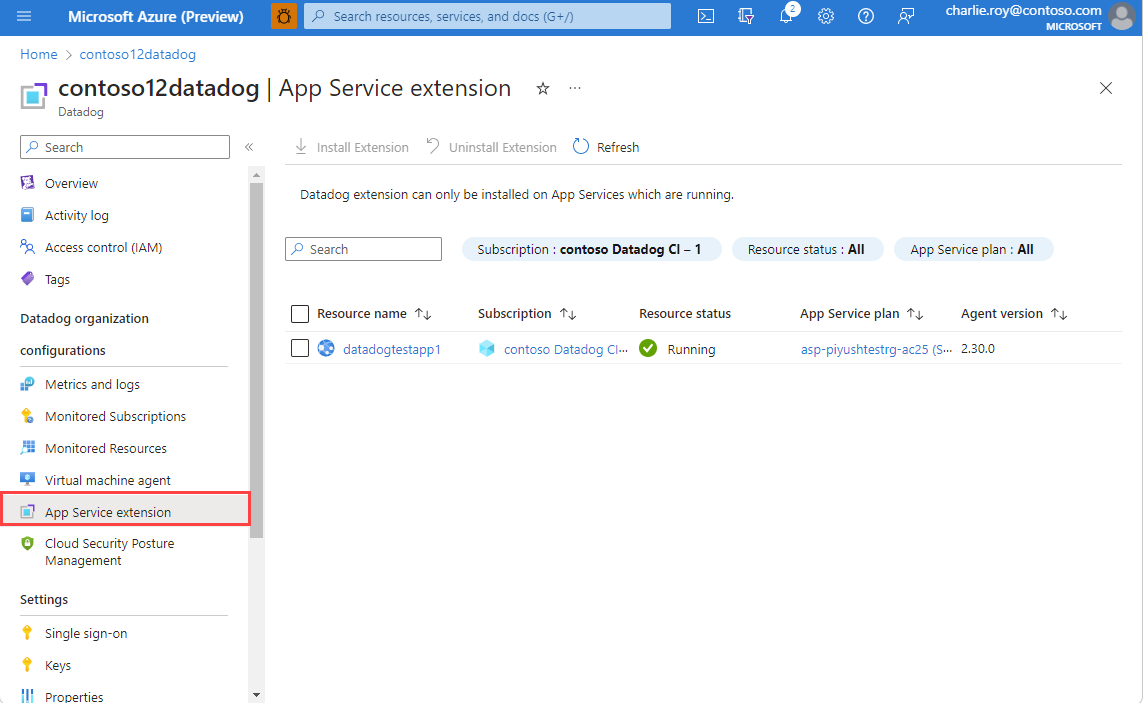
Pour chaque instance App Service, les éléments de données suivants sont affichés :
- Nom de la ressource : nom de la machine virtuelle.
- État de la ressource : indique si l’instance App Service est arrêtée ou en cours d’exécution. L’agent Datadog ne peut être installé que sur des instances App Services en cours d’exécution. Si l’instance App Service est arrêtée, l’installation de l’agent Datadog est désactivée.
- Plan App service : plan spécifique configuré pour l’instance App Service.
- Version de l’agent : numéro de version de l’agent Datadog.
Pour installer l’agent Datadog, sélectionnez l’instance App Service et l’option Installer l’extension. L’agent Datadog le plus récent est installé sur l’instance App Service en tant qu’extension.
Le portail confirme que vous souhaitez installer l’agent Datadog. En outre, les paramètres d’application pour l’instance App Service spécifique sont mis à jour avec la clé par défaut. L’instance App Service est redémarrée après l’installation de l’agent Datadog.
Sélectionnez OK pour commencer le processus d’installation de l’agent Datadog. Azure affiche l’état Installation jusqu’à ce que l’agent soit installé. Après l’installation de l’agent Datadog, l’état passe à Installé.
Pour désinstaller les agents Datadog sur l’instance App Service, accédez à Extension App Service. Sélectionner l’instance App Service, puis sélectionnez Désinstaller l’extension
Reconfigurer l’authentification unique
Si vous souhaitez reconfigurer l’authentification unique, sélectionnez Authentification unique dans le volet gauche.
Pour établir l’authentification unique via l’ID Microsoft Entra, sélectionnez Activer l’authentification unique via l’ID Microsoft Entra.
Le portail récupère l’application Datadog appropriée à partir de l’ID Microsoft Entra. L’application provient du nom de l’application d’entreprise que vous avez sélectionné lors de la configuration de l’intégration. Sélectionnez le nom de l’application Datadog :
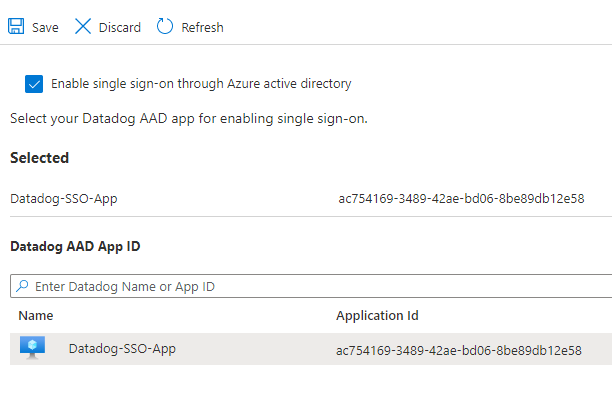
Modifier le plan
Pour modifier le plan de facturation Datadog, accédez à Vue d’ensemble, puis sélectionnez Modifier le plan.
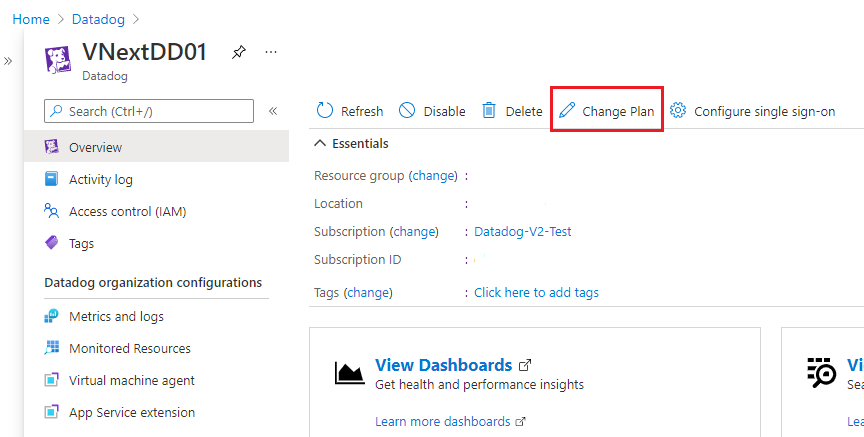
Le portail récupère tous les plans Datadog disponibles pour votre locataire. Sélectionnez le plan approprié et sélectionnez Modifier le plan.
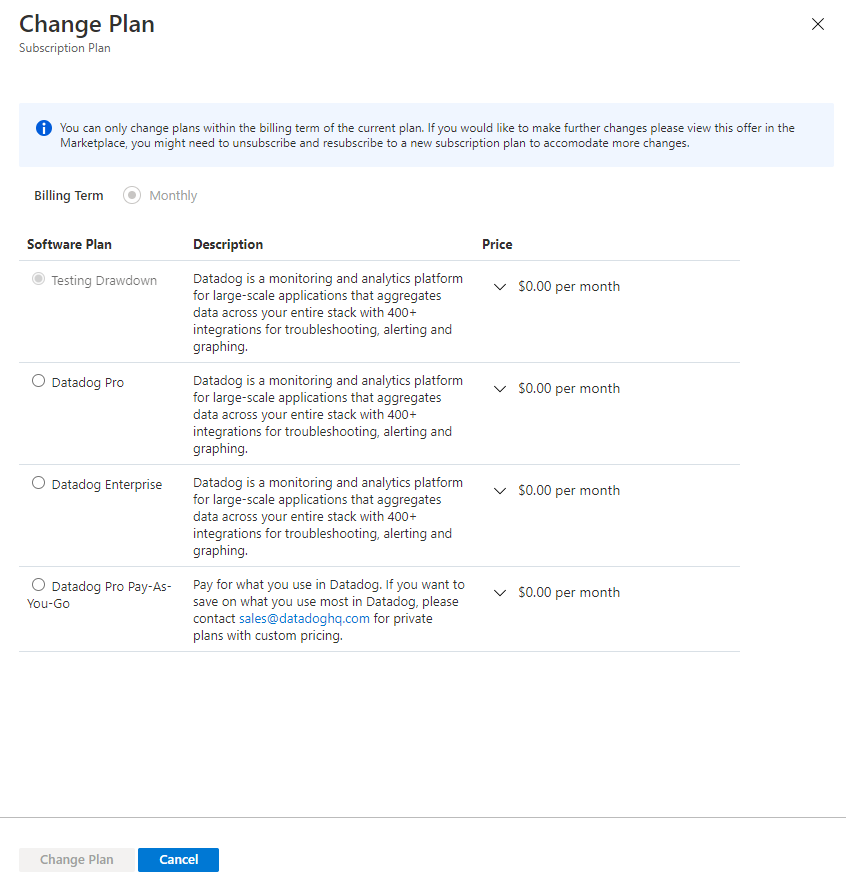
Désactiver ou activer l’intégration
Vous pouvez arrêter d’envoyer des journaux et des métriques d’Azure vers Datadog. Vous continuez à être facturé pour d’autres services Datadog qui ne sont pas liés à la surveillance des métriques et des journaux.
Pour désactiver l’intégration d’Azure avec Datadog, consultez la page Vue d’ensemble. Sélectionnez Désactiver et OK.
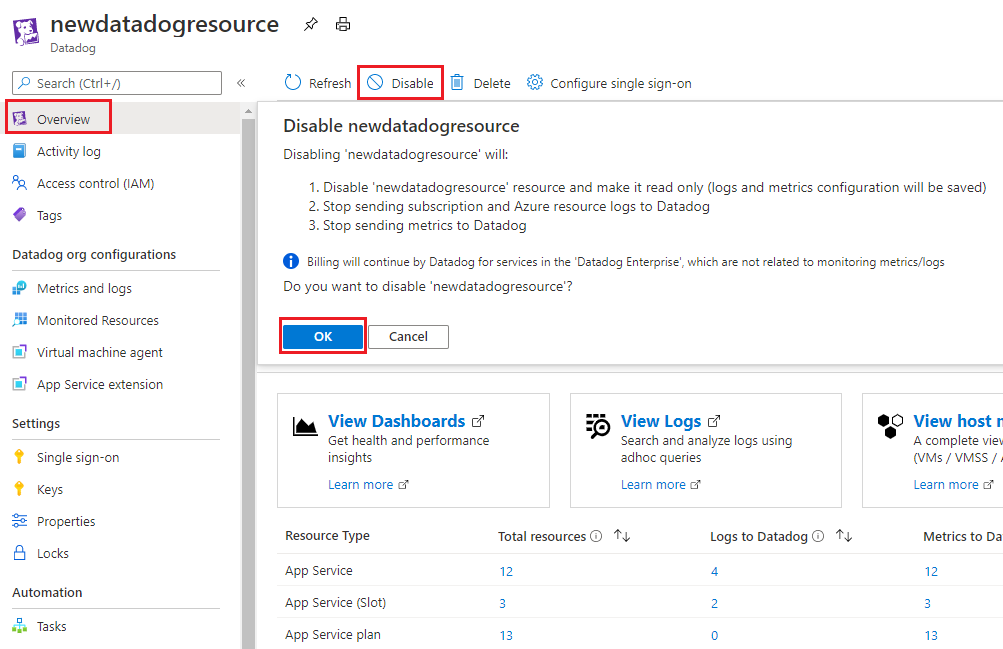
Pour désactiver l’intégration d’Azure avec Datadog, accédez à la Vue d’ensemble. Sélectionnez Activer et OK. L’option Activer permet de récupérer toutes les configurations précédentes pour les métriques et les journaux. La configuration détermine les ressources Azure qui émettent des métriques et des journaux vers Datadog. Une fois cette étape effectuée, les métriques et les journaux sont envoyés à Datadog.
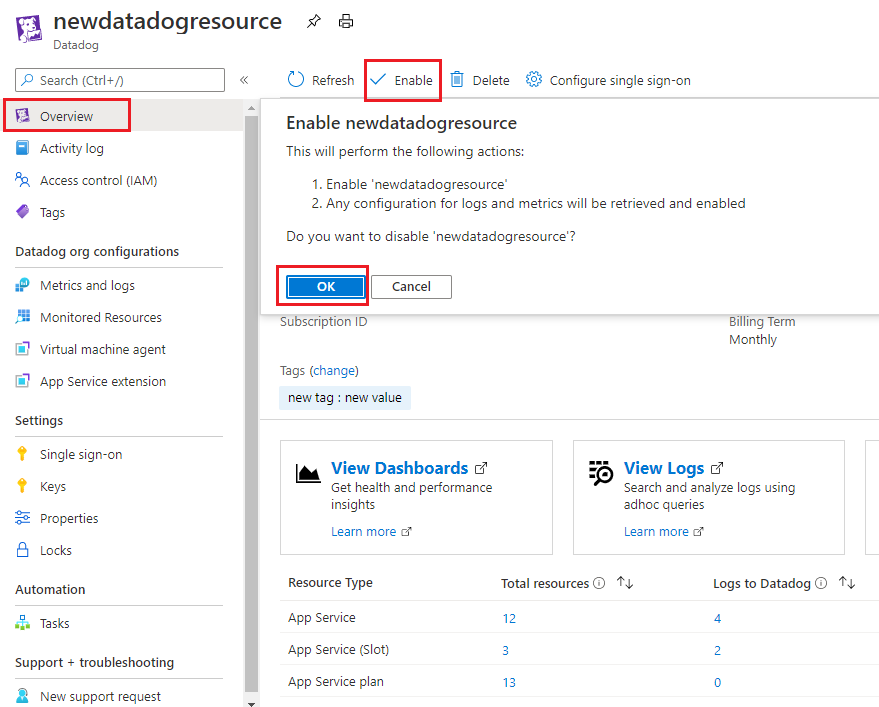
Supprimer la ressource Datadog
Accédez à la Vue d’ensemble dans le volet gauche et sélectionnez Supprimer. Confirmez que vous souhaitez supprimer la ressource Datadog. Sélectionnez Supprimer.
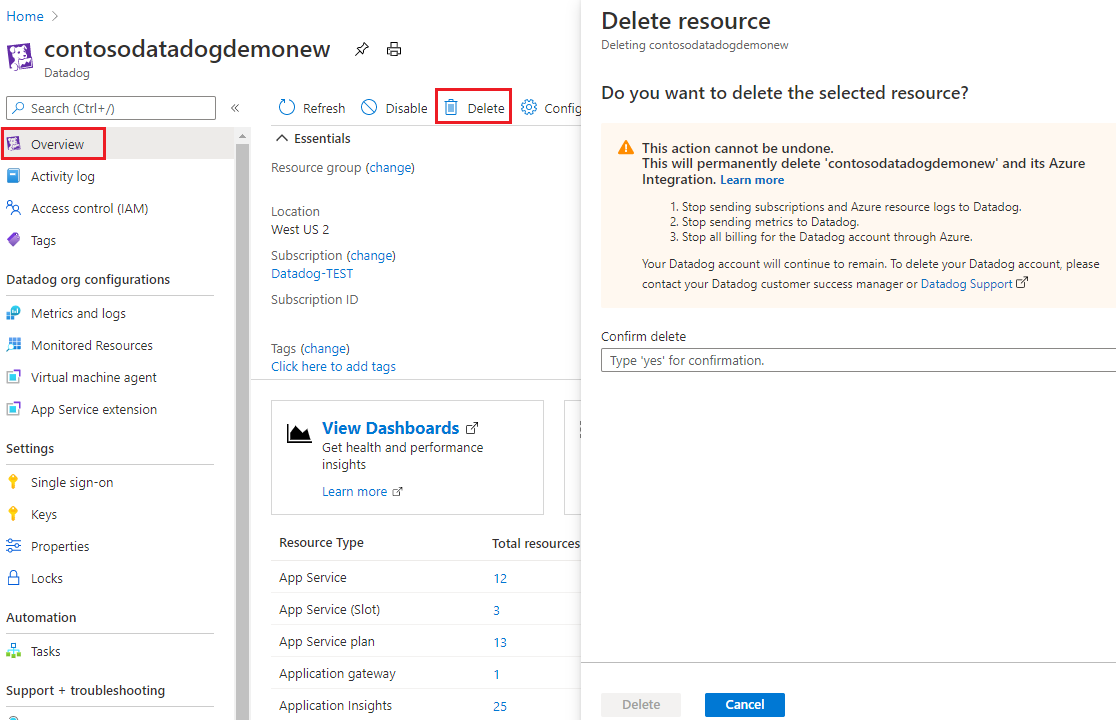
Si une seule ressource Datadog est mappée à une organisation Datadog, les journaux et les métriques ne sont plus envoyés à Datadog. L’ensemble de la facturation s’arrête pour Datadog via la Place de marché Azure.
Si plusieurs ressources Datadog sont mappées à l’organisation Datadog, la suppression de la ressource Datadog entraîne uniquement l’arrêt de l’envoi des journaux et des métriques pour cette ressource Datadog. Étant donné que l’organisation Datadog est liée à d’autres ressources Azure, la facturation continue via la Place de marché Azure.
Étapes suivantes
Pour obtenir de l’aide pour la résolution des problèmes, consultez Résolution des problèmes pour les solutions Datadog.
Démarrer avec Datadog – An Azure Native ISV Service
