Démarrage rapide : Prise en main de Dynatrace
Dans ce guide de démarrage rapide, vous créez une instance d’Azure Native Dynatrace Service. Vous pouvez créer un environnement Dynatrace ou créer un lien vers un environnement Dynatrace existant.
Lorsque vous utilisez l’expérience Dynatrace intégrée dans le portail Azure, les entités suivantes sont créées et mappées à des fins de supervision et de facturation.
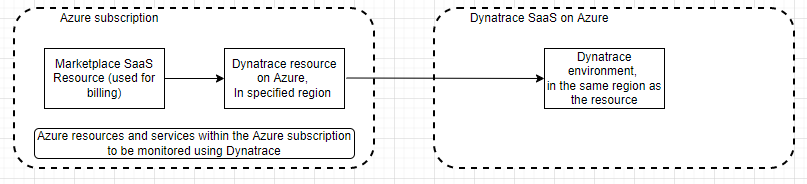
- Ressource Dynatrace dans Azure : à l’aide de la ressource Dynatrace, vous pouvez gérer l’environnement Dynatrace dans Azure. La ressource est créée dans l’abonnement Azure et le groupe de ressources que vous sélectionnez durant le processus de création ou de liaison.
- Environnement Dynatrace : environnement Dynatrace sur DynatraceSoftware as a service (SaaS). Quand vous créez un environnement, l’environnement de la solution SaaS Dynatrace est automatiquement créé, en plus de la ressource Dynatrace dans Azure.
- Ressource SaaS de la Place de marché : la ressource SaaS est créée automatiquement, en fonction du plan que vous sélectionnez dans l’offre de la Place de marché Dynatrace. Cette ressource est utilisée à des fins de facturation.
Prérequis
Avant de lier l’abonnement à un environnement Dynatrace, effectuez la configuration de prédéploiement.
Rechercher une offre
Utilisez le portail Azure pour rechercher l’application Azure Native Dynatrace Service.
Accédez au portail Azure et connectez-vous.
Si vous avez visité la Place de marché dans une session récente, sélectionnez l’icône parmi les options disponibles. Dans le cas contraire, recherchez Place de marché.
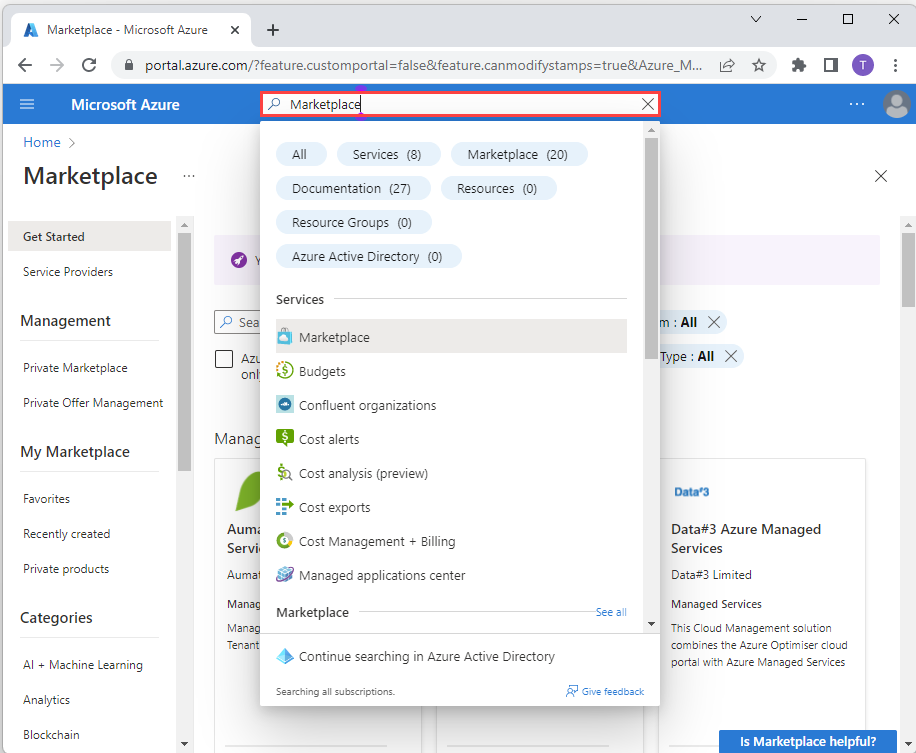
Dans la place de marché, recherchez Dynatrace.
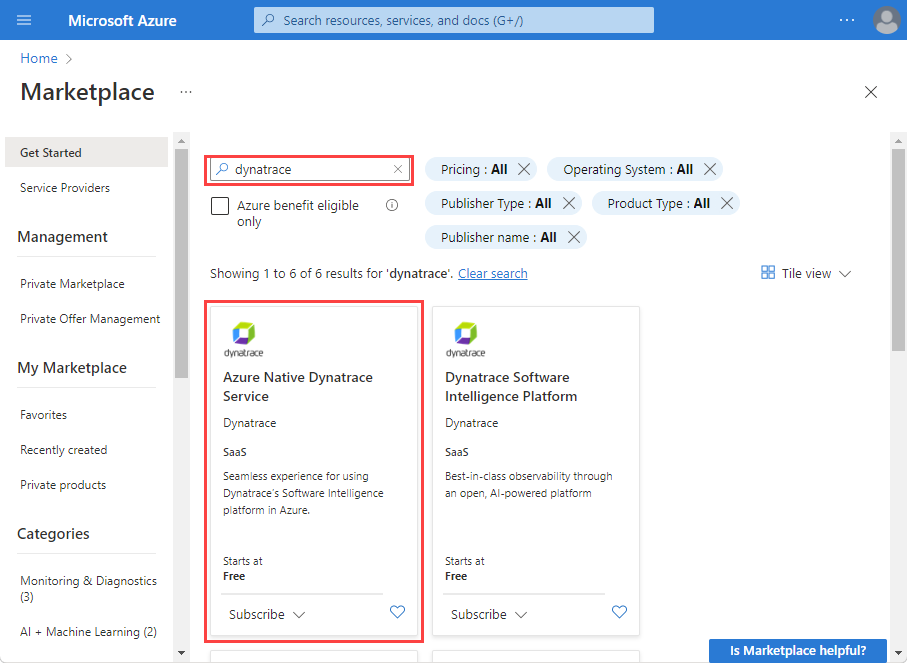
Sélectionnez S’abonner.
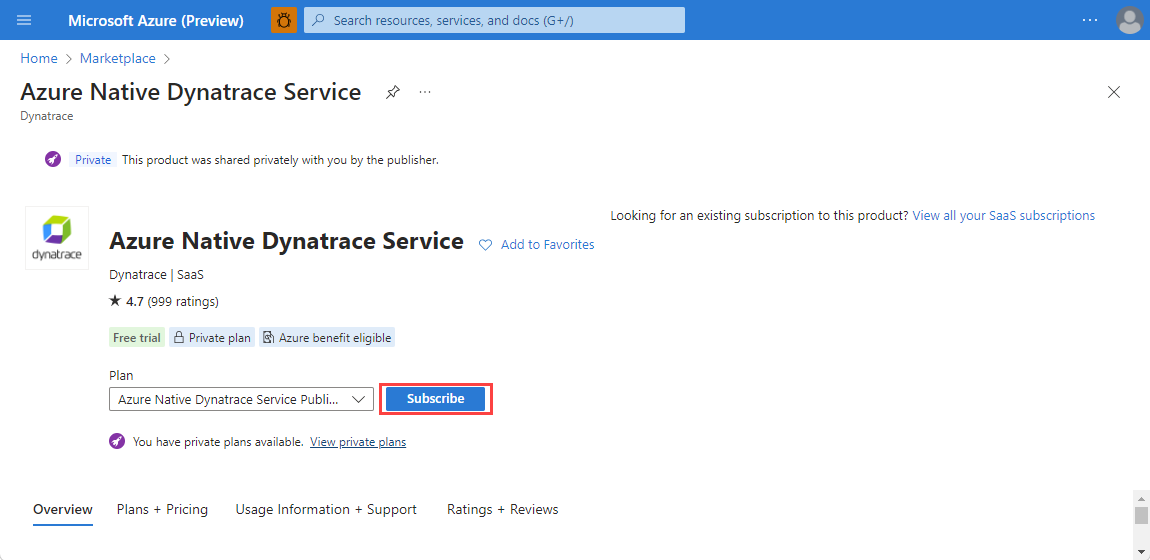
Créer une ressource Dynatrace dans Azure
Lors de la création d’une ressource Dynatrace, vous voyez deux options : une pour créer un environnement Dynatrace et une autre pour lier l’abonnement Azure à un environnement Dynatrace existant. Si vous souhaitez créer un environnement Dynatrace, sélectionnez l’action Créer sous l’option Créer un environnement Dynatrace.
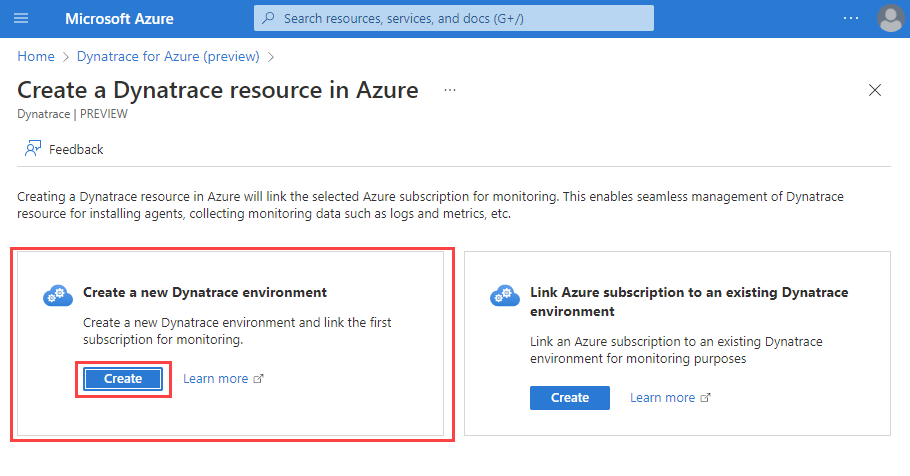
Vous voyez un formulaire pour créer une ressource Dynatrace dans le volet de travail.
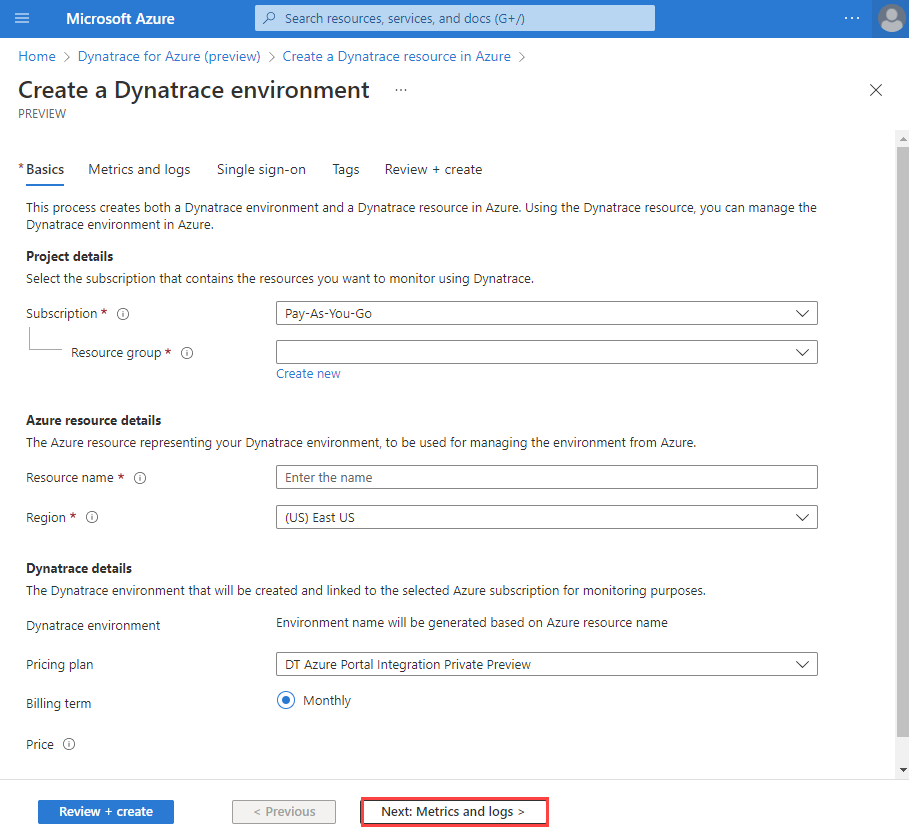
Renseignez les valeurs suivantes :
Propriété Description Abonnement Sélectionnez l’abonnement Azure que vous souhaitez utiliser pour créer la ressource Dynatrace. Vous devez avoir un accès Propriétaire ou Contributeur. Groupe de ressources Indiquez si vous souhaitez créer un groupe de ressources Azure ou utiliser un groupe existant. Un groupe de ressources est un conteneur regroupant les ressources associées pour une solution Azure. Nom de la ressource Spécifiez un nom pour la ressource Dynatrace. Ce nom sera le nom convivial du nouvel environnement Dynatrace. Lieu Sélectionnez la région. Sélectionnez la région où l’environnement Dynatrace et la ressource Dynatrace dans Azure sont créés. Plan tarifaire Sélectionnez dans la liste des plans disponibles. Sélectionnez Suivant : Métriques et journaux.
Configurer les métriques et les journaux
Dans l’étape suivante, vous configurez les métriques et les journaux de vos ressources. Azure Native Dynatrace Service prend en charge les métriques des ressources de calcul et des ressources autres que celles de calcul. Les ressources de calcul sont les machines virtuelles, les services d’application, etc. Si vous avez un rôle de propriétaire dans l’abonnement, vous voyez l’option qui permet d’activer la collecte de métriques.
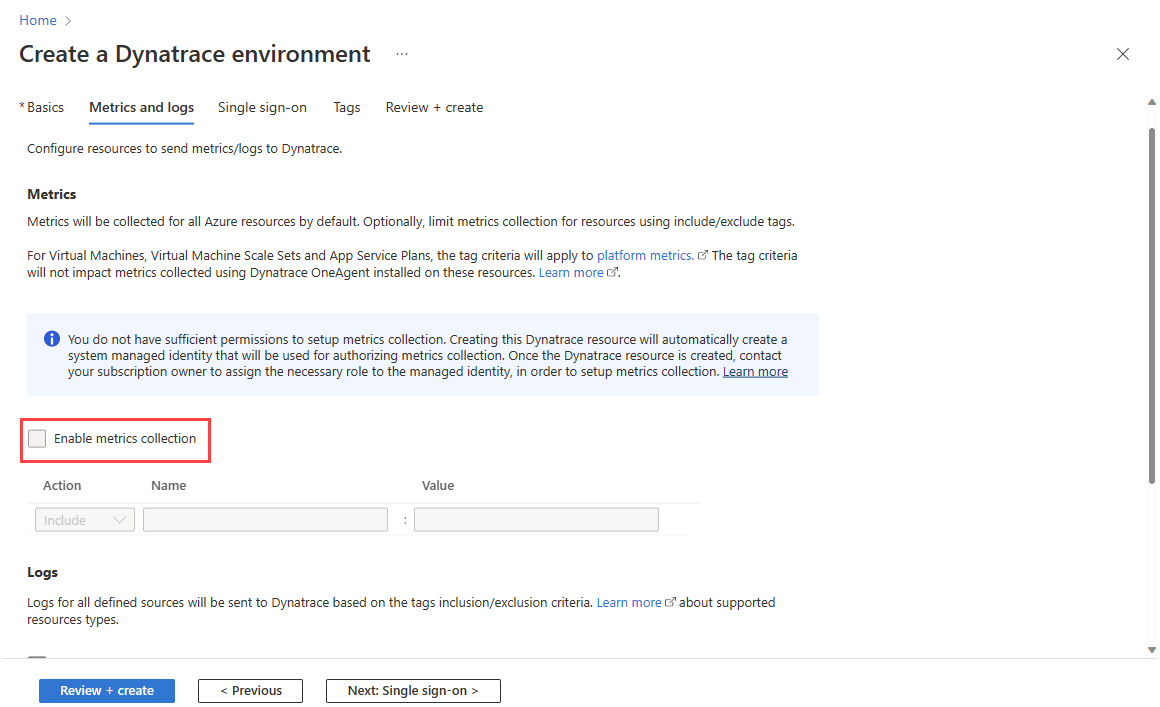
- Métriques pour les ressources de calcul : les utilisateurs peuvent envoyer des métriques pour les ressources de calcul, machines virtuelles et services d’application, en installant l’extension Dynatrace OneAgent sur les ressources de calcul après la création de la ressource Dynatrace.
- Métriques pour les ressources autres que celles de calcul : ces métriques peuvent être collectées en configurant la ressource Dynatrace afin qu’elle demande les métriques automatiquement à Azure Monitor. Pour activer la collecte de métriques, cochez la case. Si vous avez un accès de propriétaire dans votre abonnement, vous pouvez activer et désactiver la collecte de métriques avec la case à cocher. Passez à la configuration des journaux. Toutefois, si vous avez un accès de contributeur, utilisez les informations de l’étape suivante.
Si vous avez un rôle de contributeur dans l’abonnement, vous ne voyez pas l’option qui permet d’activer la collecte de métriques, car, dans Azure, un contributeur ne peut pas attribuer de rôle Lecteur de monitoring à une ressource dont a besoin l’analyseur de métriques pour collecter les métriques.
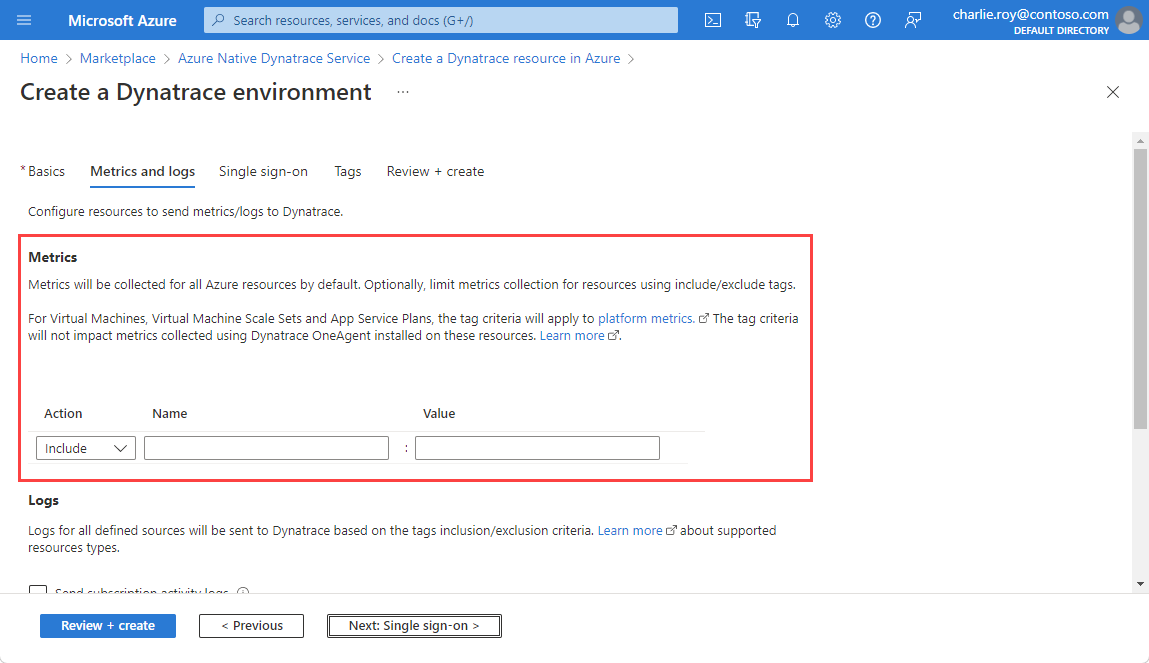
Effectuez le provisionnement des ressources sans configurer les métriques et demandez à un propriétaire d’attribuer manuellement le rôle approprié à votre ressource. Si vous avez un rôle de propriétaire dans l’abonnement, vous pouvez effectuer les étapes suivantes pour accorder une identité de lecteur de monitoring à un utilisateur contributeur :
Accédez à la ressource créée par un contributeur.
Accédez à Contrôle d’accès dans le menu de ressource à gauche et sélectionnez Ajouter, puis Ajouter une attribution de rôle.
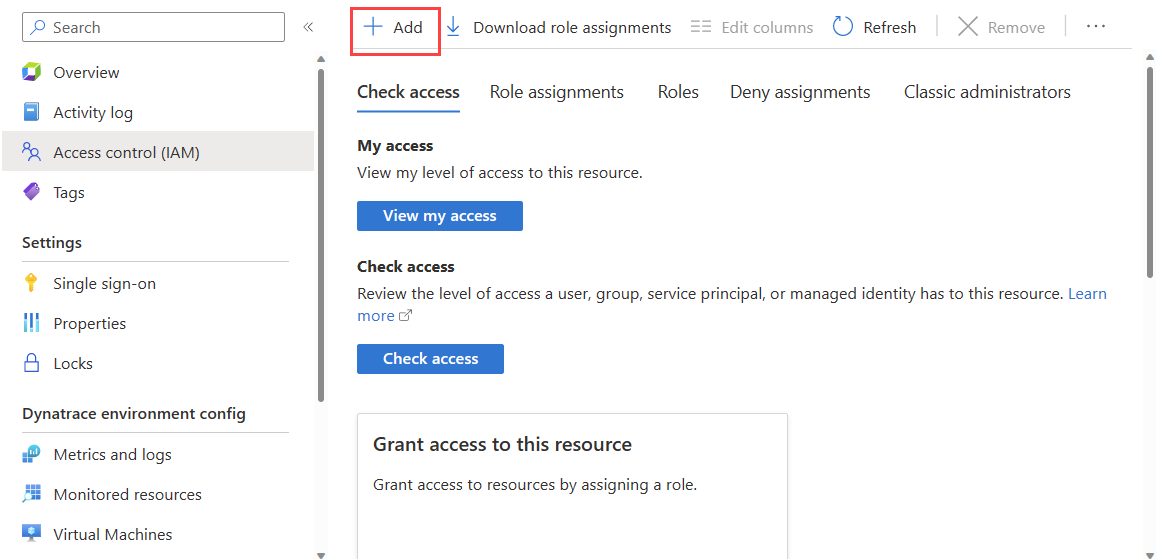
Dans la liste, faites défiler vers le bas et sélectionnez Lecteur de monitoring. Ensuite, cliquez sur Suivant.
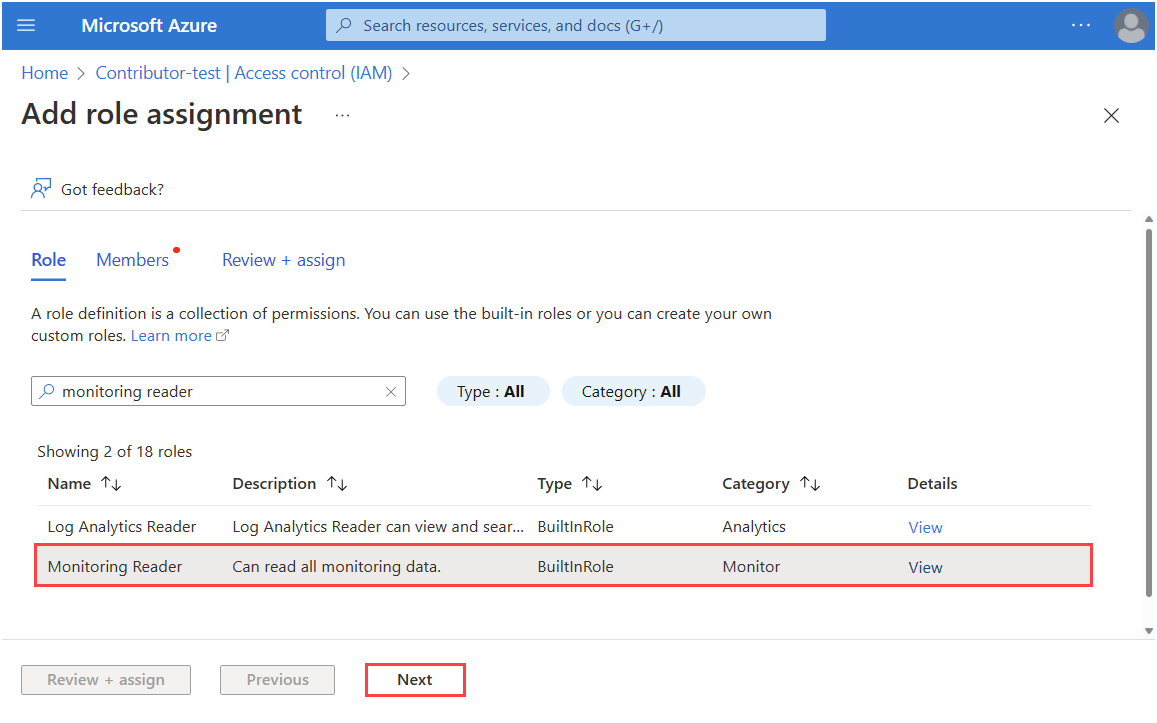
Dans Attribuer l’accès à, sélectionnez Identité managée. Ensuite, Sélectionner des membres.
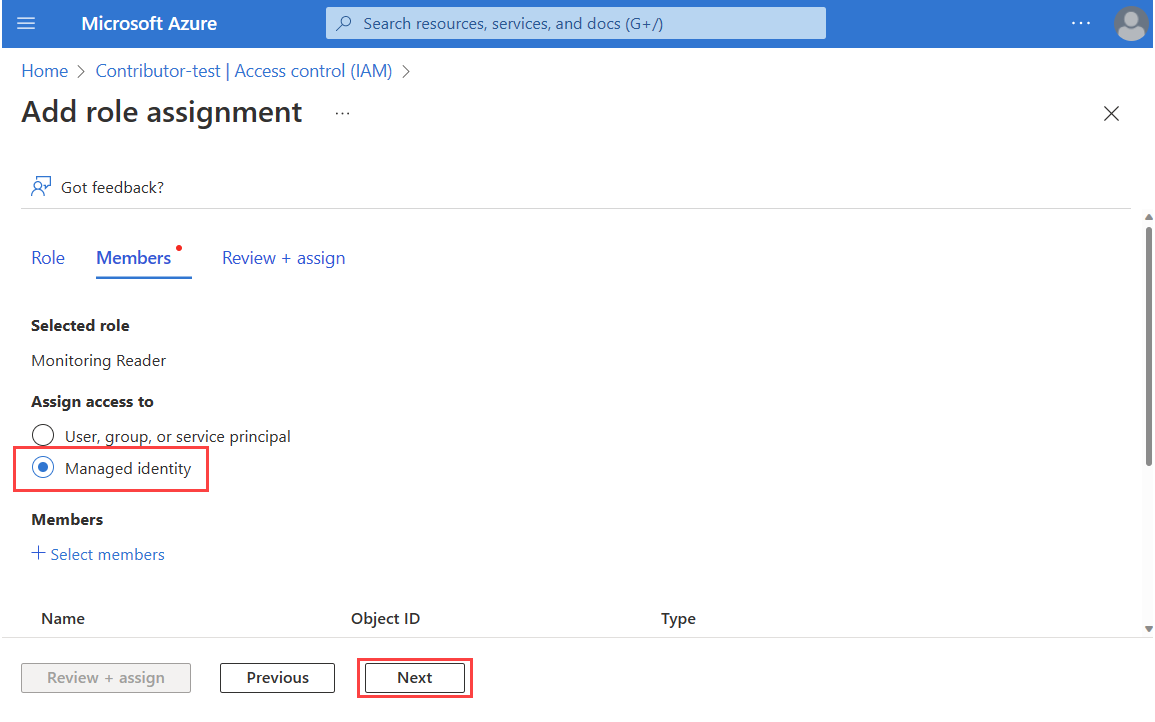
Sélectionnez l’abonnement. Dans Identité managée, sélectionnez Dynatrace et la ressource Dynatrace créée par le contributeur. Après avoir sélectionné la ressource, utilisez Sélectionner pour continuer.
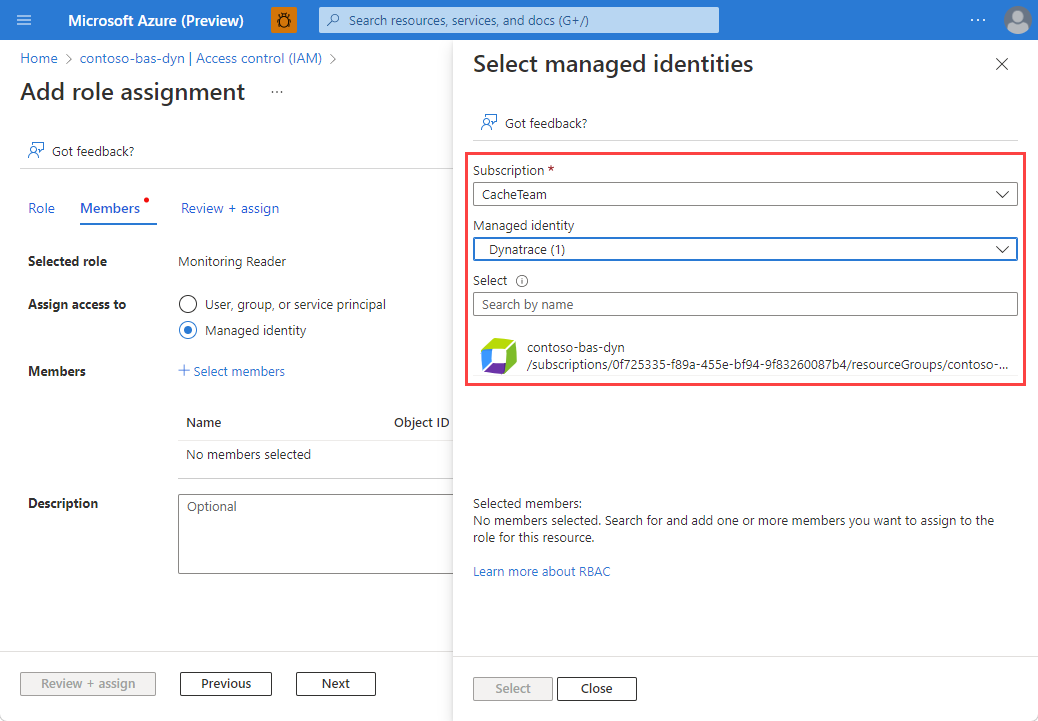
Une fois la sélection terminée, sélectionnez Vérifier + attribuer
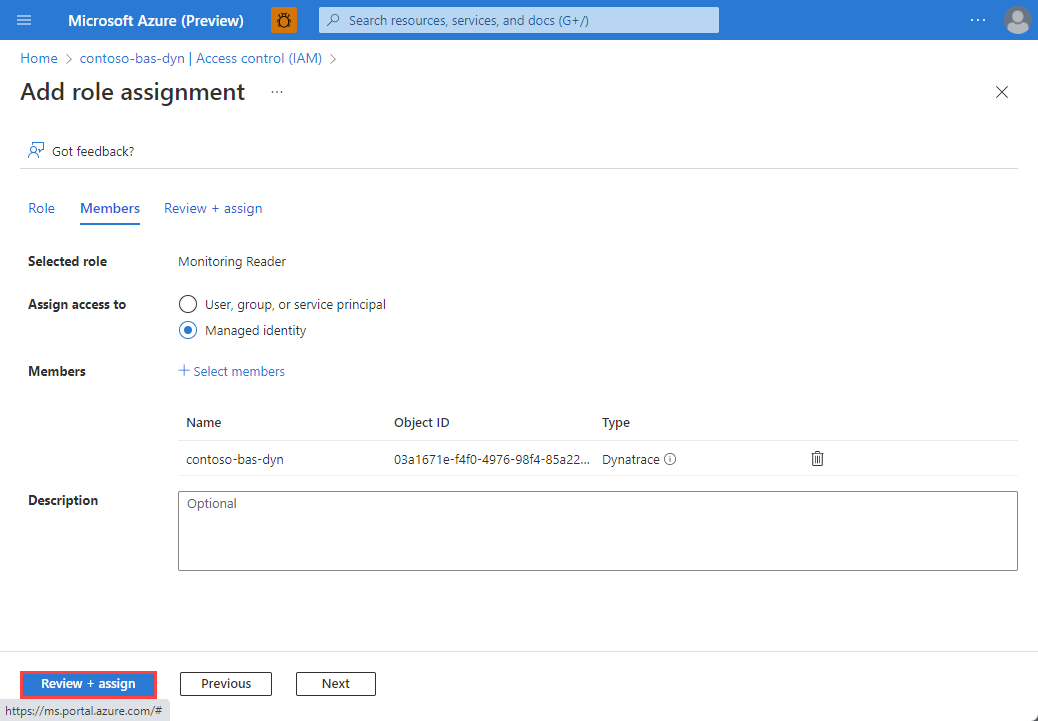
Quand vous créez la ressource Dynatrace, vous pouvez configurer le transfert automatique des journaux pour deux types de journaux :
Envoyer les journaux d’activité d’abonnement : les journaux d’activité d’abonnement fournissent des insights sur les opérations de vos ressources au niveau du plan de contrôle. Les mises à jour sur les événements d’intégrité du service sont également incluses. Utilisez le journal d’activité pour répondre aux questions quoi, qui et quand de toute opération d’écriture (PUT, POST, DELETE). Il n’y qu’un seul journal d’activité par abonnement Azure.
Envoyer les journaux de ressource Azure pour toutes les sources définies : les journaux de ressource Azure fournissent des insights sur les opérations qui ont été effectuées sur une ressource Azure au niveau du plan de données. Par exemple, l’obtention d’un secret à partir d’un coffre de clés est une opération de plan de données. Ou encore, l’envoi d’une requête à une base de données est aussi une opération de plan de données. Le contenu des journaux de ressources varie en fonction du service Azure et du type de ressource.
Envoyer des journaux Microsoft Entra – Les journaux Microsoft Entra vous permettent d’acheminer les journaux d’audit, de connexion et de provisionnement vers Dynatrace. Les détails sont listés dans Journaux d’activité Microsoft Entra dans Azure Monitor. L’administrateur général ou l’administrateur de la sécurité de votre locataire Microsoft Entra peut activer les journaux Microsoft Entra.
Pour envoyer les journaux de niveau abonnement à Dynatrace, sélectionnez Envoyer les journaux d’activité de l’abonnement. Si cette option n’est pas cochée, aucun des journaux de niveau abonnement n’est envoyé à Dynatrace.
Pour envoyer les journaux des ressources Azure à Dynatrace, sélectionnez Envoyer les journaux des ressources Azure pour toutes les ressources définies. Les types de journaux de ressources Azure sont répertoriés dans Catégories de journaux de ressources Azure Monitor.
Lorsque la case à cocher pour les journaux de ressources Azure est sélectionnée, par défaut, les journaux sont transférés pour toutes les ressources. Pour filtrer l’ensemble des ressources Azure qui envoient des journaux à Dynatrace, utilisez les règles d’inclusion et d’exclusion, et définissez les étiquettes de ressources Azure :
- Toutes les ressources Azure dont les étiquettes sont définies dans les règles d’inclusion envoient des journaux à Dynatrace.
- Aucune des ressources Azure dont les étiquettes sont définies dans les règles d’exclusion n’envoie de journaux à Dynatrace.
- En cas de conflit entre une règle d’inclusion et une règle d’exclusion, la règle d’exclusion s’applique.
Les journaux envoyés à Dynatrace sont facturés par Azure. Pour plus d’informations, consultez la tarification des journaux de plateforme envoyés aux partenaires de Place de marché Azure.
Une fois que vous avez terminé la configuration des métriques et des journaux, sélectionnez Suivant : Authentification unique.
Configurer l’authentification unique
Vous pouvez établir l’authentification unique sur Dynatrace à partir du portail Azure si votre organisation utilise Microsoft Entra ID comme fournisseur d’identité. Si votre organisation utilise un autre fournisseur d’identité ou si vous ne souhaitez pas établir l’authentification unique pour le moment, vous pouvez ignorer cette section.
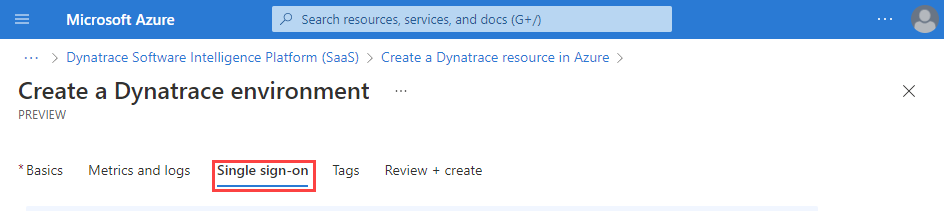
Pour établir l’authentification unique via Microsoft Entra ID, cochez la case Activer l’authentification unique via Microsoft Entra ID.
Le portail Azure récupère l’application Dynatrace appropriée à partir de Microsoft Entra ID. L’application correspond à l’application d’entreprise que vous avez fournie à une étape précédente.
Étapes suivantes
Démarrer avec Azure Native Dynatrace Service sur