Démarrage rapide : Lier à un compte New Relic existant
Dans ce guide de démarrage rapide, vous allez lier un abonnement Azure à un compte New Relic existant. Vous pouvez ensuite surveiller l’abonnement Azure lié et les ressources de cet abonnement à l’aide du compte New Relic.
Notes
Vous pouvez lier des comptes New Relic que vous avez créés précédemment à l’aide du service Azure Native New Relic.
Lorsque vous utilisez le service Azure Native New Relic dans le Portail Azure pour la liaison, et que l’organisation et le compte de New Relic ont été créés via le service Azure Native New Relic, votre facturation et votre surveillance pour les entités suivantes sont suivies dans le portail.
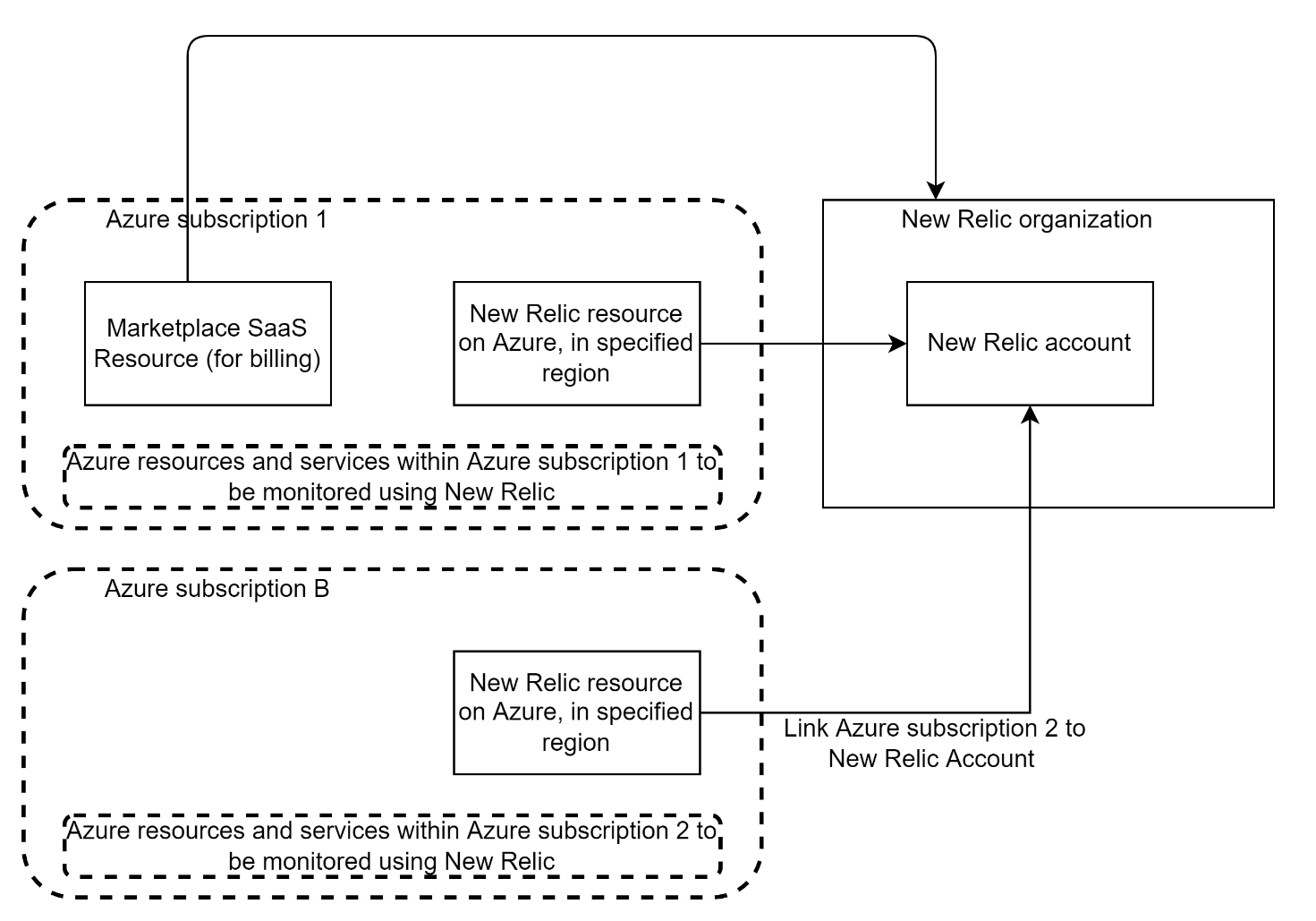
- Ressource New Relic dans Azure : à l’aide de la ressource New Relic, vous pouvez gérer le compte New Relic sur Azure. La ressource est créée dans l’abonnement Azure et le groupe de ressources que vous sélectionnez pendant le processus de liaison.
- Compte New Relic : lorsque vous choisissez de lier un compte existant sur le logiciel en tant que service (SaaS) New Relic, une ressource New Relic est créée sur Azure.
- Organisation de New Relic : l’organisation de New Relic sur le logiciel en tant que service (SaaS) New Relic est utilisée pour la gestion des utilisateurs et la facturation.
- Ressource SaaS de la Place de marché Azure : la ressource SaaS est utilisée à des fins de facturation. La ressource SaaS réside généralement dans un autre abonnement Azure à partir duquel le compte New Relic a été créé.
Notes
La ressource SaaS Place de marché Azure est configurée uniquement si vous avez créé l’organisation New Relic à l’aide du service Azure Native New Relic. Si vous avez créé votre organisation New Relic directement à partir du portail New Relic, la ressource SaaS Place de marché Azure n’existe pas et New Relic gère votre facturation.
Rechercher une offre
Utilisez le portail Azure pour rechercher l’application Azure Native New Relic Service. Accédez au portail Azure et connectez-vous.
Si vous avez consulté la Place de marché Azure lors d’une session récente, sélectionnez l’icône parmi les options disponibles. Sinon, recherchez Place de marché et sélectionnez le résultat Place de marché sous Services.
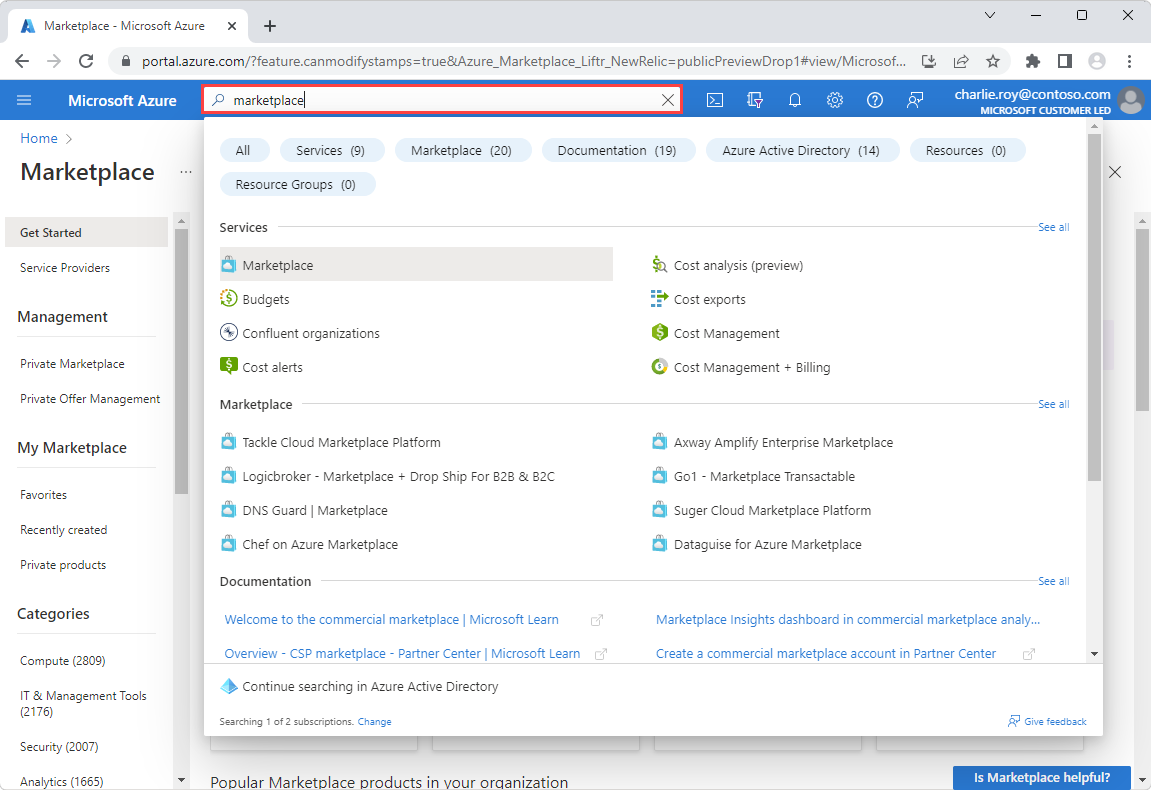
Dans Place de marché Azure, recherchez une nouvelle relique.
Lorsque vous trouvez Azure Native New Relic Service dans le volet de travail, sélectionnez S’abonner.
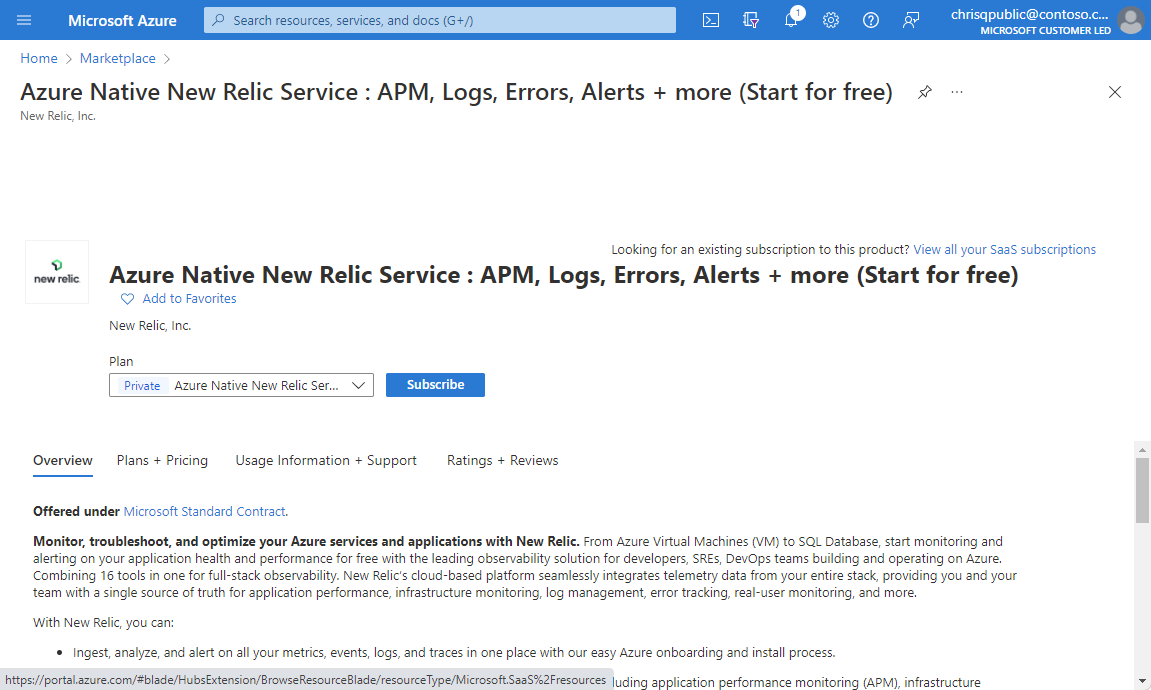
Lier à un compte New Relic existant
Lorsque vous créez une ressource New Relic, vous avez deux options. L’une crée un compte New Relic et l’autre lie un abonnement Azure à un compte New Relic existant. Lorsque vous terminez ce processus, vous créez une ressource New Relic sur Azure qui est liée à un compte New Relic existant.
Pour cet exemple, utilisez l’option Lier une ressource New Relic existante et sélectionnez Créer.
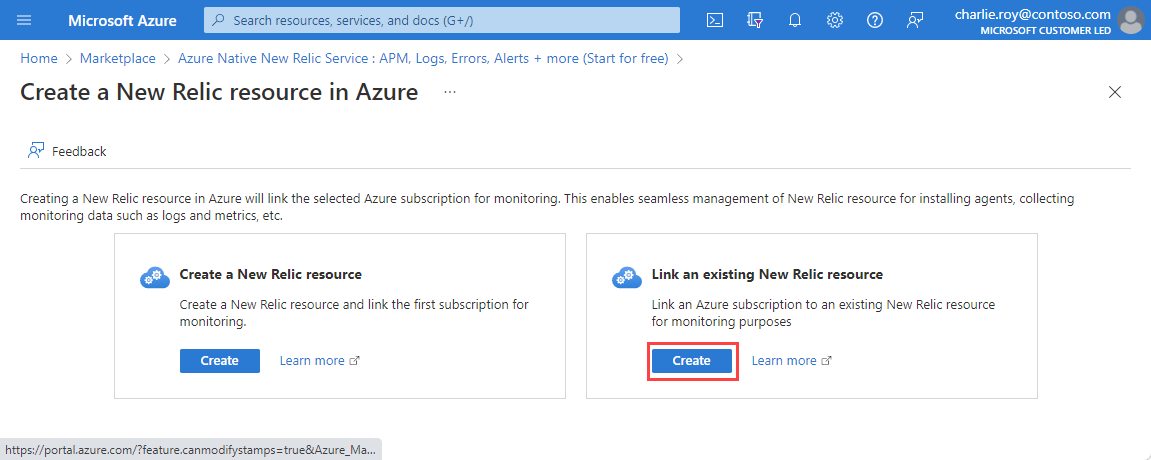
Un formulaire permettant de créer la ressource New Relic s’affiche sous l’onglet Informations de base. Sélectionnez un compte existant dans le compte New Relic.
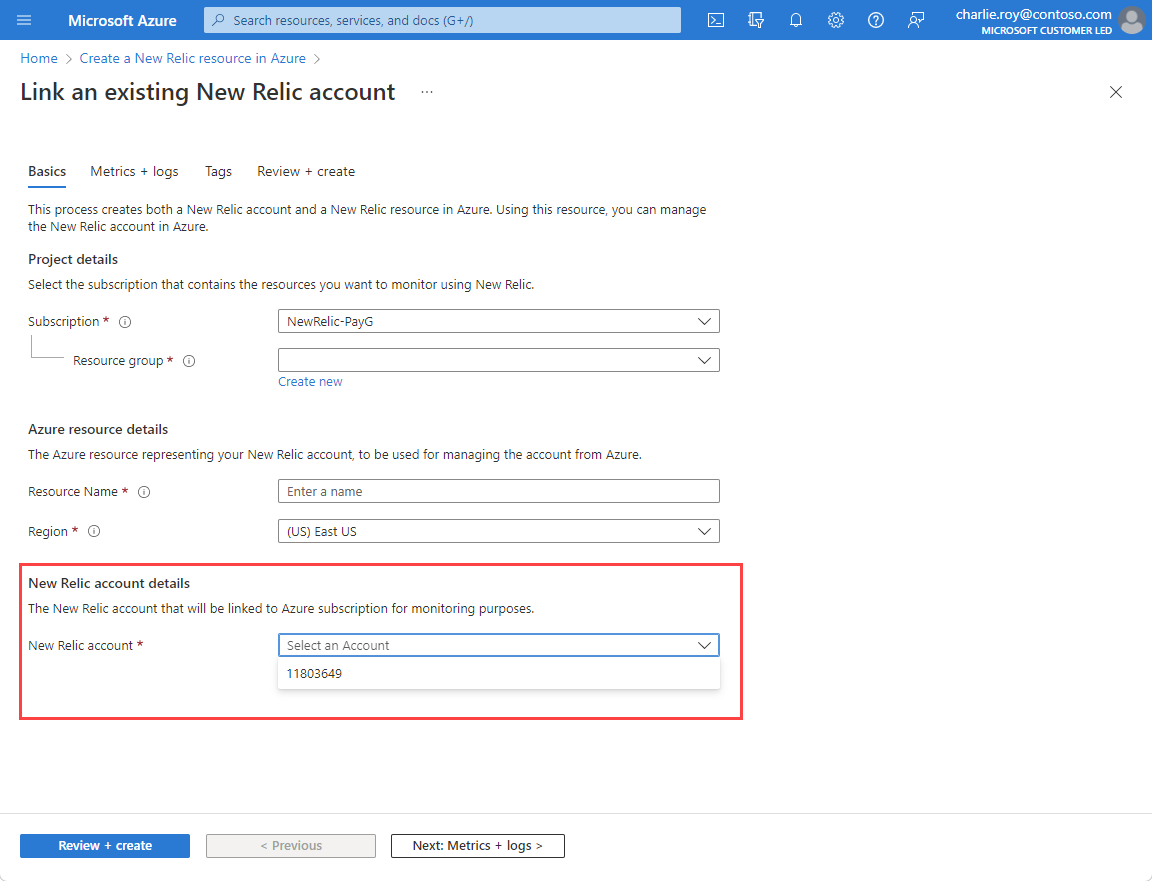
Renseignez les valeurs suivantes :
Propriété Description Abonnement Sélectionnez l’abonnement Azure que vous souhaitez utiliser pour créer la ressource New Relic. Cet abonnement est lié au compte New Relic à des fins de surveillance. Groupe de ressources Indiquez si vous souhaitez créer un groupe de ressources Azure ou utiliser un groupe existant. Un groupe de ressources est un conteneur regroupant les ressources associées pour une solution Azure. Nom de la ressource Entrez un nom pour la ressource New Relic. Région Sélectionnez la région Azure où la ressource New Relic doit être créée. Nouveau compte Relic Le Portail Azure affiche une liste de comptes existants qui peuvent être liés. Sélectionnez le compte souhaité parmi les options disponibles. Une fois que vous avez sélectionné un compte New Relic, les détails de facturation New Relic s’affichent à titre de référence. L’utilisateur qui effectue l’action de liaison doit disposer d’autorisations d’administrateur sur le compte New Relic lié.
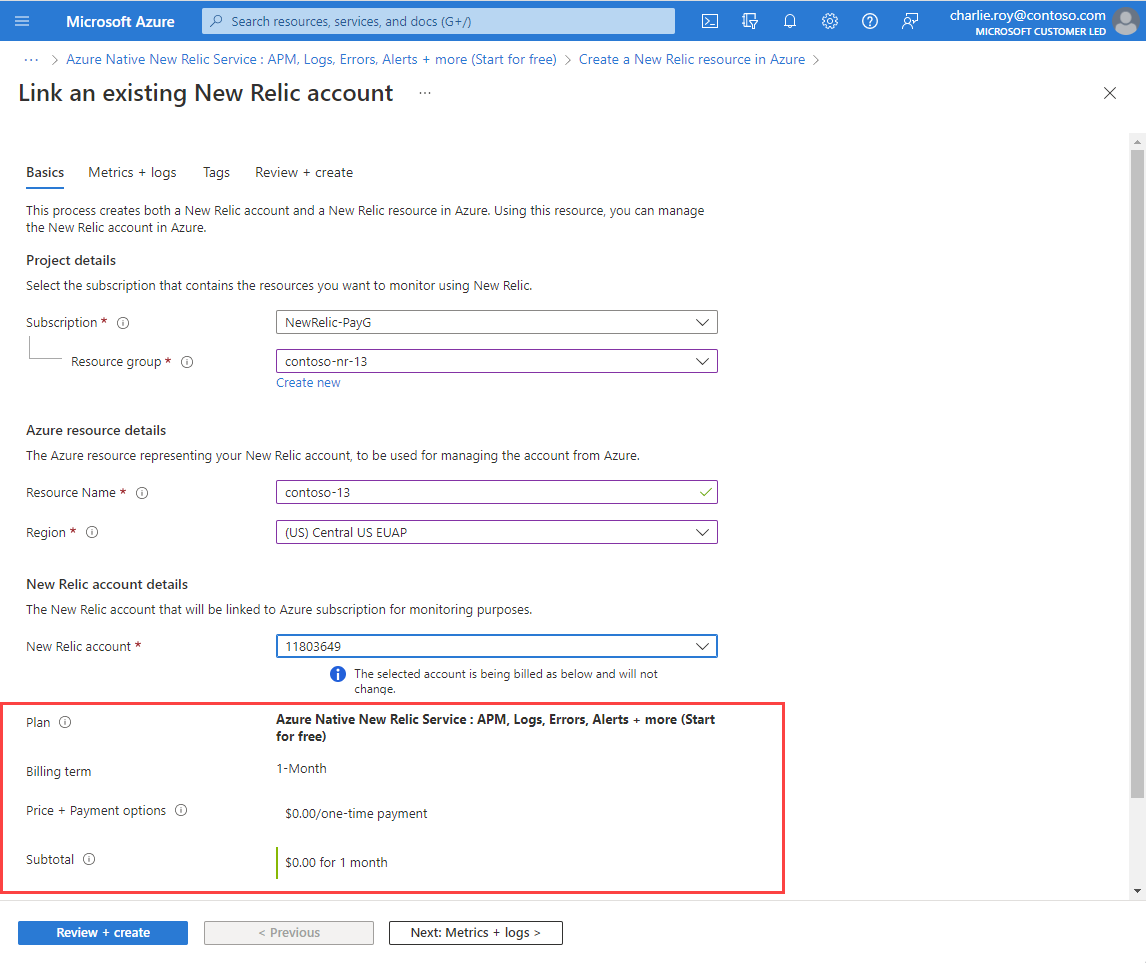
Si le compte New Relic que vous avez sélectionné a un organisation parente New Relic créée à partir du portail New Relic, votre facturation est gérée par New Relic et continue de l’être.
Notes
L’édition de liens nécessite les conditions suivantes :
- Le compte et la ressource New Relic doivent résider dans la même région Azure
- L’utilisateur qui lie le compte et la ressource doit disposer d’autorisations d’administrateur général sur le compte New Relic dont les liens sont édités
Si le compte que vous souhaitez lier n’apparaît pas dans la liste déroulante, vérifiez si ces conditions sont remplies.
Sélectionnez Suivant.
Configurer les métriques et les journaux
L’étape suivante consiste à configurer les métriques et les journaux sous l’onglet Métriques + Journaux. Lorsque vous créez la ressource New Relic, vous pouvez configurer le transfert automatique des journaux pour deux types de journaux :
Envoyer les journaux d’activité relatifs à l’abonnement : ces journaux d’activités fournissent des informations sur les opérations de vos ressources au niveau du plan de contrôle. Ces journaux incluent également des mises à jour relatives aux événements Service Health.
Utilisez le journal d’activité pour répondre aux questions quoi, qui et quand de toute opération d’écriture (
PUT,POST,DELETE). Il n’y qu’un seul journal d’activité par abonnement Azure.Journaux des ressources Azure : ces journaux fournissent des informations sur les opérations qui ont été effectuées sur une ressource Azure au niveau du plan de données. Par exemple, l’obtention d’un secret à partir d’un coffre de clés est une opération de plan de données. L’envoi d’une requête à une base de données est également une opération de plan de données. Le contenu des journaux de ressources varie en fonction du service Azure et du type de ressource.
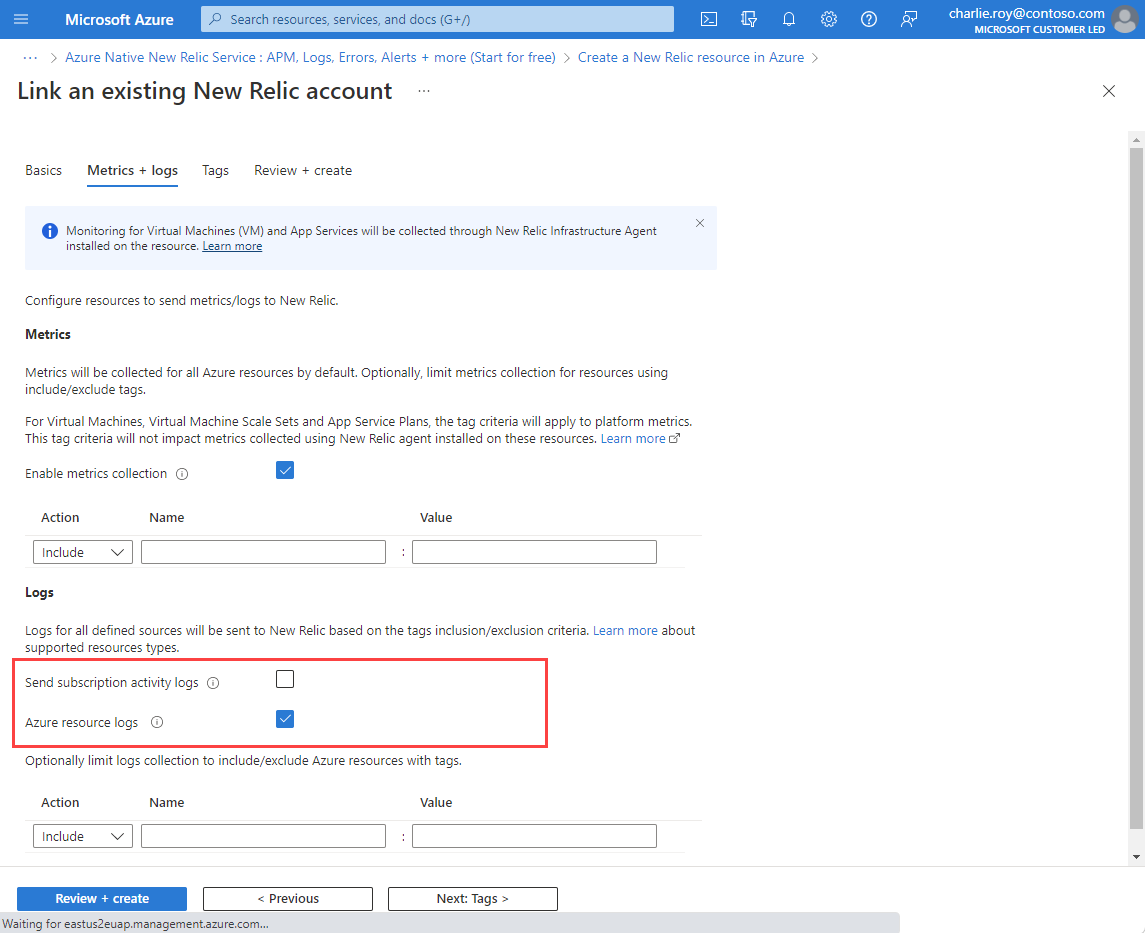
Pour envoyer les journaux des ressources Azure à New Relic, sélectionnez Envoyer les journaux des ressources Azure pour toutes les ressources définies. Les types de journaux de ressources Azure sont répertoriés dans Catégories de journaux de ressources Azure Monitor.
Lorsque la case des journaux de ressources Azure est cochée, les journaux sont transférés pour toutes les ressources par défaut. Pour filtrer l’ensemble des ressources Azure qui envoient des journaux à New Relic, utilisez les règles d’inclusion et d’exclusion, et définissez les balises de ressources Azure :
- Toutes les ressources Azure dont les balises sont définies dans les règles d’inclusion envoient des journaux à New Relic.
- Aucune des ressources Azure dont les balises sont définies dans les règles d’exclusion n’envoie de journaux à New Relic.
- En cas de conflit entre les règles d’inclusion et d’exclusion, la règle d’exclusion s’applique.
Frais Azure pour les journaux envoyés à New Relic. Pour plus d’informations, consultez la tarification des journaux de plateforme envoyés aux partenaires de Place de marché Azure.
Notes
Vous pouvez collecter des métriques pour les machines virtuelles et les services d’application en installant l’agent New Relic après avoir créé la ressource New Relic, et la lier à un compte New Relic existant. ``
Une fois que vous avez terminé la configuration des métriques et des journaux, sélectionnez Suivant.
Ajouter des étiquettes
Sous l’onglet Étiquettes, vous pouvez ajouter des balises pour votre ressource New Relic. Fournissez des paires nom-valeur pour les balises à appliquer à la ressource New Relic.
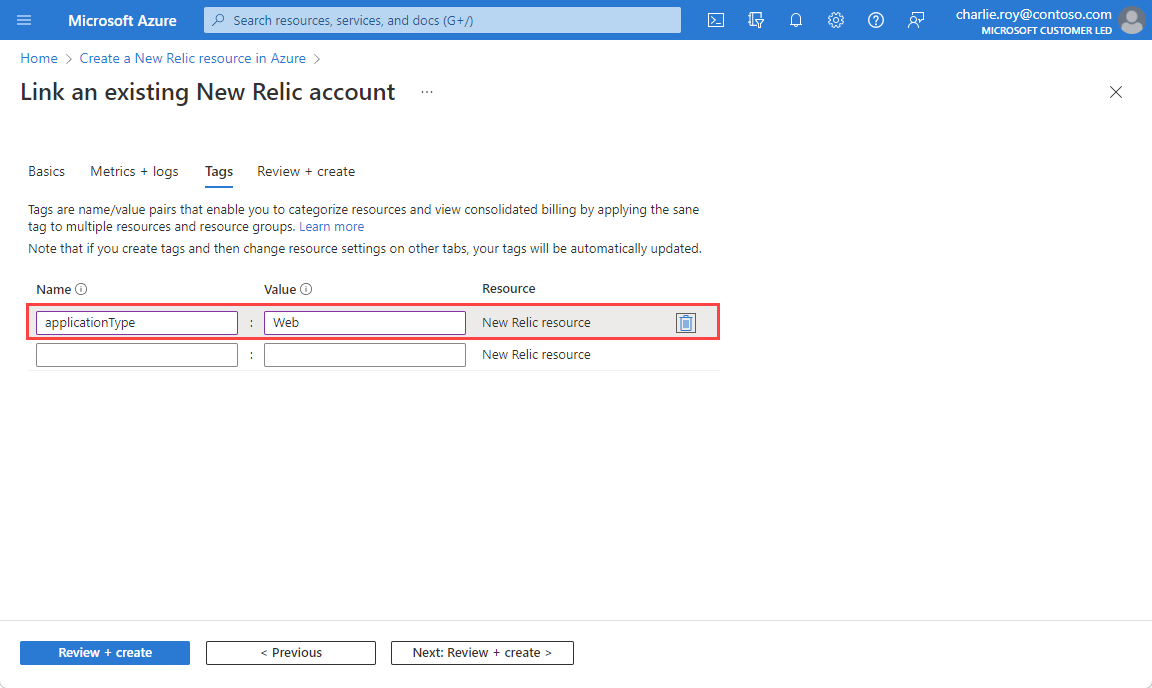
Lorsque vous avez terminé d’ajouter des balises, sélectionnez Suivant.
Examiner et créer
Dans l’onglet Vérifier + créer, passez en revue vos sélections, et les conditions d’utilisation.
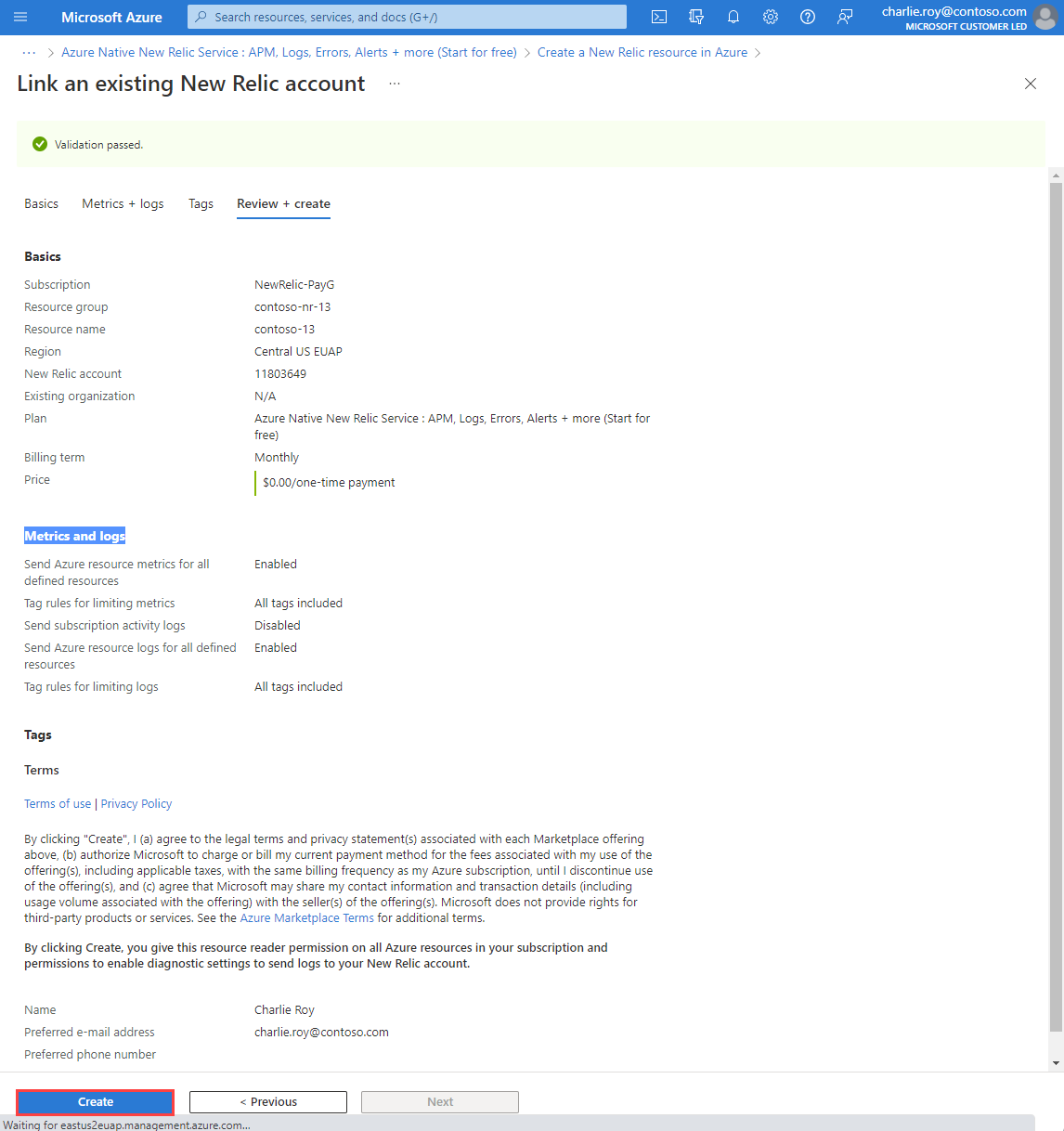
Une fois la validation terminée, sélectionnez Créer. Azure déploie la ressource New Relic. Une fois ce processus terminé, sélectionnez Accéder à la ressource pour afficher la ressource New Relic.
Étapes suivantes
Bien démarrer avec Azure Native New Relic Service sur