Quotas Azure Quantum
Les quotas Azure Quantum sont des limites définies par le fournisseur sur l’utilisation des QPU targets. Les quotas permettent d’éviter les dépassements de coûts accidentels pour l’utilisateur tout en préservant l’intégrité des systèmes du fournisseur. Les quotas sont basés sur la sélection de votre plan de fournisseur et peuvent généralement être augmentés avec un ticket de support.
L’utilisation suivie par quotas n’est pas nécessairement liée à un coût ou à un crédit, mais elle peut être corrélée.
Conseil
Les utilisateurs pour la première fois obtiennent automatiquement des crédits Azure Quantumgratuits de 500 $ (USD) à utiliser avec chaque fournisseur de matériel quantique participant. Si vous avez consommé tous les crédits et voulez en obtenir davantage, vous pouvez vous inscrire au programme de crédits Azure Quantum.
Comment les quotas sont calculés
Dans Azure Quantum, les fournisseurs de matériel et de logiciels définissent et contrôlent les quotas de leurs offres. Pour plus d’informations sur les quotas, consultez chaque page de référence de fournisseur. Si un fournisseur n’apparaît pas dans la liste suivante, ce fournisseur ne définit aucun quota.
Affichage du quota restant
L’utilisation et les quotas Azure Quantum sont mesurés en fonction de l’unité d’utilisation de chaque fournisseur. Certains fournisseurs ne définissent aucun quota et n’ont pas d’informations d’utilisation à afficher.
Notes
Si vous utilisez un plan de crédits Azure Quantum et non un plan de facturation, les informations de quota sont mappées à vos crédits alloués. Dans ce cas, le quota liste le nombre total de crédits que vous avez reçus.
Suivre le quota à l’aide de Portail Azure
- Connectez-vous au portail Azure à l’aide des informations d’identification de votre abonnement Azure.
- Sélectionnez votre espace de travail Azure Quantum.
- Dans le volet gauche, sous Opérations, accédez au panneau Crédits et quotas, puis sélectionnez l’onglet Quotas.
- Consultez les quotas consommés et restants pour chaque fournisseur sélectionné. Notez que les informations de quota sont affichées dans trois colonnes.
- Utilisation de l’espace de travail : limite d’utilisation de l’espace de travail actif. Chaque espace de travail Azure Quantum a une limite d’utilisation.
- Utilisation de l’abonnement Azure : utilisation de tous les espaces de travail dans la région et l’abonnement actifs. Certains quotas ne sont pas suivis à ce niveau.
- Cadence : période de renouvellement de votre quota. Si elle est mensuelle, l’utilisation est réinitialisée le 1er de chaque mois. Si elle est unique, l’utilisation n’est jamais réinitialisée.
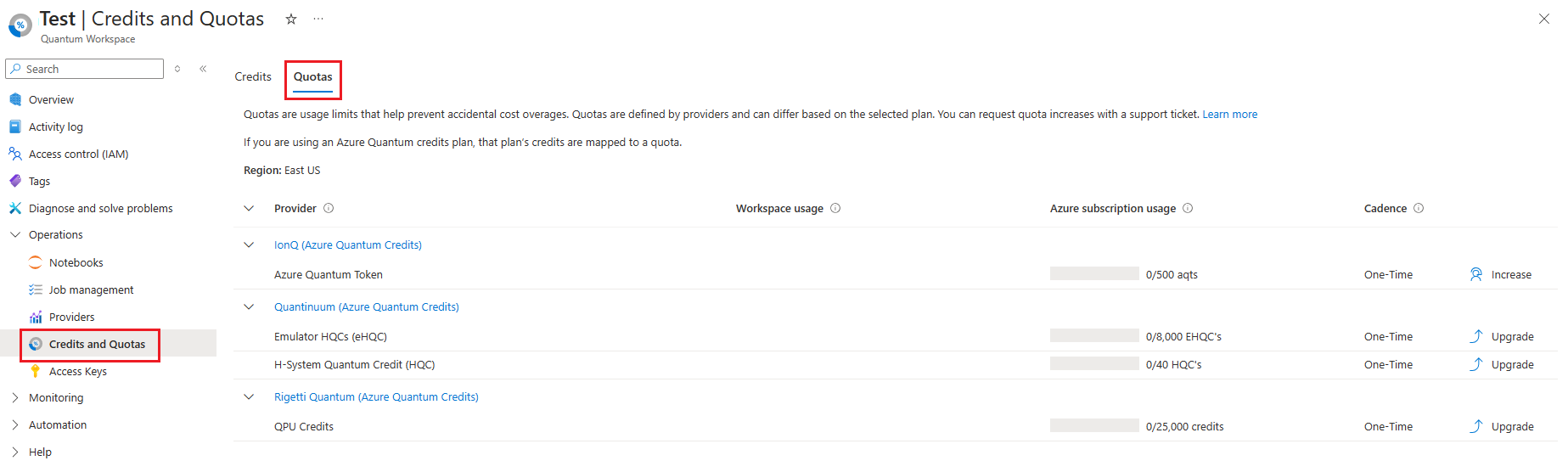
Dans cette vue, les crédits Azure Quantum sont inclus en tant que quotas. Cela permet à l’utilisateur de voir les informations de crédit exprimées en unités suivies par le fournisseur, ainsi que l’intervalle associé.
Suivre le quota à l’aide d’Azure CLI
Vous pouvez examiner vos quotas à l’aide de l’interface de ligne de commande Azure (Azure CLI). Pour plus d’informations, consultez Guide pratique pour gérer les espaces de travail quantiques avec Azure CLI.
Installez l’extension Azure CLI
quantum. Ouvrez une invite de commandes et exécutez la commande suivante, laquelle mettra aussi à niveau l’extension si une version précédente est déjà installée.az extension add --upgrade -n quantumConnectez-vous à Azure avec vos informations d’identification. Vous obtenez la liste des abonnements associés à votre compte.
az loginSpécifiez l’abonnement que vous souhaitez utiliser.
az account set -s <Your subscription ID>Sélectionnez l’espace de travail que vous souhaitez utiliser. Notez que vous avez aussi besoin de spécifier le groupe de ressources et l’emplacement.
az quantum workspace set \ -g MyResourceGroup \ -w MyWorkspace \ -l MyLocation \ -o tableUtilisez la commande
az quantum workspace quotaspour afficher les informations de quotas pour l’espace de travail sélectionné.az quantum workspace quotas -o table|Dimension | Holds | Limit | Period | ProviderId | Scope | Utilization| |--------- | ----- | --------- | -------- | ----------| ------------ | -----------| |qgs | 0.0 | 8333334.0 | Infinite | ionq | Subscription | 33334.0| |hqc | 0.0 | 800.0 | Infinite | quantinuum | Subscription | 0.0|
Examinez la sortie ci-dessus en guise d’exemple. Dans ce cas, la ligne qgs indique que le compte dispose d’une limite de 8333334 qgs avec IonQ, dont 33334 qgs ont été utilisés. Le compte dispose également de 800 HQC avec Quantinuum, dont 0 ont été utilisés.
La colonne Scope (Étendue) indique si le quota fait référence à l’espace de travail actif ou à l’abonnement.
- Workspace : le quota est suivi pour un espace de travail individuel.
- Subscription : le quota est suivi pour tous les espaces de travail du même abonnement ou de la même région.
La colonne Period (Période) indique la période à laquelle votre quota est renouvelé.
- Monthly : l’utilisation est réinitialisée le 1er de chaque mois.
- Infini : l’utilisation n’est jamais réinitialisée (également appelée une seule fois dans la vue Portail Azure).
Suivre le quota à l’aide du Kit de développement logiciel (SDK) Python
Installez la dernière version du package Python
azure-quantum.Ouvrez un nouveau fichier Python. Instanciez un objet
Workspace, qui permet de se connecter à l’espace de travail que vous avez déployé précédemment dans Azure.from azure.quantum import Workspace # Copy the following settings for your workspace workspace = Workspace ( resource_id = "", # Add your resource_id location = "" # Add your workspace location (for example, "westus") )Utilisez la méthode
get_quotaspour afficher les informations de quotas pour l’espace de travail sélectionné.quotas = workspace.get_quotas()[{'dimension': 'qgs', 'scope': 'Subscription', 'provider_id': 'ionq', 'utilization': 33334.0, 'holds': 0.0, 'limit': 16666667.0, 'period': 'Infinite'}, {'dimension': 'hqc', 'scope': 'Subscription', 'provider_id': 'quantinuum', 'utilization': 0.0, 'holds': 0.0, 'limit': 40.0, 'period': 'Infinite'}, {'dimension': 'ehqc', 'scope': 'Subscription', 'provider_id': 'quantinuum', 'utilization': 0.0, 'holds': 0.0, 'limit': 160.0, 'period': 'Infinite'}, {'dimension': 'combined_job_hours', 'scope': 'Workspace', 'provider_id': 'Microsoft', 'utilization': 0.0, 'holds': 0.0, 'limit': 20.0, 'period': 'Monthly'}, {'dimension': 'combined_job_hours', 'scope': 'Subscription', 'provider_id': 'Microsoft', 'utilization': 0.011701412083333333, 'holds': 0.0, 'limit': 1000.0, 'period': 'Monthly'}]
Examinez la sortie ci-dessus en guise d’exemple. Dans ce cas, la ligne qgs indique que le compte dispose d’une limite de 8333334 qgs avec IonQ, dont 33334 qgs ont été utilisés. Le nombre de travaux simultanés est le nombre de travaux pouvant être mis en file d’attente par espace de travail à tout moment.
L’élément scope indique si le quota fait référence à l’espace de travail actuel ou à l’abonnement.
- Workspace : le quota est suivi pour un espace de travail individuel.
- Subscription : le quota est suivi pour tous les espaces de travail du même abonnement ou de la même région.
L’élément period indique la période de renouvellement de votre quota.
- Monthly : l’utilisation est réinitialisée le 1er de chaque mois.
- Infini : l’utilisation n’est jamais réinitialisée (également appelée une seule fois dans la vue Portail Azure).
Conseil
La get_quotas méthode retourne les résultats sous la forme d’un dictionnaire Python. Pour un format plus lisible par l’utilisateur, utilisez les exemples de code suivants pour imprimer un résumé des quotas restants au niveau de l’abonnement et de > l’espace de travail.
Copiez le code suivant pour suivre le quota au niveau de l’abonnement.
# This gathers usage against quota for the various providers (quota is set at the subscription level).
# Note that a provider may have mutiple quotas, such as Quantinuum that limits usage of their Emulator.
rigetti_quota = 0
ionq_quota = 0
quantinuum_hqc_quota = 0
quantinuum_ehqc_quota = 0
rigetti_quota_utilization = 0
ionq_quota_utilization = 0
quantinuum_hqc_quota_utilization = 0
quantinuum_ehqc_quota_utilization = 0
for quota in workspace.get_quotas():
if (quota['provider_id'] == 'rigetti'):
rigetti_quota = quota['limit']
rigetti_quota_utilization = quota['utilization']
if (quota['provider_id'] == 'ionq'):
ionq_quota = quota['limit']
ionq_quota_utilization = quota['utilization']
if (quota['dimension'] == 'hqc'):
quantinuum_hqc_quota = quota['limit']
quantinuum_hqc_quota_utilization = quota['utilization']
if (quota['dimension'] == 'ehqc'):
quantinuum_ehqc_quota = quota['limit']
quantinuum_ehqc_quota_utilization = quota['utilization']
print('Rigetti quota use: ', "{:,}".format(rigetti_quota_utilization), '/', "{:,}".format(rigetti_quota))
print('IonQ quota use:', "{:,}".format(ionq_quota_utilization), '/', "{:,}".format(ionq_quota))
print('Quantinuum HQC quota use:', "{:,}".format(quantinuum_hqc_quota_utilization), '/', "{:,}".format(quantinuum_hqc_quota))
print('Quantinuum eHQC quota use:', "{:,}".format(quantinuum_ehqc_quota_utilization), '/', "{:,}".format(quantinuum_ehqc_quota))
Copiez le code suivant pour suivre le quota au niveau de l’espace de travail.
# This gathers usage against quota for the various providers for the current workspace
# As there can be multiple workspaces in a subscription, the quota usage for the workspace is less or equal to usage against quota at the subscription level
amount_utilized_rigetti = 0
amount_utilized_ionq = 0
amount_utilized_quantinuum_hqc = 0
amount_utilized_quantinuum_ehqc = 0
for job in workspace.list_jobs():
if (job.details.cost_estimate != None):
for event in job.details.cost_estimate.events:
if (event.amount_consumed > 0):
#print(event.amount_consumed, event.dimension_name, 'on', job.details.provider_id)
if (job.details.provider_id == 'rigetti'):
amount_utilized_rigetti += event.amount_consumed
if (job.details.provider_id == 'ionq'):
amount_utilized_ionq += event.amount_consumed
if (job.details.provider_id == 'quantinuum'):
#print(event.amount_consumed, event.dimension_name, 'on', job.details.provider_id)
#print(event)
if (event.dimension_id == 'hqc'):
amount_utilized_quantinuum_hqc += event.amount_consumed
else:
amount_utilized_quantinuum_ehqc += event.amount_consumed
print(job.id, event)
print('Rigetti quota use in current workspace: ', "{:,}".format(amount_utilized_rigetti), '/', "{:,}".format(rigetti_quota))
print('IonQ quota use in current workspace:', "{:,}".format(amount_utilized_ionq), '/', "{:,}".format(ionq_quota))
print('Quantinuum HQC quota use in current workspace:', "{:,}".format(amount_utilized_quantinuum_hqc), '/', "{:,}".format(quantinuum_hqc_quota))
print('Quantinuum eHQC quota use in current workspace:', "{:,}".format(amount_utilized_quantinuum_ehqc), '/', "{:,}".format(quantinuum_ehqc_quota))
Demande de quota supplémentaire
Si vous n’utilisez pas de plan de crédits Azure Quantum, vous pouvez demander des augmentations de quota en soumettant un ticket de support.
Connectez-vous au portail Azure à l’aide des informations d’identification de votre abonnement Azure.
Sélectionnez votre espace de travail Azure Quantum.
Dans le volet gauche, sous Opérations, accédez au panneau Crédits et quotas, puis sélectionnez l’onglet Quotas.
Appuyez sur le bouton Augmenter dans la page de quota ou sélectionnez le bouton Nouvelle demande de support dans le panneau latéral du portail.
Un ticket de support s’ouvre. Suivez ces étapes pour compléter la demande.
- Décrire le problème comme étant une demande de remplacement de quota Azure Quantum
- Sélectionnez Technique pour « Type de problème »
- Sélectionnez l’abonnement dans lequel se trouve l’espace de travail
- Sélectionnez Tous les services
- Choisissez Azure Quantum – Préversion comme « Type de service »
- Choisissez l’espace de travail pour lequel vous souhaitez changer le quota sous Ressource
- Choisissez Autre pour le type de problème
- Passez à Solutions, puis de nouveau à Détails
- Complétez tous les champs. Pour Description, incluez les éléments suivants :
- Nom du fournisseur dont vous souhaitez changer les quotas
- L’étendue pour laquelle vous souhaitez changer les quotas : abonnement ou espace de travail
- Les quotas vous voulez changer, et dans quelle proportion
- La ou les raisons pour lesquelles vous augmentez votre quota ; cela peut nous aider à décider dans certains cas.
Étapes suivantes
Commentaires
Bientôt disponible : Tout au long de l’année 2024, nous abandonnerons progressivement le mécanisme de retour d’information GitHub Issues pour le remplacer par un nouveau système de commentaires. Pour plus d’informations, consultez : https://aka.ms/ContentUserFeedback.
Soumettre et afficher des commentaires pour