Installer le package Remote Rendering pour Unity
Azure Remote Rendering utilise un package Unity pour encapsuler l’intégration dans Unity. Ce package contient la totalité de l’API C# et tous les fichiers binaires de plug-in nécessaires à l’utilisation d’Azure Remote Rendering avec Unity. Le package se nomme com.microsoft.azure.remote-rendering, conformément au schéma de nommage des packages de Unity.
Le package ne fait pas partie du dépôt d’exemples ARR et n’est pas disponible dans le registre de packages interne de Unity. Vous pouvez choisir l’une des options suivantes pour installer le package Unity.
Installer le package Remote Rendering à l’aide de Mixed Reality Feature Tool
L’outil Mixed Reality Feature Tool (télécharger) intègre des packages de fonctionnalités Azure Mixed Reality dans des projets Unity.
Pour ajouter le package à un projet, vous devez :
- Télécharger Mixed Reality Feature Tool
- Pour utiliser l’outil, suivez les instructions complètes.
- Dans la page Découvrir les fonctionnalités, cochez la case correspondant au package Microsoft Azure Remote Rendering sous Services Azure Mixed Reality et sélectionnez la version du package que vous souhaitez ajouter à votre projet.
- Si vous souhaitez utiliser OpenXR, ajoutez également le package Plug-in Mixed Reality OpenXR sous Services Azure Mixed Reality de la même façon.
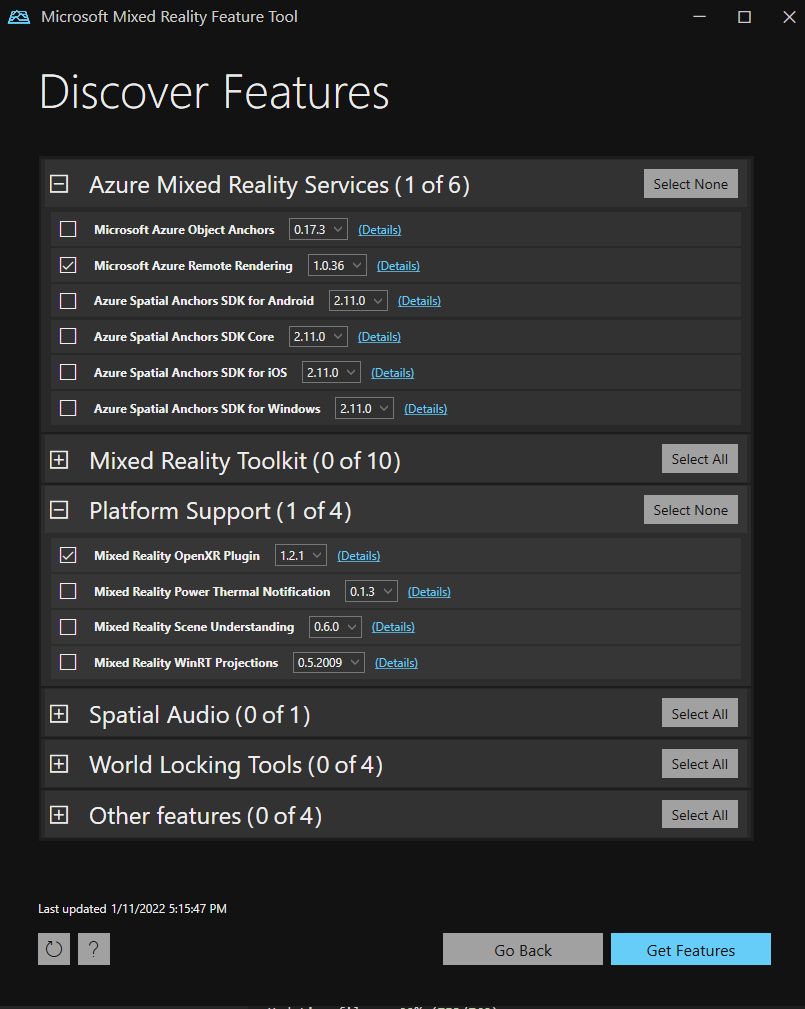
Pour mettre à jour votre package local, sélectionnez simplement une version plus récente dans Mixed Reality Feature Tool, puis installez-la. La mise à jour du package peut parfois occasionner des erreurs dans la console. Si vous voyez des erreurs dans la console, essayez de fermer et de rouvrir le projet.
Installer manuellement le package Remote Rendering
Pour installer manuellement le package Remote Rendering, vous devez :
Téléchargez le package à partir du flux npm Mixed Reality Packages à l’adresse
https://pkgs.dev.azure.com/aipmr/MixedReality-Unity-Packages/_packaging/Unity-packages/npm/registry.Vous pouvez utiliser npm et exécuter la commande suivante pour télécharger le package dans le dossier actif.
npm pack com.microsoft.azure.remote-rendering --registry https://pkgs.dev.azure.com/aipmr/MixedReality-Unity-Packages/_packaging/Unity-packages/npm/registrySi vous souhaitez utiliser OpenXR, exécutez la commande suivante pour télécharger le package de support de la plateforme dans le dossier actuel.
npm pack com.microsoft.mixedreality.openxr --registry https://pkgs.dev.azure.com/aipmr/MixedReality-Unity-Packages/_packaging/Unity-packages/npm/registryVous pouvez aussi utiliser le script PowerShell à l’emplacement
Scripts/DownloadUnityPackages.ps1dans le dépôt GitHub azure-remote-rendering.Remplacez le contenu de
Scripts/unity_sample_dependencies.jsonpar{ "packages": [ { "name": "com.microsoft.azure.remote-rendering", "version": "latest", "registry": "https://pkgs.dev.azure.com/aipmr/MixedReality-Unity-Packages/_packaging/Unity-packages/npm/registry" } ] }Si vous souhaitez utiliser OpenXR, vous avez également besoin du package de support de la plateforme. Remplacez le contenu de
Scripts/unity_sample_dependencies.jsonpar{ "packages": [ { "name": "com.microsoft.azure.remote-rendering", "version": "latest", "registry": "https://pkgs.dev.azure.com/aipmr/MixedReality-Unity-Packages/_packaging/Unity-packages/npm/registry" }, { "name": "com.microsoft.mixedreality.openxr", "version": "latest", "registry": "https://pkgs.dev.azure.com/aipmr/MixedReality-Unity-Packages/_packaging/Unity-packages/npm/registry" } ] }Exécutez la commande suivante dans PowerShell pour télécharger le package dans le répertoire de destination fourni.
DownloadUnityPackages.ps1 -DownloadDestDir <destination directory>
Installez les packages téléchargés avec Package Manager de Unity.
Pour mettre à jour un package local, il suffit de répéter les étapes de téléchargement respectives que vous avez utilisées et de réimporter le package. La mise à jour du package peut parfois occasionner des erreurs dans la console. Si vous voyez des erreurs dans la console, essayez de fermer et de rouvrir le projet.
Pipelines de rendu Unity
Les pipelines de rendu Unity pris en charge sont documentés dans cet article dédié : Pipelines de rendu Unity