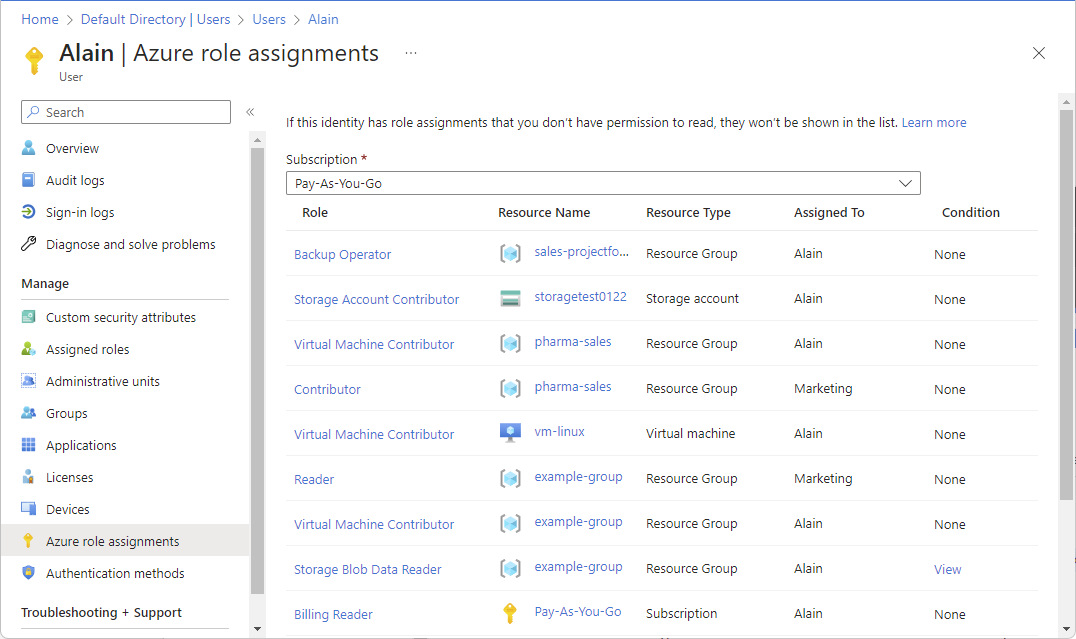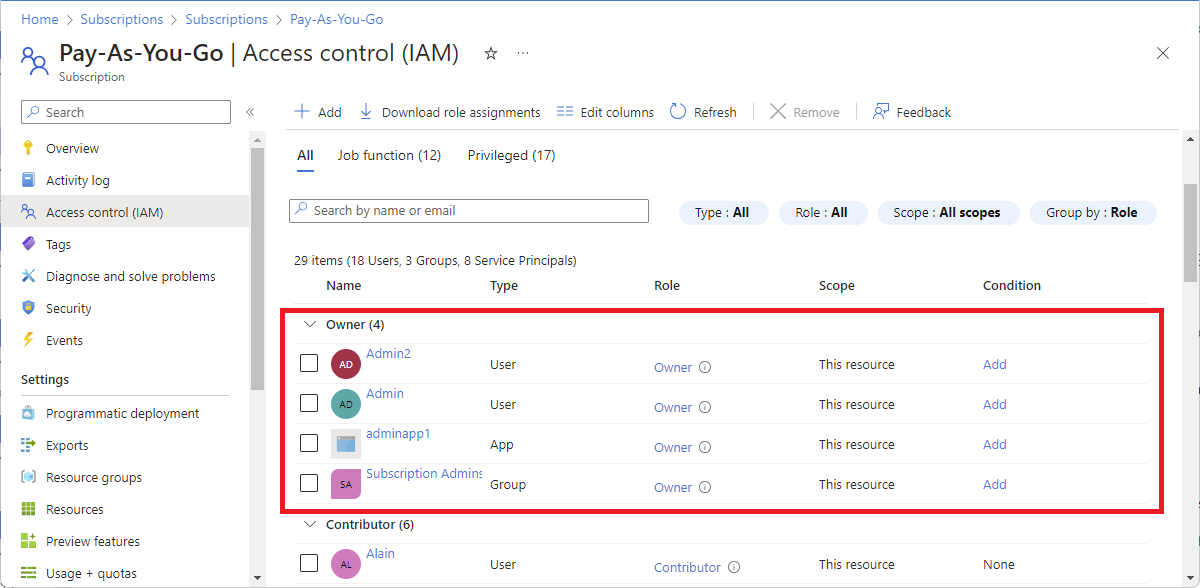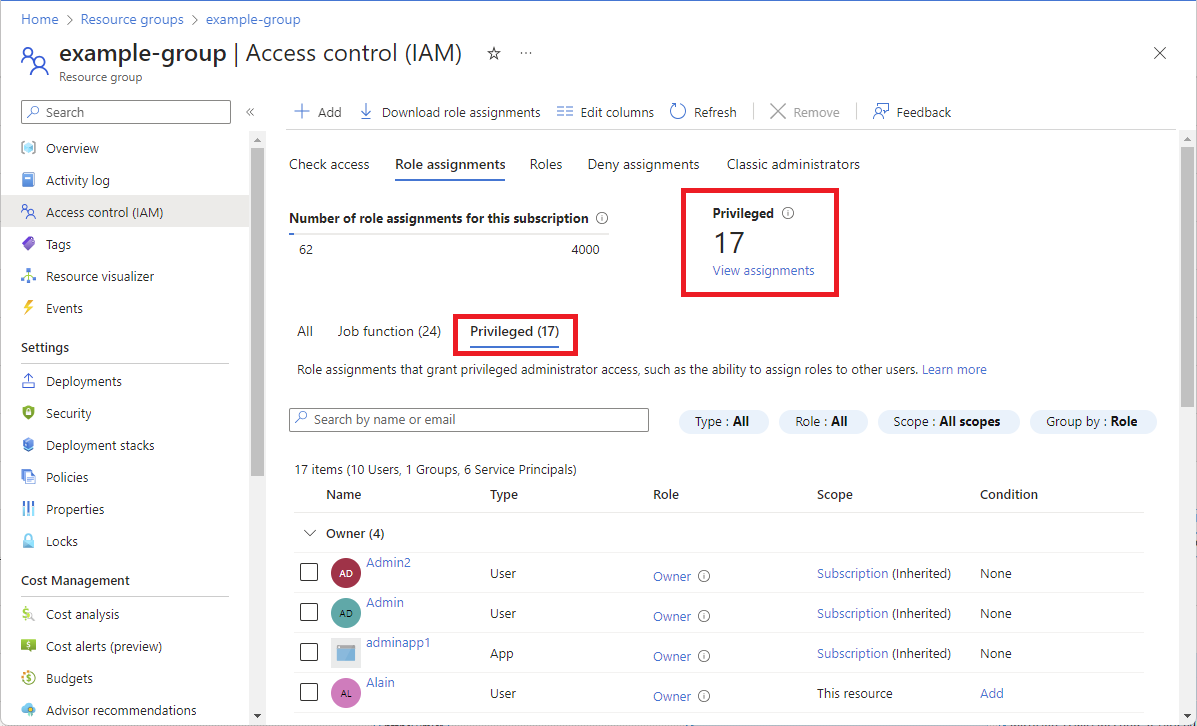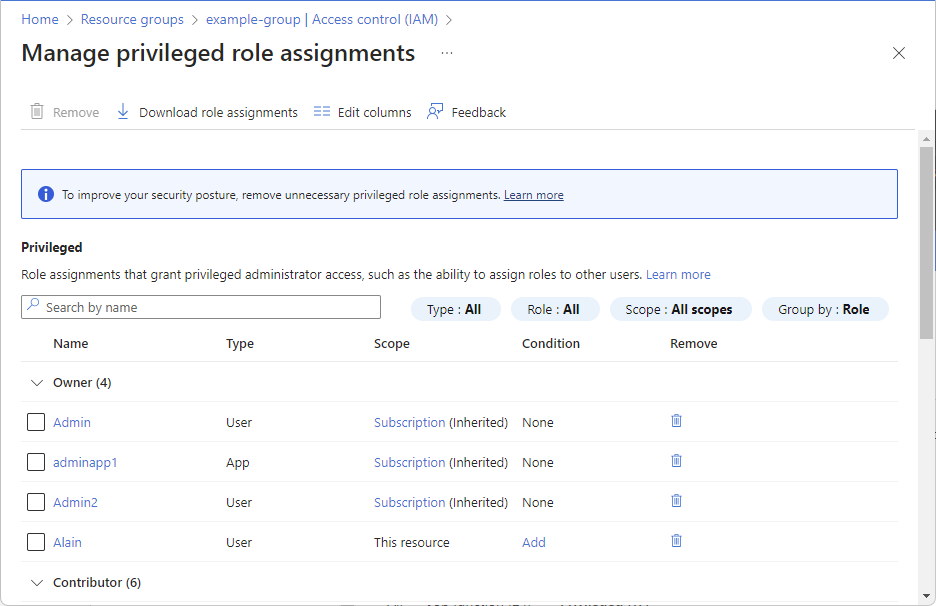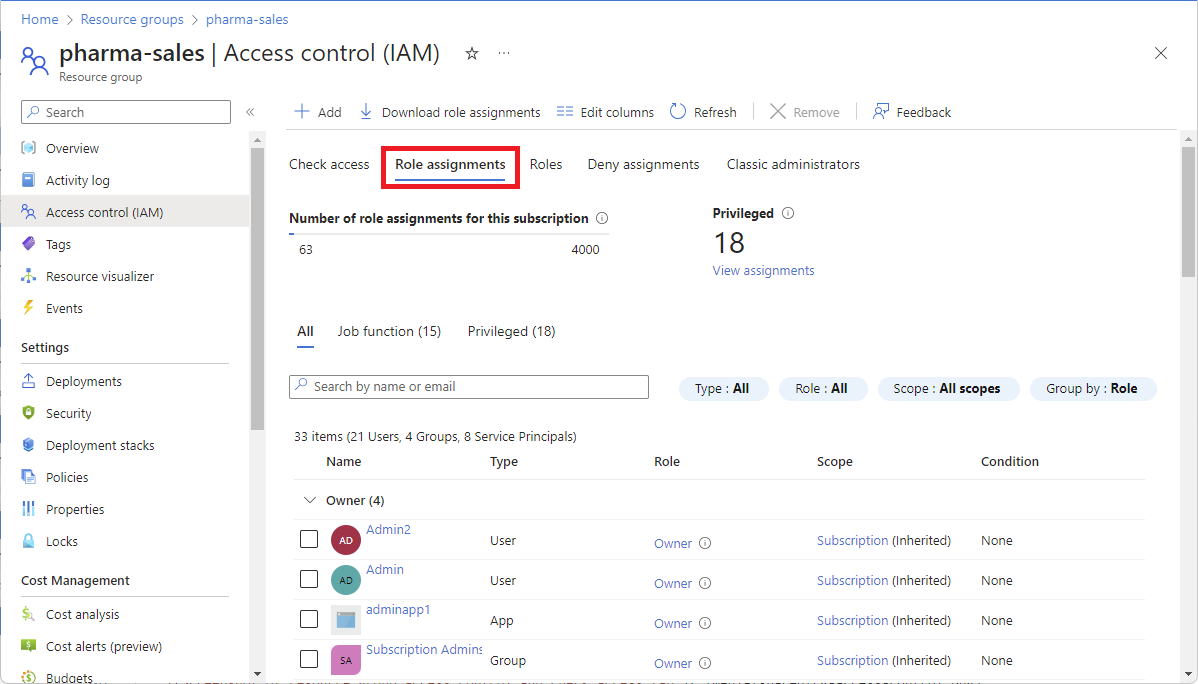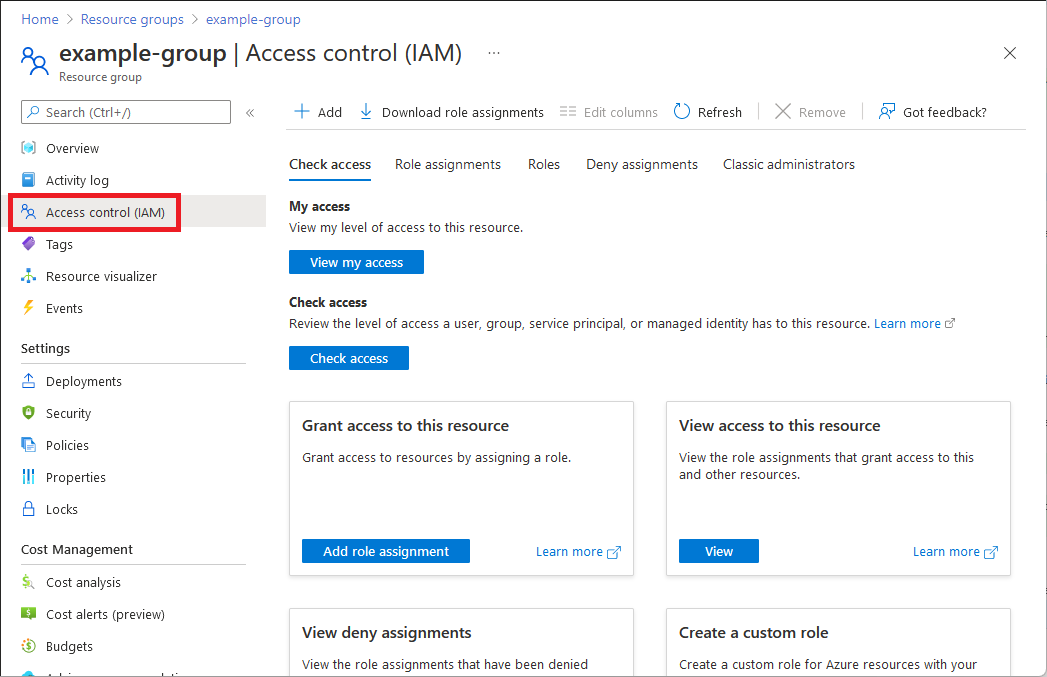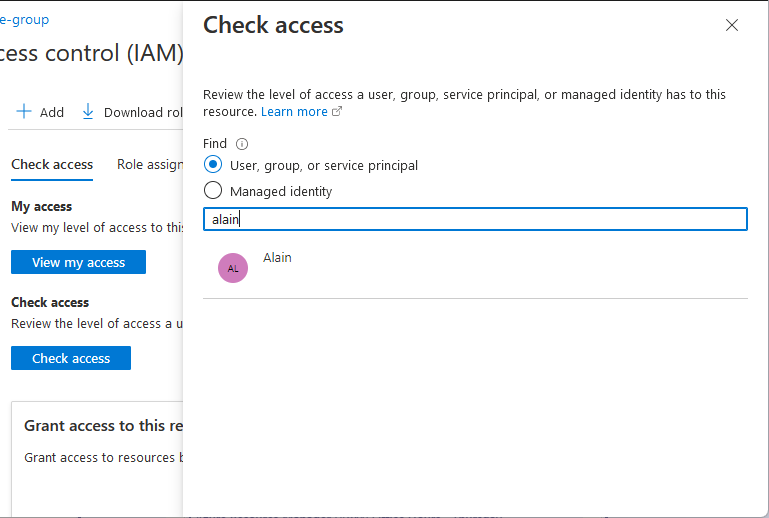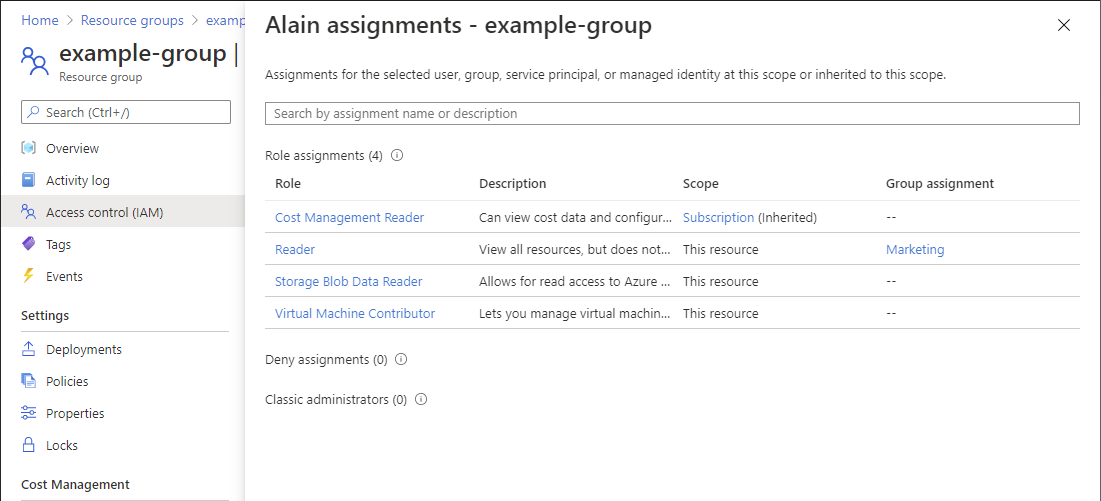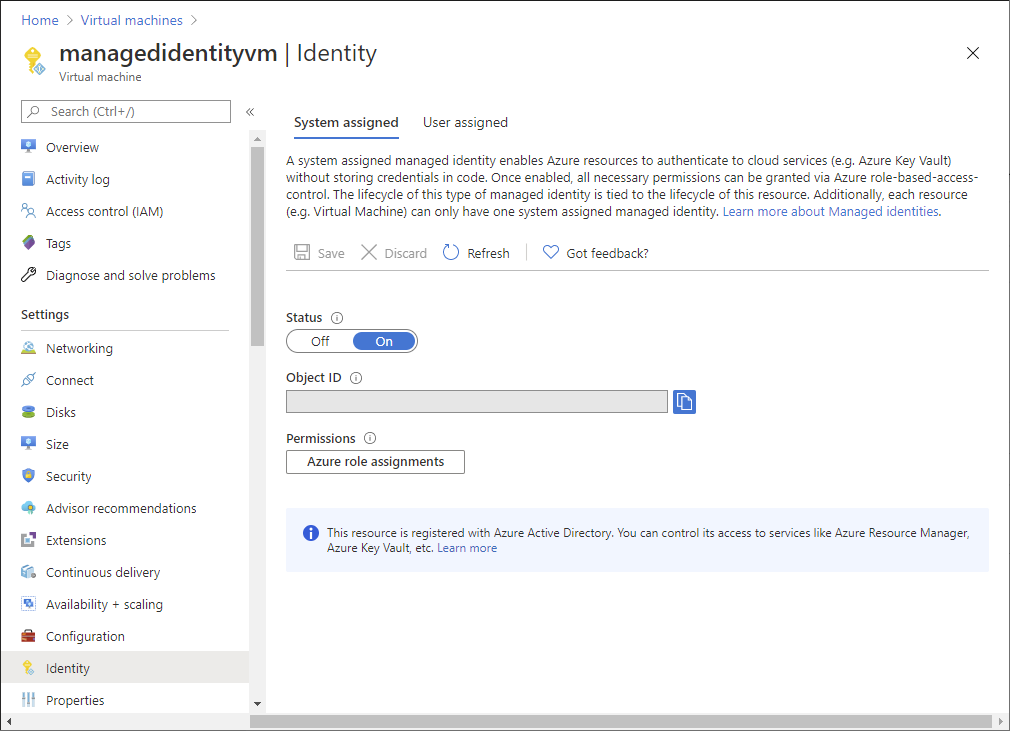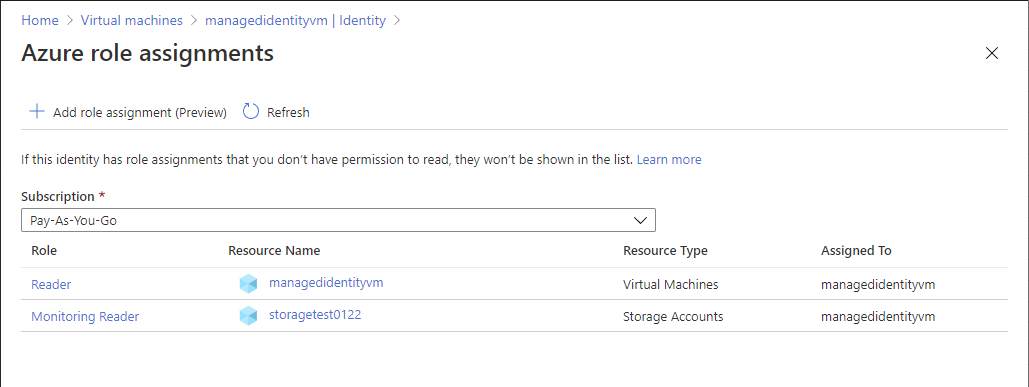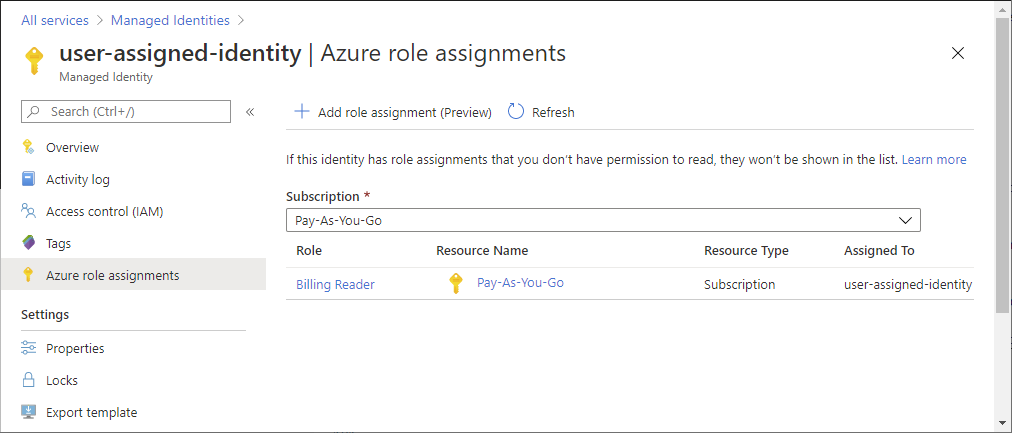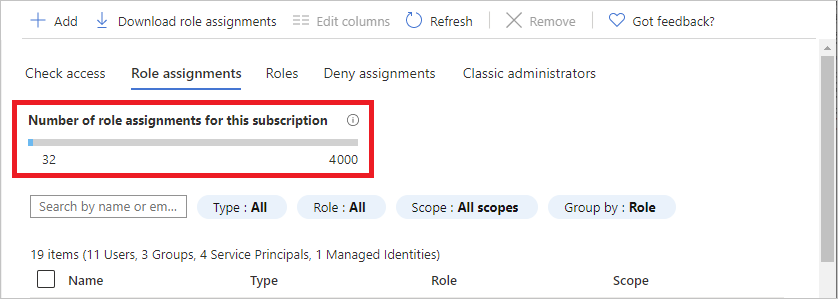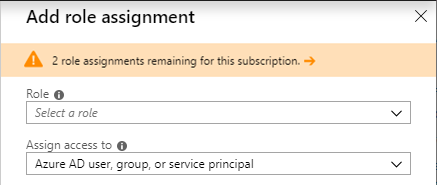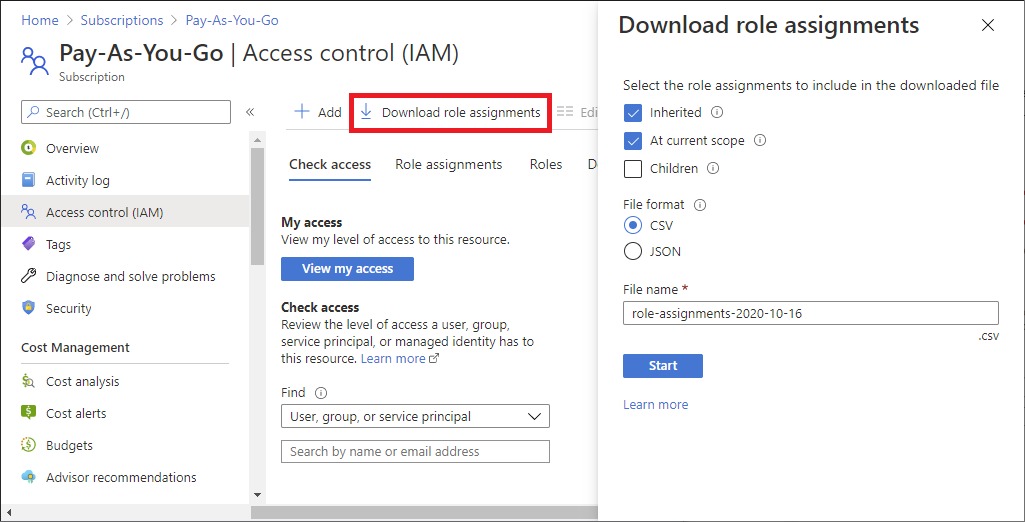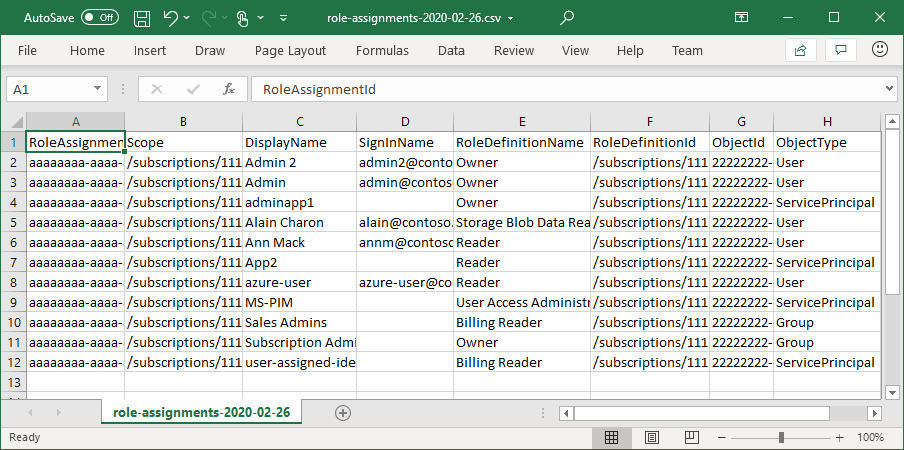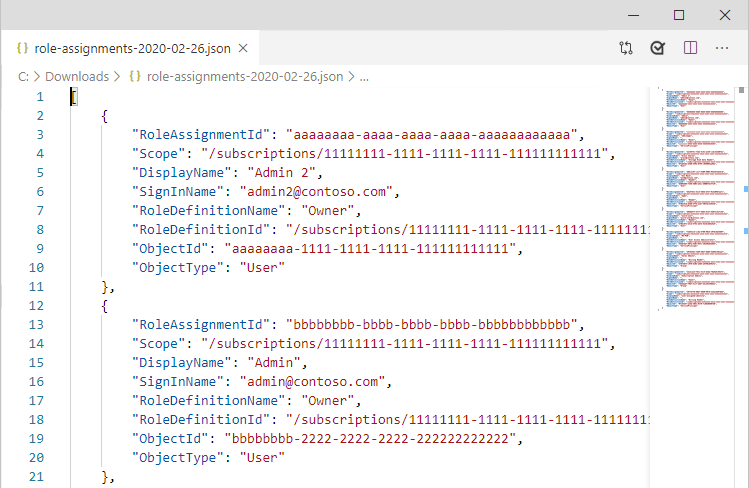Le contrôle d’accès en fonction du rôle Azure (Azure RBAC) est le système d’autorisation que vous utilisez pour gérer l’accès aux ressources Azure. Pour déterminer les ressources auxquelles les utilisateurs, les groupes, les principaux de service et les identités managées ont accès, vous devez lister les rôles qui leur sont attribués. Cet article explique comment lister les attributions de rôles en utilisant le Portail Azure.
Remarque
Si votre organisation externalise des fonctions de gestion à un fournisseur de services qui utiliseAzure Lighthouse, les attributions de rôles autorisées par ce fournisseur de services ne s’afficheront pas ici. De même, les utilisateurs du locataire du fournisseur de services ne voient pas les attributions de rôles pour les utilisateurs du locataire d’un client, quel que soit le rôle qui leur a été attribué.