Migrer des travaux Azure Scheduler vers Azure Logic Apps
Important
Azure Logic Apps a remplacé Azure Scheduler, qui est complètement retiré depuis le 31 janvier 2022. Migrez vos travaux Azure Scheduler en les recréant sous forme de workflows dans Azure Logic Apps à partir des étapes décrites dans cet article. Azure Scheduler n’est plus disponible dans le portail Azure. L’API REST Azure Scheduler et les applets de commande Azure Scheduler PowerShell ne fonctionnent plus.
Ce guide montre comment planifier des travaux ponctuels et récurrents en créant des workflows automatisés avec Azure Logic Apps au lieu d’Azure Scheduler. Quand vous créez des travaux planifiés avec Azure Logic Apps, vous bénéficiez des avantages suivants :
Créez votre travail à l’aide d’un concepteur visuel et sélectionnez parmi plus de 1 000 connecteurs prêts à l’emploi tels que Stockage Blob Azure, Azure Service Bus, Office 365 Outlook, SAP et plus encore.
Gérez chaque workflow planifié comme une ressource Azure de première classe. Vous n’avez pas à vous soucier du concept de collection de tâches, car chaque application logique est une ressource Azure distincte.
Exécutez plusieurs travaux ponctuels en utilisant un seul workflow d’application logique.
Définissez des planifications qui prennent en charge les fuseaux horaires et s’ajustent automatiquement à l’heure d’été (DST).
Pour plus d’informations, consultez Qu’est-ce qu’Azure Logic Apps ? ou essayez de créer votre premier workflow d’application logique en suivant l’une des étapes suivantes :
Créer un exemple de workflow d’application logique Standard dans Azure Logic Apps à locataire unique
Prérequis
- Un compte et un abonnement Azure. Si vous n’avez pas d’abonnement Azure, inscrivez-vous pour bénéficier d’un compte Azure gratuit.
Installez ou utilisez un outil capable d’envoyer des requêtes HTTP pour tester votre solution, par exemple :
- Visual Studio Code avec une extension de Visual Studio Marketplace
- Invoke-RestMethod de PowerShell
- Microsoft Edge - Outil console réseau
- Bruno
- curl
Attention
Dans les scénarios comprenant des données sensibles, comme des informations d’identification, des secrets, des jetons d’accès, des clés API et d’autres informations similaires, veillez à utiliser un outil qui protège vos données avec les fonctionnalités de sécurité nécessaires, qui fonctionne en mode hors connexion ou localement, qui ne synchronise pas vos données avec le cloud, et qui ne vous impose pas de vous connecter à un compte en ligne. Vous réduirez ainsi les risques liés à l’exposition de données sensibles au public.
Migrer à l’aide d’un script
Chaque travail Scheduler étant unique, il n’existe pas d’outil standard pour la migration des travaux Azure Scheduler vers Azure Logic Apps. En revanche, vous pouvez modifier ce script pour l’adapter à vos besoins.
Planifier un travail ponctuel
Vous pouvez exécuter plusieurs travaux ponctuels en créant un seul workflow d’application logique.
Dans le portail Azure, créez une ressource d’application logique et votre workflow vide.
Dans le déclencheur Requête, vous pouvez éventuellement fournir un schéma JSON qui permet au concepteur de workflow de comprendre la structure des entrées ajoutées à l’appel entrant du déclencheur Requête, et qui facilite la sélection des sorties par la suite dans votre workflow.
Dans la zone Schéma JSON du corps de la demande, entrez le schéma, par exemple :
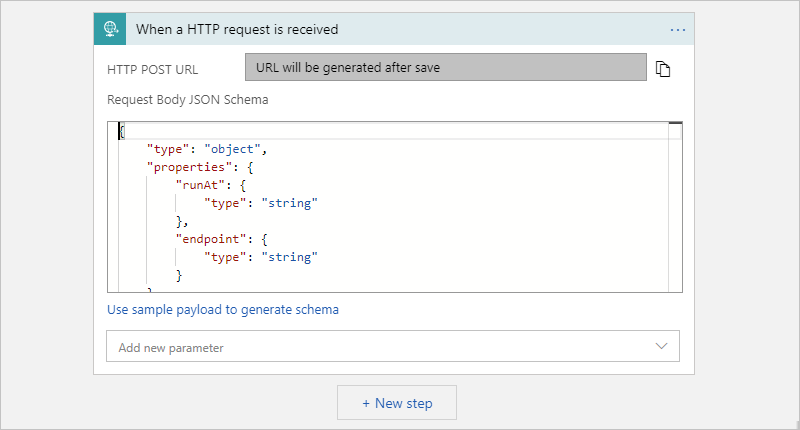
Si vous n’avez pas de schéma, mais un exemple de charge utile au format JSON, vous pouvez générer un schéma à partir de cette charge utile.
Dans le déclencheur de requête, sélectionnez Utiliser l’exemple de charge utile pour générer le schéma.
Sous Entrer ou coller un exemple de charge utile JSON, fournissez votre exemple de charge utile, puis sélectionnez Terminé. Par exemple :

{ "runat": "2012-08-04T00:00Z", "endpoint": "https://www.bing.com" }
Sous le déclencheur, ajoutez l’action Planifier appelée Différer jusqu’à
Cette action met en pause l’exécution du workflow jusqu’à la date et l’heure spécifiées, par exemple :

Entrez l’horodatage pour définir le moment où démarrer le workflow.
- Effectuez une sélection dans la zone Horodatage, puis sélectionnez l’option de liste de contenu dynamique (icône éclair), qui vous permet de sélectionner une sortie de l’opération précédente, qui est le déclencheur Requête dans cet exemple.

Ajoutez les autres actions que vous souhaitez exécuter en sélectionnant parmi plus de 1 000 connecteurs prêts à l’emploi.
Par exemple, vous pouvez ajouter une action HTTP qui envoie une requête à une URL, ou des actions qui interagissent avec les files d’attente de stockage, les files d’attente Service Bus ou les rubriques Service Bus :

Lorsque c’est chose faite, dans la barre d’outils du concepteur, sélectionnez Enregistrer.
Quand vous enregistrez votre workflow pour la première fois, l’URL de point de terminaison associée au déclencheur Requête de votre workflow est générée et apparaît dans la zone URL HTTP POST. Par exemple :

Pour déclencher manuellement votre workflow avec les entrées que vous souhaitez qu’il traite, vous pouvez envoyer une requête HTTP à l’URL du point de terminaison.
Copiez et enregistrez l’URL du point de terminaison pour pouvoir tester votre workflow.
Tester votre workflow
Pour déclencher manuellement votre workflow, envoyez une requête HTTP à l’URL du point de terminaison dans le déclencheur Requête de votre workflow. Avec cette requête, incluez l’entrée ou la charge utile à envoyer, que vous avez peut-être déjà décrite précédemment quand vous avez spécifié un schéma. Vous pouvez envoyer cette requête à l’aide de votre outil de requête HTTP et de ses instructions.
Par exemple, vous pouvez créer et envoyer une requête HTTP qui utilise la méthode attendue par le déclencheur Requête, par exemple :
| Méthode de demande | URL | Corps | En-têtes |
|---|---|---|---|
| POST | <endpoint-URL> | raw JSON(application/json) |
Clé : Content-Type Valeur : application/json |
Annuler un travail ponctuel
Dans Azure Logic Apps, chaque travail ponctuel s’exécute comme une seule instance d’exécution du workflow. Pour annuler manuellement un travail ponctuel, vous pouvez rechercher et copier la valeur d’en-tête x-ms-workflow-run-id retournée dans la réponse du workflow et envoyer une autre requête HTTP avec cet ID d’exécution de workflow à l’URL du point de terminaison du workflow en utilisant les API REST suivantes, en fonction de votre application logique :
Workflows de consommation : Exécutions de workflow - Annuler
Workflows standard : Exécutions de workflow - Annuler
Planifier des travaux récurrents
Dans le portail Azure, créez une ressource d’application logique et votre workflow vide.
Suivez ces étapes générales pour ajouter le déclencheur Planifier appelé Périodicité.
Configurez une planification plus avancée, si vous le souhaitez.
Pour plus d’informations sur les options de planification avancée, consultez Créer et exécuter des travaux et des workflows récurrents avec Azure Logic Apps.
Ajoutez les autres actions que vous souhaitez exécuter en sélectionnant parmi plus de 1 000 connecteurs prêts à l’emploi.
Par exemple, vous pouvez ajouter une action HTTP qui envoie une requête à une URL, ou des actions qui interagissent avec les files d’attente de stockage, les files d’attente Service Bus ou les rubriques Service Bus :

Lorsque c’est chose faite, dans la barre d’outils du concepteur, sélectionnez Enregistrer.
Configuration avancée
Les sections suivantes décrivent d’autres façons de personnaliser vos travaux.
Stratégie de nouvelles tentatives
Pour contrôler la façon dont une action tente de se réexécuter dans votre workflow en cas de défaillances intermittentes, vous pouvez définir une stratégie de nouvelles tentatives dans les paramètres de chaque action.
Gérer les exceptions et les erreurs
Dans Azure Scheduler, si l’action par défaut échoue à s’exécuter, vous pouvez exécuter une autre action qui gère la condition d’erreur. C’est également possible dans Azure Logic Apps. Pour plus d’informations sur la gestion des exceptions dans Azure Logic Apps, consultez Gérer les erreurs et exceptions - Propriété RunAfter.
Dans le concepteur, au-dessus de l’action que vous souhaitez gérer, ajoutez une branche parallèle.
Recherchez et sélectionnez l’action à exécuter comme action de remplacement.
Sur l’autre action, localisez et sélectionnez l’option Configurer l’exécution après.
Décochez la case de la propriété is successful (a réussi). Sélectionnez les propriétés nommées échec, omission et expiration.
Quand vous avez terminé, cliquez sur Terminé.
Forum aux questions
Q : Quand Azure Scheduler a-t-il été mis hors service ?
R : Azure Scheduler a été entièrement retiré le 31 janvier 2022. Pour des mises à jour générales, voir Mises à jour Azure – Planificateur.
Q : que deviennent mes travaux et collections de travaux après le retrait d’Azure Scheduler ?
R : l’ensemble des travaux et des collections de travaux Azure Scheduler cessent de s’exécuter et sont supprimés du système.
Q: dois-je sauvegarder mon travail ou effectuer d’autres tâches avant de migrer mes travaux Azure Scheduler vers Azure Logic Apps ?
R : La bonne pratique est de toujours sauvegarder votre travail. Vérifiez que les workflows que vous avez créés s’exécutent comme prévu avant de supprimer ou désactiver vos travaux Azure Scheduler.
Q : Que deviennent mes travaux web Azure planifiés qui étaient dans Azure Scheduler ?
R : les travaux web qui utilisent cette méthode de planification des travaux web n’utilisent pas Azure Scheduler en interne : « Pour que la planification fonctionne, le site web doit être configuré sur Always On et ne doit pas être un planificateur Azure, mais une implémentation interne d’un planificateur ». Les seuls travaux web affectés sont ceux qui utilisent spécifiquement Azure Scheduler pour exécuter le travail web avec l’API Travaux web. Vous pouvez déclencher ces travaux web à partir d’un workflow d’application logique en utilisant l’action HTTP.
Q: existe-t-il un outil pouvant m’aider à migrer mes travaux Azure Scheduler vers Azure Logic Apps ?
R : chaque travail Azure Scheduler étant unique, il n’existe pas d’outil standard. Toutefois, en fonction de vos besoins, vous pouvez modifier ce script pour migrer des tâches du Planificateur Azure vers Azure Logic Apps.
Q: où obtenir de l’aide pour migrer mes travaux Azure Scheduler ?
R : Voici quelques moyens d’obtenir de l’aide :
Azure portal
Si votre abonnement Azure s’accompagne d’un plan de support payant, vous pouvez créer une demande de support technique dans le portail Azure. Sinon, choisissez une autre option de support.
Dans le menu principal du portail Azure, sélectionnez Aide + support.
Dans le menu Support, sélectionnez Nouvelle demande de support. Fournissez les informations suivantes concernant votre demande :
Propriété Valeur Type de problème Technique Abonnement <your-Azure-subscription> service Sous Supervision et gestion, sélectionnez Scheduler. Si vous ne trouvez pas Scheduler, commencez par sélectionner Tous les services. Sélectionnez l’option de support souhaitée. Si vous avez un plan de support payant, sélectionnez Suivant.