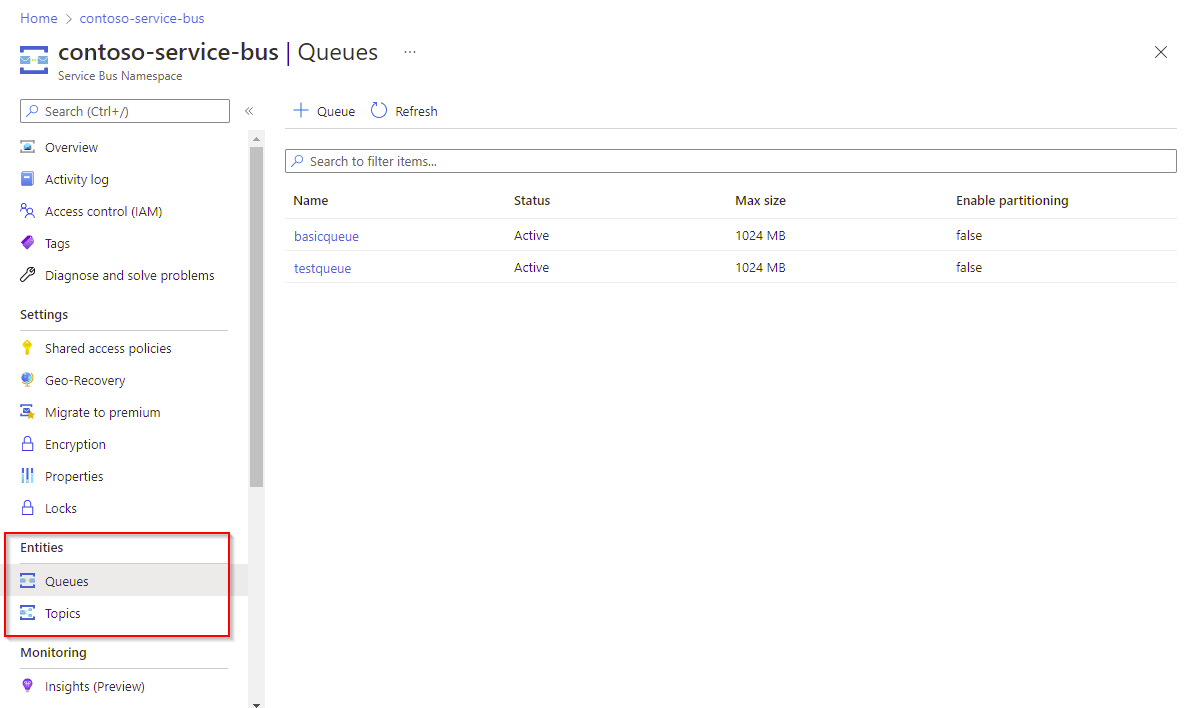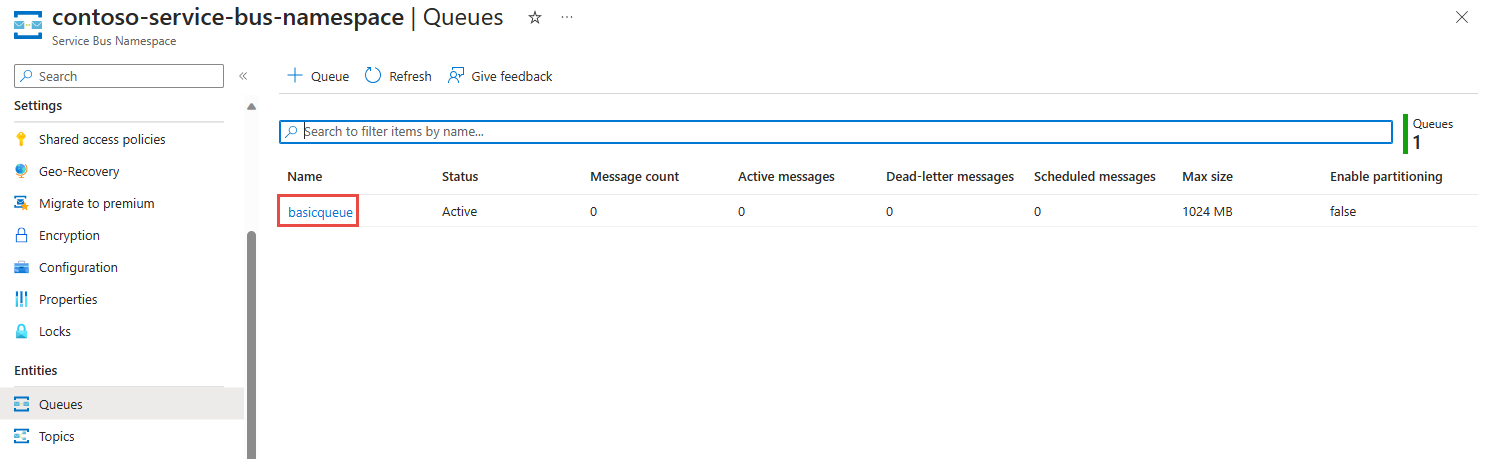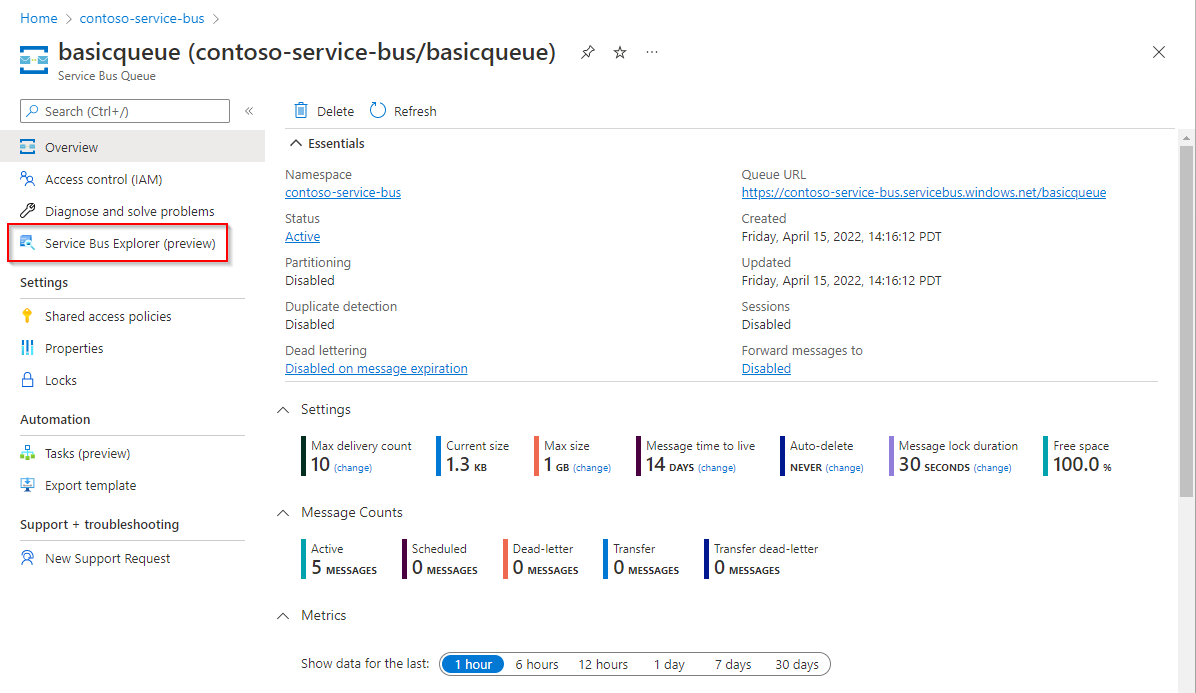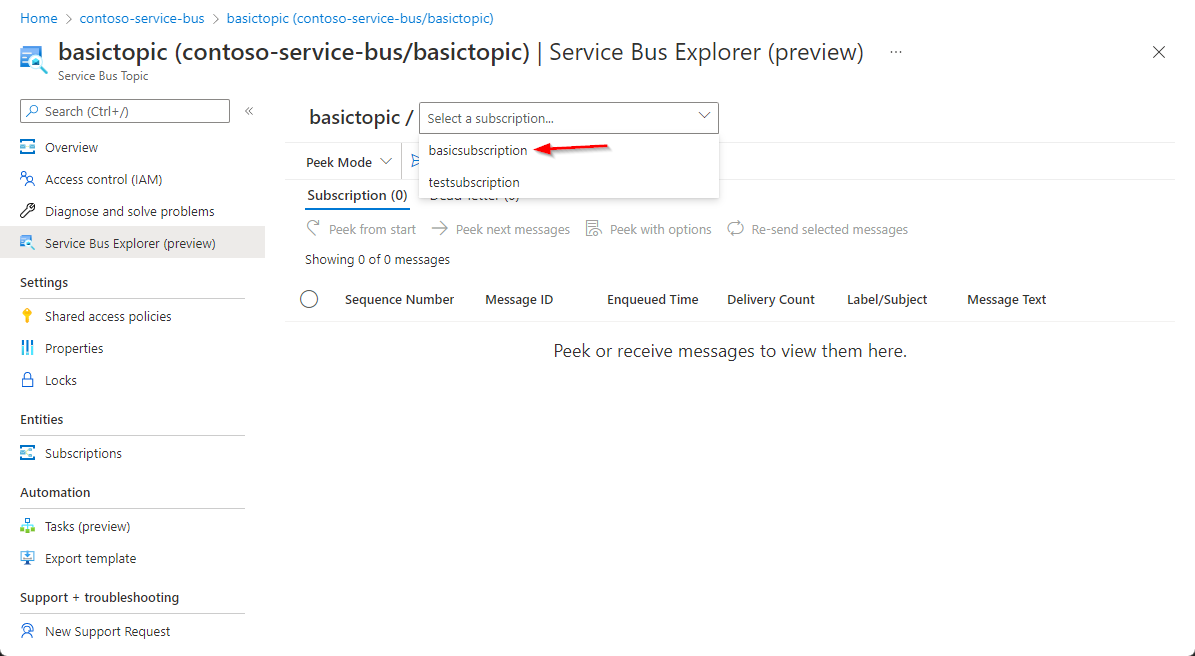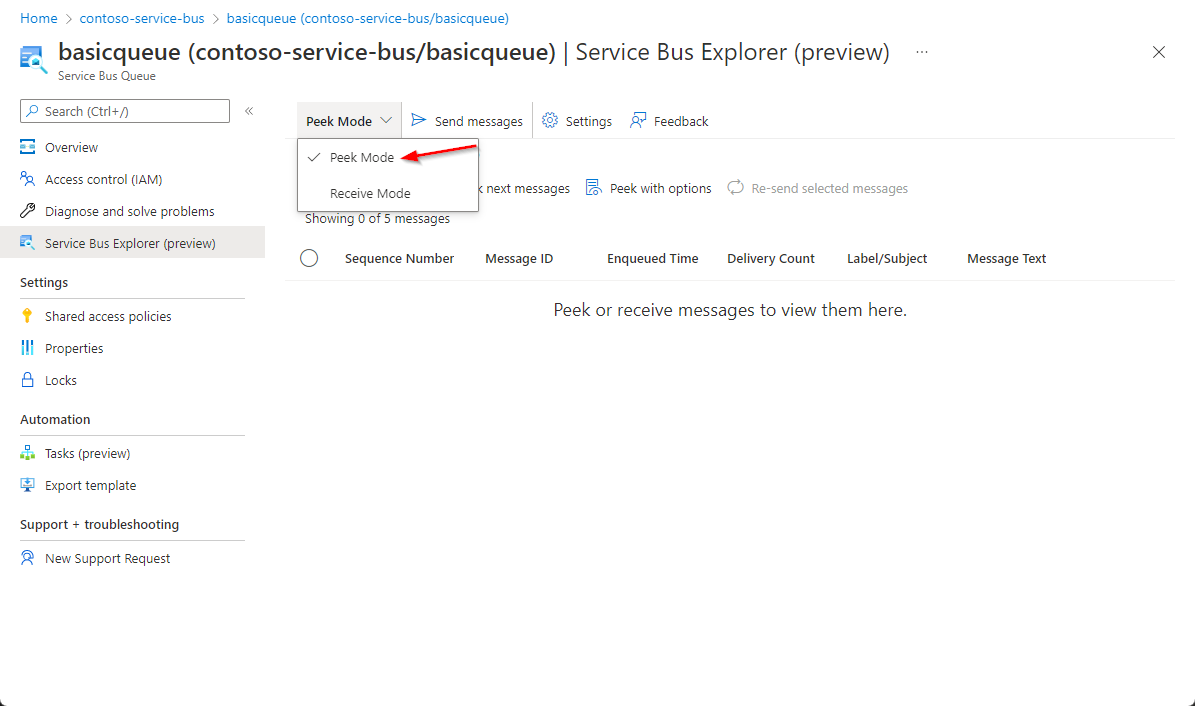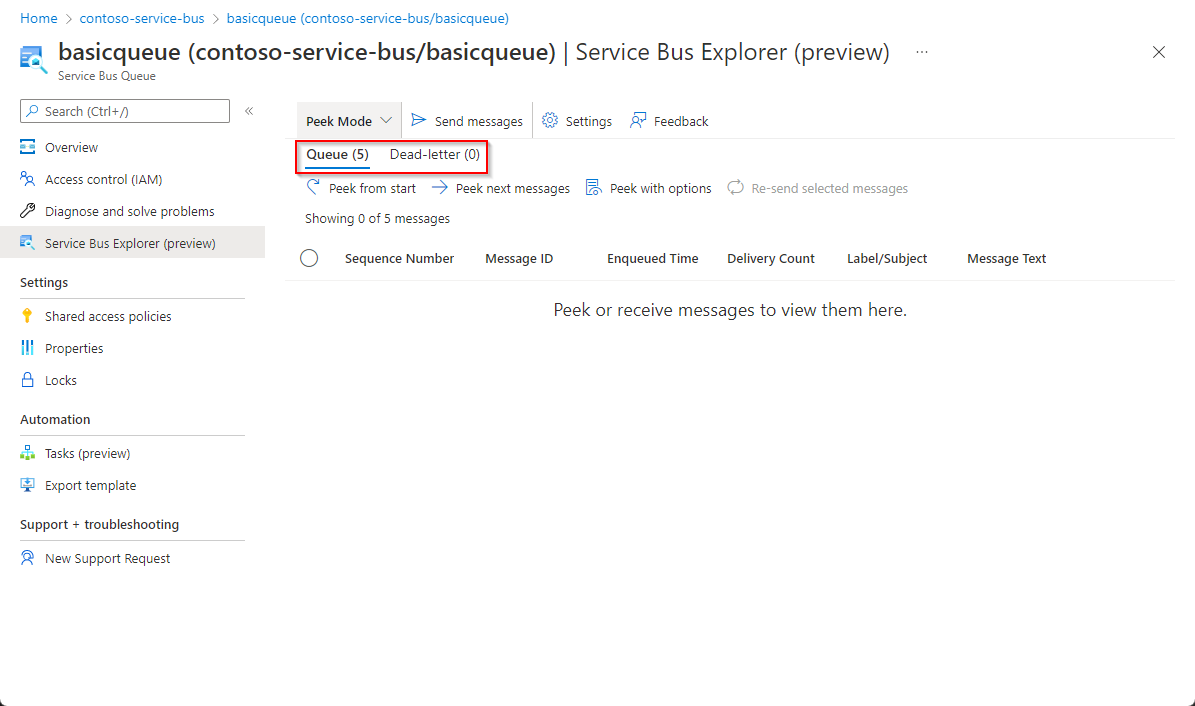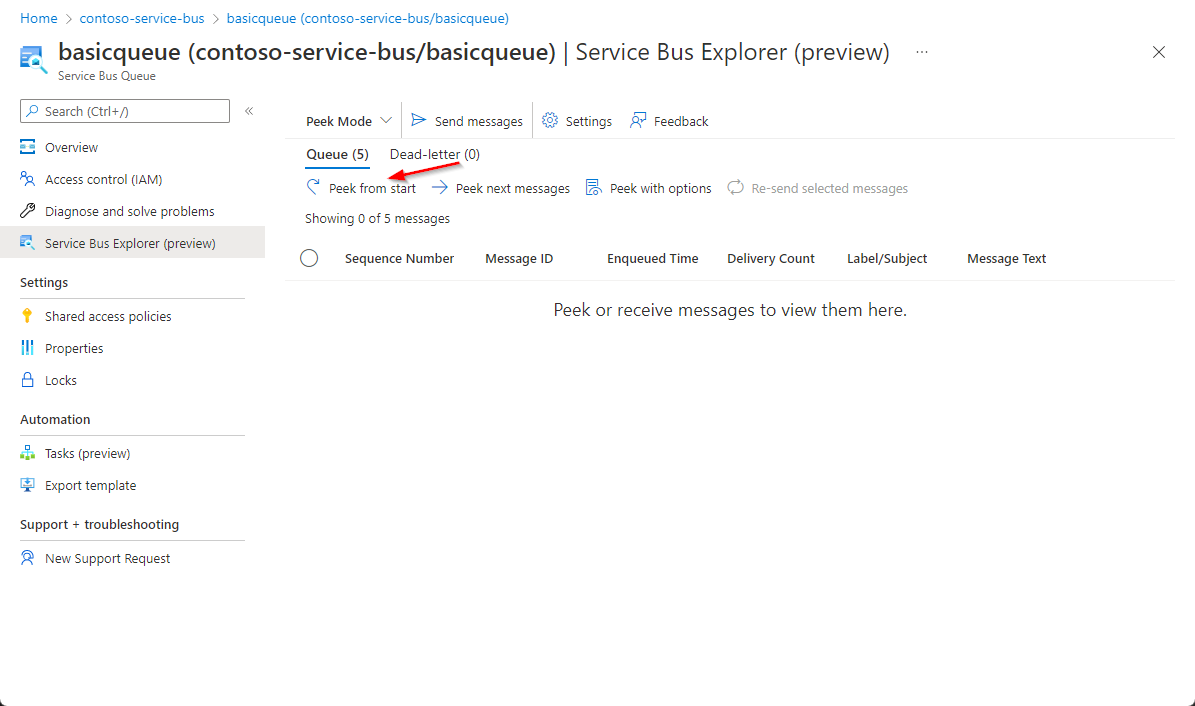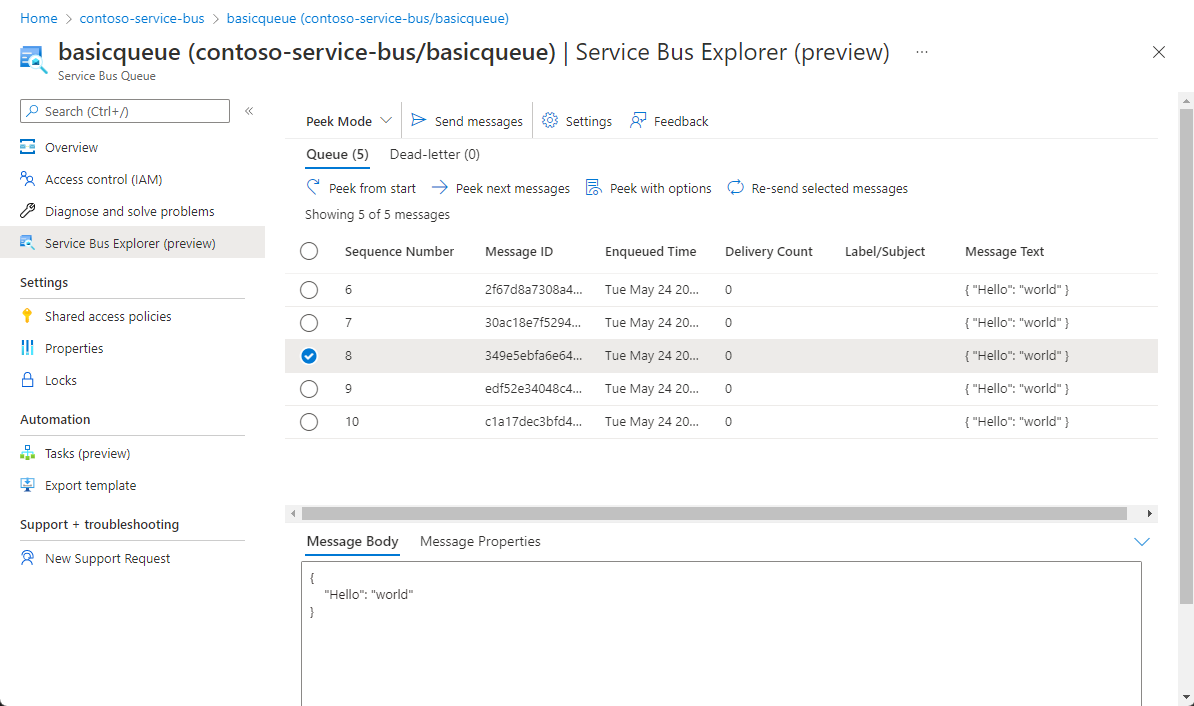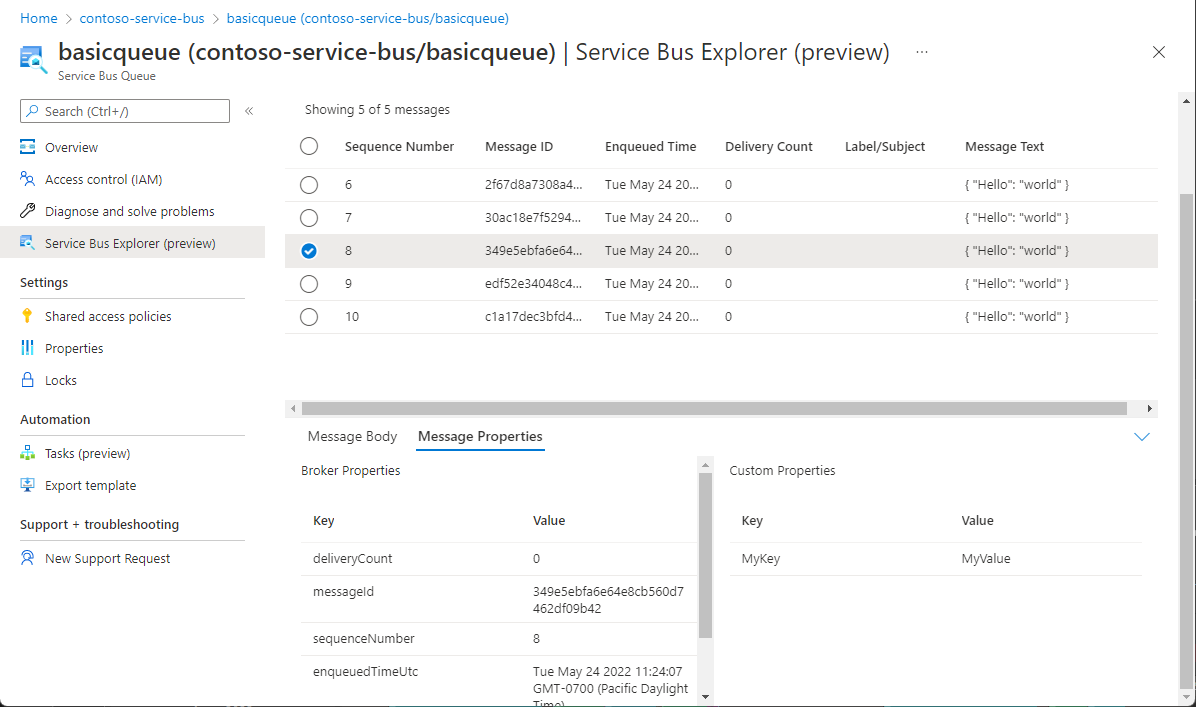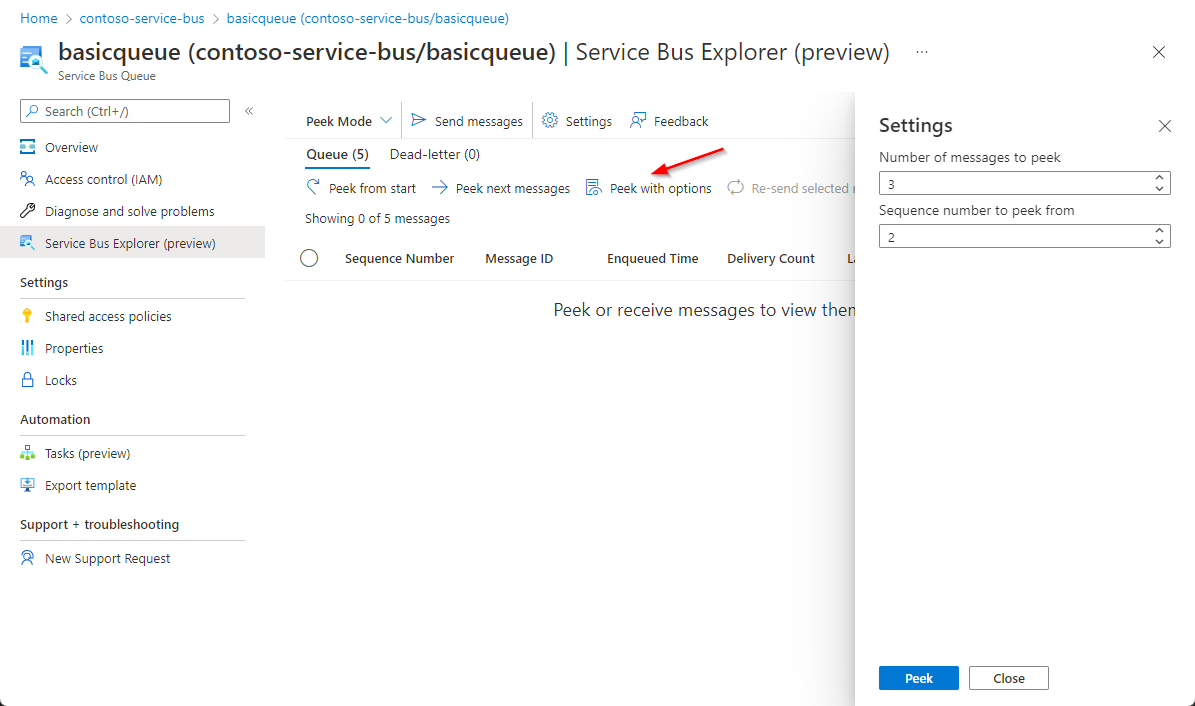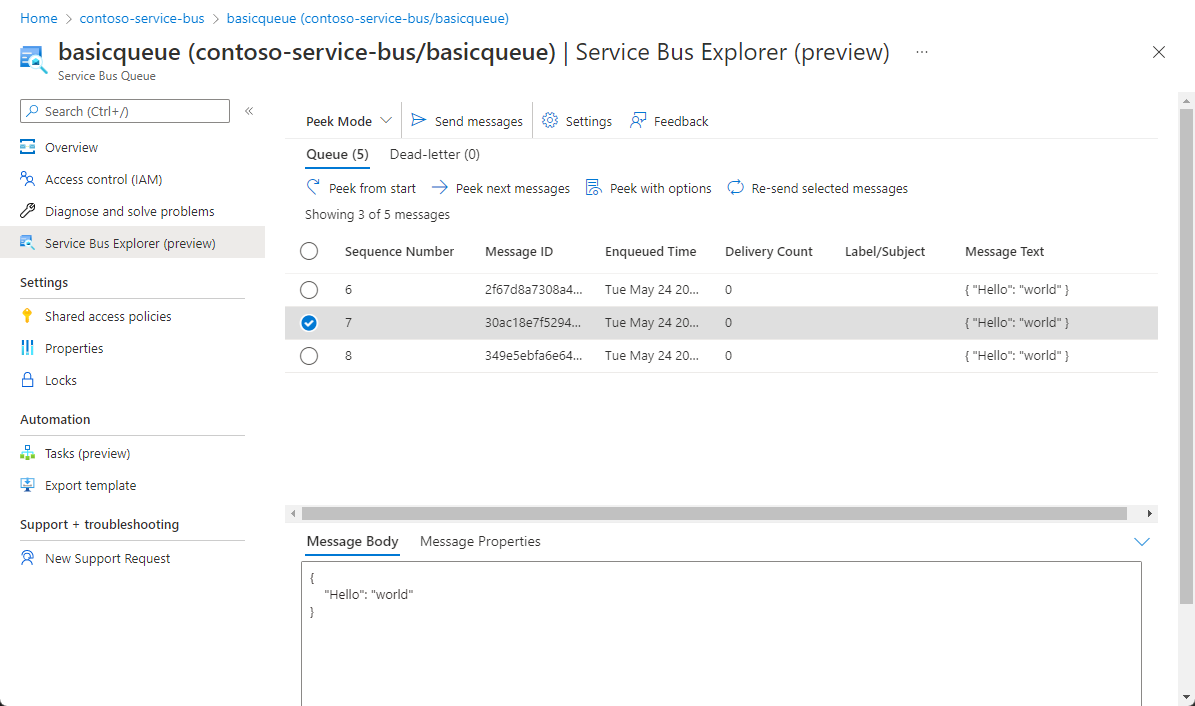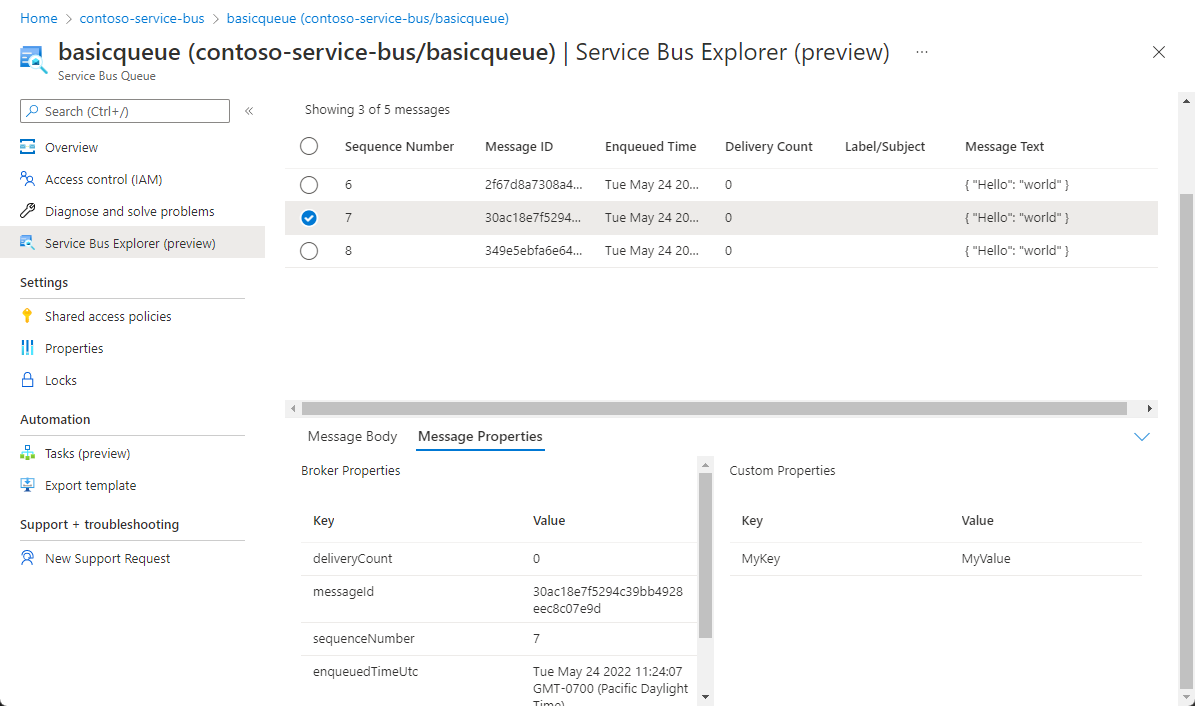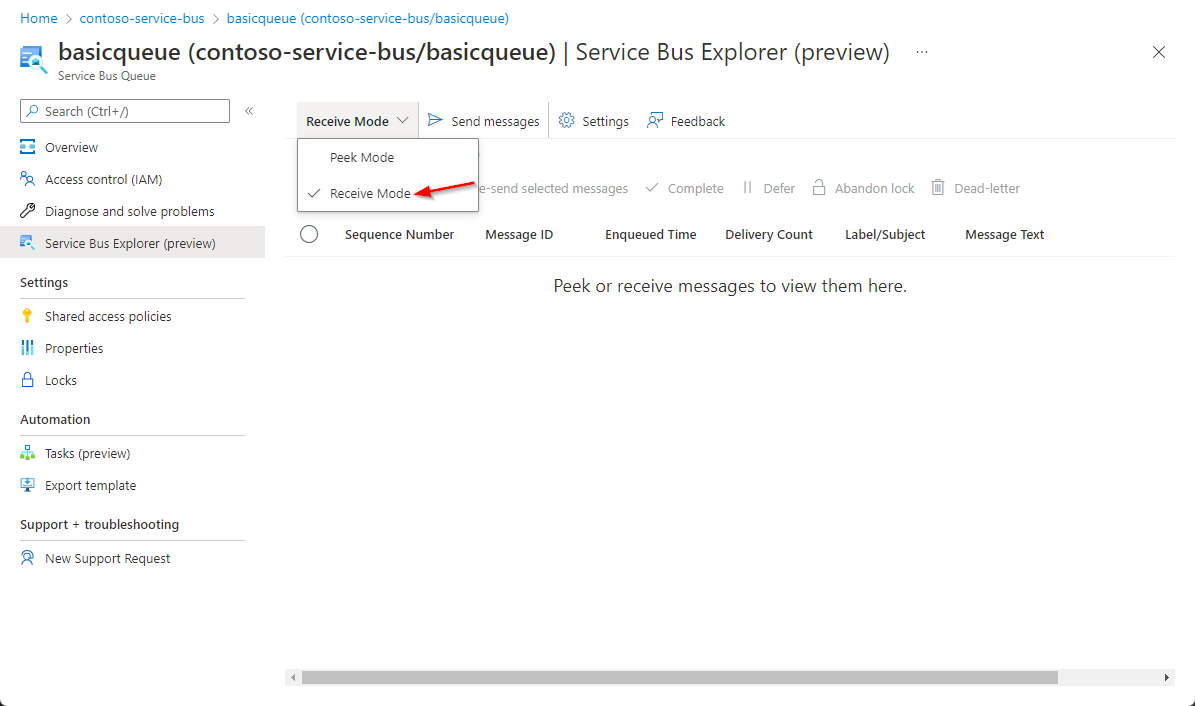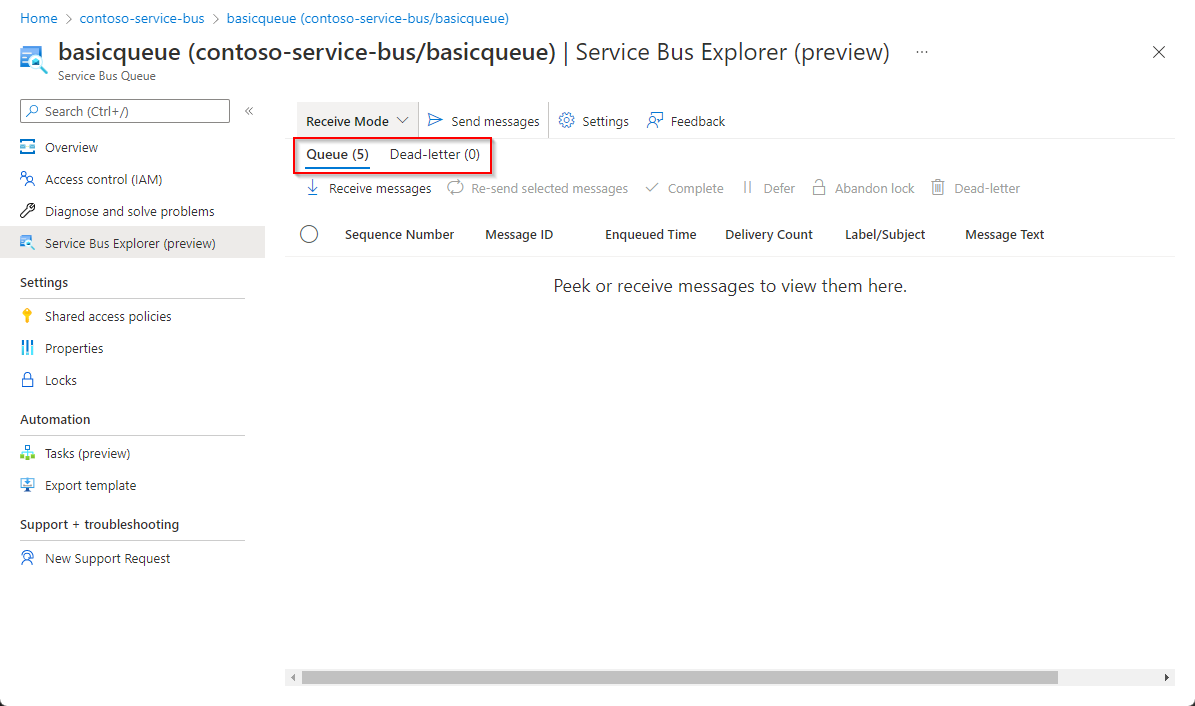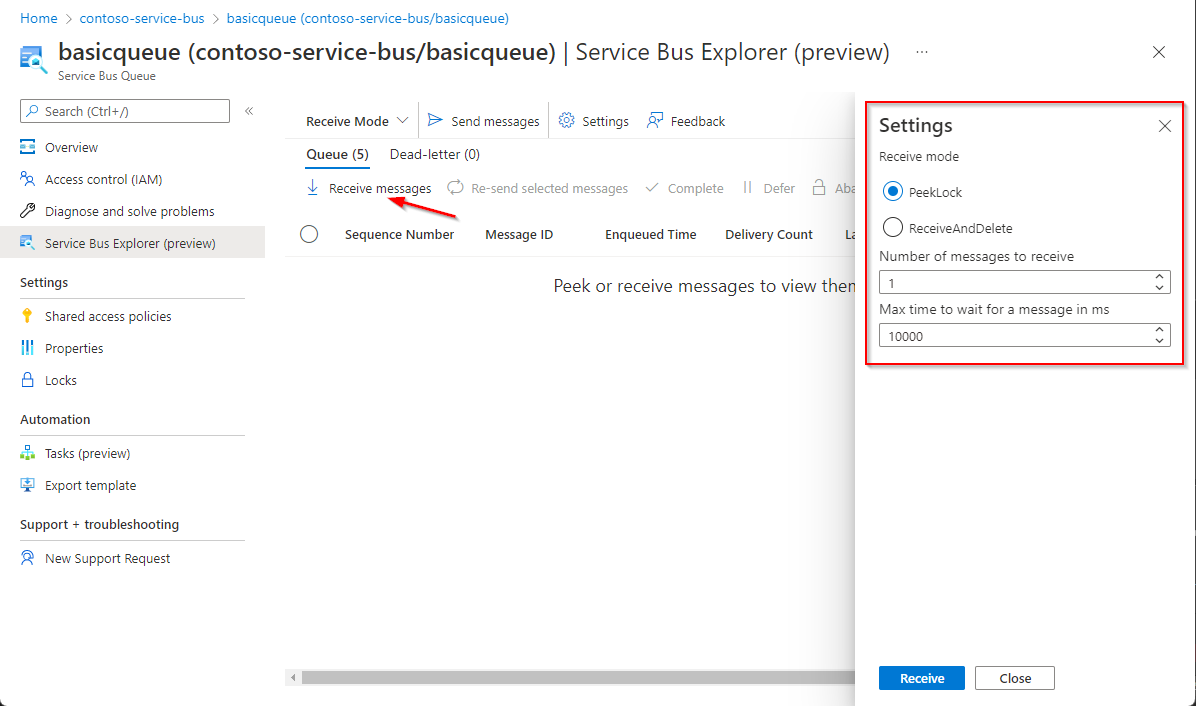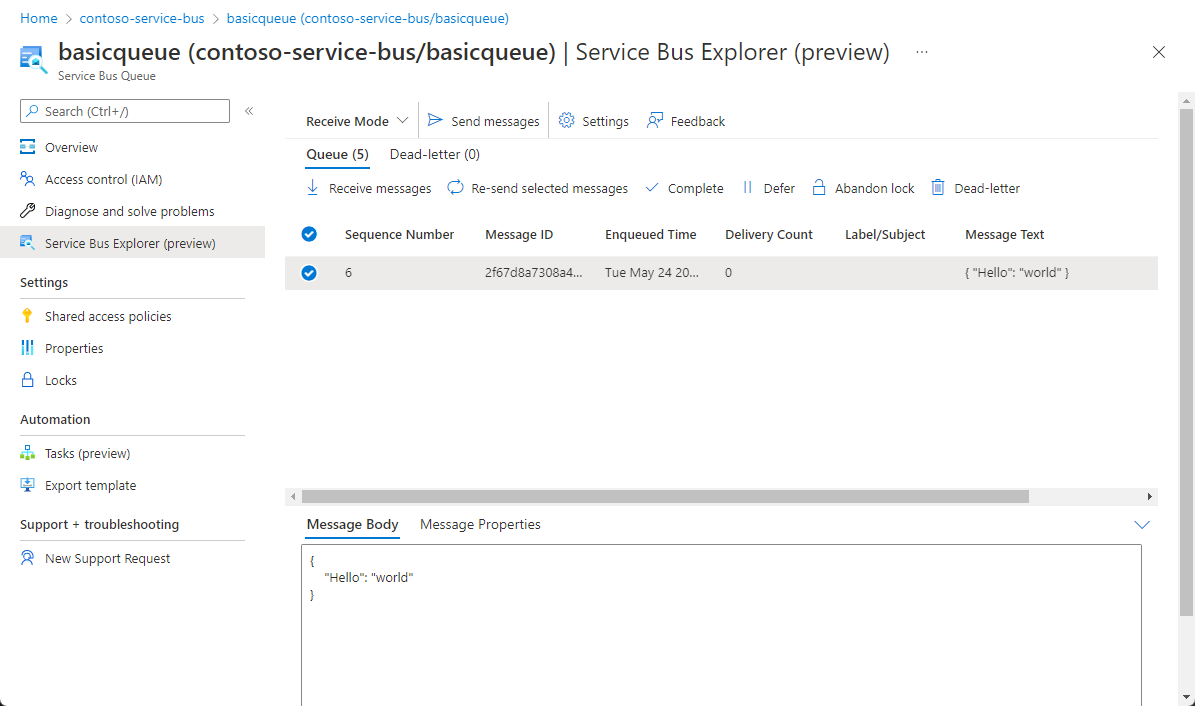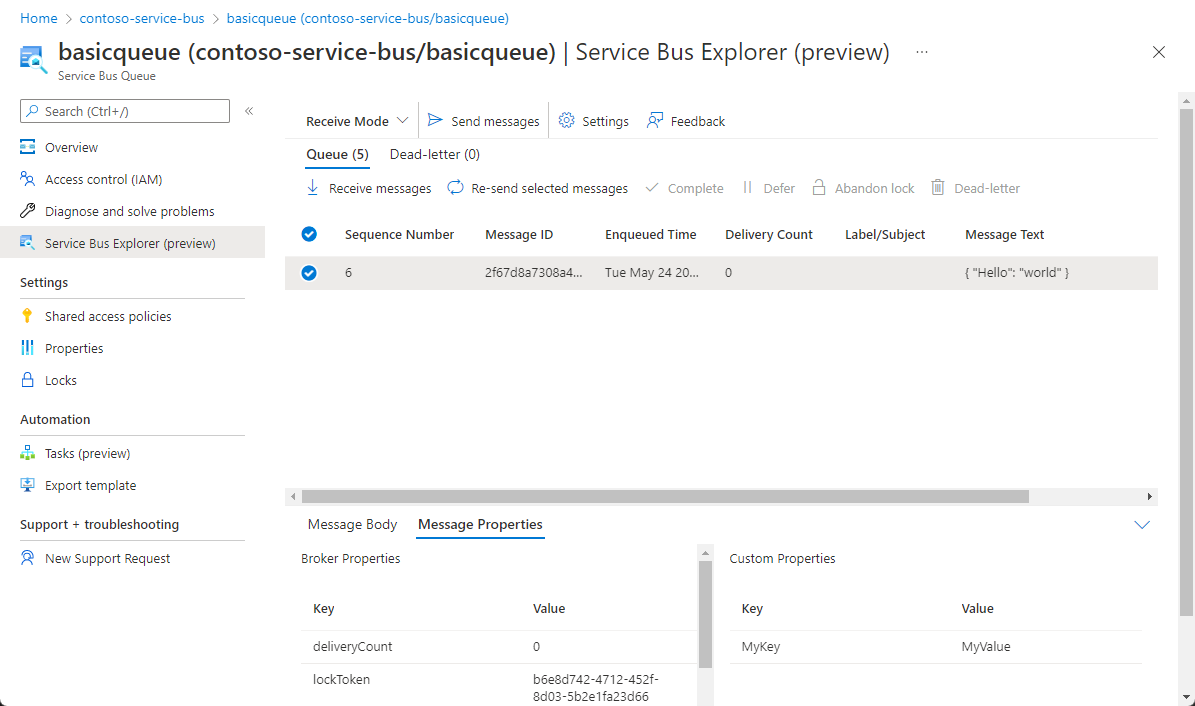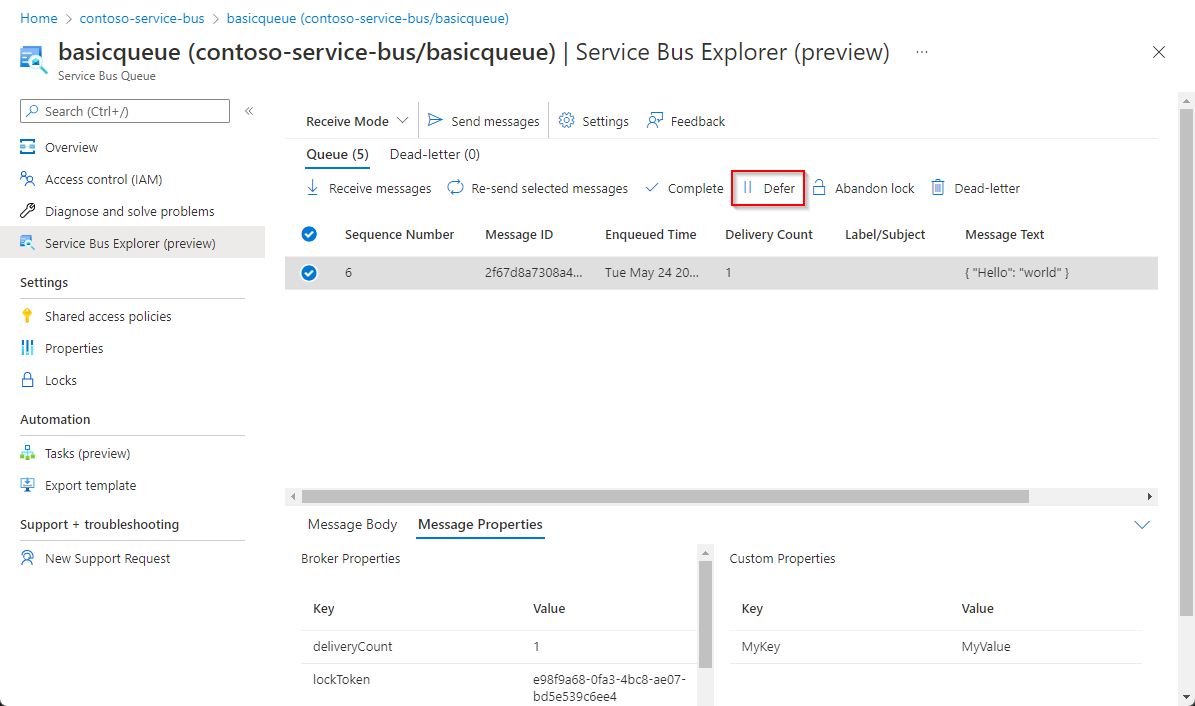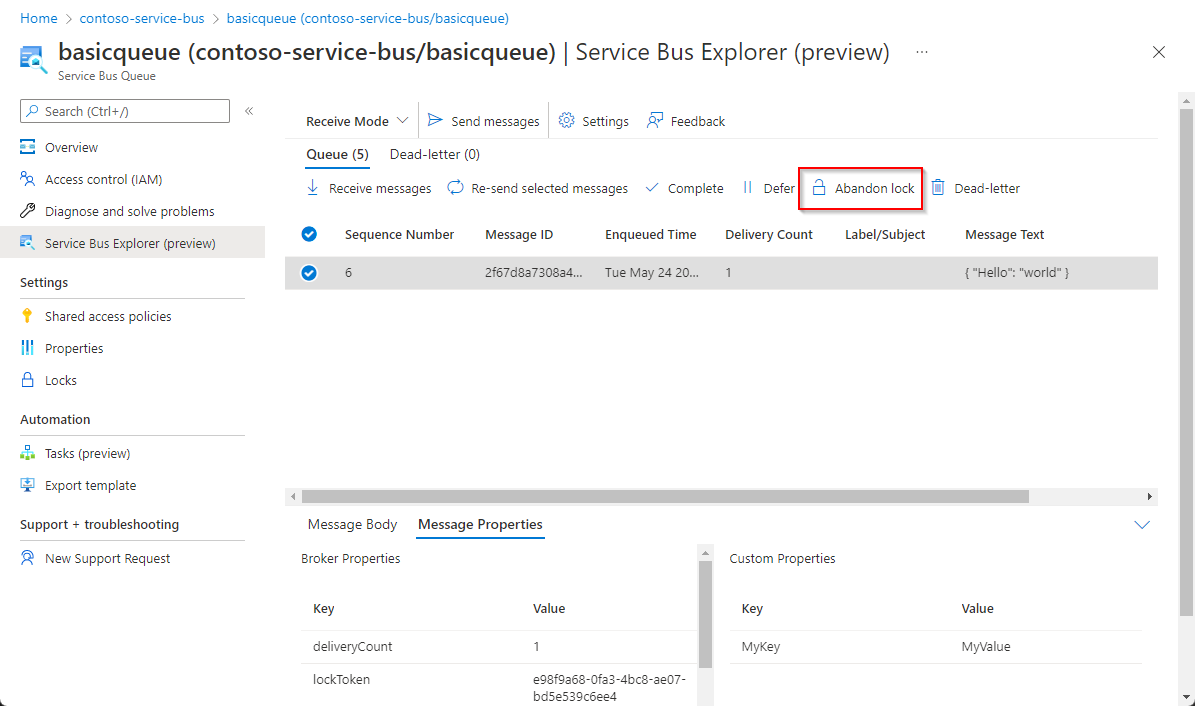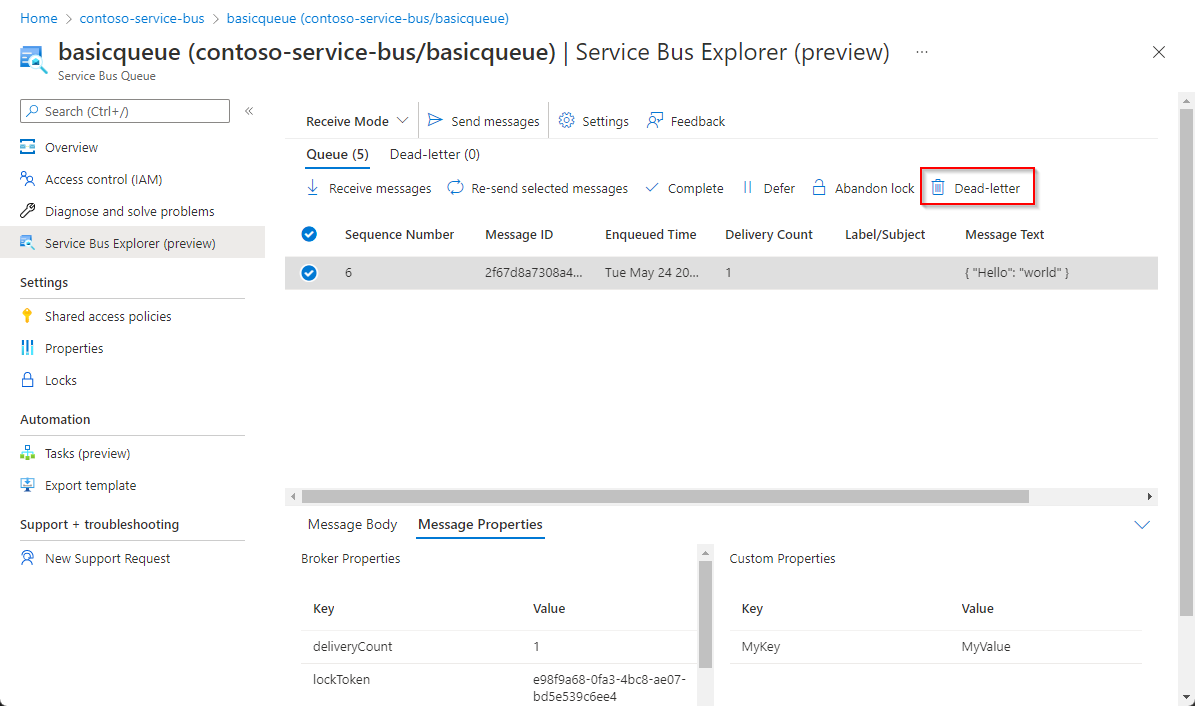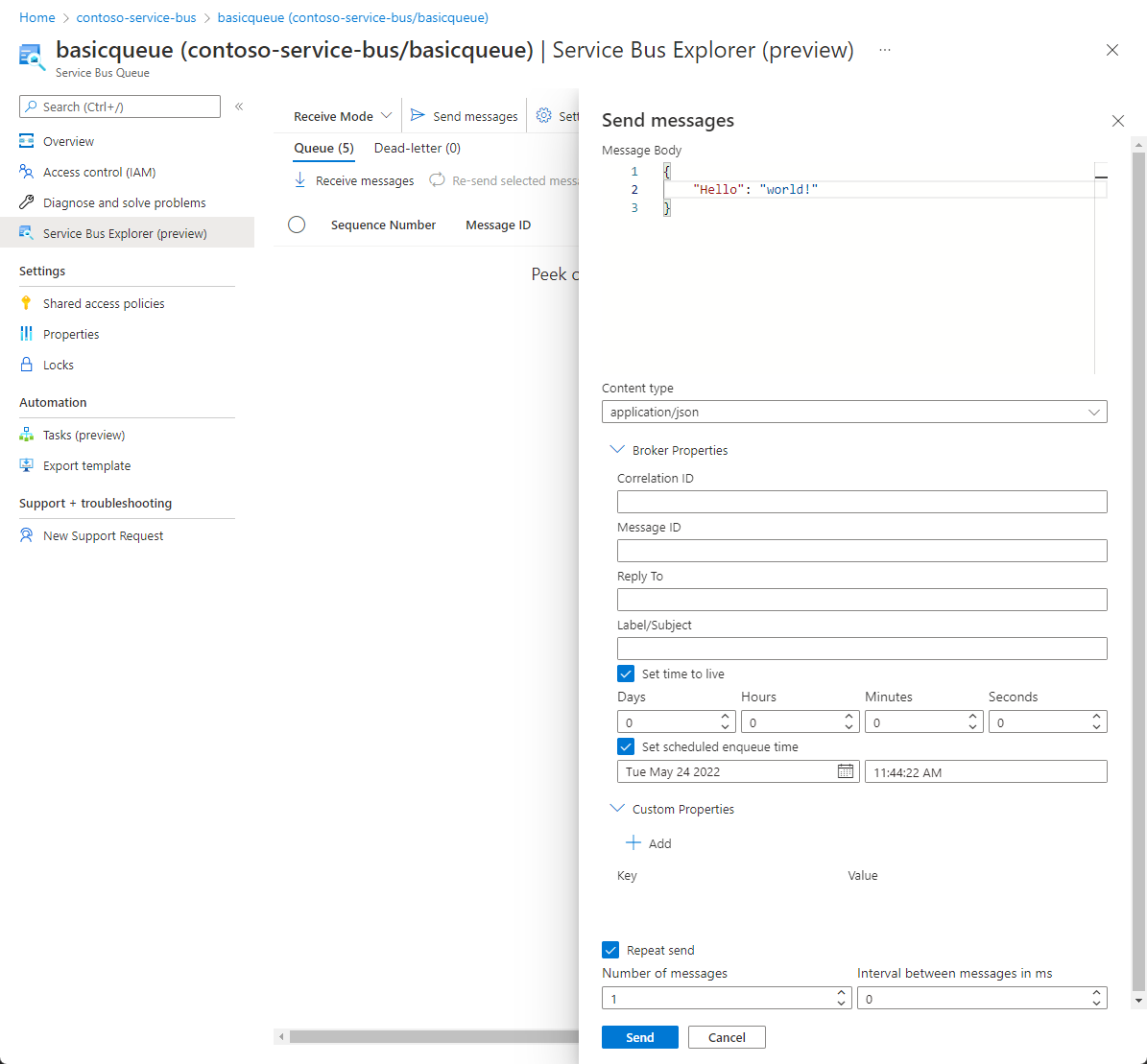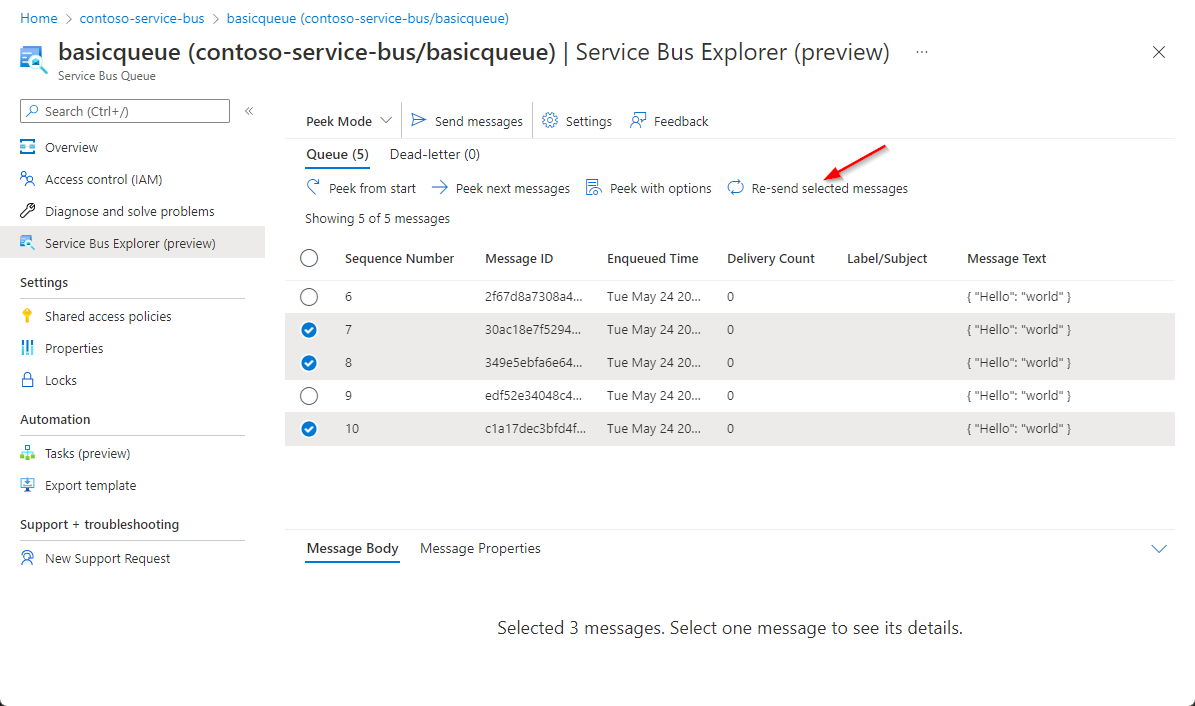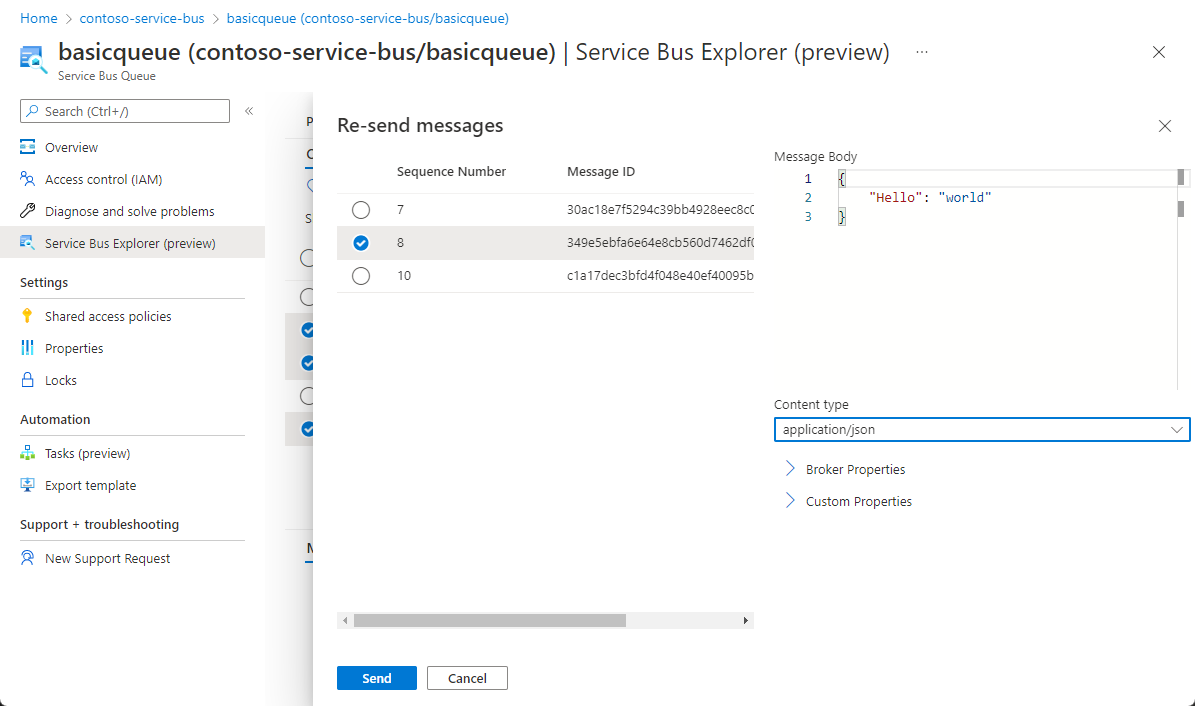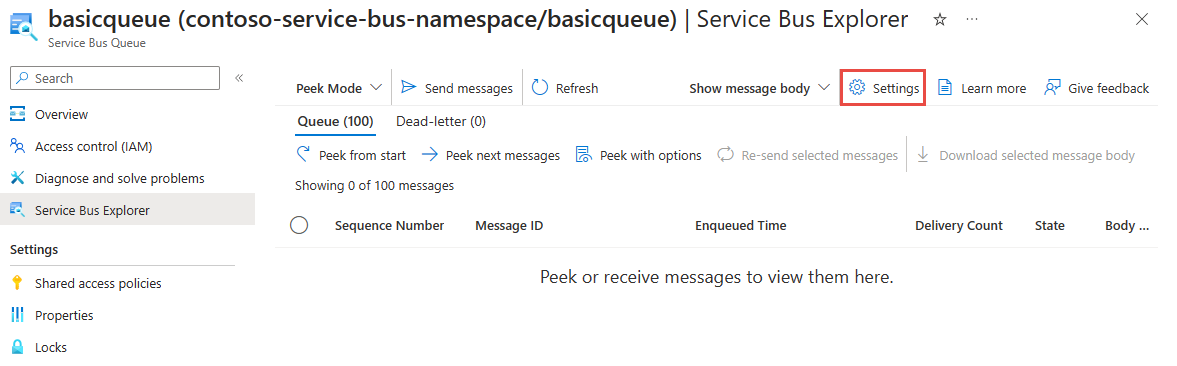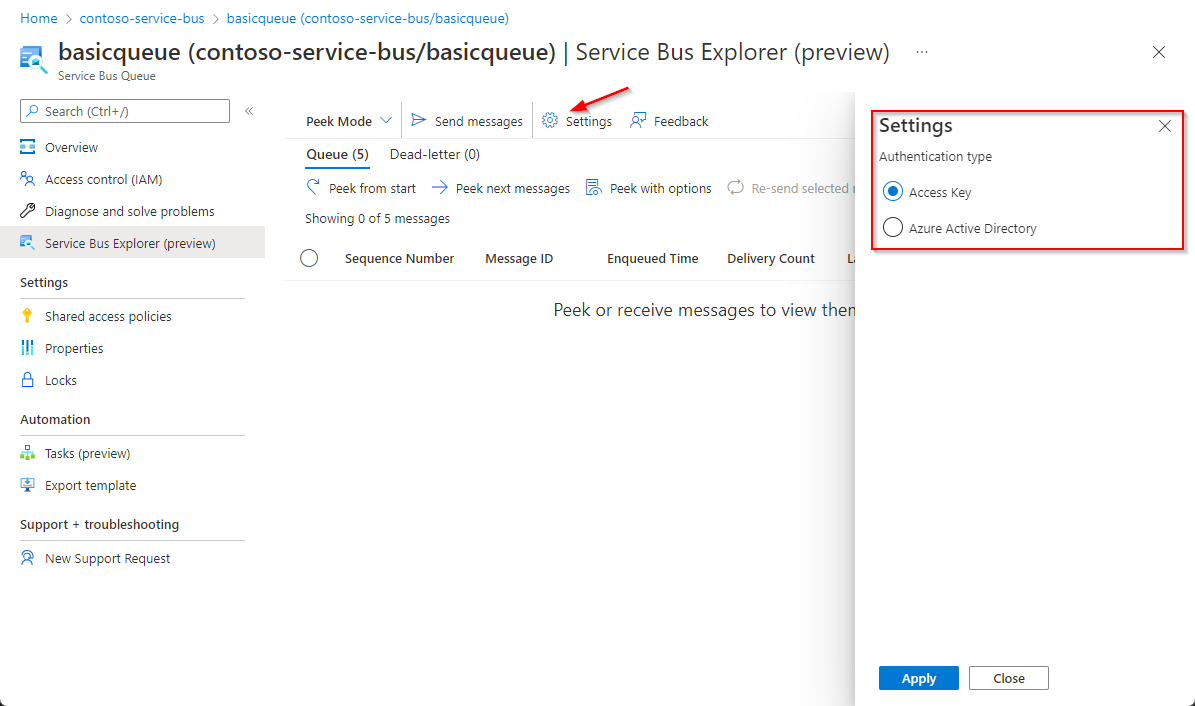Utiliser Service Bus Explorer pour exécuter des opérations de données sur Service Bus
Azure Service Bus permet aux applications clientes expéditrices et réceptrices de dissocier leur logique métier à l’aide de la sémantique familière de point à point (File d’attente) et de publication-abonnement (Rubrique-Abonnement).
Notes
Cet article met en évidence la fonctionnalité du Service Bus Explorer Azure qui fait partie du portail Azure.
Le Service Bus Explorer open source appartenant à la communauté est une application autonome différente de celle-ci.
Les opérations exécutées sur un espace de noms Azure Service Bus sont de deux sortes.
- Opérations de gestion : création, mise à jour, suppression d’espace de noms, de files d’attente, de rubriques et d’abonnements Service Bus.
- Opérations de données : échange de messages avec des files d’attente, des rubriques et des abonnements.
Important
- Service Bus Explorer ne prend pas en charge les opérations de gestion et les sessions.
- Nous vous déconseillons d’utiliser le Service Bus Explorer pour les messages plus volumineux, car cela peut entraîner des délais d’expiration, en fonction de la taille du message, de la latence réseau entre le client et le service Service Bus, etc. Au lieu de cela, nous vous recommandons d’utiliser votre propre ordinateur client pour travailler avec des messages plus volumineux, pour pouvoir spécifier vos propres valeurs de délai d’expiration.
Prérequis
Pour utiliser l’outil Service Bus Explorer, vous devez effectuer les tâches suivantes :
Créez une file d’attente pour échanger des messages avec une rubrique associée à un abonnement afin de tester la fonctionnalité. Pour savoir comment créer des files d’attente, des rubriques et des abonnements, consultez les articles suivants :
Remarque
Vérifiez que vous êtes membre de l’un de ces rôles sur l’espace de noms ou les entités sur lesquelles vous souhaitez exécuter des opérations d’envoi ou de réception (y compris des aperçus et des purges) :
- Propriétaire des données Service Bus; Autorise les opérations d’envoi et de réception.
- Expéditeur de données Service Bus; Autorise les opérations d’envoi.
- Destinataire de données Service Bus; Autorise les opérations de réception.
Utiliser Service Bus Explorer
Pour utiliser le Service Bus Explorer, accédez à l’espace de noms Service Bus sur lequel vous souhaitez effectuer des opérations.
Si vous cherchez à exécuter des opérations sur une file d’attente, sélectionnez Files d’attente dans le menu de navigation. Si vous cherchez à exécuter des opérations sur une rubrique (et ses abonnements associés), sélectionnez Rubriques.
Après avoir sélectionné Files d’attente ou Rubriques, sélectionnez la file d’attente ou la rubrique souhaitées.
Sélectionnez Service Bus Explorer dans le menu de navigation de gauche.
Afficher l’aperçu d’un message
La fonctionnalité d’aperçu vous permet d’utiliser Service Bus Explorer pour afficher les 100 premiers messages d’une file d’attente, d’un abonnement ou d’une file d’attente de lettres mortes.
Pour afficher un aperçu des messages, sélectionnez Mode Aperçu dans la liste déroulante Service Bus Explorer.
Consultez les mesures pour déterminer s’il existe des messages actifs ou des messages de lettres mortes à afficher, puis sélectionnez File d’attente/Abonnement ou la sous-file d’attente Lettres mortes.
Sélectionnez le bouton Aperçu depuis le démarrage.
Une fois l’opération d’affichage de l’aperçu terminée, jusqu’à 100 messages s’affichent dans la grille comme illustré dans l’image ci-dessous. Pour afficher les détails d’un message particulier, sélectionnez-le dans la grille. Vous pouvez choisir d’afficher le corps ou les propriétés du message.
Basculez vers l’onglet Propriétés de message dans le volet inférieur pour afficher les métadonnées.
Notes
Comme l’aperçu n’est pas une opération destructrice, le message n’est _pas supprimé de l’entité.
Notes
Pour des raisons de performances, lors de l’aperçu des messages d’une file d’attente ou d’un abonnement dont la taille de message maximale est supérieure à 1 Mo, le corps du message n’est pas récupéré par défaut. Au lieu de cela, vous pouvez charger le corps du message pour un message spécifique en cliquant sur le bouton Charger le corps du message. Si le corps du message dépasse 1 Mo, il est tronqué avant d’être affiché.
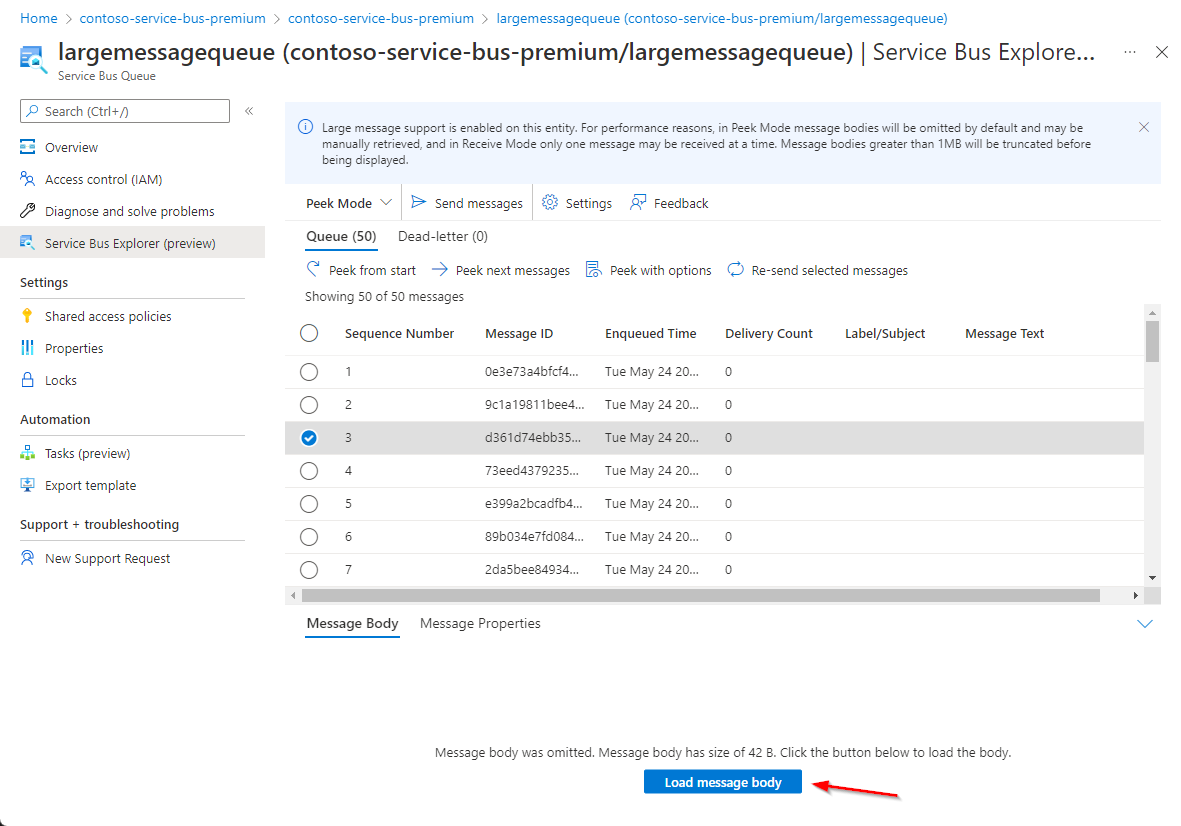
Afficher l’aperçu d’un message avec options avancées
La fonctionnalité d’aperçu avec options vous permet d’utiliser Service Bus Explorer pour afficher les principaux messages d’une file d’attente, d’un abonnement ou de la file d’attente de lettres mortes, en spécifiant le nombre de messages à afficher et le numéro de séquence à partir duquel commencer à afficher l’aperçu.
Pour afficher un aperçu des messages avec options avancées, sélectionnez Mode Aperçu dans la liste déroulante Service Bus Explorer.
Consultez les mesures pour déterminer s’il existe des messages actifs ou des messages de lettres mortes à afficher, puis sélectionnez File d’attente/Abonnement ou la sous-file d’attente Lettres mortes.
Sélectionnez le bouton Aperçu avec options. Indiquez le nombre de messages à afficher et le numéro de séquence à partir duquel commencer à afficher l’aperçu, puis sélectionnez le bouton Aperçu.
Une fois l’opération d’affichage de l’aperçu terminée, les messages s’affichent dans la grille comme illustré dans l’image ci-dessous. Pour afficher les détails d’un message particulier, sélectionnez-le dans la grille. Vous pouvez choisir d’afficher le corps ou les propriétés du message.
Basculez vers l’onglet Propriétés de message dans le volet inférieur pour afficher les métadonnées.
Notes
Comme l’aperçu n’est pas une opération destructrice, le message n’est _pas supprimé de la file d’attente.
Recevoir un message
La fonction de réception de Service Bus Explorer permet de recevoir des messages à partir d’une file d’attente ou d’un abonnement.
Pour recevoir des messages, sélectionnez Mode de réception dans la liste déroulante Service Bus Explorer.
Vérifiez les métriques pour voir s’il existe des messages actifs ou des messages de lettres mortes à recevoir, puis sélectionnez File d’attente/Abonnement ou Lettre morte.
Sélectionnez le bouton Recevoir des messages, puis spécifiez le mode de réception, le nombre de messages à recevoir, ainsi que la durée maximale d’attente d’un message, puis sélectionnez Recevoir.
Important
Notez que le mode ReceiveAndDelete est une réception destructrice, c’est-à-dire que le message est supprimé de la file d’attente quand il est affiché dans l’outil Service Bus Explorer.
Pour parcourir les messages sans les supprimer de la file d’attente, vous pouvez utiliser la fonctionnalité Aperçu ou le mode de réception PeekLock.
Une fois l’opération de réception terminée, les messages s’affichent dans la grille comme illustré dans l’image ci-dessous. Pour afficher les détails d’un message particulier, sélectionnez-le dans la grille.
Notes
Pour des raisons de performances, lors de la réception de messages d’une file d’attente ou d’un abonnement dont la taille de message maximale est supérieure à 1 Mo,un seul message est reçu à la fois. Si le corps du message dépasse 1 Mo, il est tronqué avant d’être affiché.
Après réception d’un message en mode PeekLock, plusieurs actions s’offrent à vous.
Notes
Ces actions sont impossibles tant que le message est accompagné d’un verrou.
Terminer un message
Dans la grille, sélectionnez le ou les messages reçus à terminer.
Sélectionnez le bouton Terminer.
Important
Notez que l’exécution d’un message est une réception destructrice, c’est-à-dire que le message est supprimé de la file d’attente une fois Terminer sélectionné dans l’outil Service Bus Explorer.
Différer un message
Dans la grille, sélectionnez le ou les messages reçus à différer.
Sélectionnez le bouton Différer.
Abandonner le verrou
Dans la grille, sélectionnez le ou les messages reçus pour lesquels abandonner le verrou.
Sélectionnez le bouton Abandonner le verrou.
Une fois le verrou abandonné, le message est à nouveau disponible pour les opérations de réception.
Lettre morte
Dans la grille, sélectionnez le ou les messages reçus à mettre en fil d’attente de lettres mortes.
Sélectionnez le bouton Lettre morte .
Une fois qu’un message a été mis en file d’attente de lettres mortes, il est disponible à partir de la sous-file d’attente Lettres mortes.
Purger les messages
Pour vider les messages, sélectionnez le bouton Vider les messages de l’Explorateur Service Bus.
Une fois que vous avez entré « purge » pour confirmer l’opération, les messages sont vidés de l’entité Service Bus correspondante.
Envoyer un message à une file d’attente ou à une rubrique
Pour envoyer un message à une File d’attente ou à une Rubrique, sélectionnez l’onglet Envoyer des messages du Service Bus Explorer.
Choisissez le Type de contenuTexte/brut, Application/XML ou Application/JSON.
Pour Corps du message, ajoutez le contenu du message. Assurez-vous qu’il correspond au Type de contenu défini précédemment.
Définissez les Propriétés du répartiteur (facultatif) : ID de corrélation, ID de message, ReplyTo, Étiquette/Objet, Durée de vie (TTL) et Heure planifiée de mise en file d’attente (pour les Messages planifiés).
Définissez les Propriétés personnalisées (facultatif). Il peut s’agir de toute propriété utilisateur définie par rapport à une clé de dictionnaire.
Cochez Répéter l’envoi pour envoyer le même message plusieurs fois. Si aucun ID de message n’a été défini, il est automatiquement renseigné avec des valeurs séquentielles.
Une fois le message composé, sélectionnez le bouton Envoyer.
Une fois l’opération d’envoi terminée, l’une des situations suivantes intervient :
- En cas d’envoi à une file d’attente, le compteur de métriques Messages actifs est incrémenté.
- En cas d’envoi à une rubrique, le compteur de métriques Messages actifs est incrémenté sur les abonnements vers lesquels le message a été acheminé.
Renvoyer un message
Après avoir afficher un aperçu ou reçu un message, il est possible de le renvoyer, ce qui envoie une copie du message à la même entité, tout en permettant de mettre à jour son contenu et ses propriétés. Le message d’origine est conservé et n’est pas supprimé même si le renvoi s’effectue à partir de la file d’attente de lettres mortes.
Dans la grille, sélectionnez le ou les messages à renvoyer.
Sélectionnez le bouton Renvoyer les messages sélectionnés.
Vous pouvez également sélectionner un message pour lequel mettre à jour les détails et apporter les modifications souhaitées.
Sélectionnez le bouton Envoyer pour envoyer les messages à l’entité.
Notes
- L’opération de renvoi envoie une copie du message d’origine. Elle ne supprime pas le message d’origine que vous renvoyez.
- Si vous renvoyez un message dans une file d’attente de lettres mortes d’un abonnement, une copie du message est envoyée à la rubrique. Par conséquent, tous les abonnements recevront une copie du message.
Changer de type d’authentification
Lorsque vous utilisez Service Bus Explorer, il est possible d’utiliser la clé d’accès ou l’authentification Microsoft Entra ID.
Sélectionnez le bouton Paramètres.
Choisissez la méthode d’authentification souhaitée, puis sélectionnez le bouton Enregistrer.
Étapes suivantes
- Apprenez-en davantage sur les Files d’attente et les Rubriques Service Bus
- Apprenez-en davantage sur la création de Files d’attente Service Bus via le portail Azure
- Apprenez-en davantage sur la création de Rubriques et abonnements Service Bus via le portail Azure