Visualiser votre cluster à l’aide de l’outil Service Fabric Explorer
Service Fabric Explorer (SFX) est un outil open source dédié à l’inspection et à la gestion des clusters Azure Service Fabric. Service Fabric Explorer est une application de bureau pour Windows, macOS et Linux.
Exécution de Service Fabric Explorer depuis le cluster
Service Fabric Explorer est également hébergé dans le point de terminaison de gestion HTTP d’un cluster Service Fabric. Pour lancer SFX dans un navigateur web, accédez au point de terminaison de gestion HTTP du cluster à partir de n’importe quel navigateur, en tapant par exemple l’adresse https://clusterFQDN:19080..
Pour configurer une station de travail de développeur, vous pouvez lancer Service Fabric Explorer sur votre cluster local en accédant à l’adresse https://localhost:19080/Explorer.. Consultez cet article pour préparer votre environnement de développement.
Notes
Si votre cluster est sécurisé par un certificat auto-signé, votre navigateur web affichera le message d’erreur suivant : « Ce site n’est pas sécurisé ». Dans la plupart des navigateurs web récents, vous pouvez ignorer cet avertissement. Dans un environnement de production, votre cluster doit être sécurisé à l’aide d’un nom commun et d’un certificat émis par une autorité de certification.
Se connecter à un cluster Service Fabric
Pour vous connecter à un cluster Service Fabric, vous avez besoin du point de terminaison de gestion des clusters (nom de domaine complet/adresse IP) et le port du point de terminaison de gestion HTTP (19080 par défaut). Par exemple https://mysfcluster.westus.cloudapp.azure.com:19080. Cochez la case « Se connecter à localhost » pour vous connecter à un cluster local sur votre station de travail.
Se connecter à un cluster sécurisé
Vous pouvez contrôler l’accès client à votre cluster Service Fabric avec des certificats ou à l’aide de Microsoft Entra ID.
Si vous essayez de vous connecter à un cluster sécurisé, selon la configuration du cluster, vous devrez présenter un certificat client ou vous connecter à l’aide de Microsoft Entra ID.
Didacticiel vidéo
[!NOTE]
Cette vidéo montre une instance Service Fabric Explorer hébergée dans un cluster Service Fabric, et non la version de bureau.
Comprendre la disposition de Service Fabric Explorer
Vous pouvez naviguer dans Service Fabric Explorer à l’aide de l’arborescence située à gauche. À la racine de l'arborescence, le tableau de bord de cluster fournit une vue d'ensemble de votre cluster, y compris un résumé de l’intégrité de l'application et du nœud.
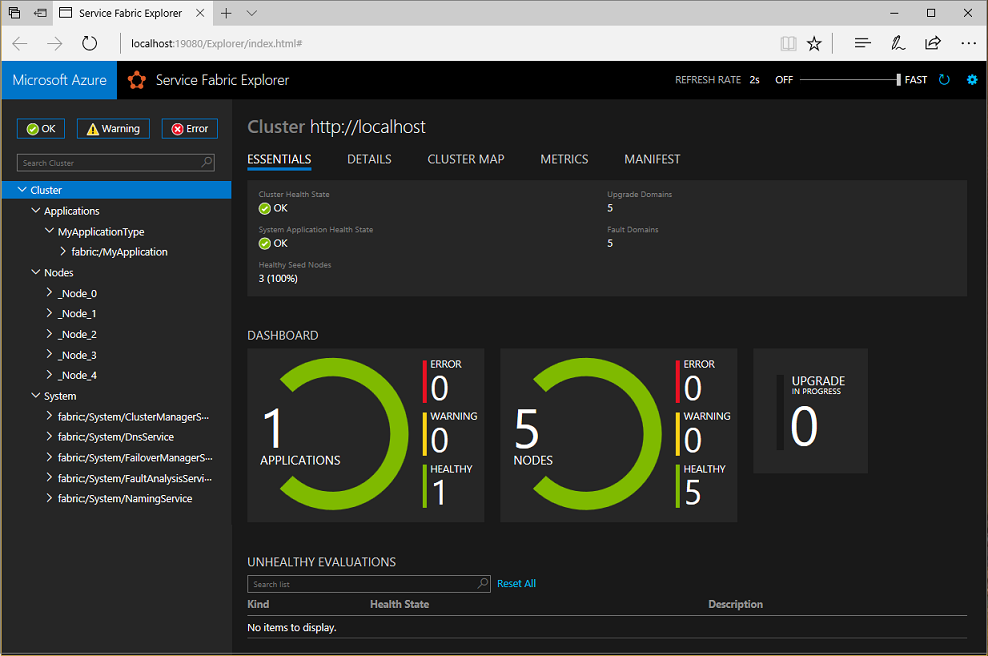
Afficher la disposition du cluster
Les nœuds dans un cluster Service Fabric sont répartis dans une grille à deux dimensions composée de domaines d’erreur et de domaines de mise à niveau. Cette répartition garantit la disponibilité de vos applications en cas de défaillances matérielles et de mises à niveau de l’application. Vous pouvez examiner la disposition du cluster actif à l’aide de la carte du cluster.
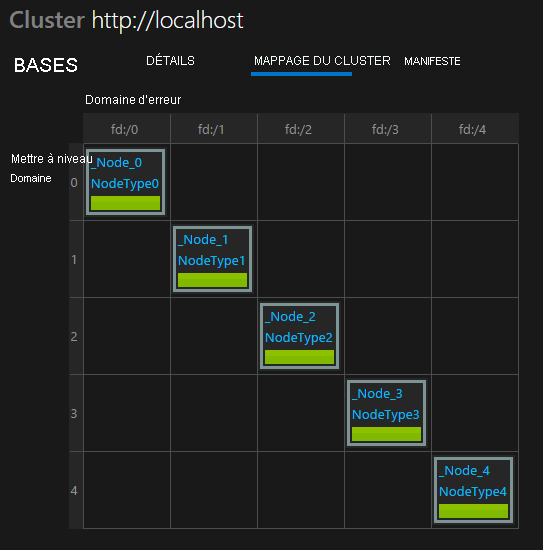
Afficher les applications et les services
Le cluster contient deux sous-arborescences : une pour les applications et l’autre pour les nœuds.
Vous pouvez utiliser la vue des applications pour naviguer dans la hiérarchie logique de Service Fabric : applications, services, partitions et réplicas.
Dans l’exemple ci-dessous, l’application MyApp est constituée de deux services : MyStatefulService et WebService. Étant donné que MyStatefulService est une application avec état, elle inclut une partition avec un réplica principal et deux réplicas secondaires. En revanche, WebSvcService est une application sans état qui ne contient qu’une seule instance.
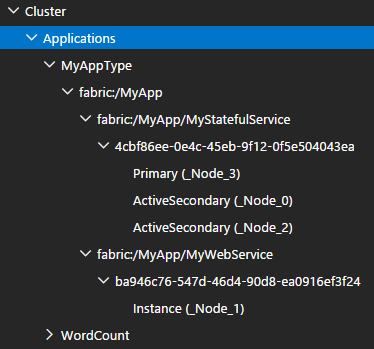
À chaque niveau de l'arborescence, le volet principal affiche des informations pertinentes sur l'élément. Par exemple, vous pouvez voir l’état d’intégrité et la version d’un service particulier.
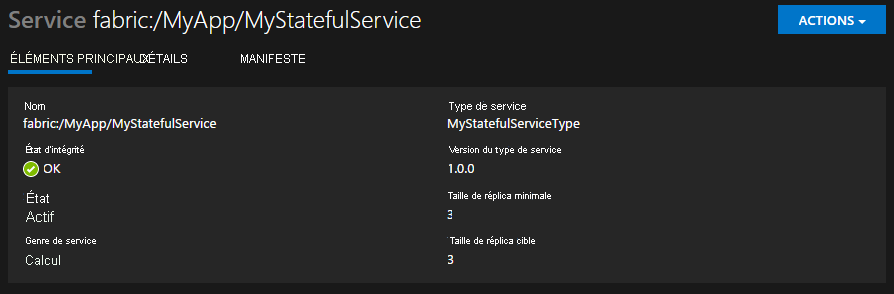
Afficher les nœuds du cluster
L’affichage des nœuds montre la disposition physique du cluster. Vous pouvez identifier les applications ayant déployé du code sur un nœud donné. Plus particulièrement, vous pouvez voir les réplicas en cours d’exécution sur ce nœud.
Actions
Service Fabric Explorer offre un moyen rapide d’appeler des actions sur les nœuds, les applications et les services au sein de votre cluster.
Par exemple, pour supprimer une instance d’application, choisissez l’application dans l’arborescence à gauche, puis sélectionnez Actions>Supprimer l’application.
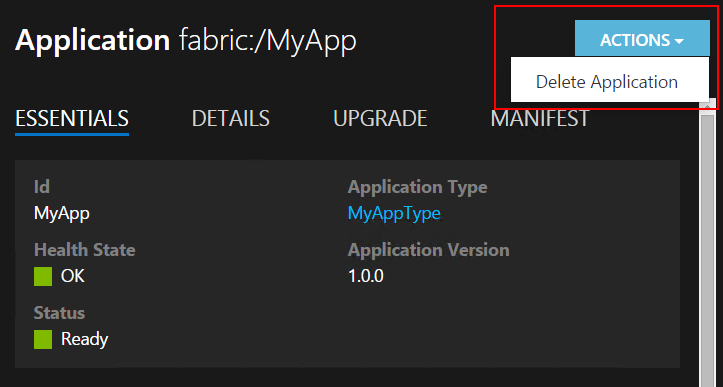
Conseil
Vous pouvez effectuer les mêmes actions en cliquant sur le bouton de sélection en regard de chaque élément.
Toutes les actions accessibles par le biais de Service Fabric Explorer le sont également par l’intermédiaire de PowerShell ou d’une API REST, ce qui vous permet d’activer Automation.
Vous pouvez également utiliser Service Fabric Explorer pour créer des instances d’application pour une version et un type donnés. Choisissez le type d’application dans l’arborescence, puis cliquez sur le lien Créer une instance d’application en regard de la version que vous souhaitez dans le volet droit.
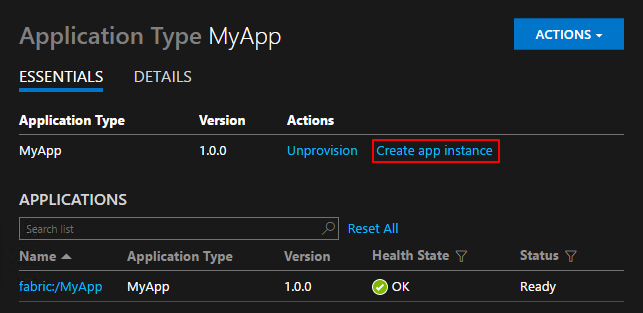
Notes
Service Fabric Explorer ne prend pas en charge les paramètres lors de la création d’instances application. Les instances application utilisent les valeurs de paramètres par défaut.
EventStore
EventStore est une fonctionnalité proposée par la plateforme qui fournit les événements de la plateforme Service Fabric disponibles dans Service Fabric Explorer et via l’API REST. Vous pouvez obtenir une vue de capture de ce qui se passe dans votre cluster pour chaque entité (nœud, service, application et requête) basée sur l’heure de l’événement. Pour plus d’informations sur EventStore, consultez Vue d’ensemble d’EventStore.
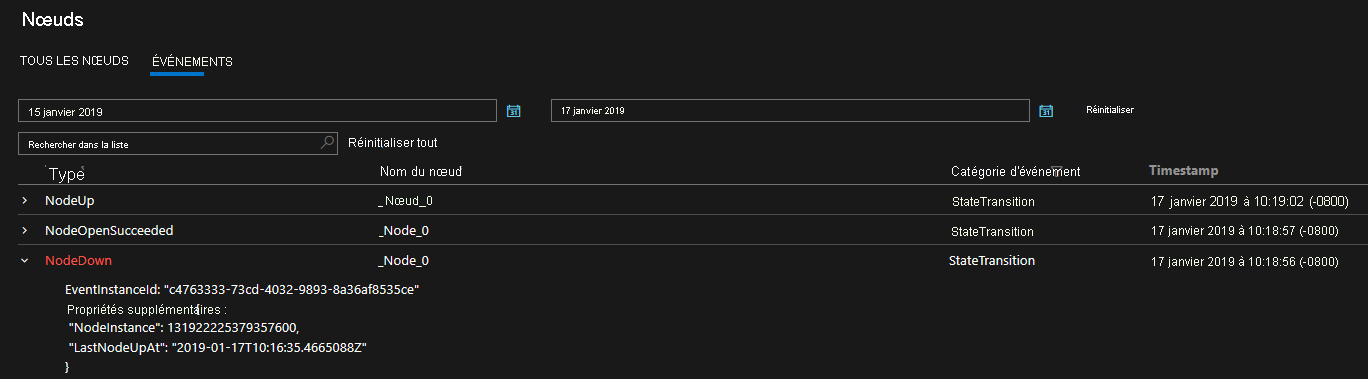
Notes
Depuis Service Fabric version 6.4, EventStore n’est pas activé par défaut et doit être activé dans le modèle Resource Manager
Notes
Depuis Service Fabric version 6.4, les API EventStore sont réservées aux clusters Windows s’exécutant sur Azure uniquement. Nous travaillons au portage de cette fonctionnalité vers Linux et vers nos clusters autonomes.
Image Store Viewer
Image Store Viewer est une fonctionnalité proposée si vous utilisez Native Image Store qui permet d’afficher le contenu actuel du magasin d’images, d’obtenir des informations sur les fichiers et dossiers et de supprimer les fichiers et dossiers.
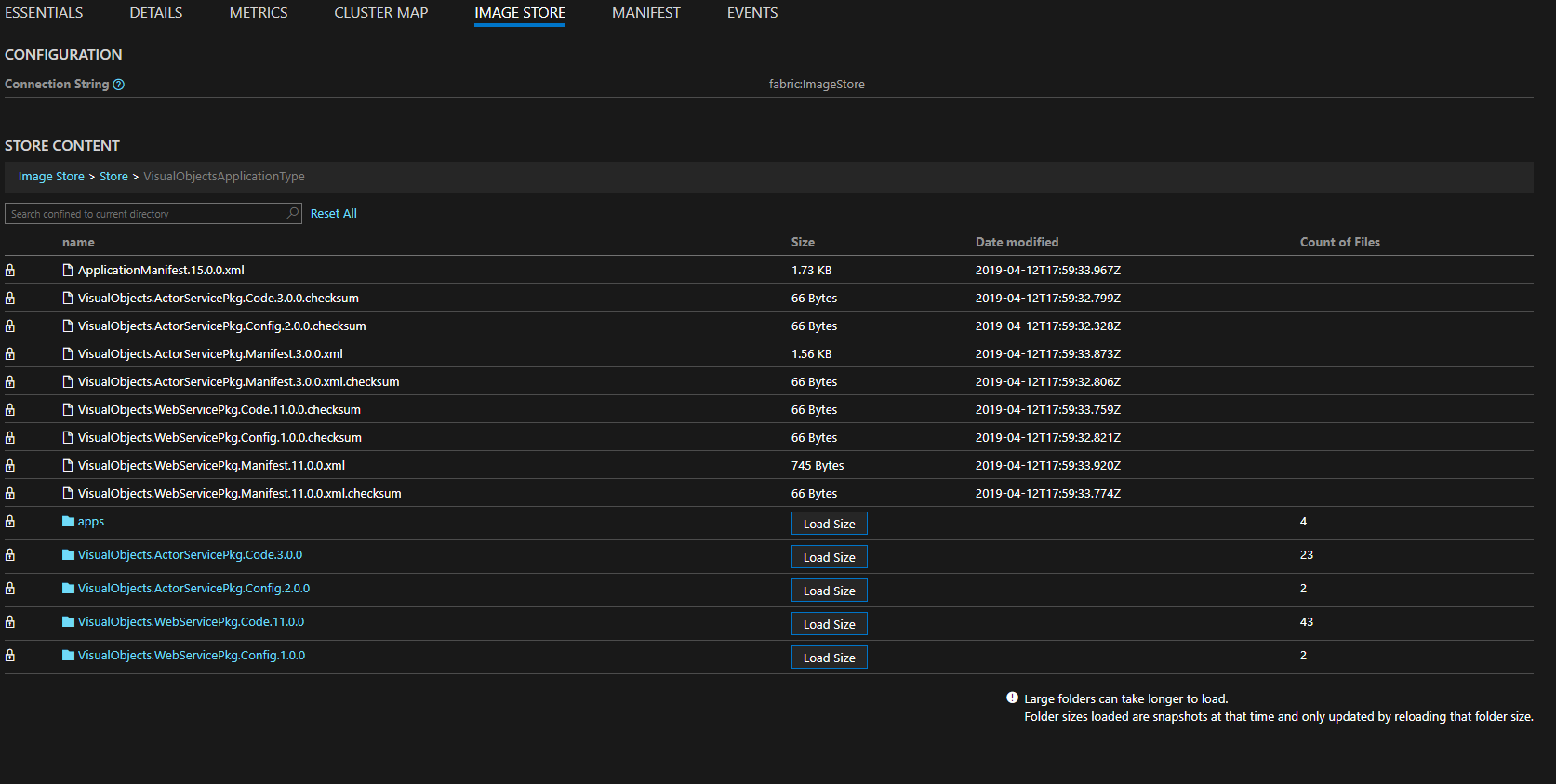
Sauvegarde et restauration
Service Fabric Explorer offre la possibilité de s’interfacer avec Sauvegarde et restauration. Pour voir les fonctionnalités de Sauvegarde et restauration dans SFX, BackupRestoreService doit être activé sur le cluster (vérifiez le fichier manifeste du cluster).
Les opérations suivantes sont possibles :
- Créer, modifier et supprimer une stratégie de sauvegarde.
- Activer et désactiver la sauvegarde pour une application, un service ou une partition.
- Interrompre et reprendre la sauvegarde pour une application, un service ou une partition.
- Déclencher et suivre la sauvegarde d’une partition.
- Déclencher et suivre la restauration d’une partition.
Pour plus d’informations sur le service Sauvegarde et restauration, consultez la référence sur l’API REST.