Configurer la récupération d'urgence pour les machines virtuelles Azure à l'aide d'un disque partagé (préversion)
Cet article décrit le processus de protection, de surveillance, de basculement et de reprotection de vos charges de travail exécutées sur des machines virtuelles du cluster de basculement du serveur Windows (WSFC) sur Azure à l'aide d'un disque partagé.
Les disques partagés Azure sont une fonctionnalité des disques managés Azure qui vous permettent de connecter simultanément un disque managé à plusieurs machines virtuelles. La connexion d'un disque managé à plusieurs machines virtuelles vous permet de déployer de nouvelles applications en cluster ou de migrer des applications existantes vers Azure.
À l’aide d’Azure Site Recovery pour les disques partagés Azure, vous pouvez répliquer et récupérer vos clusters WSFC en tant qu’unité unique tout au long du cycle de vie de la récupération d’urgence, tandis que vous créez des points de récupération cohérents dans tous les disques (y compris le disque partagé) du cluster.
À l’aide d’Azure Site Recovery pour les disques partagés, vous pouvez :
- Protéger vos clusters.
- Créer des points de récupération (application et incident) systématiques sur toutes les machines virtuelles et disques du cluster.
- Surveiller la protection et l'intégrité du cluster et de tous ses nœuds à partir d'une seule page.
- Effectuer un basculement du cluster en un seul clic.
- Modifier le point de récupération et reprotéger le cluster après le basculement en un seul clic.
- Effectuer une restauration automatique du cluster dans la région primaire avec une perte de données et un temps d'arrêt minimal.
Procédez comme suit pour protéger les disques partagés avec Azure Site Recovery :
Connexion à Azure
Si vous n’avez pas d’abonnement Azure, créez un compte gratuit avant de commencer. Puis, connectez-vous au portail Azure.
Prérequis
Avant de commencer, assurez-vous d'avoir :
- Un coffre pour les services de récupération. Si vous n'en avez pas, créez un coffre pour les services de récupération.
- Une machine virtuelle intégrée au Cluster de basculement de serveur Windows.
Activer la réplication pour les disques partagés
Pour activer la réplication pour les disques partagés, procédez comme suit :
Accédez à votre coffre pour les services de récupération que vous utilisez pour protéger votre cluster.
Remarque
Le coffre pour les services de récupération peut être créé dans n'importe quelle région, à l'exception de la région source des machines virtuelles.
Sélectionnez Activer la récupération de site.
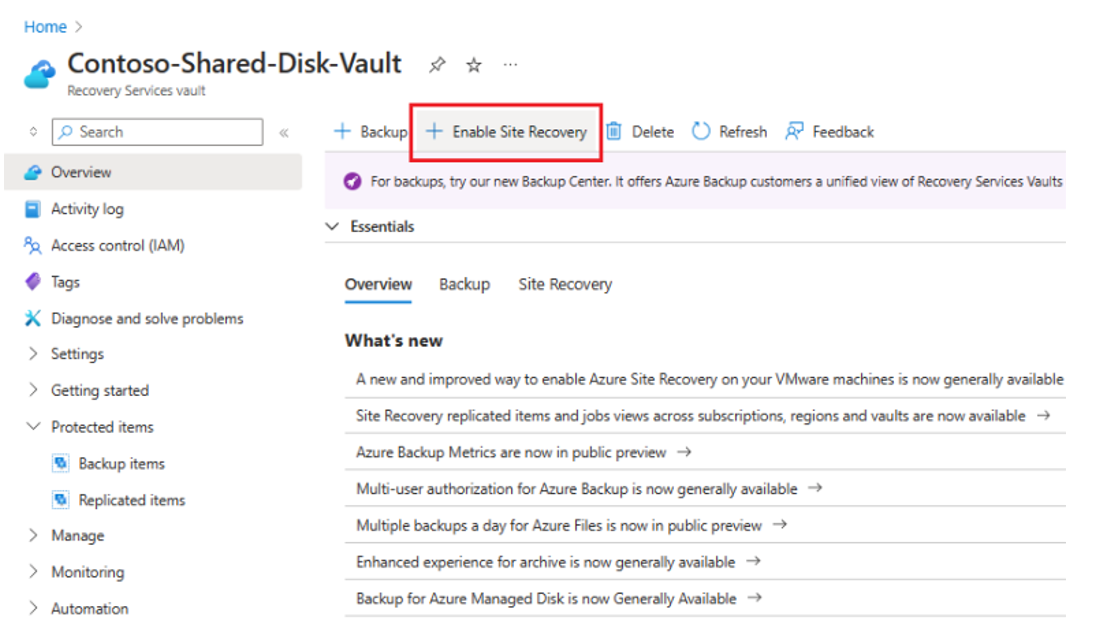
Dans la page Activer la réplication, procédez comme suit :
Sous l'onglet Source,
- Sélectionnez la Région, l'Abonnement et le Groupe de ressources dans lesquels se trouvent vos machines virtuelles.
- Conserver les valeurs des champs Modèle de déploiement d'un ordinateur virtuel et Récupération d'urgence entre les zones de disponibilité.
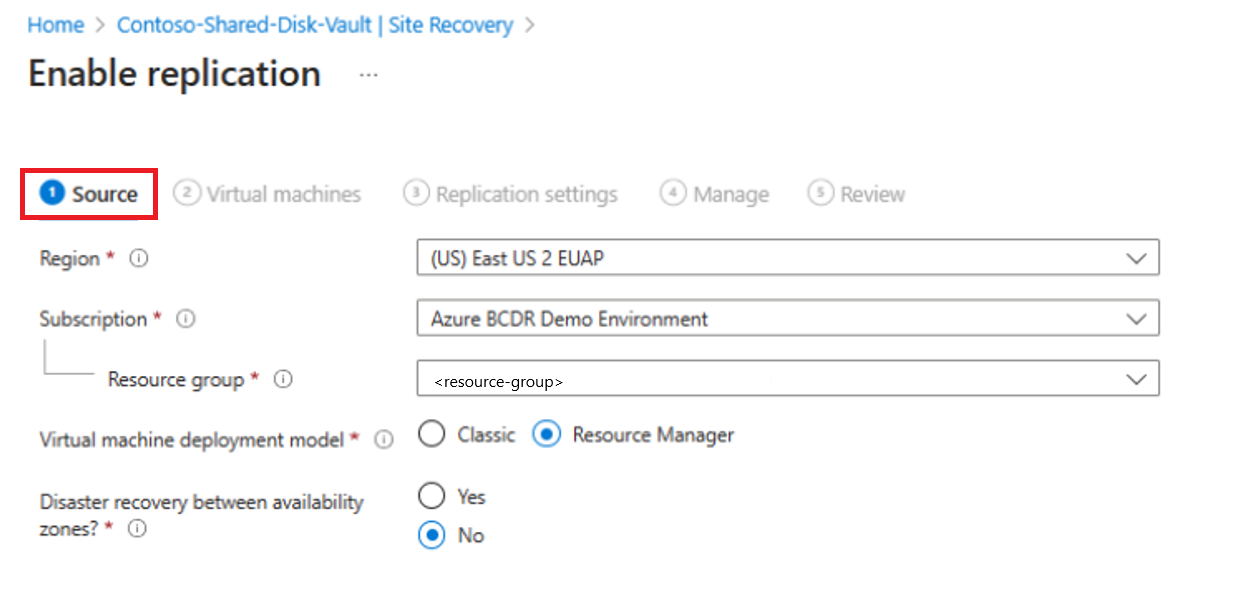
Sous l'onglet Machines virtuelles, sélectionnez toutes les machines virtuelles intégrées à votre cluster.
Remarque
- Si vous souhaitez protéger plusieurs clusters, sélectionnez toutes les machines virtuelles de tous les clusters de cette étape.
- Si vous ne sélectionnez pas toutes les machines virtuelles, l'option de récupération de site vous invite à choisir celles que vous avez manquées. En revanche, si vous continuez sans les sélectionner, les disques partagés de ces machines ne seront pas protégés.
- Ne sélectionnez pas les machines virtuelles Active Directory, car le disque partagé Azure Site Recovery ne prend pas en charge les machines virtuelles Active Directory.
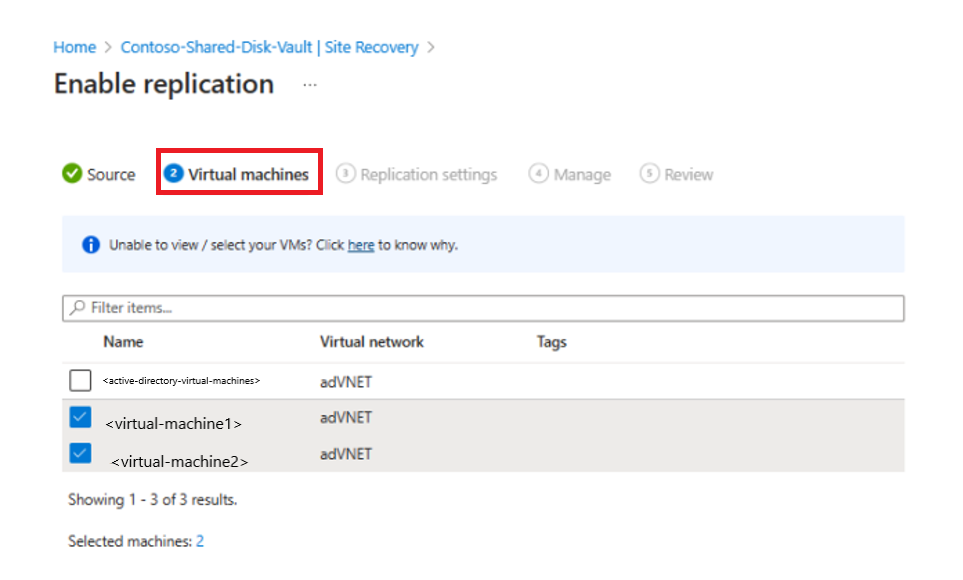
Sous l'onglet Paramètres de réplication, conservez les valeurs de tous les champs. Dans la section Stockage, sélectionnez Afficher/modifier la configuration du stockage.
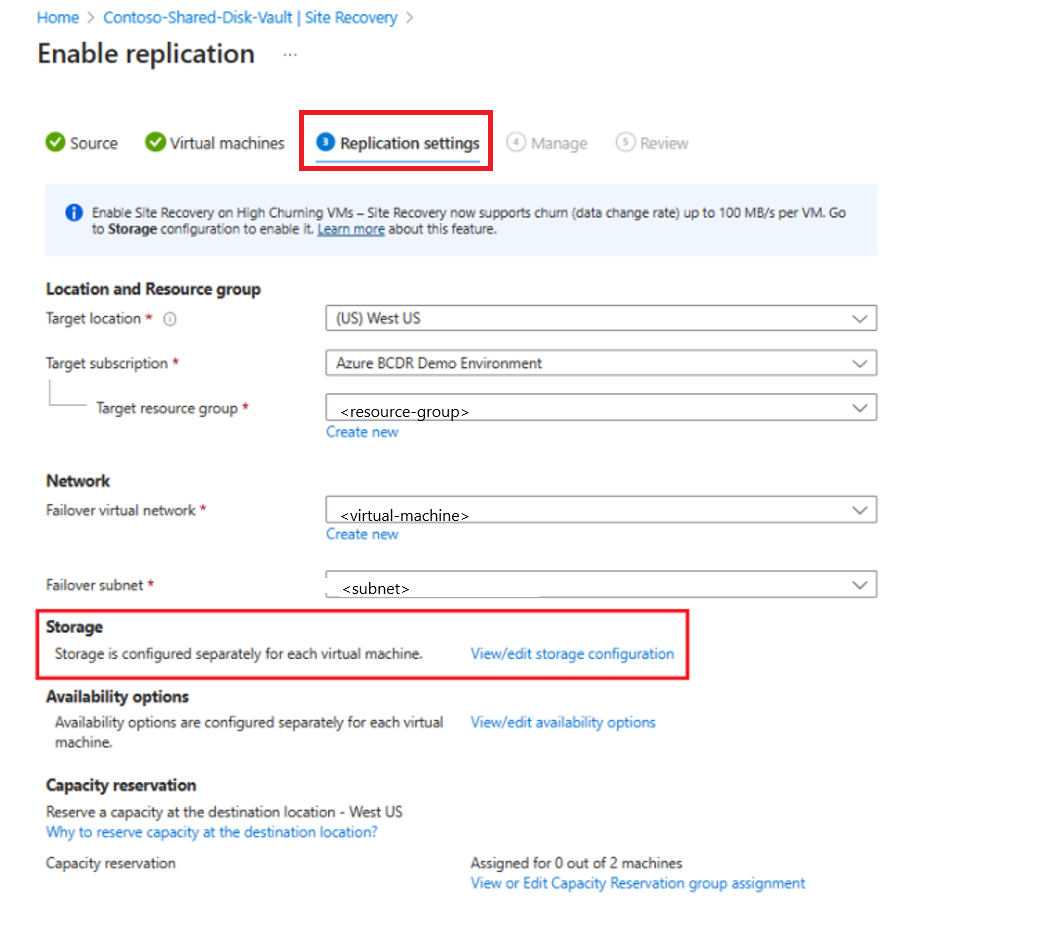
Si vos machines virtuelles ont un disque partagé protégé sur la page Personnaliser les paramètres de la ciblesur l'onglet >Disques partagés, procédez comme suit :
- Vérifiez le nom et le type de disque de récupération des disques partagés.
- Pour activer l'attrition élevée, sélectionnez l'option d'attrition de la machine virtuelle pour votre disque.
- Sélectionnez Confirmer la sélection.
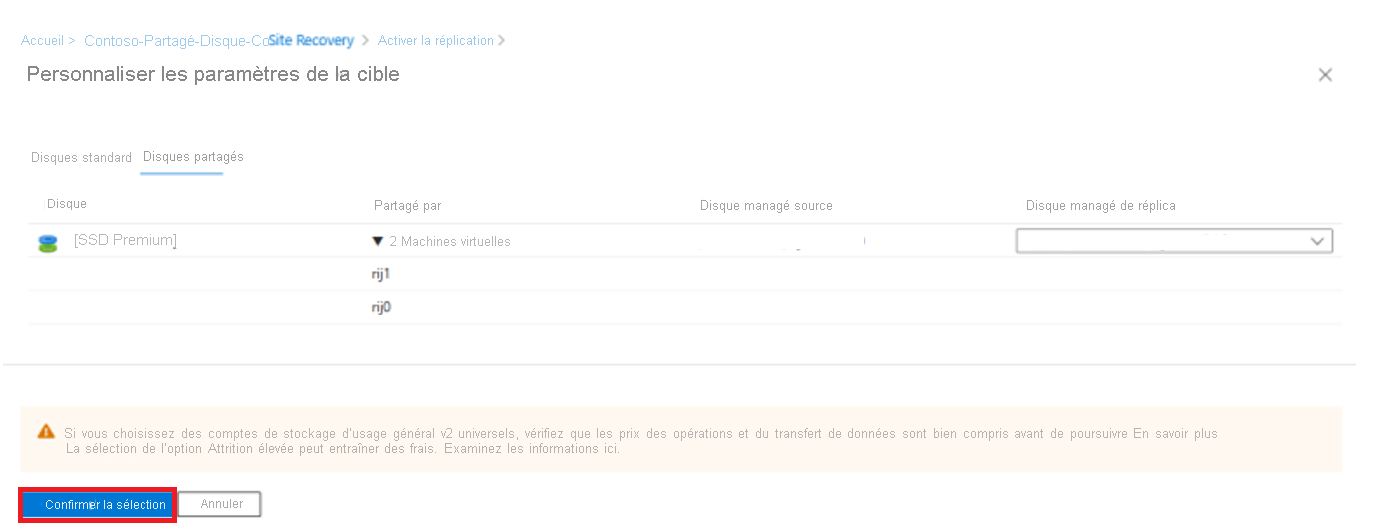
Dans la page Paramètres de réplication, sélectionnez Suivant.
Sous l'onglet Gestion, procédez comme suit :
Dans la section Clusters de disques partagés, attribuez un nom de cluster au groupe, qui est utilisé pour représenter le groupe tout au long de leur cycle de vie de récupération d'urgence.
Remarque : le nom du cluster ne doit pas contenir de caractères spéciaux (par exemple, /""[] :|<>+= ;, ?*@&), espace blanc, ou commencer par
_ou se terminer par.ou-.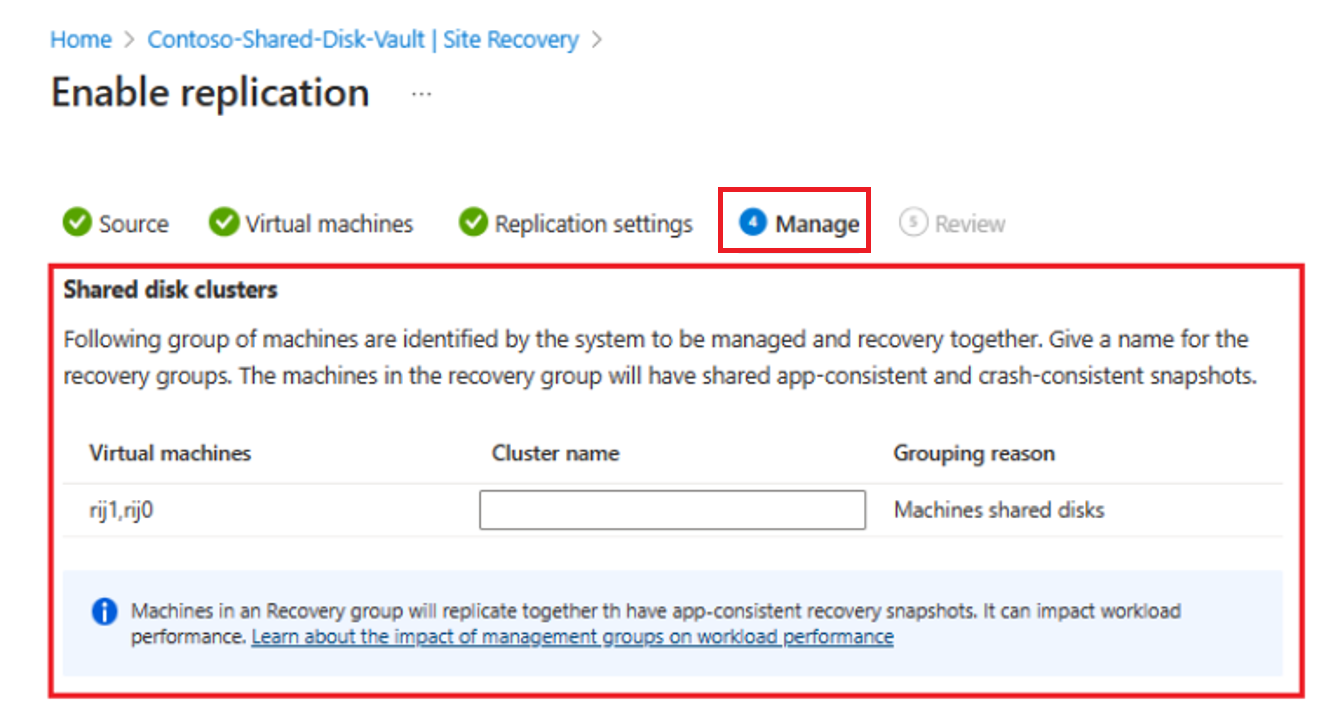
Nous vous recommandons d’utiliser le même nom que votre cluster pour la facilité de suivi.
Dans la section Stratégie de réplication, sélectionnez une stratégie de réplication et des paramètres de mise à jour d'extension appropriés.
Vérifiez les informations et sélectionnez Activer la réplication.
Remarque
La réplication est activée en une ou deux heures.
Exécuter un basculement
Pour lancer un basculement, naviguez jusqu'à la page du cluster choisi et sélectionnez Surveillance>du basculement pour l'ensemble du cluster. Déclenchez le basculement via la page de surveillance du cluster, car vous ne pouvez pas lancer le basculement de chaque nœud séparément.
Voici les deux scénarios possibles lors d'un basculement :
- Le point de récupération est systématique sur toutes les machines virtuelles.
- Le point de récupération est systématique uniquement pour quelques machines virtuelles.
Le point de récupération est systématique sur toutes les machines virtuelles
Le point de récupération est systématique pour toutes les machines virtuelles lorsque toutes celles présentent dans le cluster sont toutes disponibles au moment où le point de récupération a été défini.
Pour basculer vers un point de récupération systématique pour toutes les machines virtuelles, procédez comme suit :
Accédez à la page Basculement via le coffre de disques partagés.
Dans le champ Point de récupération, sélectionnez Personnaliser et choisissez un point de récupération.
Conservez les valeurs dans le champ Intervalle de temps.
Dans le champ Point de récupération personnalisé, sélectionnez l'intervalle de temps souhaité.
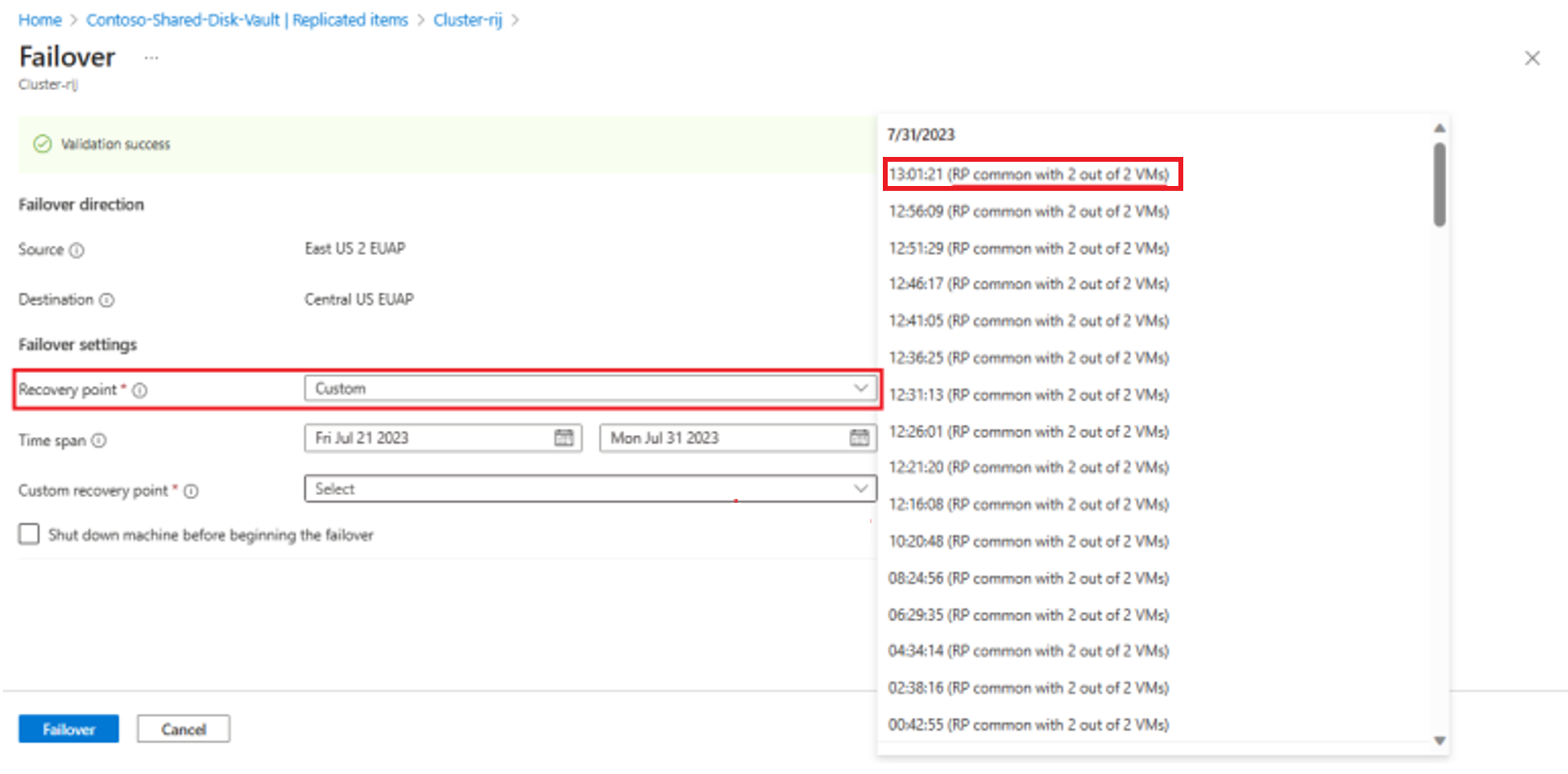
Remarque
Dans le champ Point de récupération personnalisé, les options disponibles indiquent le nombre de nœuds du cluster, maintenu en état d'intégrité au moment où le point de récupération a été pris.
Sélectionnez Basculement.
Lors du basculement vers ce point de récupération, les machines virtuelles se trouvent à ce même point de récupération et un cluster peut être démarré. Le disque partagé est également connecté à tous les nœuds.
Une fois le basculement terminé, le travail de récupération de site avec Basculement du cluster indique que tous les travaux sont terminés.
Le point de récupération n'est systématique que pour quelques machines virtuelles
Le point de récupération n'est systématique que pour un sous-ensemble de machines virtuelles. En effet, certaines machines virtuelles du cluster sont indisponibles ou expulsées du cluster, mises hors service pour maintenance ou arrêtées lorsqu'un point de récupération a été pris.
Les machines virtuelles qui font partie du point de récupération du cluster basculent au point de récupération sélectionné avec le disque partagé qui leur est joint. Vous pouvez démarrer le cluster dans ces nœuds après le basculement.
Pour faire basculer le cluster vers un point de récupération, procédez comme suit :
Accédez à la page Basculement via le coffre de disques partagés.
Dans le champ Point de récupération, sélectionnez Personnaliser et choisissez un point de récupération.
Conservez les valeurs du champ Intervalle de temps.
Sélectionnez un point de récupération individuel pour les machines virtuelles qui ne font pas partie du point de récupération du cluster.
Ces machines virtuelles basculent ensuite comme les machines virtuelles indépendantes et le disque partagé est attaché à ces machines virtuelles.
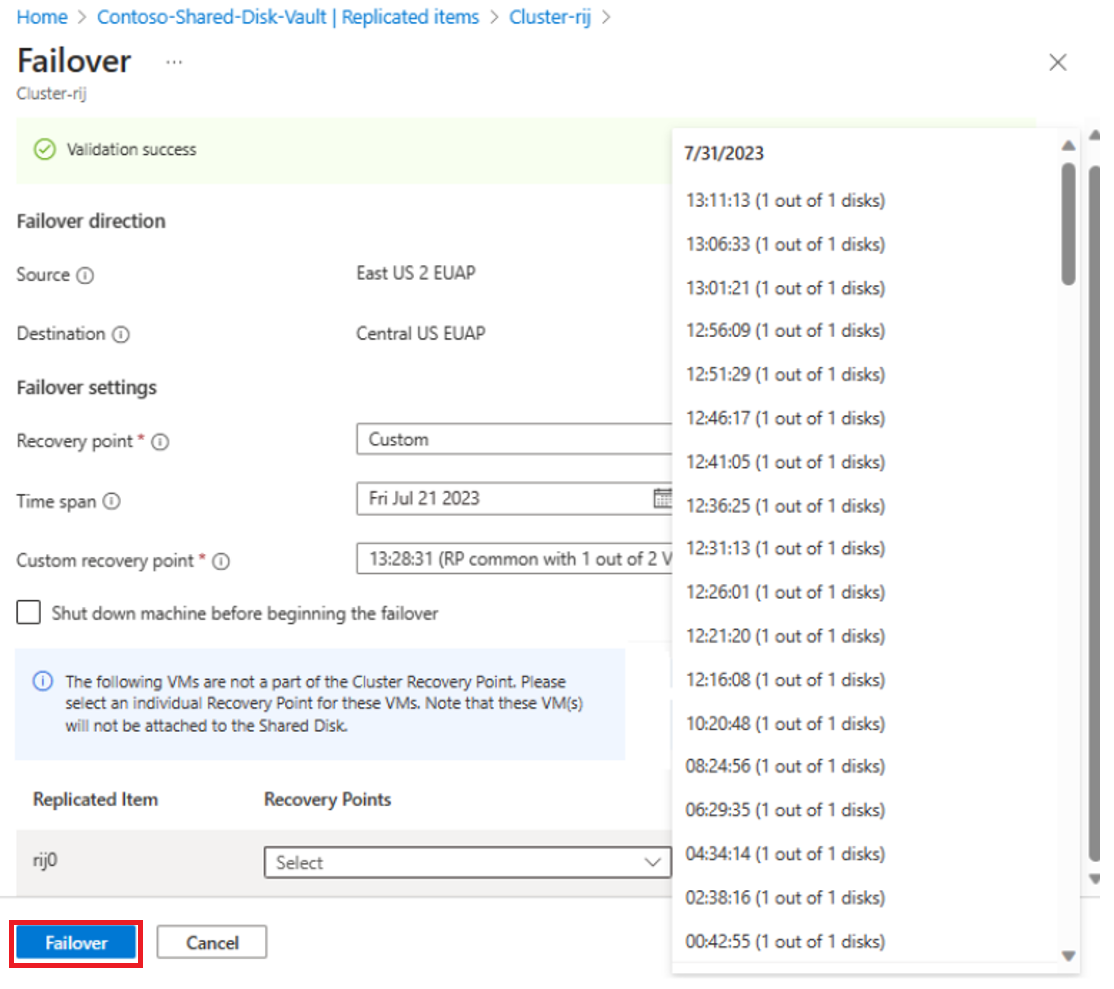
Sélectionnez Basculement.
Reconnectez manuellement ces machines virtuelles au cluster (et au disque partagé) après avoir validé toute activité de maintenance en cours et l'intégrité des données. Une fois le basculement terminé, le travail de récupération de site avec Basculement du cluster indique que tous les travaux ont réussi.
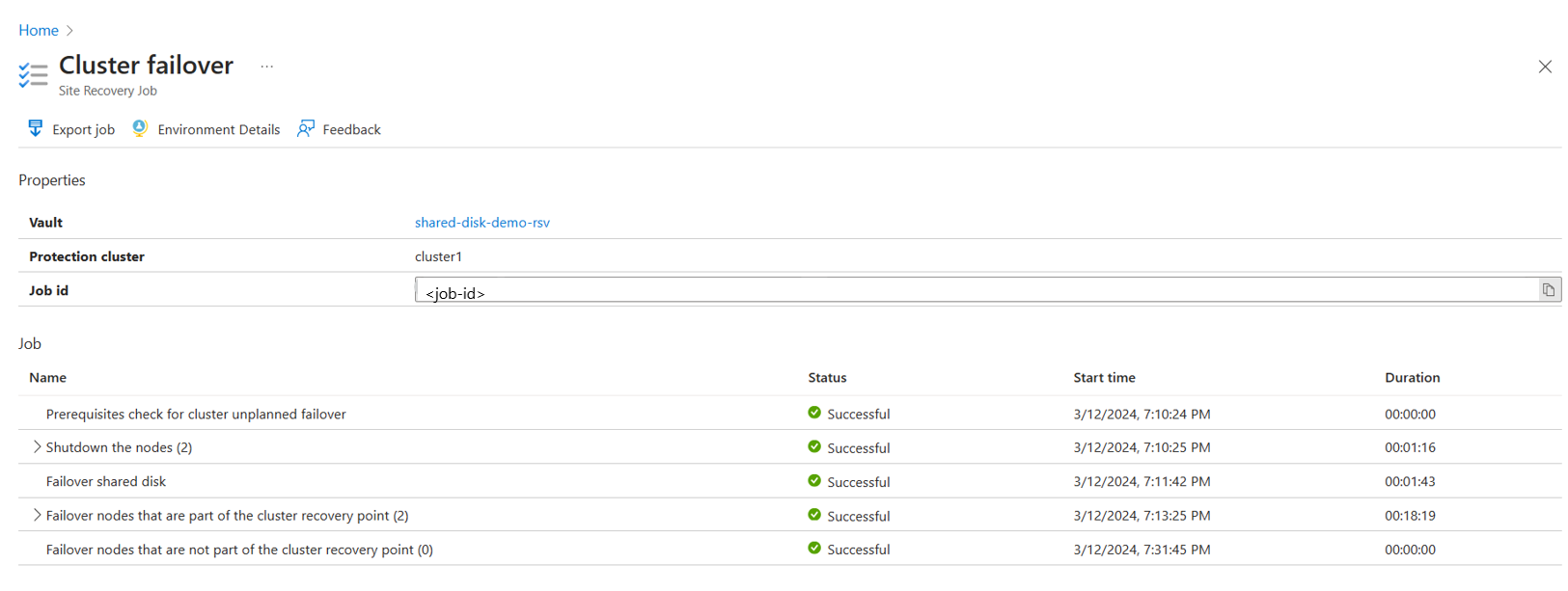
Changer le point de récupération
Après le basculement, la machine virtuelle Azure créée dans la région cible s'affiche sur la page Machines virtuelles. Assurez-vous que la machine virtuelle fonctionne et que sa taille est appropriée.
Si vous souhaitez utiliser un autre point de récupération pour la machine virtuelle, procédez comme suit :
Accédez à la page Vue d'ensemble de la machine virtuelle et sélectionnez Modifier le point de récupération.
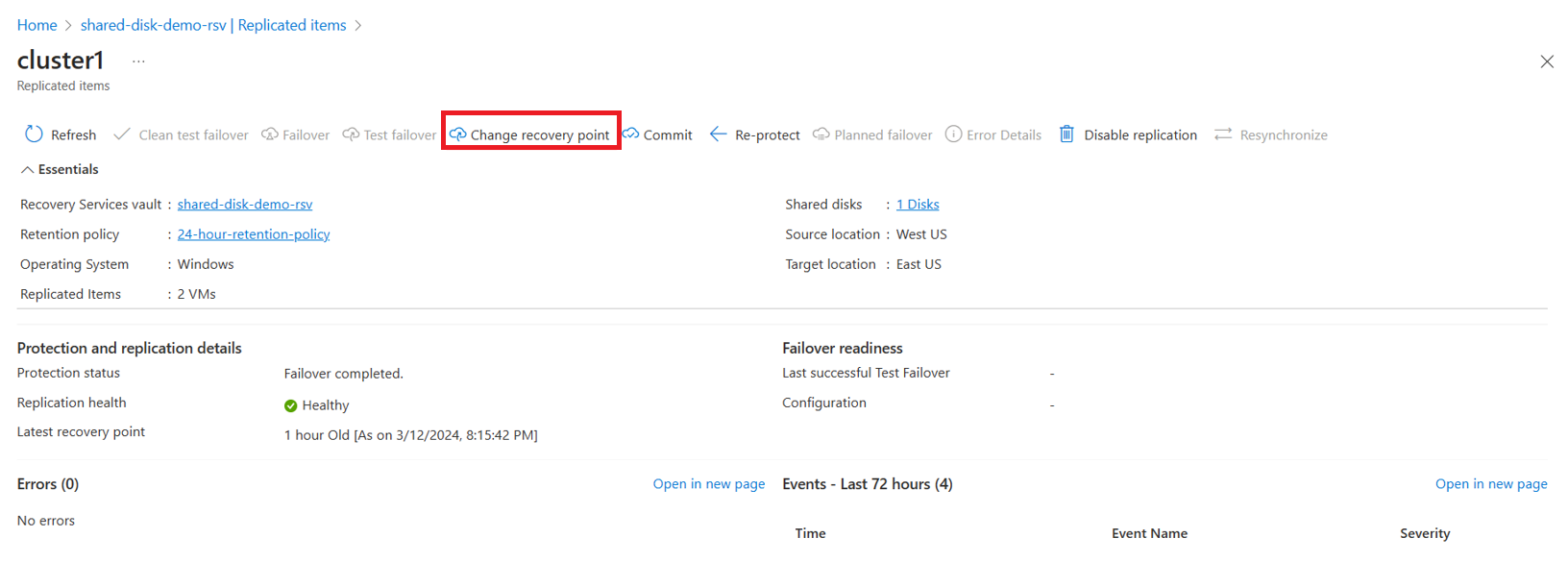
Sur la page Modifier le point de récupération, sélectionnez le point de récupération RTO le plus bas ou une date personnalisée correspondant au point de récupération requis.
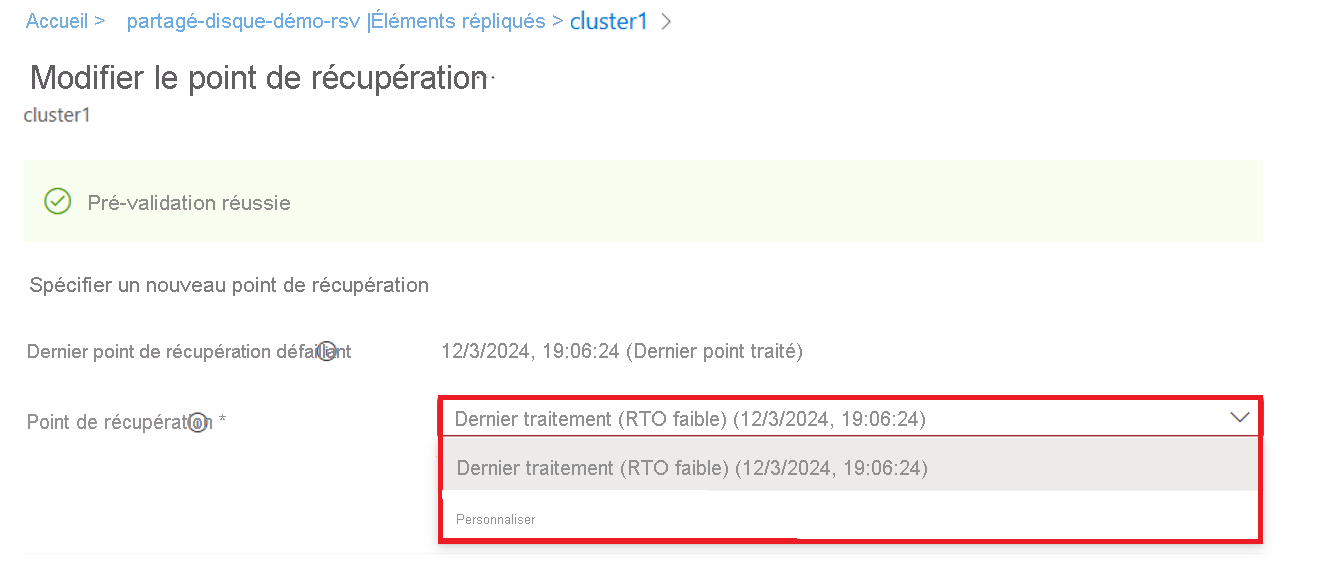
Sélectionnez Modifier le point de récupération.
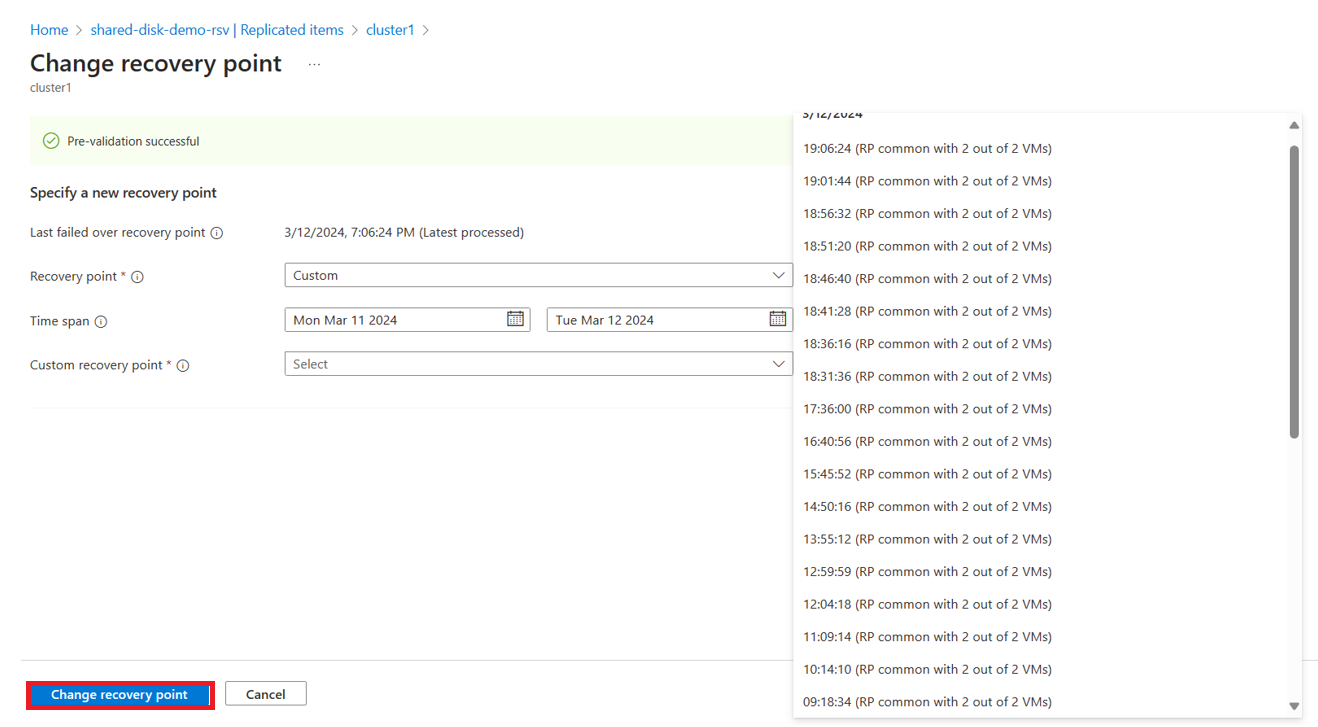
Valider le basculement
Pour terminer le basculement, sélectionnez Valider dans la page de présentation. Cette opération supprime du groupe de ressources de récupération les disques seed dont l'espace de noms se termine par -ASRReplica.
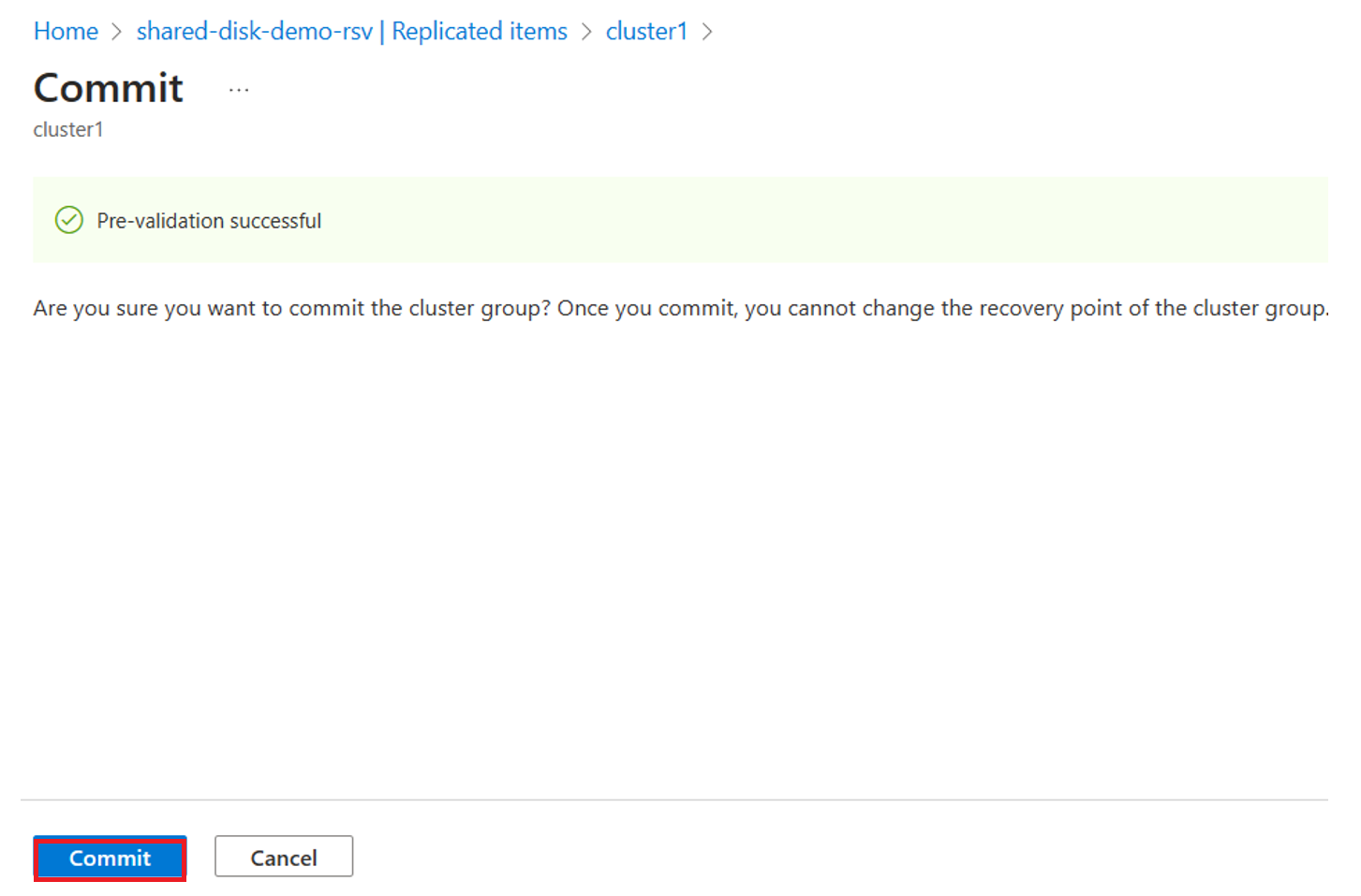
Reprotection des machines virtuelles
Avant de commencer, assurez-vous de satisfaire les exigences suivantes :
- La machine virtuelle est en état de basculement validé.
- Vous avez accès à la région primaire et aux autorisations nécessaires pour créer une machine virtuelle.
Pour reprotéger la machine virtuelle, procédez comme suit :
- Accédez à la page de présentation de la machine virtuelle.
- Sélectionnez Reprotéger pour afficher les détails de la protection et de la réplication.
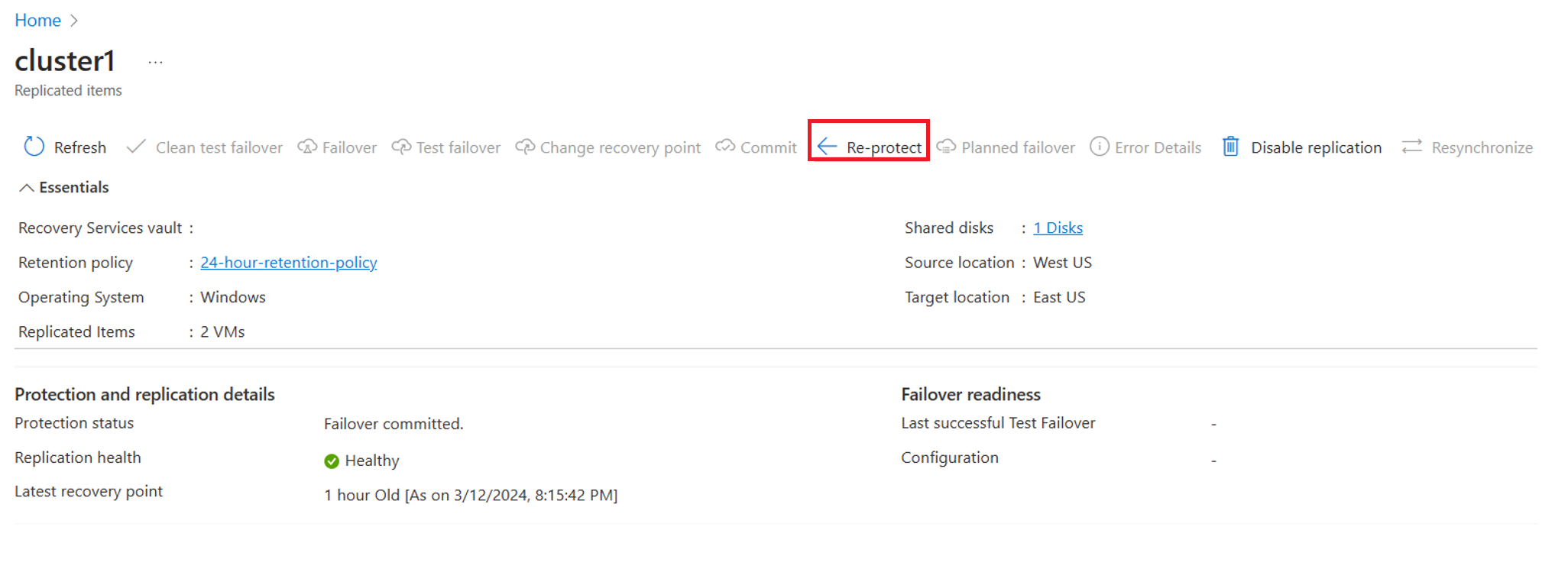
- Vérifiez les détails et sélectionnez OK.
Surveiller la protection
Une fois la réplication activée, vous pouvez visualiser le cluster protégé en naviguant vers les Éléments protégés>Éléments répliqués.
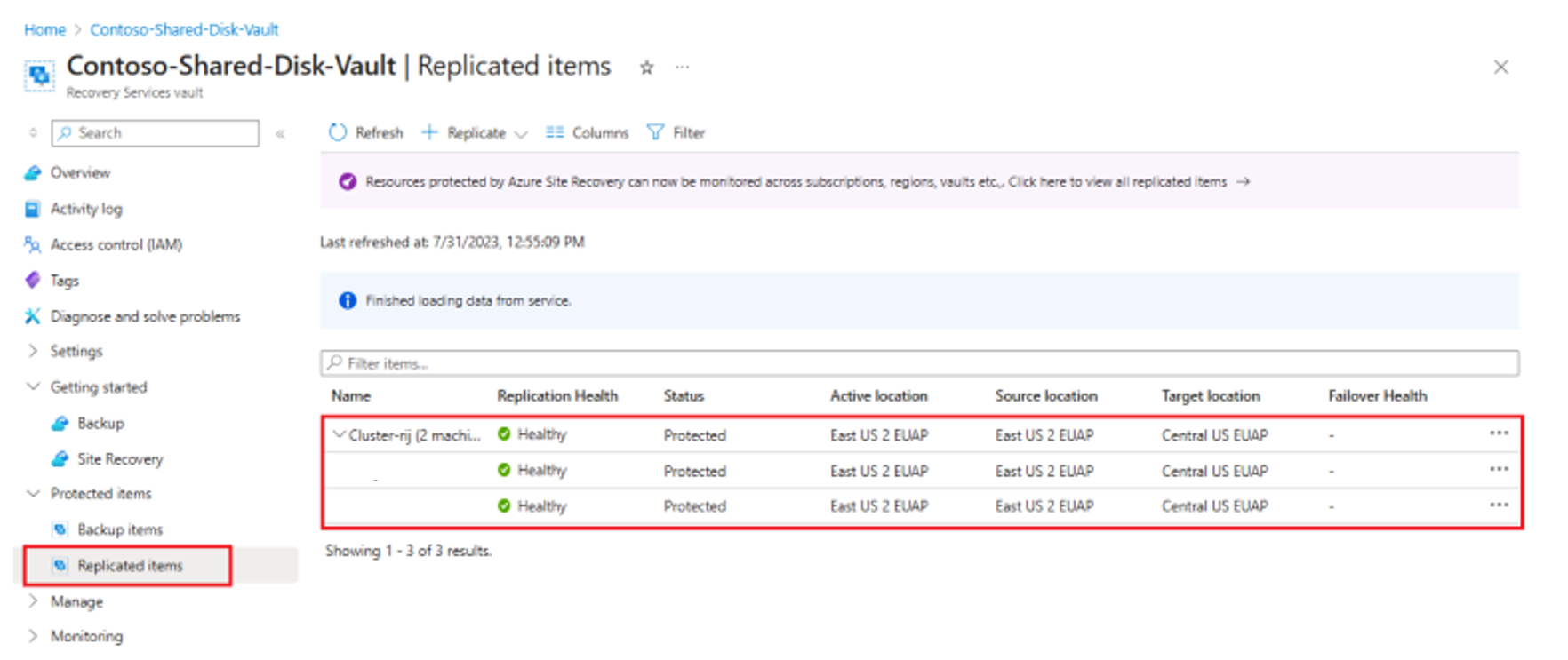
La page Éléments répliqués affiche un regroupement hiérarchique des clusters avec le nom du cluster que vous avez fourni à l'étape Activer la réplication.
À partir de cette page, vous pouvez surveiller la protection de votre cluster et de ses nœuds, notamment l'intégrité de la réplication, le RPO et l'état de réplication. Vous pouvez également basculer, reprotéger et désactiver les actions de réplication.
Désactiver la réplication
Pour désactiver la réplication de votre cluster avec Azure Site Recovery, procédez comme suit :
Sélectionnez Analyse du cluster sur la page de présentation de la machine virtuelle.
Sur la page Désactiver la réplication, sélectionnez le motif applicable pour désactiver la protection.
Cliquez sur OK.
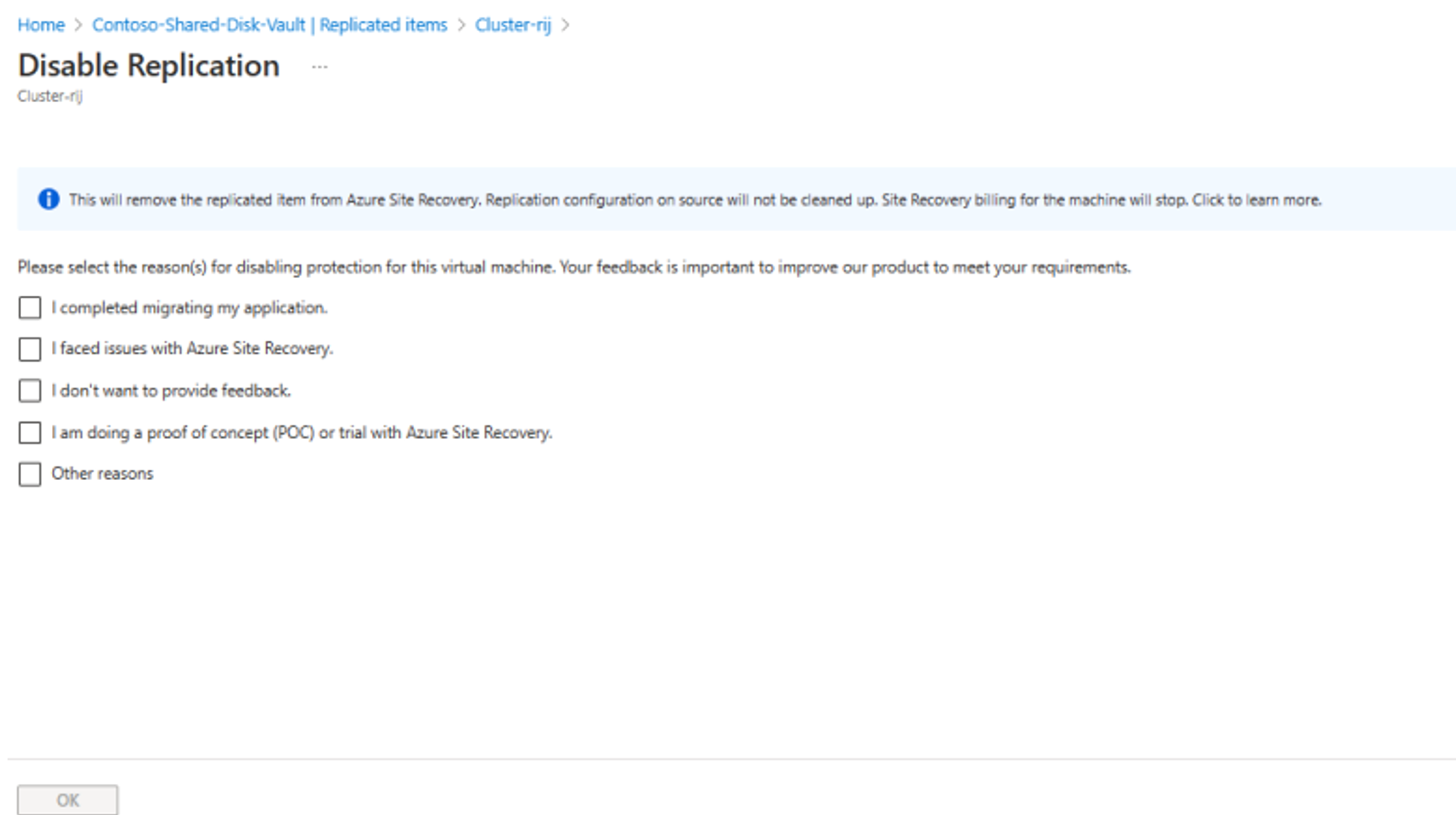
Questions fréquentes
Azure Site Recovery prend-il en charge les machines virtuelles Linux avec des disques partagés ?
Non, Azure Site Recovery ne prend pas en charge les machines virtuelles Linux avec des disques partagés. Seules les machines virtuelles avec des disques partagés basés sur WSFC sont prises en charge.
PowerShell est-il pris en charge pour Azure Site Recovery avec des disques partagés ?
Non, la prise en charge de PowerShell pour les disques partagés n’est actuellement pas disponible.
Pouvons-nous activer la réplication uniquement pour certaines des machines virtuelles connectées à un disque partagé ?
Non, l'activation de la réplication ne peut être activée que lorsque toutes les machines virtuelles connectées à un disque partagé sont sélectionnées.
Est-il possible d'exclure des disques partagés et d'activer la réplication uniquement pour certaines des machines virtuelles d'un cluster ?
Oui, lorsque vous ne sélectionnez pas toutes les machines virtuelles dans Activer la réplication, un avertissement apparaît, mentionnant les machines virtuelles non sélectionnées connectées au disque partagé. Si vous continuez, désélectionnez la réplication de disque partagé en sélectionnant « Non » pour l'option de stockage sous l'onglet Paramètres de réplication.
Si le travail activer la réplication échoue pour un cluster, pouvons-nous le redémarrer après avoir résolu le problème sans avoir à resélectionner les clusters ?
Oui, vous pouvez redémarrer le travail sans resélectionner les clusters, comme dans les autres scénarios A2A. Toutefois, étant donné que le processus activer la réplication est exécuté pour chaque nœud, vous devez redémarrer le travail qui a échoué pour tous les nœuds via l’interface Travaux Site Recovery.
Les nouveaux disques partagés peuvent-ils être ajoutés à un cluster protégé ?
Non, si de nouveaux disques partagés doivent être ajoutés, désactivez la réplication du cluster déjà protégé. Activez une nouvelle protection de cluster avec un nouveau nom de cluster pour l'infrastructure modifiée.
Pouvons-nous sélectionner des points de récupération cohérents avec les incidents et cohérents avec les applications ?
Oui, les deux types de points de récupération sont générés. Toutefois, dans le cadre de la Préversion publique, seuls les points de récupération cohérents avec les incidents et les derniers points de récupération traités sont pris en charge. Les points de récupération cohérents avec les applications et le dernier point de récupération seront disponibles une fois que la disponibilité générale sera assurée.
Peut-on utiliser des plans de récupération pour faire basculer des machines virtuelles compatibles avec Azure Site Recovery et dotées de disques partagés ?
Non, les plans de récupération ne sont pas pris en charge pour les disques partagés dans Azure Site Recovery.
Pourquoi n'y a-t-il pas d'état d'intégrité pour les machines virtuelles avec des disques partagés dans le plan d'analyse, indépendamment du fait que le basculement de test soit terminé ou non ?
Les avertissements relatifs à l'état d'intégrité en raison du basculement des tests seront disponibles une fois que la disponibilité générale sera assurée.
Étapes suivantes
Pour en savoir plus :