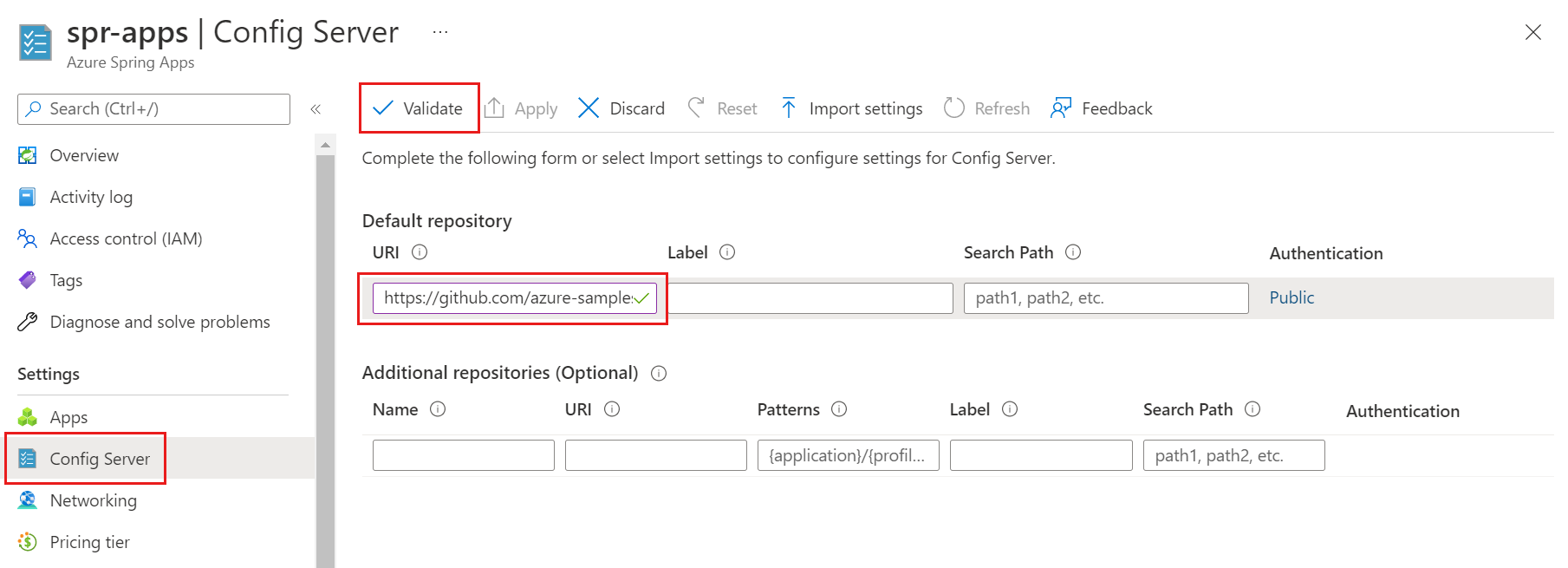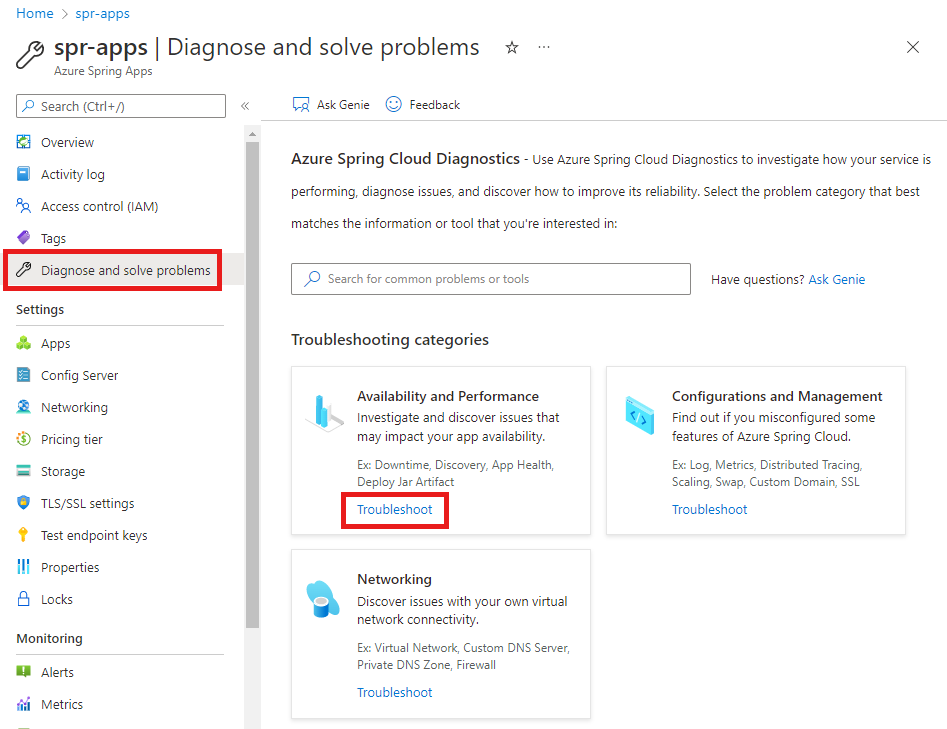Démarrage rapide : Configurer Spring Cloud Config Server pour Azure Spring Apps
Notes
Azure Spring Apps est le nouveau nom du service Azure Spring Cloud. Bien que le service ait un nouveau nom, vous verrez l’ancien nom à divers endroits pendant un certain temps, car nous travaillons à mettre à jour les ressources telles que les captures d’écran, les vidéos et les diagrammes.
Cet article s’applique à : ✔️ De base/Standard ❌ Entreprise
Config Server est un service de configuration centralisé pour les systèmes distribués. Il utilise une couche de dépôt enfichable qui prend actuellement en charge le stockage local, Git et Subversion. Dans ce guide de démarrage rapide, vous allez configurer Config Server pour obtenir des données à partir d’un dépôt Git.
Prérequis
- Suivez le guide de démarrage rapide précédent de la série : Approvisionner le service Azure Spring Apps.
- Azure Spring Apps Config Server s’applique uniquement au niveau de base ou standard.
Procédures Config Server
Configurez Config Server avec l’emplacement du dépôt Git du projet en exécutant la commande suivante. Remplacez <service-instance-name> par le nom du service que vous avez créé précédemment. La valeur par défaut du nom de l’instance de service que vous avez définie dans le guide de démarrage rapide précédent ne fonctionne pas avec cette commande.
az spring config-server git set \
--name <service-instance-name> \
--uri https://github.com/Azure-Samples/azure-spring-apps-samples \
--search-paths steeltoe-sample/config
Cette commande demande à Config Server de trouver les données de configuration dans le dossier steeltoe-sample/config du dépôt de l’exemple d’application. Étant donné que le nom de l’application qui obtient les données de configuration est planet-weather-provider, le fichier qui est utilisé est planet-weather-provider.yml.
Prérequis
- JDK 17
- Un abonnement Azure. Si vous n’avez pas d’abonnement, créez un compte gratuit avant de commencer.
- Éventuellement, Azure CLI version 2.45.0 ou ultérieure. Installez l’extension Azure Spring Apps avec la commande suivante :
az extension add --upgrade --name spring - Éventuellement, Azure Toolkit for IntelliJ.
Procédures Config Server
La procédure suivante configure Config Server en utilisant le portail Azure pour déployer l’exemple PetClinic.
Accédez à la page Vue d’ensemble du service, puis sélectionnez Serveur de configuration.
Dans la section Référentiel par défaut, définissez URI sur
https://github.com/azure-samples/spring-petclinic-microservices-config.Sélectionnez Valider. Contrôles de validation du schéma et de l’accessibilité de votre référentiel Git pour s’assurer qu’il est correct.
Une fois la validation effectuée, sélectionnez Appliquer pour enregistrer vos modifications.
La mise à jour de la configuration peut prendre quelques minutes. Une fois la configuration terminée, vous devriez recevoir une notification.
Conseil
Pour plus d’informations sur l’utilisation d’un référentiel privé pour Config Server, consultez Configurer Spring Cloud Config Server managé dans Azure Spring Apps.
Résolution des problèmes liés à Azure Spring Apps Config Server
La procédure suivante explique comment résoudre les problèmes liés aux paramètres de Config Server.
Dans le portail Azure, accédez à la page Vue d’ensemble du service, puis sélectionnez Journaux.
Dans le volet Requêtes sous Afficher les journaux des applications qui contiennent les termes « erreur » ou « exceptions », sélectionnez Exécuter.
L’erreur suivante dans les journaux indique que le service Spring Apps ne peut pas localiser les propriétés à partir de Config Server :
java.lang.illegalStateExceptionAllez à la page Vue d’ensemble du service.
Sélectionnez Diagnostiquer et résoudre les problèmes.
Sous Disponibilité et niveau de performance, sélectionnez Résoudre des problèmes.
Le Portail Azure affiche la page Disponibilité et niveau de performance, qui fournit diverses informations sur l’état d’intégrité de Config Server.
Nettoyer les ressources
Si vous prévoyez d’utiliser d’autres guides de démarrage rapide et tutoriels, vous pouvez conserver ces ressources. Quand vous n’en avez plus besoin, supprimez le groupe de ressources, ce qui supprime également les ressources qu’il contient. Pour supprimer le groupe de ressources, saisissez les commandes suivants dans Azure CLI :
echo "Enter the Resource Group name:" &&
read resourceGroupName &&
az group delete --name $resourceGroupName &&
echo "Press [ENTER] to continue ..."
Étapes suivantes
Commentaires
Bientôt disponible : Tout au long de l’année 2024, nous abandonnerons progressivement le mécanisme de retour d’information GitHub Issues pour le remplacer par un nouveau système de commentaires. Pour plus d’informations, consultez : https://aka.ms/ContentUserFeedback.
Soumettre et afficher des commentaires pour