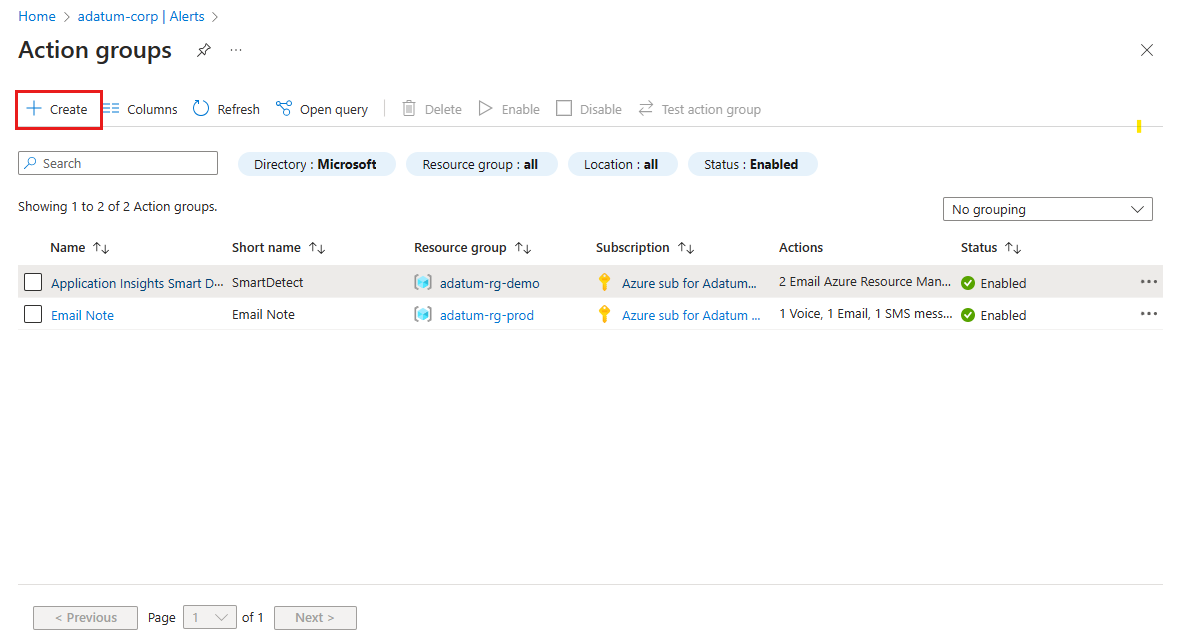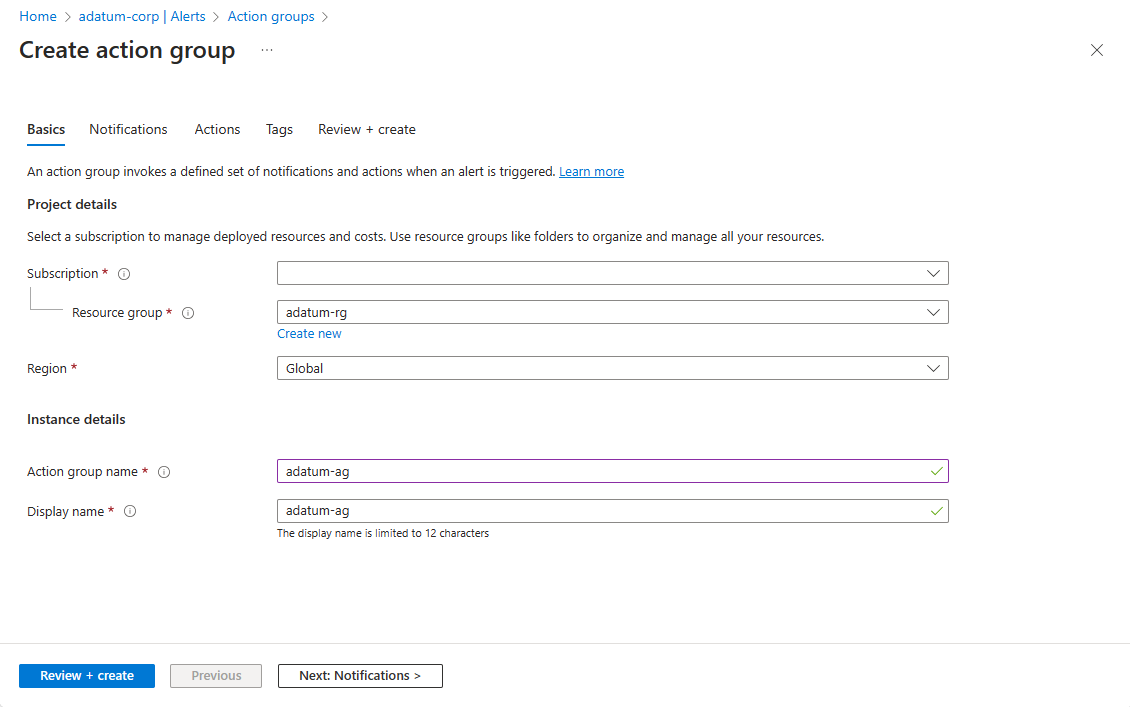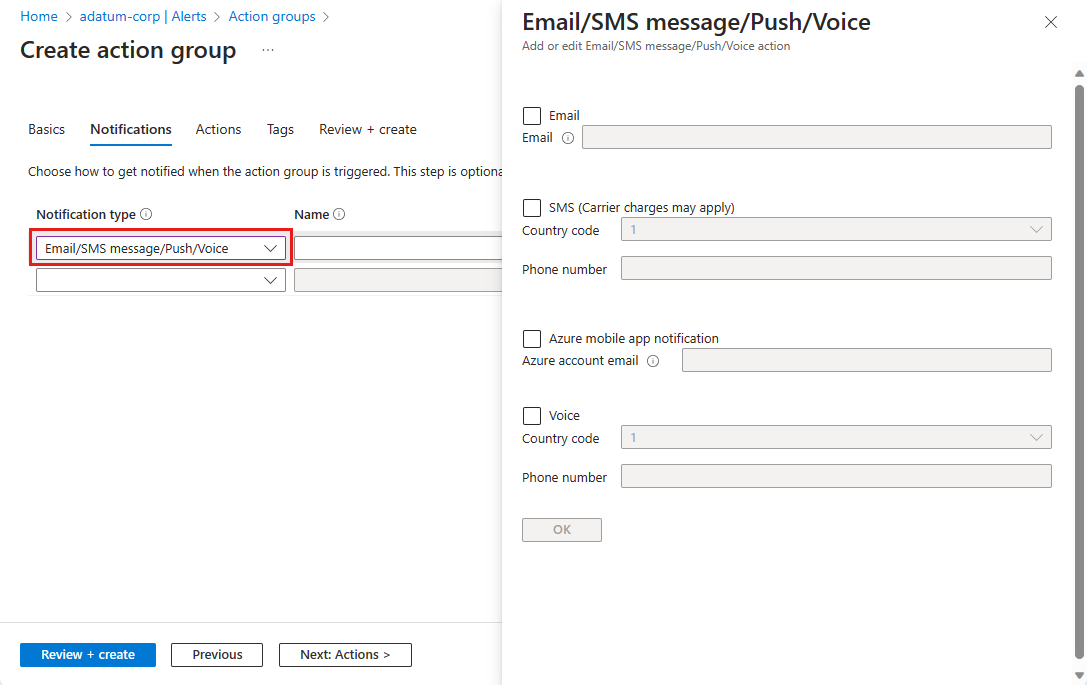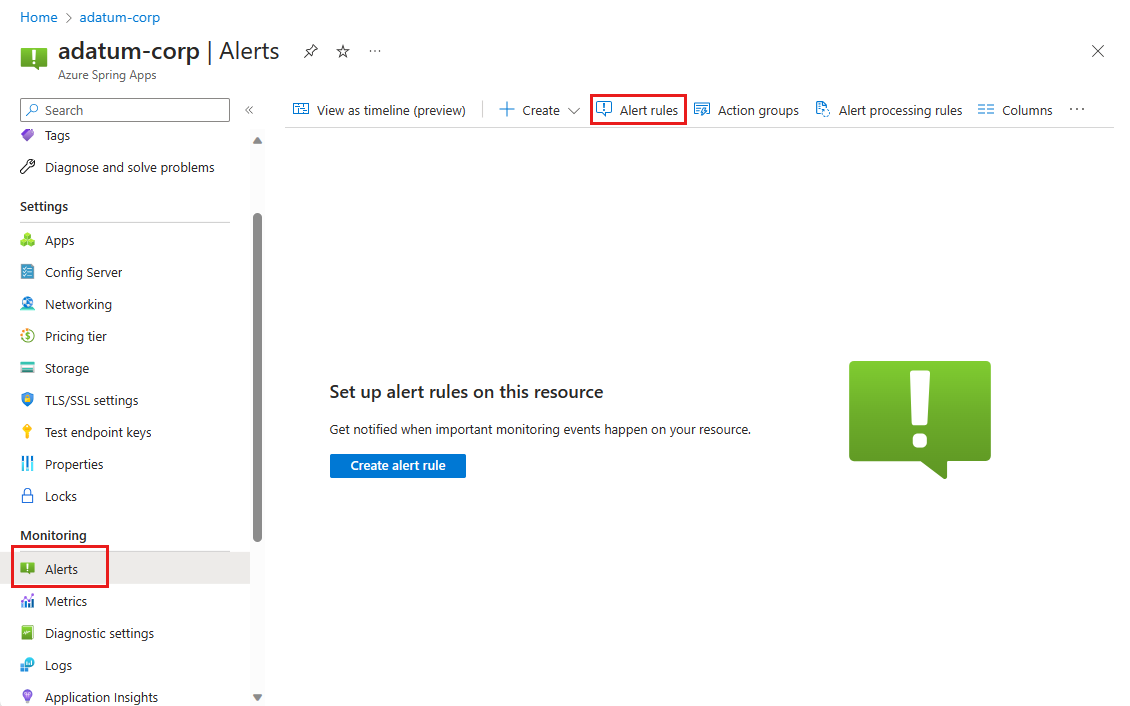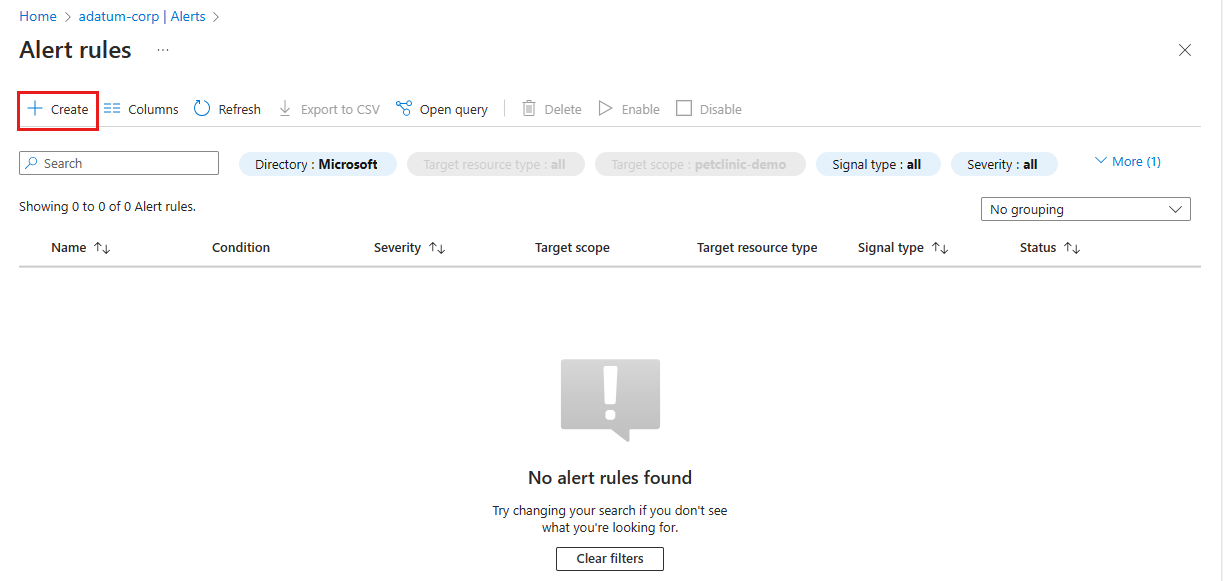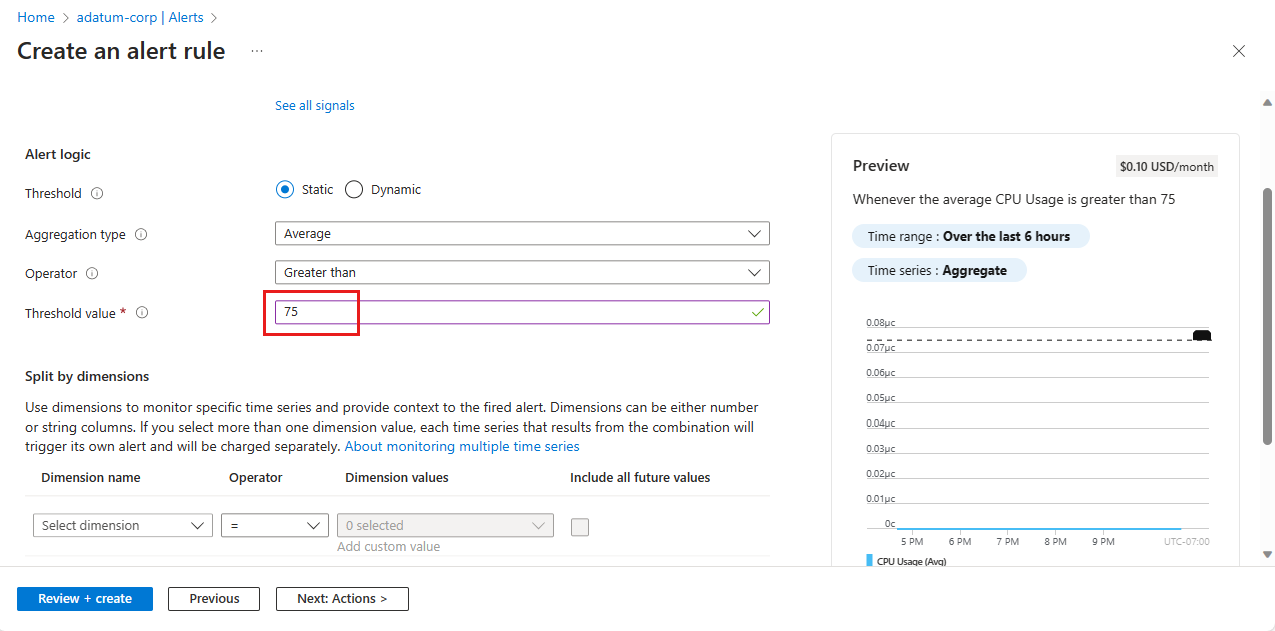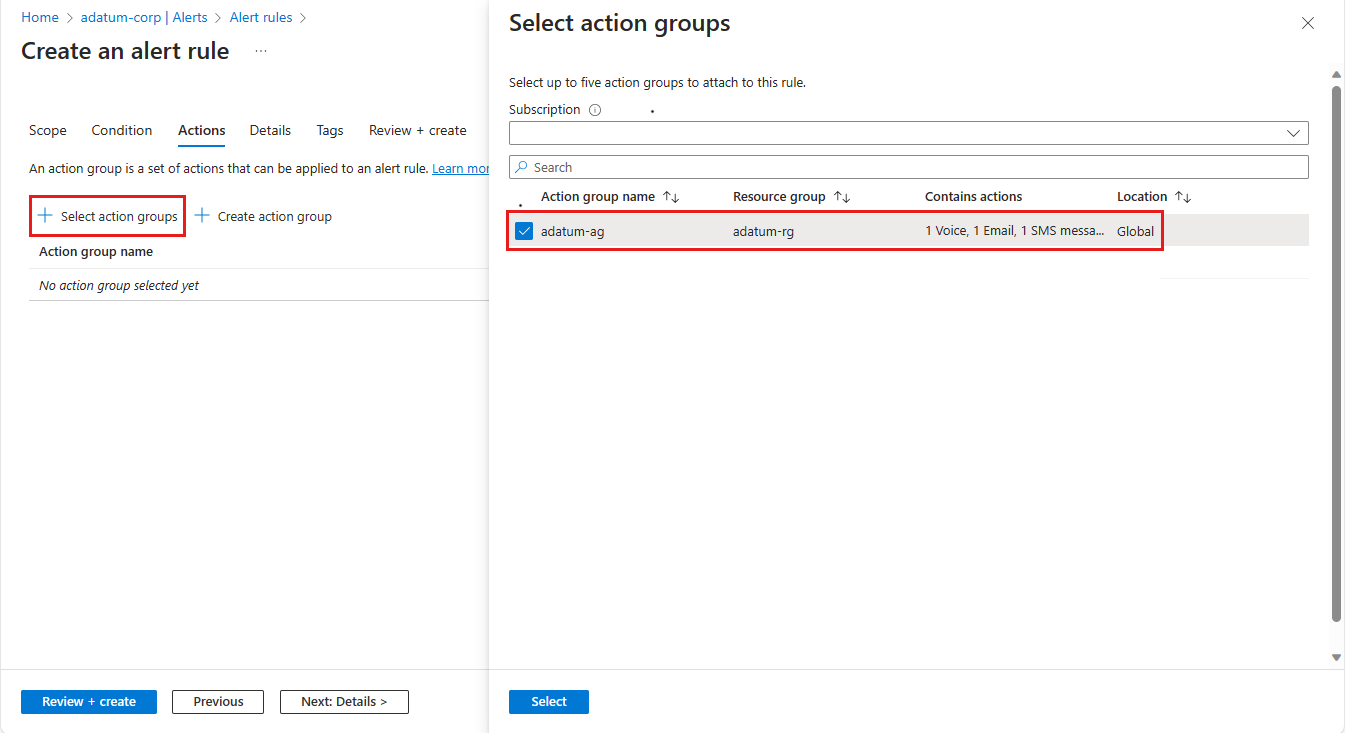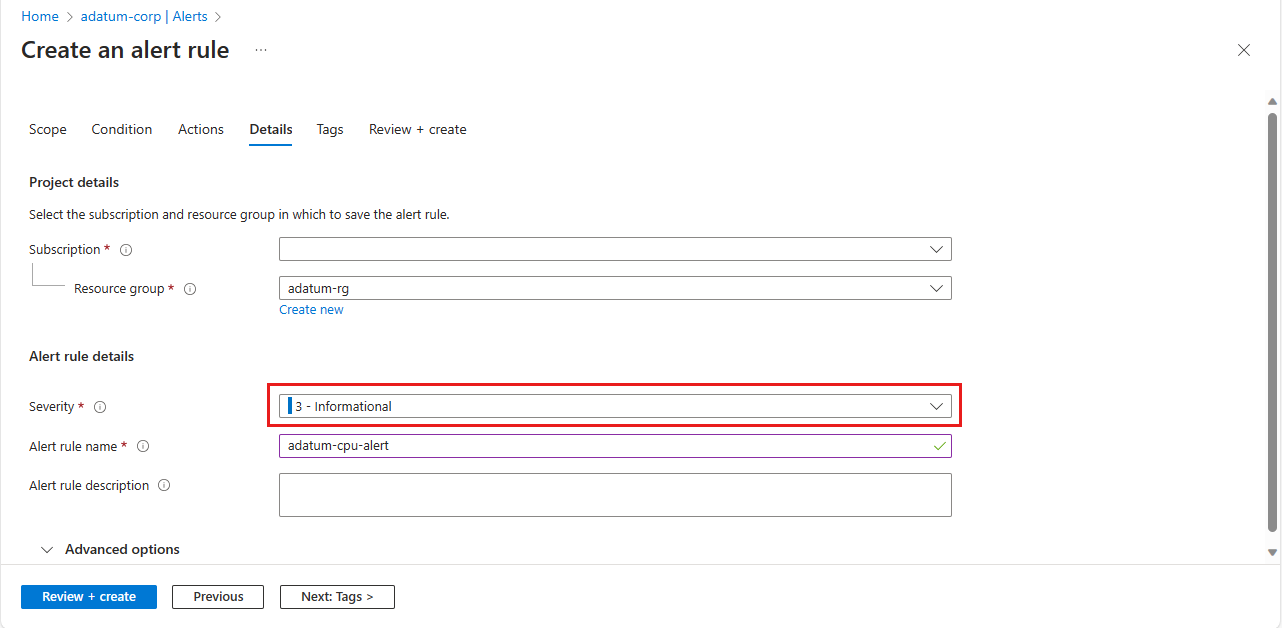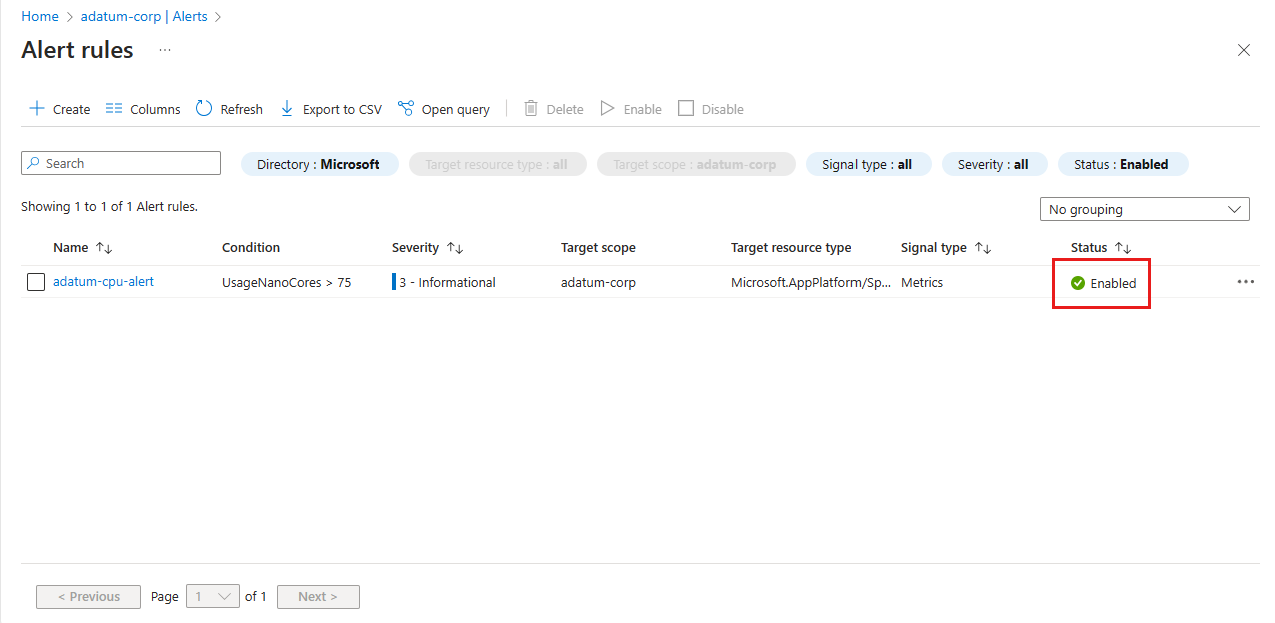Tutoriel : Superviser les ressources d’application Spring avec des alertes et des groupes d’actions
Remarque
Les plans Essentiel, Standard et Entreprise seront déconseillés à partir de la mi-mars 2025, avec une période de mise hors service de 3 ans. Nous vous recommandons de passer à Azure Container Apps. Pour plus d’informations, consultez l’annonce de la mise hors service d’Azure Spring Apps.
Le plan de consommation Standard et dédié sera déconseillé à partir du 30 septembre 2024, avec un arrêt complet au bout de six mois. Nous vous recommandons de passer à Azure Container Apps. Pour plus d’informations, consultez Migrer le plan de consommation Standard et dédié Azure Spring Apps vers Azure Container Apps.
Cet article s’applique à : ✔️ Java ✔️ C#
Cet article s’applique au : Niveau ✔️ De base/Standard ✔️ Entreprise
Cet article explique comment surveiller les ressources de l’application Spring à l’aide d’alertes et de groupes d’actions dans Azure Spring Apps.
Les alertes Azure Spring Apps prennent en charge la supervision des ressources en fonction de conditions telles que le stockage disponible, le taux de requêtes ou l’utilisation des données. Une alerte envoie une notification quand les taux ou les conditions répondent aux spécifications définies.
Deux étapes sont nécessaires pour configurer un pipeline d’alerte :
Configurer un groupe d’actions.
Les groupes d’actions définissent les actions à entreprendre quand une alerte se déclenche, par exemple avec un e-mail, un SMS, un runbook ou un Webhook. Vous pouvez utiliser et réutiliser des groupes d’actions parmi différentes alertes.
Configurez des règles d’alerte.
Les règles lient les métriques à des groupes d’actions en fonction de la ressource cible, de la condition, de l’agrégation de temps et d’autres facteurs.
Prérequis
- Un abonnement Azure. Si vous n’avez pas d’abonnement, créez un compte gratuit avant de commencer.
- Une instance Azure Spring Apps déployée. Pour plus d’informations, consultez Démarrage rapide : Déployer votre première application sur Azure Spring Apps.
Configurer un groupe d’actions
Dans le portail Microsoft Azure, procédez comme suit :
Accédez à votre instance Azure Spring Apps.
Sélectionnez Alertes dans le volet gauche, puis sélectionnez Groupes d’actions :
Sur la page Groupes d’actions, sélectionnez Créer.
Dans la page Créer un groupe d’actions sous l’onglet Informations de base, apportez les modifications nécessaires dans Détails du projet. Sous Détails de l’instance, entrez des valeurs pour le Nom du groupe d’actions et le Nom d’affichage.
Sélectionnez l’onglet Notifications, puis sélectionnez un Type de notification dans le menu déroulant. Cette action ouvre un autre volet pour définir l’action effectuée lors de l’activation. Cet exemple montre un type d’e-mail et de messagerie. Renseignez le formulaire, puis sélectionnez OK.
Définissez Nom pour nommer le groupe d’actions.
Sélectionnez Vérifier + créer pour achever la création du groupe d'actions.
Configurer une alerte
Procédez comme suit pour configurer une alerte :
Sélectionnez Alertes dans le volet gauche, puis sélectionnez Règle d'alerte.
Sélectionnez Create (Créer).
Dans la page Créer une règle d’alerte sous l’onglet Condition, vous devez sélectionner un signal pour déclencher la règle d’alerte. Sélectionnez Afficher tous les signaux. Dans le volet Sélectionner un signal, sélectionnez Utilisation du processeur, puis Appliquer.
La sélection du signal détermine les paramètres logiques d’alerte à configurer. Définissez Valeur de seuil sur 75.
Pour plus de détails sur les conditions disponibles pour la surveillance, consultez la section Options de métriques de l’utilisateur de Métriques pour Azure Spring Apps.
Sélectionnez l’onglet Actions , puis sélectionnez Sélectionner un groupe d’actions. Dans le volet Sélectionner des groupes d’actions, sélectionnez le groupe d’actions qui doit être déclenché par la règle telle que le groupe d’actions que vous avez défini précédemment.
Sélectionnez Sélectionner.
Sélectionnez l’onglet Détails, définissez Gravité et apportez les autres modifications nécessaires.
Conseil
Sélectionnez l’onglet Étendue pour modifier la ressource pour l’étendue de la règle. Par défaut, l’étendue est la instance Azure Spring Apps actuelle.
Sélectionnez Vérifier + créer pour achever la création de la règle d’alerte.
Dans la page Règles d’alerte , vérifiez que la nouvelle règle d’alerte est activée.
Étapes suivantes
Dans ce tutoriel, vous avez appris à configurer des alertes et des groupes d’actions pour une application dans Azure Spring Apps. Pour en savoir plus sur les groupes d’actions, consultez :